Comment Réinitialiser un Ordinateur Portable Lenovo aux Paramètres d’Usine sans Mot de Passe
Les ordinateurs portables ont été conçus pour vous permettre de travailler plus efficacement, cependant vos efforts et vos projets peuvent être affectés par plusieurs erreurs humaines, ces dernières incluent notamment les oublis de mots de passe, les écrans fissurés ou les problèmes imprévus comme les attaques de malwares. Il est possible de résoudre ces problèmes et il n’est pas nécessaire d’avoir un niveau avancé en informatique pour accéder à nouveau à l’Ordinateur Portable concerné.
Cet article vous indiquera deux des méthodes les plus rapides qui permettent réinitialiser un ordinateur portable Lenovo aux paramètres d’usine sans mot de passe. Nous avons tout mis en œuvre pour vous indiquer tous les détails nécessaires afin de vous aider à réinitialiser un ordinateur ThinkPad Lenovo aux paramètres d’usine sans mot de passe (ces méthodes fonctionnent également pour tous les modèles de la gamme d’ordinateurs portables Lenovo). Cet article contient également une section supplémentaire qui indique comment réinitialiser le mot de passe oublié d’un ordinateur portable en préservant toutes vos données.
- Méthode 1. Réinitialiser un Ordinateur Portable aux Paramètres d’Usine au Démarrage
- Méthode 2. Réinitialiser un Ordinateur Portable Lenovo aux Paramètres d’Usine avec OneKey Recovery
- Conseils Supplémentaires: Réinitialiser le Mot de Passe Oublié d’un Ordinateur Portable Lenovo
Méthode 1. Réinitialiser un Ordinateur Portable aux Paramètres d’Usine au Démarrage
La méthode classique qui permet de réinitialiser votre ordinateur portable Lenovo aux paramètres d’usine sous Système d’Exploitation Windows 10 consiste à utiliser l’option de Récupération qui est disponible dans l’application paramètres. Toutefois, il est normal de supposer que vous consultez cet article parce que vous ne pouvez pas accéder à votre ordinateur portable. Par conséquent, la méthode suivante vous indique comment réinitialiser un ordinateur portable Lenovo aux paramètres d’usine sans mot de passe et accéder à votre Ordinateur Portable Lenovo en utilisant les options de démarrage avancées sous Système d’Exploitation Windows 10/8/7/XP.
Etape 1: Accédez à l’écran « Choisir une Option » (également appelé écran des options de démarrage avancées)
1). Sur l’écran de connexion Windows 10, déplacez votre souris vers le coin inférieur droit de l’écran et cliquez sur le « Bouton Marche/ Arrêt. » Une liste d’options déroulante apparaîtra, maintenez la touche « shift » enfoncée sur votre clavier et cliquez ensuite sur « Restart ». L’écran « Choose an option » s’affichera immédiatement.
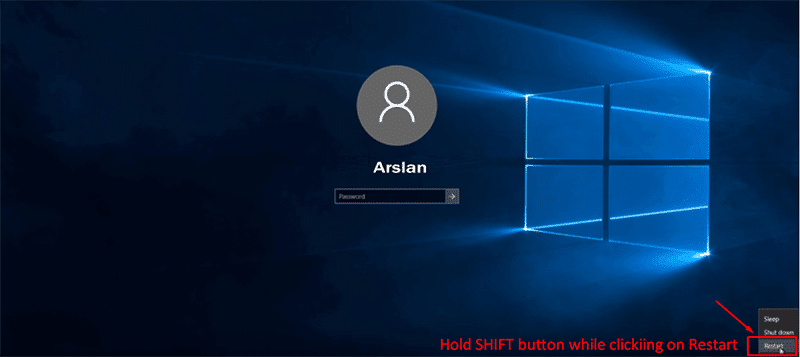
2) Si votre système Windows ne parvient pas à démarrer correctement ou si vous ne pouvez pas accéder à l’écran de connexion, vous devrez démarrer votre ordinateur à partir d’un disque d’installation Windows 10. Lorsque l’ordinateur détecte le disque, cliquez sur « Next » et ensuite sur « Réparer votre ordinateur » pour accéder à l’écran « Choose an option ».
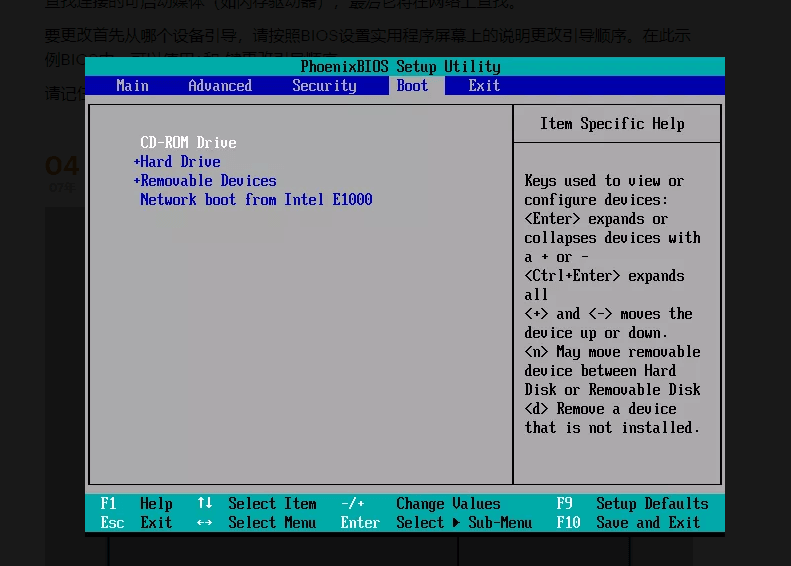
Etape 2: Ensuite, sur l’écran « Choose an option » sélectionnez « Troubleshoot ».
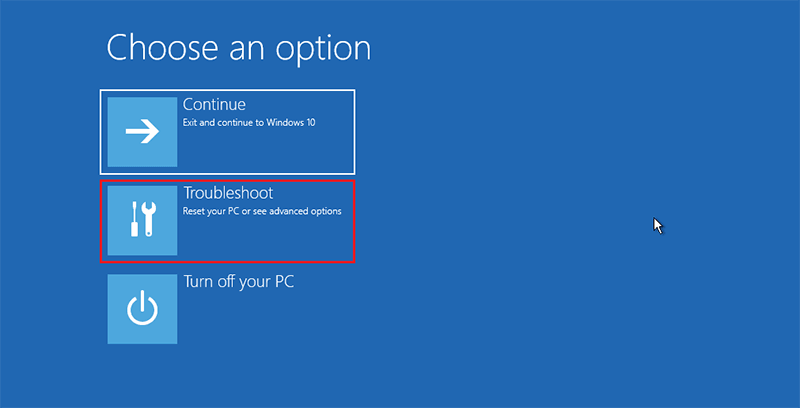
Etape 3: Sur l’interface Dépannage, sélectionnez l’option « Reset this PC ».
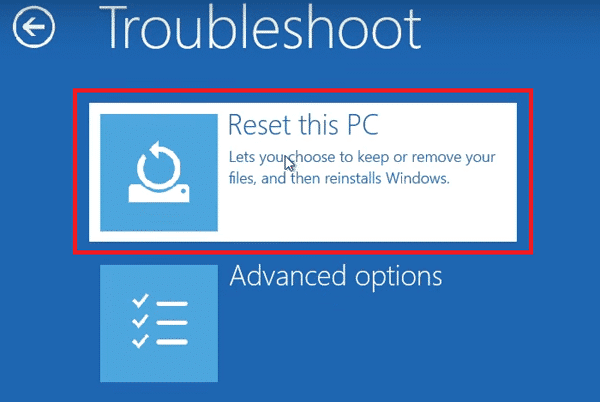
Etape 4: Pour Réinitialiser un Ordinateur Portable Lenovo aux Paramètres d’Usine, sélectionnez « Remove Everything ».
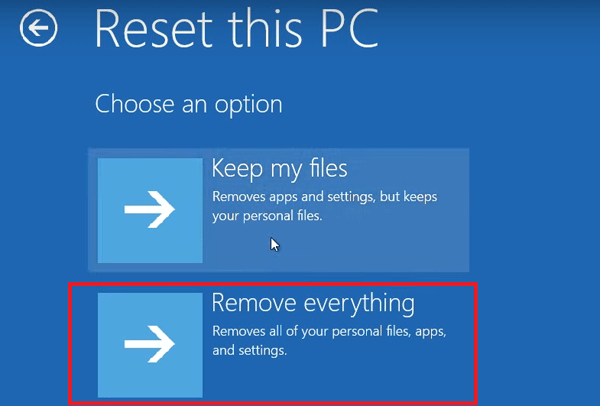
Etape 5: Patientez le temps que l’opération se prépare et sur l’interface « Réinitialiser ce PC’; selon vos préférences, sélectionnez l’option « Just remove my files » ou l’option « Fully clean the drive ».
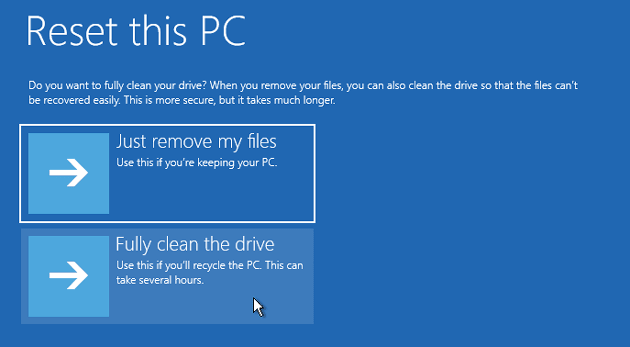
Etape 6: Après avoir consulté les instructions affichées à l’écran sur l’interface « Ready to reset this PC », cliquez sur « Reset ».
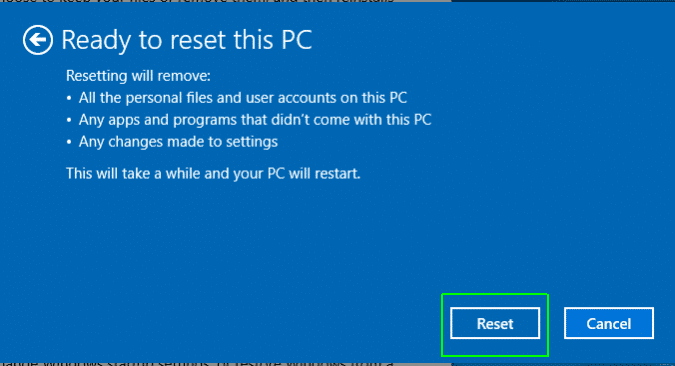
Etape 7: L’Ordinateur Portable Lenovo redémarrera séparément au cours de la réinitialisation. Pour effectuer les étapes suivantes, vous devez suivre les instructions affichées à l’écran. Le système Windows 10/8/7/xp sera réinstallé, et vous devrez créer un nouveau compte pour vous connecter sous Windows 10/8/7/xp. Et voila, cette méthode vous indique comment réinitialiser un ordinateur portable Lenovo aux paramètres d’usine sous Windows 7 sans mot de passe (ou sous d’autres versions de Windows) de manière facile et rapide!
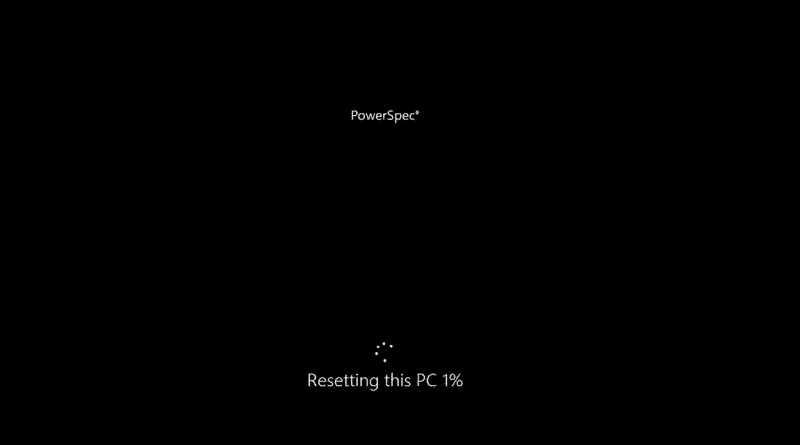
Note: La Réinitialisation aux Paramètres d’Usine supprime totalement les applications, les paramètres et les fichiers personnels, nous vous recommandons donc de créer une sauvegarde afin de préserver vos données. Vous devez également vérifier que votre souris, votre clavier et votre câble d’alimentation sont correctement connectés avant d’effectuer une réinitialisation aux paramètres d’usine.
Méthode 2. Réinitialiser un Ordinateur Portable Lenovo aux Paramètres d’Usine avec OneKey Recovery
Les Ordinateurs Portables Lenovo ThinkPad/IdeaPad/YOGA disposent généralement d’un bouton pré-chargé qui se situe juste à côté du bouton Marche/ Arrêt. Ce bouton est appelé Bouton Novo : il est spécialement conçu pour simplifier la Onekey Recovery. Lorsque vous aurez trouvé ce bouton, poursuivez votre lecture pour consulter les étapes simples détaillées ci-dessous qui permettent de réinitialiser un ordinateur portable Lenovo aux paramètres d’usine sans mot de passe.
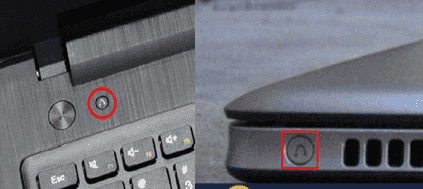
Etape 1. Eteignez votre ordinateur portable Lenovo en appuyant sur le bouton « Power » ou en retirant la batterie avant de le reconnecter. Connectez votre source d’alimentation et appuyez ensuite le bouton « Novo ». Cela vous permettra d’accéder au « Novo Button Menu ». Utilisez le flèche bas pour accéder à « System Recovery » et appuyez sur « Enter ».
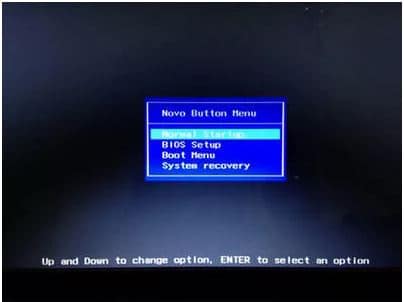
Etape 2. « System Recovery » vous permet d’accéder à l’interface principale de OneKey Recovery. A partir de cette interface, sélectionnez « Restore from initial backup » et cliquez sur « Next ».
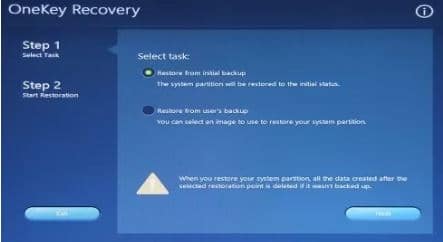
Etape 3. Sur les fenêtres suivantes, cliquez sur « start » et sur « yes » lorsqu’elles apparaissent afin de débuter la restauration système. Veuillez patienter jusqu’à la fin du processus de récupération du système et paramétrez le système Windows de votre Ordinateur Portable Lenovo en fonction de vos préférences.
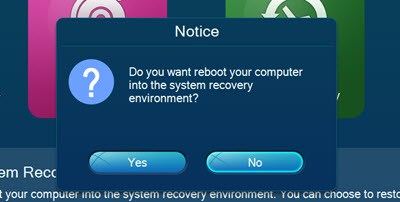
Conseils Supplémentaires: Réinitialiser le Mot de Passe Oublié d’un Ordinateur Portable Lenovo
Cet article vous indique comment réinitialiser un ordinateur portable lenovo ideapad aux paramètres d’usine sans mot de passe (ou effectuer une réinitialisation aux paramètres d’usine sur tout autre ordinateur portable de la gamme Lenovo), cependant, il est important de préciser que la réinitialisation aux paramètres d’usine est associées à plusieurs inconvénients majeurs. Ce processus supprime notamment vos fichiers et vos paramètres. En plus de la réinitialisation d’un ordinateur portable Lenovo aux paramètres d’usine sans mot de passe, il existe une méthode qui vous permet d’accéder à nouveau à votre Ordinateur Portable Lenovo en utilisant des Outils de Récupération de Mot de Passe sans perdre aucune donnée.
Le logiciel Windows Password Reset figure notamment parmi les outils de récupération les plus efficaces. Il s’agit d’un outil de récupération de Mot de Passe Windows tout-en-un entièrement graphique. Vous pouvez choisir parmi quatre versions du logiciel Windows Password Reset: l’Edition Professionnelle qui coûte 17.95$, l’Edition Ultime qui coûte 27.95$, l’Edition Spéciale et l’Edition RAID qui coûtent 79.95$.
Télécharger AcheterFonctionnalités Principales du Logiciel Windows Password Reset:
- Réinitialise rapidement les mots de passe des utilisateurs locaux, des administrateurs locaux et des administrateurs de domaines sous toutes les versions du Système d’Exploitation et du Serveur Windows disponibles.
- Crée un disque de réinitialisation de mot de passe sur CD/DVD en effectuant quelques étapes simples et rapides
- Réinitialise le mot de passe du compte Microsoft sous Système d’Exploitation Windows 8/8.1 et Windows 10.
- Vous permet de créer un nouveau compte Administrateur sans vous connecter à Windows.
- Est totalement sécurisé et offre un excellent taux de récupération de 100%.
- Compatible avec la plupart des formats de disques durs, ex : SATA, SCSI, IDE, etc. et avec la plupart des systèmes de fichiers, ex : Fat16, NTFS etc.
Etapes à suivre pour utiliser le logiciel Windows Password Reset
Etape 1: Téléchargez le logiciel Windows Password Reset après avoir choisi une version adaptée à vos besoins et installez-le sur un ordinateur Windows accessible.
Etape 2:
- Ouvrez le logiciel Windows Password Reset installé et créez un disque de réinitialisation de mot de passe Windows en choisissant de le graver sur un « Périphérique USB » ou sur un « CD/DVD »
- En fonction des options disponibles, insérez votre CD/DVD ou votre périphérique USB (vérifiez qu’il dispose d’un espace suffisant), sélectionnez le périphérique de votre choix à partir du menu déroulant et cliquez sur « Begin Burning ».
Etape 3: Accédez à l’ordinateur verrouillé, paramétrez-le pour qu’il démarre à partir du lecteur CD/DVD-ROM ou du périphérique USB en effectuant les étapes suivantes
- Appuyez sur la touche « F2 » et maintenez-la enfoncée juste après avoir allumé votre PC Lenovo pour accéder au BIOS.
- Lorsque le BIOS s’affichera, consultez les options en utilisant les « flèches » droite et gauche sur votre clavier jusqu’à ce que vous accédiez à l’onglet « boot ». Appuyez sur la touche « enter » pour afficher la liste des périphériques de démarrage disponibles. Si votre disque de réinitialisation de Mot de Passe Windows est connecté, il doit figurer dans la liste « boot ».
- Modifiez l’ordre de démarrage en utilisant les touches « + » et « – » sur votre clavier pour déplacer votre Disque de Réinitialisation de Mot de Passe Windows inséré en haut de la liste « Boot »
- Appuyez sur la touche « F10 » pour sauvegarder vos modifications. Vous devrez confirmer ou sauvegarder votre configuration. En utilisant les touches flèches, sélectionnez « Yes » et appuyez sur « Enter » pour sauvegarder.
- Quittez l’Utilitaire de Configuration du BIOS.
Etape 4: A présent, démarrez votre ordinateur portable Lenovo verrouillé après avoir inséré votre Disque de Réinitialisation de Mot de Passe Windows dans l’appareil et confirmez que l’Ordinateur démarre conformément aux modifications que vous avez effectuées lors de l’étape 3 décrite ci-dessus.
Etape 5: Lorsque le logiciel Windows Password Reset démarre, effectuez ces étapes simples;
Sélectionnez un système Windows.- Sélectionnez l’utilisateur que vous souhaitez réinitialiser et cliquez sur le bouton « Reset ».
Note: Lorsque la réinitialisation du mot de passe est terminée, le mot de passe est généralement vide - Cliquez sur le bouton « Reboot » pour redémarrer votre ordinateur.
- Ensuite, un message s’affichera, retirez le disque de réinitialisation de mot de passe Windows et cliquez sur « Yes » pour redémarrer votre ordinateur portable Lenovo et vous connecter sans difficulté.
Conclusion
Auparavant, peu d’utilisateurs savaient comment réinitialiser un ordinateur Lenovo aux paramètres d’usine sous Windows 10 sans mot de passe et ce processus s’avérait complexe pour la plupart des propriétaires de PC. Heureusement, cette époque est révolue. Ces trois méthodes constituent des solutions fiables qui vous permettent d’accéder à nouveau à votre ordinateur portable Lenovo sous Système d’Exploitation Windows 10/8/7/XP/… , mais le logiciel Windows Password Reset vous permet de préserver toutes vos données au cours du processus. Je vous remercie de votre attention, c’est un plaisir de concevoir ces guides pour vous.
Télécharger AcheterRelated posts
Windows 10
- Top 6 des logiciels de réinitialisation de mot de passe Windows 10
- Comment débloquer un ordinateur Windows 10 sans mot de passe
- Comment hacker un mot de passe Windows 10 avec/sans logiciel
- Comment réinitialiser un mot de passe Windows 10 sans disque de réinitialisation si vous l’avez oublié
- Comment bypasser un mot de passe Windows 10 s’il est bloqué




3 Comments
Très bon site j’ai pû réparer mon pc en 5 min
Bonjour
Merci pour tous les conseils, mon problème est sur un laptop yoga 300, j’arrive à démarrer sur one key recovery mais pour défiler l’option mon clavier ne marche pas. Une fois j’ai réussi par hasard à taper sur la touche entrée et l’ordinateur s’allume ensuite l’écran devient noir et je me suis planté la, si quelqu’un peut m’aider pour trouver une solution pour ce problème, merci d’avance.
Vraiment ce site est tellement sweet, il m’avait beaucoup aider a réinstaller mon PC dans 5 min. Je remercie ce site.🙏