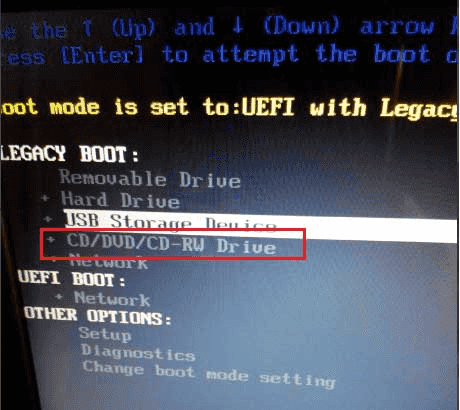Comment réinitialiser un ordinateur portable Dell sans mot de passe (Toute version Windows)
Il n’y a aucun doute sur le fait que Dell soit un leader en termes d’ordinateurs portables. Cela est dû à la fiabilité de leurs produits qui n’a cessé de faire ses preuves pendant de longues années. Cependant, malgré tous les bons avis, il y a beaucoup d’utilisateurs qui sont embêtés lorsqu’ils doivent réinitialiser leur ordinateur portable Dell sans mot de passe.
Voici la solution
Faites-vous partie de ces personnes dont on a parlé précédemment ? Vous avez du mal à savoir comment réinitialiser un ordinateur portable Dell sans mot de passe ? Saviez-vous que ne pas savoir comment effectuer cela peut engendrer le mauvais fonctionnement de l’ordinateur ? N’oubliez pas que sans ce processus, vous seriez très embêté pour savoir comment restaurer un ordinateur portable Dell à ses réglages par défaut sans mot de passe. Mais plus besoin de vous tracasser, vous êtes au bon endroit.
En effet, nous vous expliquons dans cet article comment réinitialiser un ordinateur portable Dell sans mot de passe. Nous avons aucun doute qu’après avoir lu cet article jusqu’à la fin, vous pourrez facilement réinitialiser n’importe quel ordinateur portable Dell. Afin de vous aider à mieux comprendre les méthodes, nous vous mettons des images là où elles sont nécessaires.
- Partie 1. Réinitialiser un ordinateur portable Dell Windows 10/8.1/8 sans mot de passe
- 2ème partie. Réinitialiser un ordinateur portable Dell Windows 7/XP/Vista sans mot de passe avec l’Invite de Commandes
- 3ème partie. Réinitialiser le mot de passe oublié d’un ordinateur portable Dell
Partie 1. Réinitialiser un ordinateur portable Dell Windows 10/8.1/8 sans mot de passe
Cette partie va vous expliquer comment réinitialiser un ordinateur portable Dell Windows 10 sans mot de passe. Même si vous êtes sur Windows 8 ou 8.1, il est toujours possible de suivre ces étapes afin de récupérer l’accès à votre ordinateur portable. Les étapes suivantes sont vraiment simples.
Étape 1- Assurez-vous que votre ordinateur portable Dell démarre depuis le disque d’installation Windows
- Insérez le disque dans votre ordinateur
- Redémarrez votre ordinateur portable Dell. Appuyez directement sur « F12 » jusqu’à que le Menu de démarrage apparaisse
- Pour sélectionner CD/DVD/CD-RW, vous devrez appuyer sur « UP/Down ». Appuyez maintenant sur « Enter »
Étape 2- « cmd.exe » doit être remplacé par « magnify.exe »
2.1 Une fois que l’écran d’installation Windows s’affiche, appuyez sur « Shift + F10 » afin d’ouvrir l’Invite de Commandes.
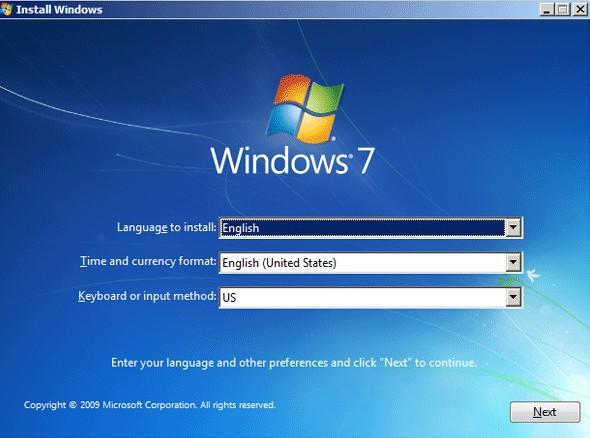
2.2 Afin de remplacer « magnify.exe » par « cmd.exe », vous devez tapez ces commandes dans l’Invite de Commandes:
c:
cd Windows\system32
ren magnify.exe magnify1.exe
ren cmd.exe magnify.exe
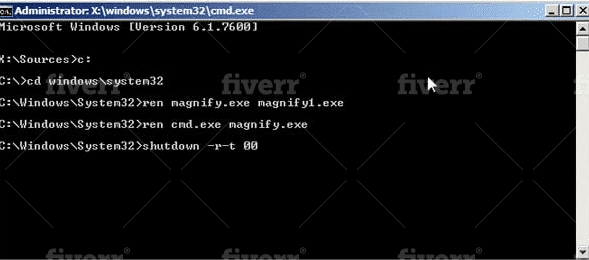
2.3 Le disque d’installation doit être éjecté de l’ordinateur. Tapez maintenant wpeutil reboot puis appuyez sur « Enter » pour redémarrer l’ordinateur portable Dell.
Étape 3- Utilisez l’Invite de Commandes pour retirer le mot de passe
3.1 Une fois que l’ordinateur portable Dell démarre sur l’écran de connexion Windows, cherchez l’icône « Ease of Access » puis cliquez dessus
3.2 Cherchez l’option « Make items on the screen larger (Magnifier) » puis cliquez dessus. Cliquez ensuite sur « OK ».
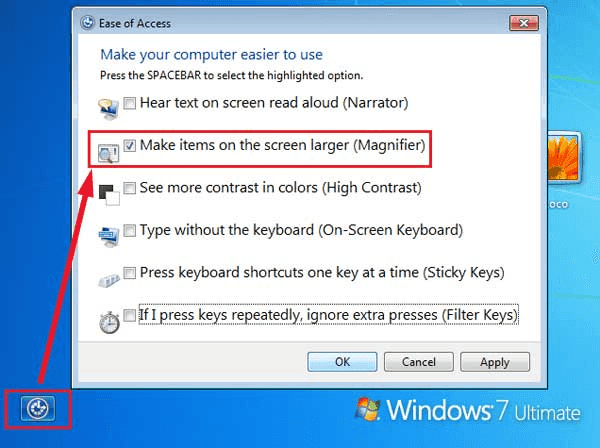
Une Invite de Commandes Windows va s’afficher. Cela se produit car nous avons précédemment remplacé « magnify.exe » par « cmd.exe ».
3.3 Retirez votre mot de passe d’ordinateur portable Dell en tapant cette commande: net user coco "".
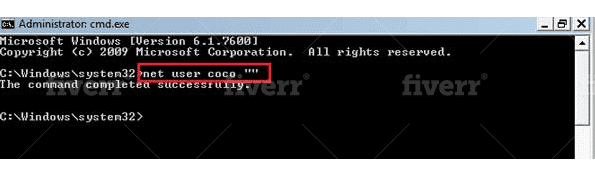
Remarque: remplacez coco par votre nom d’utilisateur.
3.4 Redémarrez votre ordinateur puis allez sur l’écran de connexion. Cliquez sur votre compte, vous pourrez maintenant vous y connecter sans mot de passe.
2ème partie. Réinitialiser un ordinateur portable Dell Windows 7/XP/Vista sans mot de passe avec l’Invite de Commandes
La plupart des utilisateurs d’ordinateurs portables Dell (Windows 7/XP/Vista) pensent qu’il n’est pas possible de réinitialiser un ordinateur portable Dell sans mot de passe. Mais même si vous ne vous souvenez plus de votre mot de passe, il est toujours possible de régler ce problème. L’une des meilleures façons de le faire est d’utiliser l’Invite de Commandes.
Dans cette section, nous allons vous montrer comment réinitialiser un ordinateur portable Dell Windows 7 sans mot de passe. Les étapes suivantes peuvent également être utilisées pour Windows XP et Vista.
Étape 1: Démarrez votre ordinateur portable Dell. Lorsque le logo Dell s’affiche, appuyez sur « F8 ». Vous serez redirigé vers l’écran Advanced Boot Options. Sachez que vous devrez appuyer sur la touche « F8 » plusieurs fois afin d’accéder à l’écran d’Options de démarrage avancé
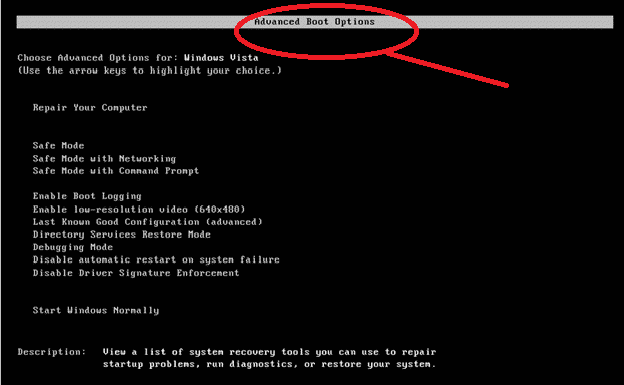
Étape 2: Une fois que vous êtes sur cet écran, trouvez l’option “Safe Mode with Command Prompt” puis sélectionnez-la. Ensuite, appuyez sur « Enter ».
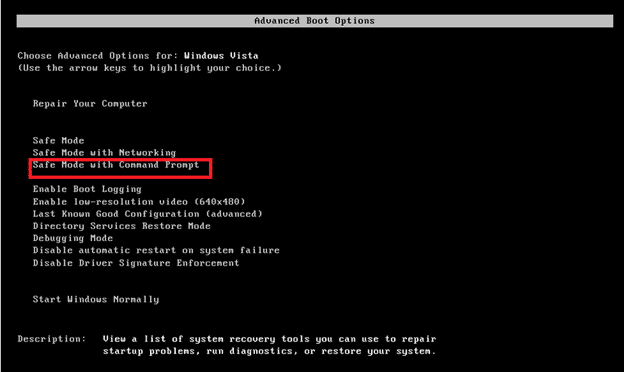
Étape 3: Une fois que le Command Prompt Mode s’affiche, vous devrez taper “cd restore” puis appuyer sur Entrée.
Étape 4: Après avoir suivi l’étape 3, vous devrez taper la commande: rstrui.exe. Appuyez maintenant sur « Enter », une fenêtre de restauration Windows devrait apparaître. Cliquez sur « Next » pour continuer. Vous pourrez suivre les instructions à l’écran pour réinitialiser Windows 7.
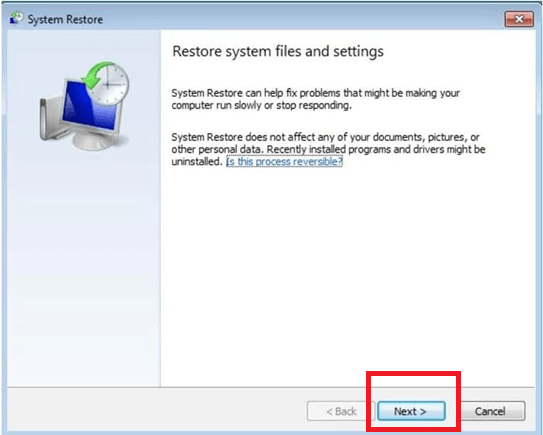
Si le menu Advanced Boot Options ne s’affiche pas après avoir effectué l’étape précédemment, attendez que l’écran de connexion Windows s’affiche à nouveau. Ensuite, redémarrez votre ordinateur portable Dell puis réessayez la procédure.
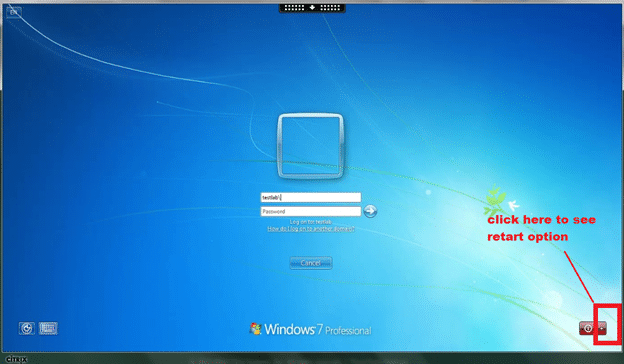
3ème partie. Réinitialiser le mot de passe oublié d’un ordinateur portable Dell
Malgré les méthodes précédemment proposées, il se peut que vous n’arriviez pas à réinitialiser votre ordinateur portable Dell Inspiron sans mot de passe pour une raison quelconque. Si vous utilisez Windows et que vous souhaitez réinitialiser votre ordinateur, vous devrez vous rappeler de votre mot de passe de compte administrateur. Cela peut être frustrant de ne plus pouvoir s’en souvenir. Même si vous pouvez utiliser d’autres méthodes par la suite, il est sûr et certain que cela vous aura fait perdre un temps précieux.
Voici la solution
Vous souhaitez réinitialiser votre ordinateur portable Dell Inspiron sans mot de passe ? Saviez-vous que vous pouvez facilement utiliser un outil spécialement conçu pour ça ? C’est là que Windows Password Reset entre en jeu. Avec cet outil, vous pourrez facilement supprimer votre mot de passe en quelques secondes. Cela veut dire que vous pourrez très facilement réinitialiser votre Dell Inspiron sans mot de passe.
Télécharger AcheterFonctionnalités principales de Windows Password Reset
Windows Password Reset est un outil qui s’est démarqué des autres ces derniers temps pour sa facilité à effacer des mots de passe de comptes utilisateurs. Cela est dû à ses superbes fonctionnalités telles que:
- Compatibilité avec toute version de Windows comme Windows 10/ 7/ 8/ XP/ Vista/ 2000/ 2003/ 2016/ 2008/ 2012
- De nouveaux comptes administrateur peuvent facilement être créés sans se connecter à Windows
- Des comptes utilisateurs peuvent être supprimés sans se connecter à Windows
- Toute marque est compatible telle que Fujitsu, Lenovo, IBM, HP et Dell
- Les mots de passe administrateur sur Windows Server 2000/2003/2008/2012/2016 peuvent aussi être réinitialisés
- La création d’un disque de réinitialisation de mot de passe USB est possible
- La création d’un disque de réinitialisation de mot de passe CD/DVD est possible
- Et bien d’autres fonctionnalités
Comment utiliser Windows Password Reset
Windows Password Reset est un outil pouvant être utilisé par n’importe qui. Cela signifie que vous n’avez pas besoin de connaissance spécifique pour supprimer votre compte utilisateur sans vous connecter à Windows. Cela ne requiert que 3 simples étapes pour réinitialiser le mot de passe d’un ordinateur portable Dell. Les voici:
Étape 1: Téléchargez l’outil, installez-le, puis lancez-le sur un ordinateur Windows.
Étape 2: Vous devrez créer un disque de réinitialisation de mot de passe Windows. Sélectionnez « USB Device » pour choisir votre type de disque d’installation. Vous pouvez aussi choisir « CD/DVD ».

Pour créer un disque de réinitialisation de mot de passe CD/DVD, vous devrez insérer un CD/DVD. Cliquez ensuite sur « Begin Burning » pour lancer la gravure.

Pour créer la clé USB de réinitialisation de mot de passe, connectez votre clé USB. Cliquez ensuite sur « Begin Burning ».
Étape 3: Vous devrez ensuite démarrer l’ordinateur bloqué depuis le disque de réinitialisation de mot de passe Windows. Obtenez le redémarrage de l’ordinateur portable Dell. Appuyez immédiatement sur « F12 » jusqu’à ce que la boîte de Boot Menu s’affiche. Choisissez une clé USB pour démarrer.
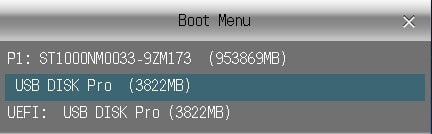
Une fois que l’ordinateur a démarré sur la clé USB ou le CD/DVD, Windows Password Reset va apparaître. Suivez ensuite les étapes.

Conclusion
Comme vous avez pu le voir, réinitialiser un ordinateur portable Dell sans mot de passe n’est pas compliqué à faire quand vous avez les bons outils à disposition. C’est pour cela qu’un outil comme Windows Password Reset vous sera d’une grande utilité si vous souhaitez supprimer un compte utilisateur de votre ordinateur portable Dell. Cela rendra la procédure de réinitialisation très simple.
Télécharger AcheterRelated posts
Windows 10
- Top 6 des logiciels de réinitialisation de mot de passe Windows 10
- Comment débloquer un ordinateur Windows 10 sans mot de passe
- Comment hacker un mot de passe Windows 10 avec/sans logiciel
- Comment réinitialiser un mot de passe Windows 10 sans disque de réinitialisation si vous l’avez oublié
- Comment bypasser un mot de passe Windows 10 s’il est bloqué