Comment réinitialiser Windows 7 sans mot de passe ?
La réinitialisation aux réglages par défaut signifie que l’on restaure ou réinitialise l’ordinateur à sa configuration initiale, comme si vous veniez de l’acheter. Grâce à la réinitialisation de votre ordinateur, toutes vos données seront effacées.
Avec la réinitialisation par défaut, il est simple de nettoyer son ordinateur et d’augmenter ses performances. Le processus de réinitialisation est simple mais peut sembler difficile lorsque l’on ne connaît pas le mot de passe de la session administrateur.
Vous avez sûrement défini un mot de passe sur votre session administrateur pour des raisons de sécurité, mais cela peut être embêtant si vous oubliez votre mot de passe Windows 7. Si vous oubliez votre mot de passe, vous ne pouvez pas accéder à votre ordinateur. Il vous sera aussi difficile de réinitialiser Windows 7 sans le mot de passe. Mais dans ce tutoriel, nous allons vous montrer comment réinitialiser Windows 7 sans mot de passe ou CD.
Méthodes pour réinitialiser Windows 7 sans mot de passe
Afin de réinitialiser Windows 7 sans mot de passe administrateur, il est essentiel d’utiliser une méthode simple et efficace. C’est pour cela que nous vous donnons dans ce tutoriel deux méthodes pour réinitialiser Windows 7 à ses réglages par défaut sans difficultés. Voici ces deux méthodes:
- 1ère méthode. Utiliser la restauration système en mode sans échec afin de réinitialiser Windows 7 sans mot de passe
- 2ème méthode. Utiliser la partition de restauration pour réinitialiser Windows 7 sans mot de passe
- Astuce bonus: Réinitialiser Windows 7 avec Windows Password Reset
1ère méthode. Utiliser la restauration système en mode sans échec afin de réinitialiser Windows 7 sans mot de passe
La première méthode que nous vous présentons est l’utilisation de la restauration système en mode sans échec. Grâce à cette méthode, vous pourrez réinitialiser Windows 7 sans mot de passe ou CD. Suivez ces étapes:
Étape 1: Premièrement, éteignez puis rallumez votre ordinateur Windows 7.
Étape 2: Lorsque le logo de votre ordinateur apparaît, appuyez et maintenez enfoncé la touche « F8 » afin d’ouvrir le menu « Advanced Boot Options ».
Étape 3: Dans le menu « Advanced Boot Options », vous verrez différentes options. Sélectionnez l’option « Safe Mode with Command Prompt » puis appuyez sur la touche « Entrée ».
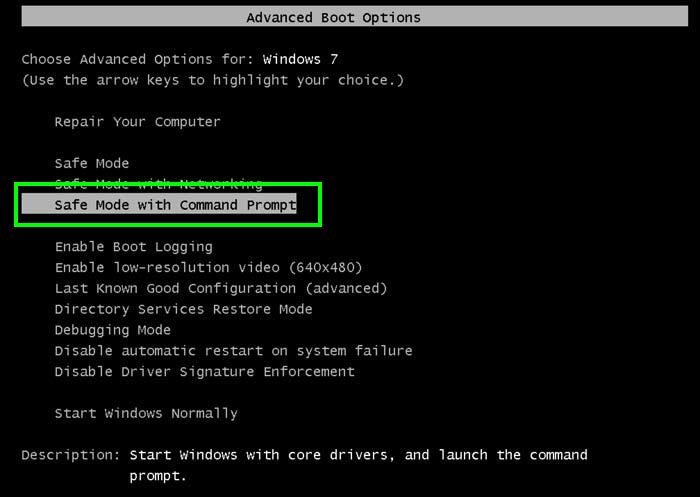
Étape 4: Tapez la commande rstrui.exe puis appuyez sur « Entrée ».
Étape 5: Un nouvel écran va apparaître. Sélectionnez « Yes, reformat hard drive and restore system software to factory condition. » puis cliquez sur « Next ».
Étape 6: Une fois que la restauration est terminée, cliquez sur « Finish » afin de redémarrer l’ordinateur Windows 7.
Après avoir suivi toutes ces étapes, votre ordinateur sera comme neuf. Toutes vos anciennes données auront été effacées et vos réglages réinitialisés par défaut.
2ème méthode. Utiliser la partition de restauration pour réinitialiser Windows 7 sans mot de passe
Dans cette méthode, vous allez apprendre à réinitialiser Windows 7 sans mot de passe à l’aide de la partition de restauration. Aujourd’hui, chaque ordinateur a une partition de restauration préinstallée ou est fourni avec un disque de restauration.
Ce disque de restauration système est utilisé pour réinitialiser l’ordinateur par défaut lorsqu’il y a un problème au niveau du système. Suivez ces étapes afin de réinitialiser Windows 7 sans mot de passe:
Étape 1: Démarrez votre ordinateur Windows 7 puis appuyez plusieurs fois sur « F11 ».
Étape 2: Ensuite, le Gestionnaire de restauration va s’afficher. Dans ce tutoriel, nous allons effectuer la procédure avec un ordinateur HP. Pour les utilisateurs d’ordinateur HP, vous devrez sélectionner l’option « System Recovery », juste en dessous de l’option « I need help immediately ».
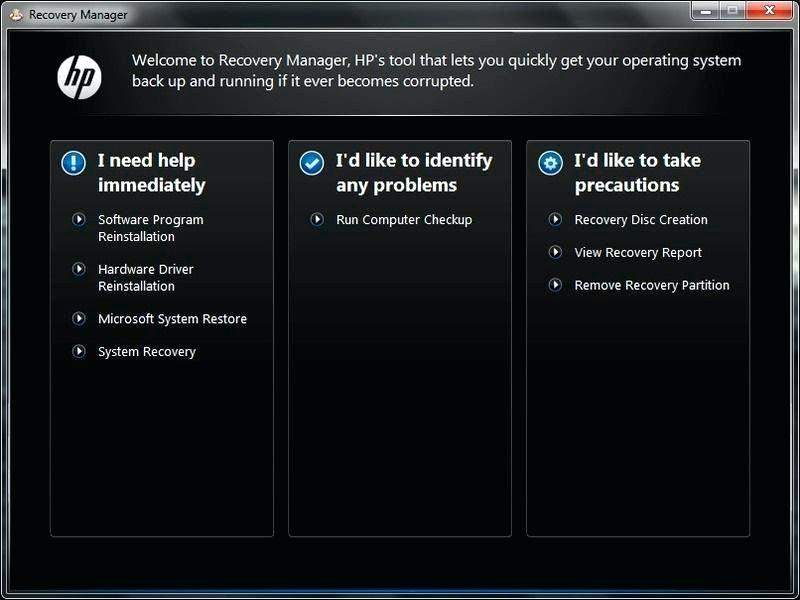
Étape 3: Suivez les étapes à l’écran afin de restaurer Windows 7 à ses réglages par défaut. Une fois que le processus est terminé, redémarrez votre ordinateur et configurez vos réglages.
Vous aurez, en suivant toutes ces étapes, réinitialisé Windows 7 par défaut à l’aide de la partition de restauration. Votre ordinateur sera comme neuf.
Astuce bonus: Réinitialiser Windows 7 avec Windows Password Reset
Dans les deux précédentes méthodes, nous avons vu comment réinitialiser Windows 7 sans mot de passe. Cependant, le processus de réinitialisation est bien plus facile lorsque vous connaissez le mot de passe administrateur de votre ordinateur.
Maintenant, voici une astuce bonus sur la réinitialisation de mot de passe Windows 7. En réinitialisant le mot de passe de votre session administrateur, vous pourrez plus facilement réinitialiser votre ordinateur. Parmi tous les outils de réinitialisation de mot de passe, il est essentiel d’utiliser le plus efficace.
Nous utiliserons ici Windows Password Reset. En dehors de Windows 7, cet outil peut aussi s’utiliser avec Windows10/8.1/8/XP/Vista. Voici un tutoriel étape par étape vous expliquant comment utiliser cet outil:
Étape 1: Téléchargez Windows Password Reset sur un autre PC. Ensuite, installez-le et lancez-le.
Télécharger AcheterÉtape 2: Branchez une clé USB vide ou insérez un CD/DVD vierge dans votre ordinateur. Vous aurez deux options dans le logiciel, « USB device » et « CD/DVD ». Cliquez sur « USB device » si vous utilisez une clé USB ou cliquez sur « CD/DVD » si vous utilisez un CD ou DVD.

Étape 3: Après avoir choisi le type de support parmi les deux options, vous devrez sélectionner la clé USB ou le CD/DVD en question dans la liste. Cliquez ensuite sur « Begin burning » pour continuer.

Étape 4: Si vous avez bien suivi la procédure, vous aurez désormais gravé votre clé USB ou CD/DVD. Après la gravure, branchez la clé USB ou insérez le CD/DVD dans l’ordinateur bloqué, puis démarrez-le dessus. Lorsque le logo du fabricant s’affiche, appuyez sur Boot Key (recherchez votre appareil Boot Key dans l’image ci-dessous) pour entrer Boot Menu.
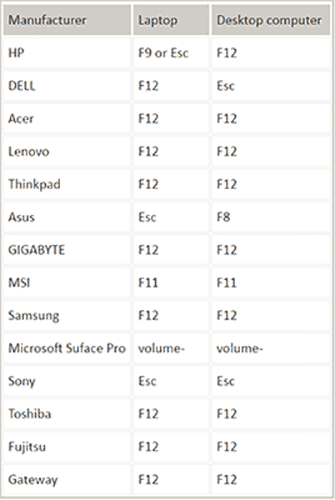
Et choisissez le périphérique USB ou CD / DVD dans le Boot Menu.
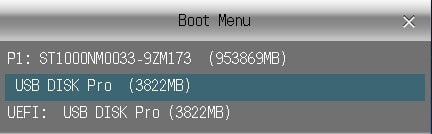
Étape 5: Vous avez presque fini. Quelques étapes vous sont encore requises avant de pouvoir procéder à la réinitialisation. Dans la fenêtre suivante, vous verrez quatre différentes étapes. Effectuez les deux premières qui consistent à sélectionner le système Windows ainsi qu’un utilisateur.

Étape 6: Passons maintenant à la troisième et quatrième étape. Cliquez sur le bouton « Reset » en dessous de « Select a user ». Cela va ensuite réinitialiser le mot de passe de votre session Windows 7. Cliquez enfin sur « Reboot » afin de redémarrer votre ordinateur.
Une nouvelle fenêtre de confirmation va vous demander si vous souhaitez bien redémarrer votre ordinateur. Avant d’accepter, assurez-vous d’éjecter la clé USB de votre ordinateur.

Étape 7: Si vous avez correctement suivi toutes ces étapes, vous devriez maintenant pouvoir vous connecter à votre ordinateur Windows sans mot de passe.
Ces étapes sont à suivre si vous souhaitez réinitialiser votre mot de passe de session Windows 7 avec Windows Password Reset. Cet outil est l’un des outils de réinitialisation de mot de passe Windows les plus connus et sécurisés.
Conclusion
Il peut sembler difficile de réinitialiser votre ordinateur lorsque vous avez oublié votre mot de passe. C’est pour cela que nous vous avons montré les deux meilleures méthodes pour réinitialiser Windows 7 sans mot de passe.
Si vous souhaitez réinitialiser le mot de passe de votre appareil, nous vous avons expliqué dans cet article comment le faire avec Windows Password Reset.
Télécharger AcheterRelated posts
Windows XP/Vista
- Comment réinitialiser un mot de passe administrateur Windows XP si vous l’avez oublié
- Comment Réinitialiser Windows Vista/XP aux Paramètres d’Usine Sans Mot de Passe
- Comment bypasser un mot de passe Windows XP sans perdre de données
- Comment hacker un mot de passe Windows XP/Vista sans réinstallation
- Comment bypasser un mot de passe Windows Vista avec/sans Logiciel