Comment Imprimer Un PDF Sécurisé Sans Mot De Passe
La plupart des entreprises sécurisent leurs fichiers PDF pour des raisons évidentes : les protéger contre la copie, le partage, l’impression et bien d’autres choses encore par des personnes non autorisées. Ainsi, si un fichier PDF est sécurisé, vous ne pouvez absolument pas l’imprimer, quel qu’en soit le but. Dans la plupart des cas, il n’existe pas de moyen rapide de joindre les parties autorisées, ce qui ne vous laisse qu’une seule option : chercher des moyens d’imprimer le PDF sans mot de passe.
Là encore, c’est là que la panique commence. Si vous vous trouvez dans cette situation en ce moment, ne vous inquiétez pas plus que ça car vous êtes au bon endroit. Nous vous expliquons comment imprimer un PDF sécurisé sans mot de passe de deux façons. Vous pouvez soit utiliser un utilitaire de récupération de mot de passe de PDF, soit télécharger vos fichiers sur Google Docs et les imprimer.
- 1ère méthode. Imprimer un PDF sécurisé sans mot de passe en utilisant un utilitaire de récupération de mot de passe PDF
- 2ème méthode. Imprimer des PDF protégés sans mot de passe en utilisant Google Docs
1ère méthode. Imprimer un PDF sécurisé sans mot de passe en utilisant un utilitaire de récupération de mot de passe PDF
Peu importe si vous ne connaissez pas le mot de passe du PDF, vous pouvez toujours compter sur une récupération fiable du mot de passe du PDF. PassFab for PDF permet un déblocage rapide du mot de passe PDF. C’est l’un des meilleurs outils de suppression de mots de passe PDF. Il dispose d’une capacité de décryptage fonctionnelle à 100 % qui permet de supprimer rapidement les restrictions PDF de n’importe quel document. Il embarque trois modes d’attaque de mot de passe configurables.
Essai GratuitIl peut rechercher le mot de passe à partir d’un dictionnaire grâce à l’attaque « Dictionnaire », vous aider à retrouver les parties oubliées d’un mot de passe grâce à l’attaque « Brute Force avec masque », ou vous permettre d’essayer des combinaisons de caractères grâce à son mode d’attaque « Brute Force ».
Suivez donc ce guide pas à pas pour savoir comment imprimer des PDF sécurisés avec PassFab for PDF et augmenter votre vitesse de recherche jusqu’à 40x plus vite. Il récupérera d’abord le mot de passe, puis vous donnera accès à l’impression du PDF protégé.
Étape 1. Télécharger et lancer PassFab for PDF
Rendez-vous sur le site ‘PassFab for PDF’, téléchargez le programme sur votre ordinateur et installez-le. Cliquez simplement sur le bouton ‘FREE TRIAL’ pour l’obtenir gratuitement. Ensuite, lancez le programme.
Étape 2. Ajouter le fichier PDF sécurisé
Cliquez sur le bouton ‘Add’ sur le côté droit de la fenêtre. Cela ouvrira le fichier PDF sécurisé. Le programme embarque un algorithme d’accélération CPU multicœur qui détectera automatiquement la complexité du mot de passe du fichier.
Étape 3. Sélectionner le mode d’attaque et mettre les paramètres
Vous pouvez utiliser l’un des trois types d’attaque de mot de passe PDF.
Le mode ‘Dictionary Attack’ est l’option par défaut que vous devez utiliser lorsque votre mot de passe du PDF cible provient de mots de passe fréquemment utilisés que vous avez créés. Il suffit de les taper dans un fichier .txt et de l’envoyer au logiciel. Celui-ci le vérifiera et vous donnera le mot de passe correct.
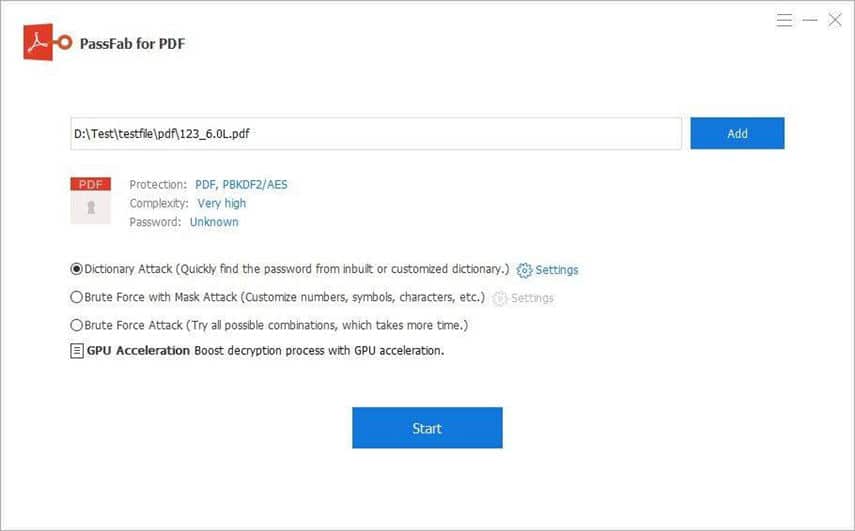
Si vous vous souvenez de certains indices du mot de passe, comme sa longueur et les chiffres, choisissez le mode ‘Brute Force with Mask Attack’. Avec cette option, vous pouvez définir la longueur minimale ou maximale du mot de passe, le préfixe, les symboles spéciaux, entre autres.
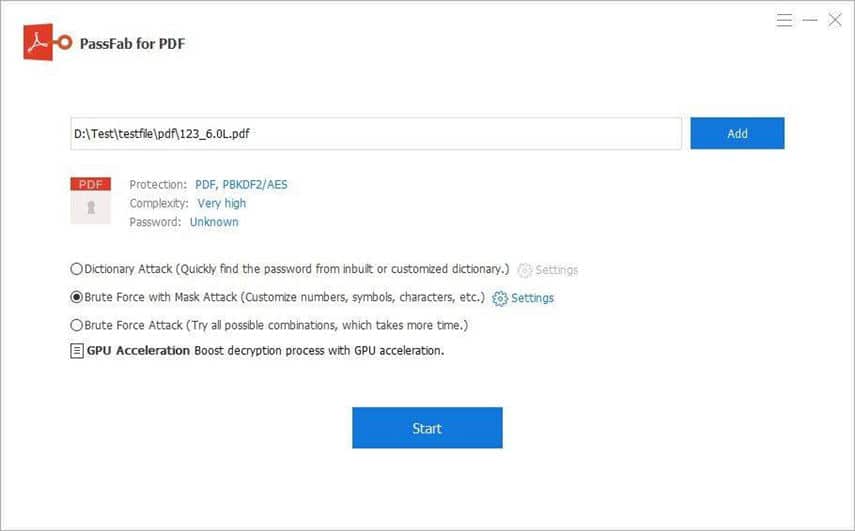
Si tout ne se passe pas bien, le mode « Brute Force Attack » peut être la meilleure option. Ce mode essaiera toutes les combinaisons de mots de passe possibles jusqu’à ce qu’il obtienne le bon mot de passe que vous utiliserez ensuite pour imprimer le PDF protégé.
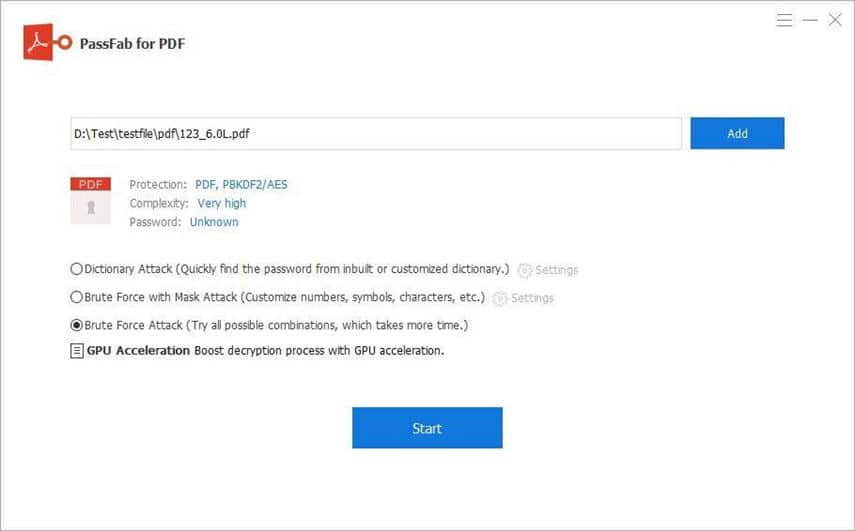
Étape 4. Commencez la récupération du mot de passe PDF
Une fois que vous avez choisi votre mode préféré et entré les paramètres, cliquez sur le bouton « Start » et laissez PassFab for PDF lancer la récupération. Il finira par récupérer le mot de passe.
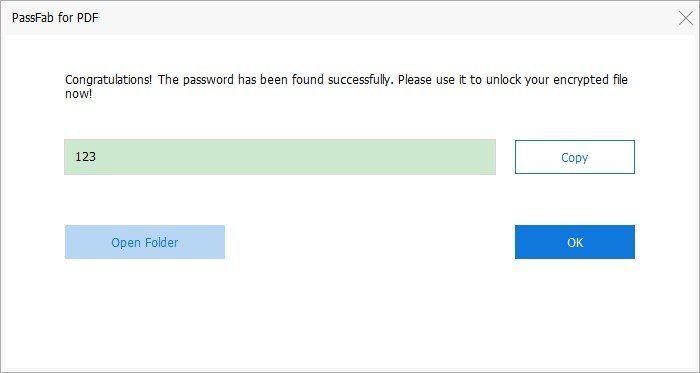
Attendez que le mot de passe PDF s’affiche dans une fenêtre pop-up, copiez-le et imprimez le PDF protégé.
2ème méthode. Imprimer des PDF protégés sans mot de passe en utilisant Google Docs
La prochaine méthode pour imprimer des PDF protégés par un mot de passe est via Google Docs. Il s’agit d’un outil de traitement de texte en ligne qui facilite la création et le formatage des documents. Suivez ces étapes pour imprimer tout fichier PDF crypté.
1. Lancez « Google Docs » et connectez-vous à votre compte Google.
2. Cliquez ensuite sur le bouton ‘Open File Picker’ en bas à droite de l’écran.
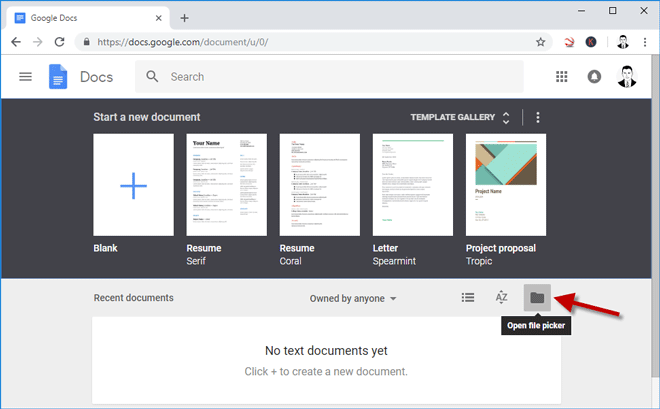
3. Attendez que la fenêtre ‘Open a File’ s’ouvre. Cliquez sur l’onglet « Upload ». Vous devriez être redirigé vers vos fichiers. Choisissez le document PDF sécurisé que vous souhaitez imprimer. Vous pouvez soit faire glisser le fichier vers l’interface, soit cliquer sur le bouton ‘Select a file from your computer’. Votre fichier PDF sera alors téléchargé.
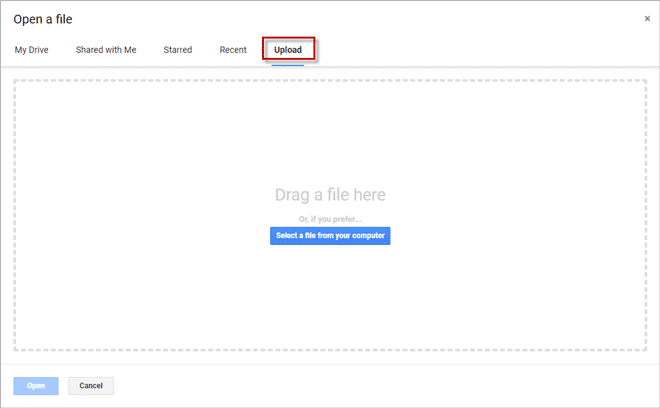
4. Pour être sûr, n’oubliez pas de prévisualiser vos fichiers dans Google Docs pour vous assurer qu’il s’agit du bon avant de continuer et de retirer sa protection.
5. Il apparaîtra dans un nouvel onglet. Ensuite, cliquez sur le bouton « Print ».
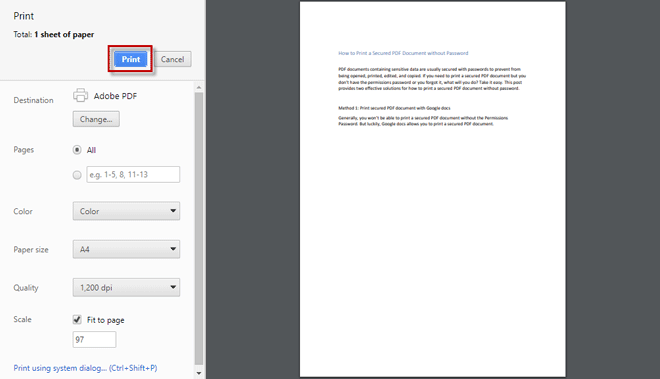
6. Votre fichier PDF sécurisé sera imprimé et prêt à l’emploi. Vous pouvez également effectuer les ajustements nécessaires avant l’impression, comme la couleur et la qualité d’impression, entre autres.
L’essentiel à savoir
Si vous vous demandez comment imprimer des PDF protégés, ces deux méthodes devraient vous venir en aide. La première vous permet d’obtenir le mot de passe avant de l’utiliser pour imprimer un fichier PDF non sécurisé.
PassFab for PDF vous offrira le meilleur service avec une vitesse de processus plus rapide. En outre, les trois modes d’attaque faciliteront le processus et vous aideront à savoir dans quelle catégorie vous situer. L’utilisation de Google Docs est une autre option à votre disposition. Cependant, il est probable qu’il ne conservera pas l’originalité du fichier PDF. Et vous avez également de fortes chances d’exposer vos documents confidentiels lorsque vous téléchargez des fichiers sur Google.
Essai GratuitRelated posts
Articles récents
- Comment réinitialiser le mot de passe sur le portable Sony Vaio Windows 7/8/10
- Comment réinitialiser le mot de passe Windows 7 Home Premium en cas d’oubli
- Comment Imprimer Un PDF Sécurisé Sans Mot De Passe
- Comment Pirater ou Cracker Un Fichier PDF Protégé Par Un Mot De Passe
- Le Meilleur Logiciel de Suppression de Mot de Passe pour Microsoft Excel
- Comment Récupérer le Mot de Passe Oublié d’une Archive WinRAR
- Le Meilleur Outil de Décryptage de Mot de Passe de Feuille Excel 2024
- Comment Décrypter le Mot de Passe d’un Fichier Zip?
- Comment Désactiver la Protection d’une Feuille Excel 2010 sans Mot de Passe