Comment Cupprimer le compte de Microsoft de Windows 10 avec/sans mot de Passe
Le compte de Microsoft est probablement la porte d’accès de tous les services de Microsoft. Si vous voulez utiliser pleinement de tous les services de Microsoft, par exemple, Windows (Windows 8, 8.1 et 10), Microsoft Store, Skype, OneDrive, et MS Office, il est primordial d’avoir un compte de Microsoft.
Est-ce que vous utilisez Windows 10? Le compte de Microsoft est une partie impartageable de l’ensemble de Windows 10. Avoir une collection du compte de Microsoft peut permettre une intégration sans soudure avec les produits et les services de Microsoft. Cependant, beaucoup d’utilisateurs (y compris moi-même) préfèrent utiliser le style classique des comptes d’utilisateurs locaux pour de nombreuses raisons.
Dans cet article, nous verrons les moyens de supprimer le compte de Microsoft de Windows 10 et de le remplacer à un compte d’utilisateur local.
- Parie 1. Comment Supprimer le Compte de Microsoft de Windows avec le Mot de Passe
- Méthode 1. Concertir le Compte de Microsoft en Compte d’Utilisateur Local
- Méthode 2. Supprimer le Compte de Microsoft dans Windows 10 du Panneau de Configuration
- Méthode 3. Supprimez le Compte de Microsoft de Windows 10 en utilisant Netplwiz
- Partie 2. Comment Supprimer le Compte de Microsoft dans Windows 10 sans Mot de Passe
Parie 1. Comment Supprimer le Compte de Microsoft de Windows avec le Mot de Passe
Méthode 1. Concertir le Compte de Microsoft en Compte d’Utilisateur Local
Il sera plus simple de changer à un compte d’utilisateur local tant que vous pouvez accéder à votre compte Microsoft. Windows 10 dispose une fonctionnalité interne de changer le compte de Microsoft à un compte local. Tous ce que vous devrez faire est de cliquer sur quelques boutons et d’entrer certaines informations. Vous êtes prêt? Laissez-nous sauter directement aux guides les plus simples de supprimer le compte de Microsoft de Windows 10!
Tout d’abord, allez à Start menu >> Settings.
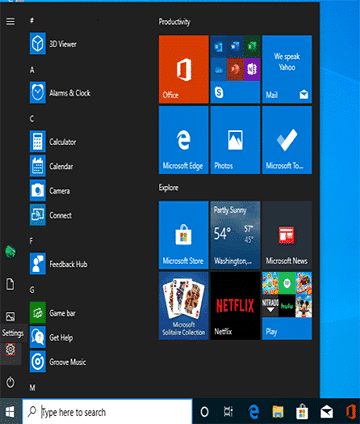
Dans l’application “Settings”, cliquez sur « Accounts. »
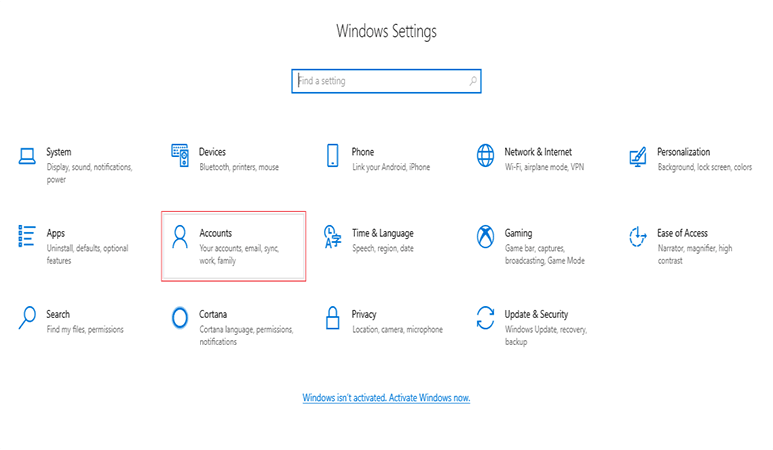
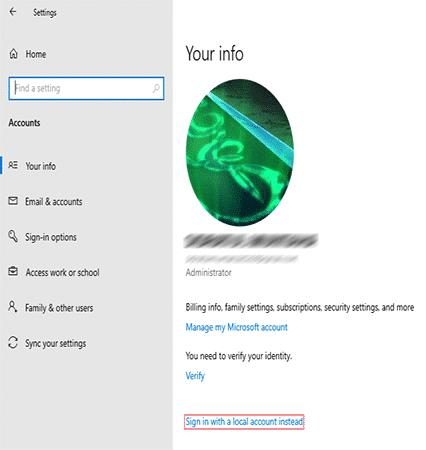
Comme vous pouvez le voir, j’ai déjà entré mon compte de Microsoft. Pour le changer à un compte local, cliquez sur l’option en étiquetant de « Sign in with a local account instead. »
Une fenêtre d’avertissement éjectera, demandant la confirmation si vous voulez faire le changement. Cliquez sur “Next” pour continuer.
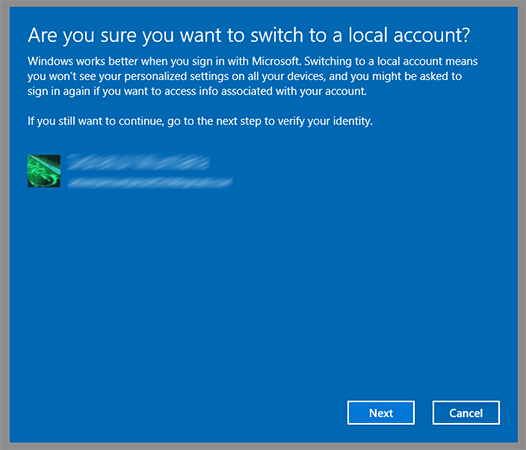
Si vous avez défini un PIN de se connecter, entrez le PIN pour confirmer que vous avez effectué l’action.
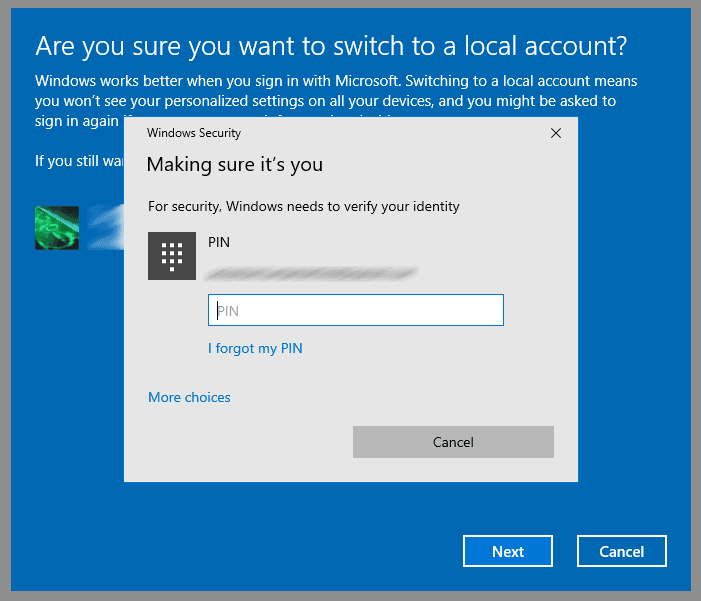
Entrez les preuves pour le ompte d’utilisateur local.
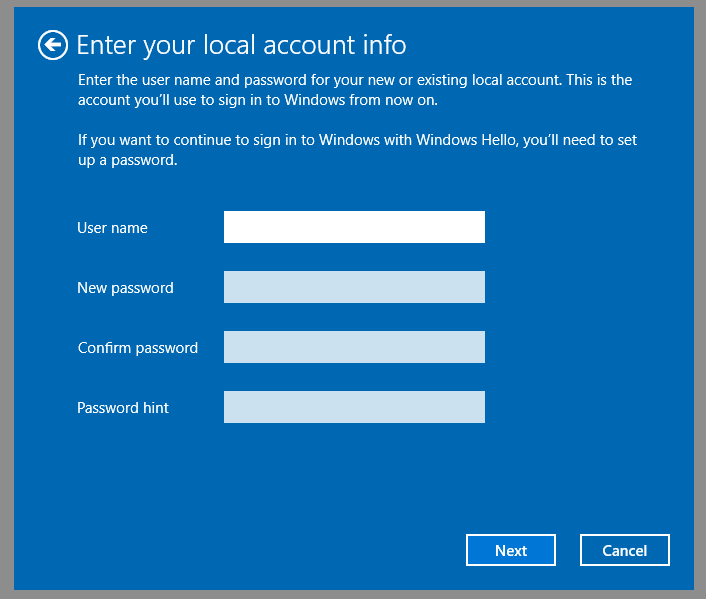

Voilà! Vous l’avez converti à un compte local avec succès! Cliquez sur “Sign out and finish” pour terminer ce processus.
Enfin, entrez à votre compte local.
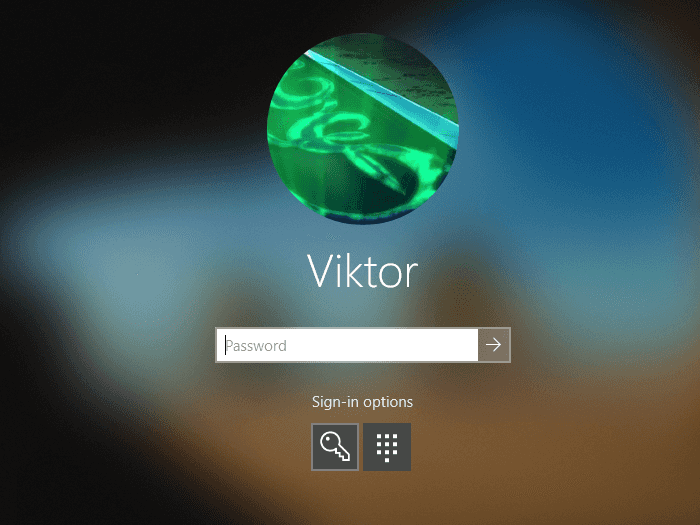
Méthode 2. Supprimer le Compte de Microsoft dans Windows 10 du Panneau de Configuration
Il y a un autre moyen de supprimer le compte de Microsoft dans Windows 10 et de le convertir à un compte local. Dans cette méthode, nous créerons un compte local alternatif avec le privilège d’administrateur. Ensuite, nous supprimerons le compte de Microsoft existant précédemment dans le système.
Note: Dans cette méthode, vous pourriez perdre l’accès à votre fichiers importantes sauvegardés dans les emplacements spécifiques du compte (Desktop, Documents, Downloads, etc.). Avant de continuer, assurez que vous avez sauvegardé vos fichier(s) et dossier(s) nécessaires.
Vous êtes prêt? Allons-y!
Tout d’abord, nous devrons accéder au Panneau de Configuration. Cherchez “Control Panel” dans le menu de Démarrage.
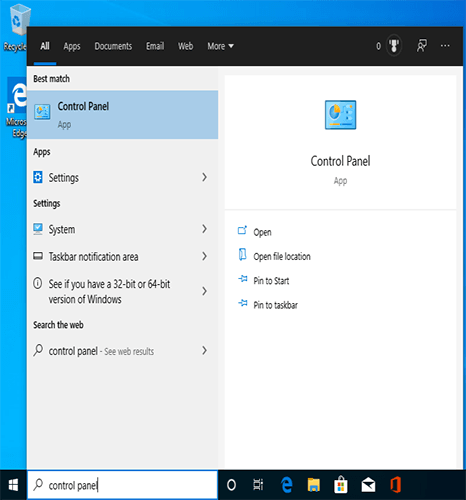
Allez à « User Accounts. »
Cliquez sur « Manage another account. »
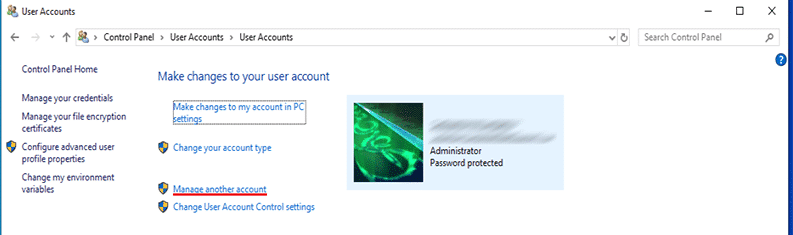
Le Panneau de Configuration affichera une liste courte de tous les comptes d’utilisateurs acutellement disponibles dans le système. Dans cet exemple, car il y a seulement un compte d’utilisateur, nous ne pouvons pas supprimer l’utilisateur actuel. Nous devons d’abord créer un nouveau compte d’utilisateur. Cliquez sur « Add a new user in PC settings. »
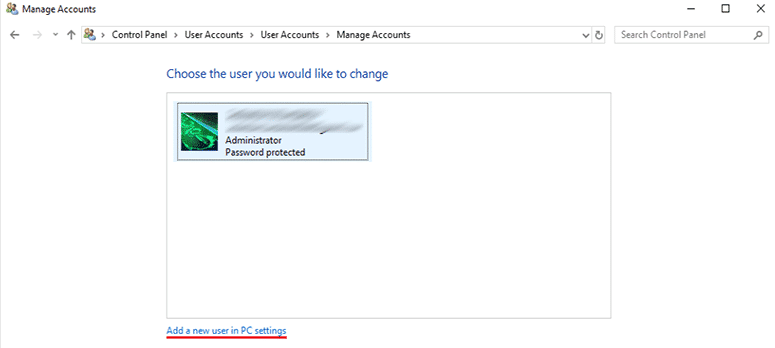
Le Panneau de Configuration démarrera l’application des Réglages. Pour ajouter un compte local, cliquez sur « Add someone else to this PC. »
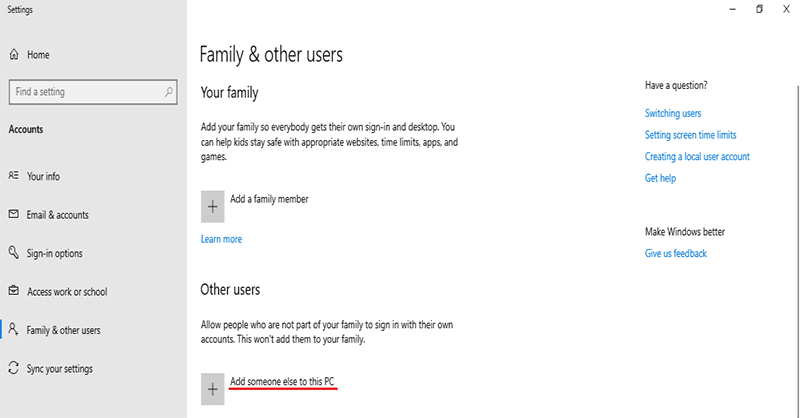
Par défaut, Windows offrira l’accès au compte Microsoft. Cependant, ce n’est pas notre objectif. Cliquez sur le lien que « I don’t have this person’s sign-in information. »
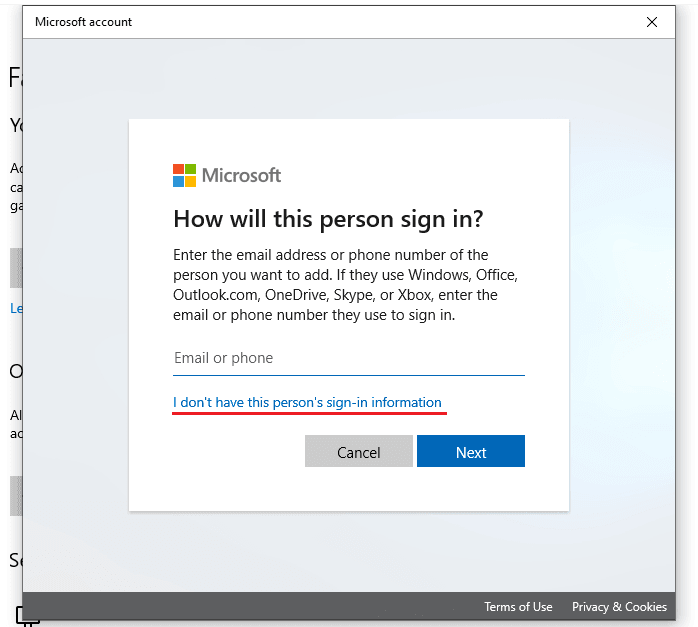
Cliquez sur « Add a user without a Microsoft account. »
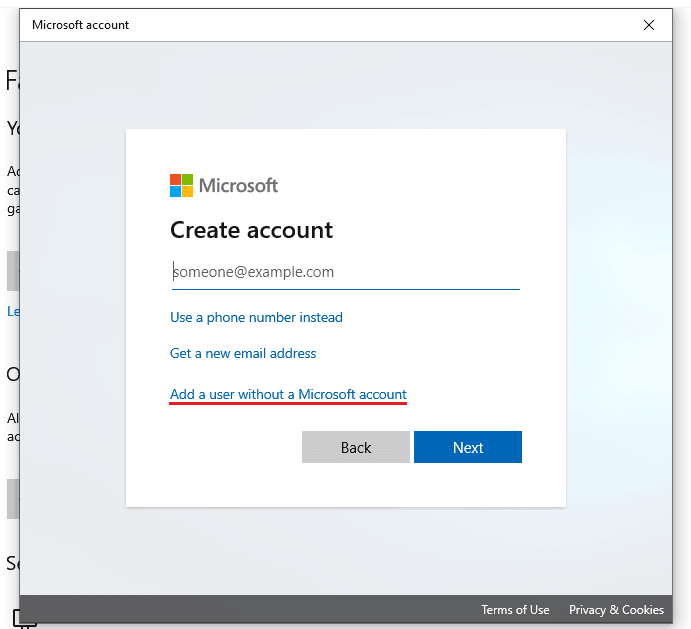
Le formulaire pour créer un nouveau utilisateur éjectera. Entrez les preuves pour le nouveau compte d’utilisateur
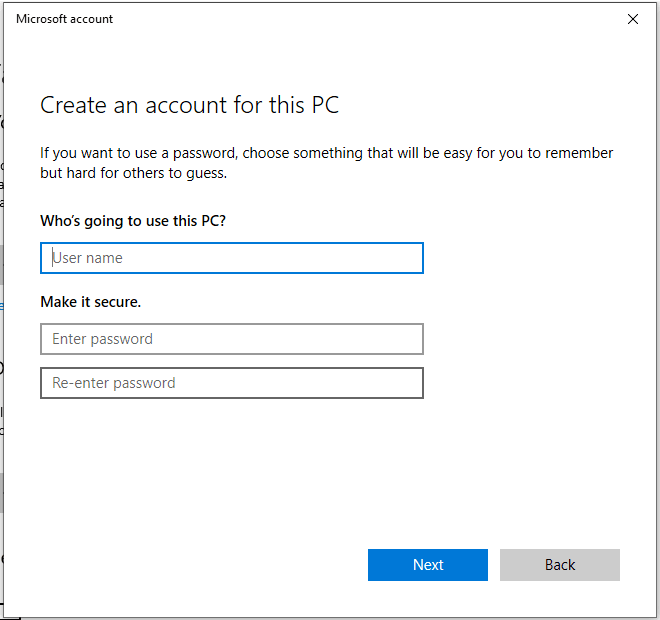
Maintenant, nous devons assigner le compte comme l’administrateur. Cliquez sur le compte sous “Other users” et sélectionnez « Change account type. »
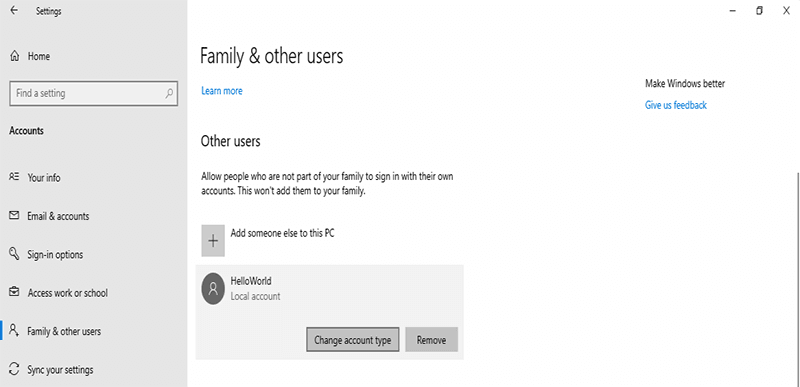
Sur le meu déroulant, sélectionnez “Administrator” et cliquez sur « OK. »
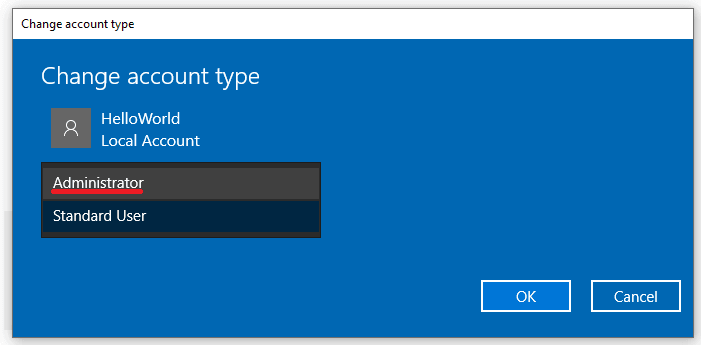
Voilà! Un nouveau compte d’administrateur est créé avec succès! A partir de maintenant, il deviendra votre nouveau compte. Maintenant, Windows vous permettra de supprimer le compte de Microsoft de cet utilisateur. Déconnectez-vous du compte d’utilisateur actuel et connectez-vous au nouveau utilisateur. Une fois que vous l’avez connecté, allez à Control Panel >> User Accounts >> Manage another account.

Double-cliquez sur le compte ce que vous voulez le supprimer. En ce cas, c’est le compte de Microsoft.
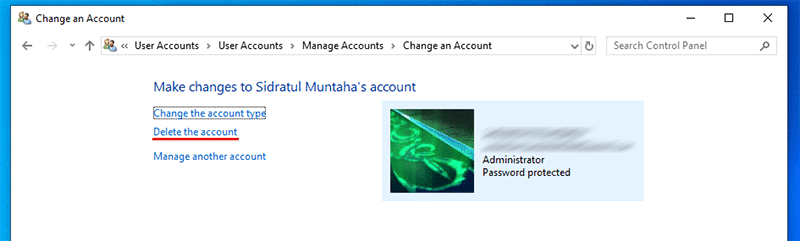
Cliquez sur « Delete this account. »
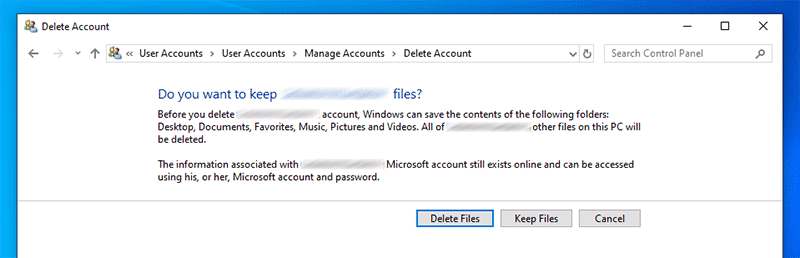
Windows vous offrirs les options différents. Il est possible de conserver les fichier(s) et les dossier(s) spécifiques pour les utilisateurs. Sélectionnez l’option qui vous convient le mieux.
Cliquez sur “Delete account” pour confirmer l’action.
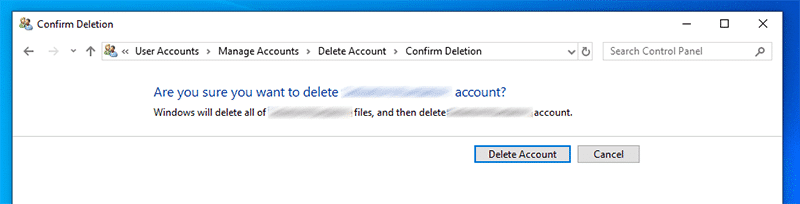
Voilà! Vous avez supprimé le compte de Microsoft sur un ordinateur portable ou un ordinateur de bureau avec succès et l’avez changé à un compte d’utilisateur local!
Méthode 3. Supprimez le Compte de Microsoft de Windows 10 en utilisant Netplwiz
La méthode suivante va suivre la chemin plus critique que les précédentes. Ici, nous vous présenterons un outil spécial de Windows pour supprimer le compte de Microsoft. Toutefois, il est la méthode la plus courte dans l’ensemble de ce guide. Vouyons-nous comment supprimer le compte de Microsoft de Windows 10 en utilisant netplwiz.
Note: Comme la méthode #2, nous supprimerons le compte de Microsoft sur le système et le transférerons au compte d’utilisateur local. Il vous demandera un compte d’administrateur préexistant au lequel vous avez accédé. Si vous n’avez pas un autre compte, créez-en un (voir la méthode #2). n’oubliez pas de sauvegarder les fichiers essentiels dans le compte que vous supprimerez!
Vous êtes prêt? Allons-y. Démarrez l’outil Run en appuyant “Win + R”.
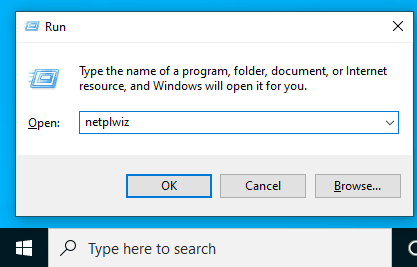
Tapez “netplwiz”(sans citations) et appuyez sur Enter
Un outil éjectera en listant tous les comptes d’utilisateurs dans le système. En ce cas, nous voulons supprimer le compte de Microsoft. Sélectionnez le compte et cliquez sur « Remove. »
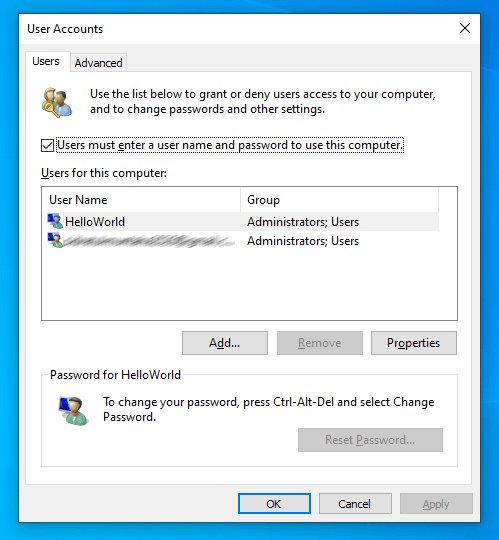
Un message d’avertissement éjectera, demandez la confirmation. Cliquez sur “Yes” pour approuver l’action.
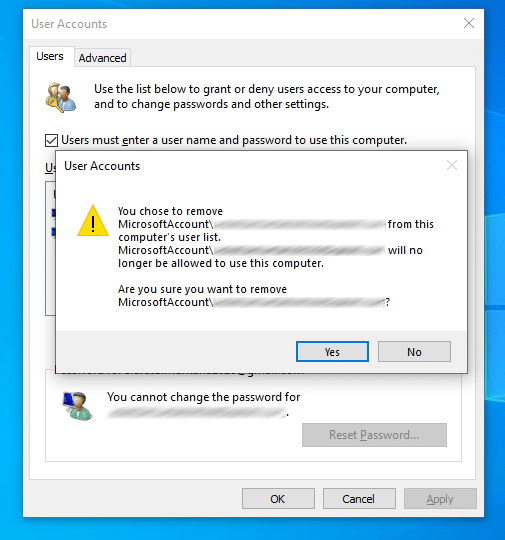
Voilà! Vous avez supprimé le compte de Microsoft avec succès! Je vous recommende de redémarrer le système pour que les changesments entrent en vigueur.
Partie 2. Comment Supprimer le Compte de Microsoft dans Windows 10 sans Mot de Passe
Toutes les méthodes mentionnées précédemment sont appicables si vous pouvez accéder au compte de Microsoft sur votre système. Mais que ce passe-t-il si vous avez perdu l’accès au compte? Si vous avez perdu l’accès à votre compte de Microsoft, vous pouvez réinitialiser le mot de passe via ce lien. Même s’il n’est pas disponible pour vous, alors vous confrontez à un peu d’ennuis. Il est encore possible de supprimer le compte de Microsoft sur votre système. Cependant, vous ne pourriez pas maintenir les fichier(s) et les dossier(s) spécials dans cette situation.
Dans cette section, je vous présenterai comment supprimer le compte de Microsoft sur votre système sans perdre les données même si vous n’avez pas le mot de passe du compte. Nous utiliserons Windows Password Reset pour réinitialiser le mot de passe du compte de Microsoft. Lorsque le mot de passe est réinitialisé, vous êtes libre de supprimer le compte (référer à la méthode #1). Supprimons-nous directement le compte de Microsoft de Windows 10 sans mot de passe et sans perdre les données.
Télécharger Acheter1. Achetez Windows Password Reset
Avant d’entrer le tutorial, il y a quelques choses à régler. Tout d’abord, Windows Password Reset n’est pas un outil graduit. Il a une étiquette de prix. Selon les fonctionnalités ce que vous voulez utiliser, les prix seront différents. Il a 4 éditions différentes, chacune avec son propre prix et sa collection de fonctionnalités. Choisissez la version dont vous avez besoin.
C’est un acht ponctuel. Une fois l’acheté, vous pouvez l’utiliser aussi longtemps que vous voulez. Dans cet exemple, j’utiliserai la version pilote de l’édition professionelle de Windows Password Reset.
2. Préparez un appareil démarrant
Cet outil fonctionne comme suit, vous créez un support démarrant et l’utilisez, vous déverrouillez l’accès au compte de Windows 10. Vous devrez installer le logiciel d’abord. Prenez le Programme de l’installation.
Fonctionnez le Programme de l’installation. D’abord, la page d’acceuil éjectera. Cliquez sur « Next. »
Cliquez sur “I Agree” pour approuver l’accord de licence.
Sélectionnez l’emplacement d’installation de l’outil. Ensuite, cliquez sur « Install. »
Cliquez sur “Finish” pour compléter le processus d’installation.
3. Créez un support démarrant
Windows Password Reset fournit deux types de support démarrant: lecteur flash USB ou CD/DVD. Choisissez un entre les deux.

-Tout d’abord, voyons-nous sur comment créer un lecteur flash USB démarrant.
Connectez le lecteur flash USB et démarrez l’outil.
L’outil détectera automatiquement le lecteur USB. Cliquez sur le bouton “Begin Burning”. Le cprocessus effacera toutes les données sur le lecteur, donc assurez que vous avez pris les actions nécessaires à l’avance.

Lorsque un avertissement affichera pour la confirmation, cliquez sur « Yes. »
Une fois que la création est complété, un message de succès éjectera. Cliquez sur « OK. »
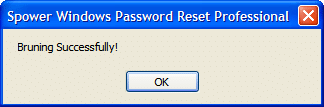
-Maintenant, Découvrirons-nous sur comment créer un CD/DVD démarrant. D’abord, Insérez un disque vergie dans le CD/DVD ROM. Activez l’outil maintenant. Il détectera automatiquement le disque.
Cliquez sur “Begin Burning”.
Un message de la confirmation éjectera. Cliquez sur « Yes. »
Attendez que le processus se termine. Il prendra du temps. Une fois qu’il est complété, un message de succès éjectera.
4. Réinitialisez le mot de passe de Windows 10
Maintenant, nous sommes prêt de réinitialiser le mot de passe du compte de Microsoft. Connectez le support démarrant à l’ordinateur et appuyez sur boot key (essayer “F12” Ou “Esc” ou faites vos recherches car ils sont différents selon des marques) pour entrer le menu de démarrage. Ensuite choisissez le support démarrant et appuyez sur Enter.
Maintenant il prendra un ou deux minutes de le charger. Une fois qu’il est chargé, vous vous connectez directement sur l’écran principal.
Tout est évident. Tout d’abord, sélectionnez le système d’exploitation approprié. Dans la partie suivante, il affichera tous les comptes d’utilisateurs présents sur le système. Sélectionnez le compte cible de Microsoft et cliquez sur « Reset. »

Note: Dans certaines situations, le processus ne pourra pas réussir. Dans ce cas, vous devrez réinitialiser le mot de passe du compte d’administrateur et l’utiliser pour supprimer le compte de Microsoft. Si vous ne le savez pas, le compte d’administrateur est le compte d’utilisateur le plus puissant dans l’écosystème de Windows qui permet d’accéder même aux emplacements et aux fonctions les plus critiques pour le système et de les effectuer.
Lorsque vous avez fini, cliquez sur “Reboot. »
Maintenant, vous pouvez accéder au compte, référer à la méthode #1 pour supprimer le compte de Microsoft.
Les dernières idées
Il y a plusieurs moyens de supprimer le compte de Microsoft de Windows 10 et de le changer au compte local. Suivez la méthode qui vous convient selon votre situation. Si vous pouvez accéder au compte, il est suffit de suiver la méthode 1. Sinon, vous devez utiliser un outil tiers comme Windows Password Reset pour supprimer le compte de Microsoft sans mot de passe simplement.
Amusez-vous bien!
Télécharger Acheter