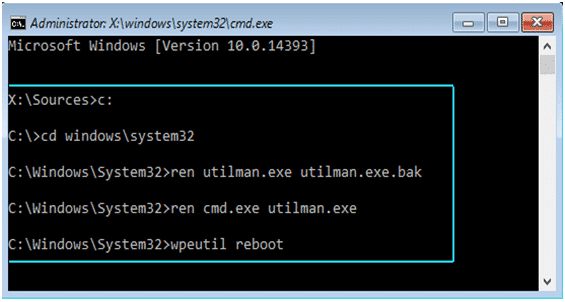Comment réinitialiser un ordinateur portable Gateway sans mot de passe
Si vous ne connaissez pas Gateway, il s’agit de l’une des fabricants d’ordinateurs les plus connus. Au début, l’entreprise s’appelait Gateway 2000. Elle a été fondée en 1985, et depuis, sa production ne s’est jamais arrêtée, bien qu’elle fût rachetée par Acer en 2007. L’entreprise a arrêté la production d’écrans télé plasma et autres appareils électroniques et s’est spécialisée dans la production d’ordinateurs de bureau et portables.
Vous venez donc d’oublier le mot de passe de votre ordinateur portable Gateway. Et bien sachez que cela est un problème assez récurrent. Lorsque nous créons notre mot de passe, nous tentons de créer des combinaisons de lettres et chiffres qui sont difficiles à trouver. Mais la plupart du temps, nous finissons par les oublier justement parce qu’ils sont difficiles. Mais ne vous inquiétez pas, s’il s’agit d’un ordinateur portable Gateway ou n’importe quel autre ordinateur portable, il y a plusieurs façons de réinitialiser son mot de passe. Ce genre de méthodes peuvent sembler compliquées, mais soyez sûr qu’elles sont assez intuitives.
Dans cet article, nous allons vous expliquer comment réinitialiser un ordinateur portable Gateway sans mot de passe étape par étape. Vous n’avez donc pas à payer quelqu’un ou d’être un geek pour le faire. Si vous vous demandiez comment réinitialiser un ordinateur portable Gateway sans mot de passe, vous êtes sur le bon article, dans lequel vous trouverez toutes les façons possibles de le faire et vous pourrez même les montrer à vos amis. Nous allons vous expliquer chacune des méthodes.
- 1ère méthode: Réinitialiser le mot de passe d’un ordinateur portable Gateway avec un disque de réinitialisation
- 2ème méthode: Réinitialiser le mot de passe d’un ordinateur portable Gateway avec Windows Password Reset
- 3ème méthode: Réinitialiser le mot de passe d’un ordinateur portable Gateway avec le disque d’installation Windows
- 4ème méthode: Réinitialiser le mot de passe d’un ordinateur portable Gateway avec Offline NT Password Registry Editor
1ère méthode: Réinitialiser le mot de passe d’un ordinateur portable Gateway avec un disque de réinitialisation
Un disque de réinitialisation de mot de passe est un programme Windows vous permettant de créer une sauvegarde vous permettant de réinitialiser votre mot de passe quand vous le souhaitez. Si vous en avez déjà créé un, c’est parfait, et si vous venez de débloquer votre ordinateur portable, c’est l’une des premières choses à faire. Achetez une clé USB et gravez le disque de réinitialisation dessus, cela pourra toujours vous servir.
Étape 1: Pour l’utiliser, insérez la clé USB dans votre ordinateur portable et attendez que ça charge. Lorsque vous voyez l’écran de connexion vous demandant votre mot de passe, cliquez sur « Reset password« .

Étape 2: Cliquer sur réinitialiser le mot de passe ouvrira une nouvelle fenêtre comme celle ci-dessous. Dans cette fenêtre, vous devrez sélectionner votre clé USB.
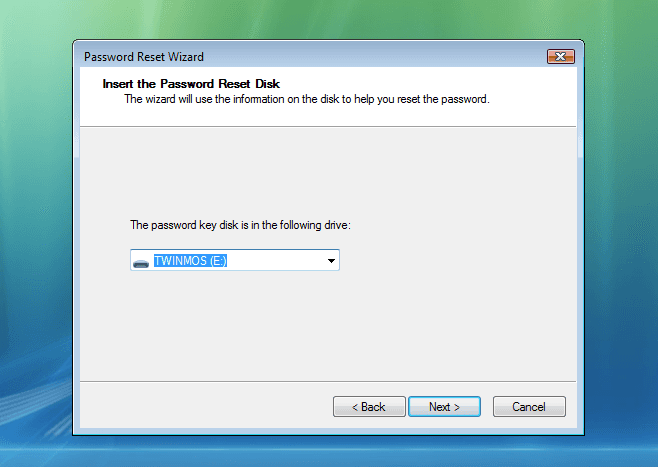
Étape 3: Après avoir sélectionné le disque, vous devrez cliquer sur « Next » afin d’ouvrir cette fenêtre.
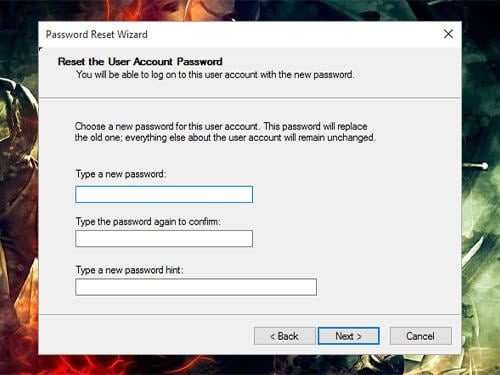
Tapez maintenant votre nouveau mot de passe puis tapez-le à nouveau afin de le confirmer. Assurez-vous de mettre un bon indice pour vous souvenir de votre mot de passe puis cliquez sur Suivant.
Et voilà ! Votre mot de passe a été changé, vous pouvez désormais l’utiliser pour vous connecter à votre ordinateur.
D’autres outils tiers vous permettent de réinitialiser votre mot de passe. Mais si aucun d’entre eux ne fonctionne, réinstaller Windows est une autre solution possible.
2ème méthode: Réinitialiser le mot de passe d’un ordinateur portable Gateway avec Windows Password Reset
L’outil Windows Password Reset vous permet de ne pas perdre de temps, il ne vous prendra que 5 minutes pour effectuer la tâche. Avec son interface intuitive, il est très simple d’utilisation pour n’importe quel utilisateur. Il ne requiert que trois simples étapes. Cela signifie que vous pourrez accéder à nouveau à vos données sans disque de réinitialisation. Suivez ce tutoriel pour savoir comment débloquer un ordinateur portable Gateway sans mot de passe ci-dessous.
Étape 1: Téléchargez Windows Password Reset, il est compatible avec toutes les versions de Windows tel que Windows 2000/XP/Vista/7/8/8.1/10 mais aussi les Windows Server.
Télécharger AcheterÉtape 2: Vous devrez maintenant créer un disque de réinitialisation de mot de passe Windows un peu comme celui que nous avions créé avant avec Windows.

Vous devez d’abord choisir le type de disque que vous allez utiliser. Si vous utilisez une clé USB, vous verrez cette fenêtre.

Vous pouvez aussi sélectionner l’option CD/DVD pour utiliser un CD/DVD en tant que disque de réinitialisation.
Vous devrez sélectionner le disque que vous voulez graver puis cliquer sur « Begin burning ». Après la fin de la gravure, déconnectez votre clé USB ou éjectez votre CD/DVD puis insérez le dans l’ordinateur portable Gateway.
Étape 3: Démarrez l’ordinateur portable depuis le disque de réinitialisation de mot de passe Windows:
Insérez le disque de réinitialisation de mot de passe Windows nouvellement créé et redémarrez l’ordinateur portable Gateway. Pendant que le logo de la passerelle s’affiche, appuyez continuellement sur F12 pour entrer Boot Menu. Choisissez ensuite le disque dans Boot Menu.

Étape 4: Attendez maintenant que l’interface du logiciel se charge automatiquement

- Sélectionnez votre système d’exploitation.
- Sélectionnez ensuite l’utilisateur dont vous voulez réinitialiser le mot de passe dans la liste.
- Après avoir sélectionné l’utilisateur, cliquez sur « Reset ».
- La dernière étape à effectuer est le redémarrage, cliquez sur le bouton « Reboot » (mais assurez-vous de débrancher le disque de réinitialisation de mot de passe Windows avant le redémarrage).
Ensuite, votre ordinateur portable va redémarrer, connectez-vous à votre compte, et vous pourrez enfin y accéder sans mot de passe. Vous ne serez donc plus dans la situation où vous avez « bloqué votre ordinateur portable Gateway ».
3ème méthode: Réinitialiser le mot de passe d’un ordinateur portable Gateway avec le disque d’installation Windows
Étape 1: Premièrement, vous devrez avoir un autre ordinateur ou ordinateur portable sur lequel vous pouvez télécharger l’outil de création de disque Windows 10.
Étape 2: Si vous avez effectué l’étape 1, ouvrez l’outil de création de disque Windows, puis la fenêtre d’installation s’affichera, vous pourrez ici choisir « Create Installation media for another PC ». Si vous sélectionnez cette option, vous aurez par la suite créé une clé USB d’installation.
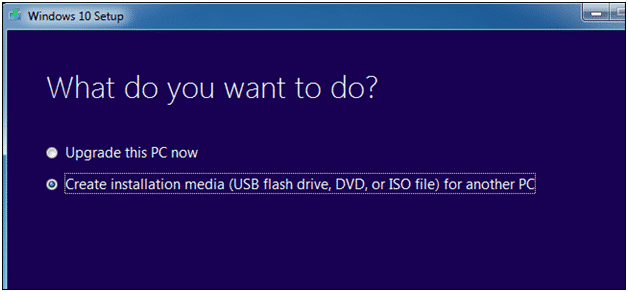
Étape 3: Prenez votre ordinateur portable Gateway, puis insérez-y la clé USB d’installation de Windows 10 que vous venez de créer..
Étape 4: Démarrez l’ordinateur portable Gateway depuis la clé USB d’installation, si vous ne savez pas comment faire, alors suivez la prochaine étape, si vous savez déjà le faire, allez directement à l’Étape 5.
(Il y a deux façon de faire cela; la première est de démarrer depuis le menu de démarrage, et l’autre est de passer par le bios)
Premièrement, insérez la clé USB puis redémarrez votre ordinateur portable. Ensuite, lorsque le logo Gateway apparaît, appuyez sur « F12 » de façon répétée et le menu de démarrage apparaîtra. Sélectionnez votre clé USB depuis ce menu, et l’installation débutera. (Si le menu de démarrage ne marche pas, cela veut dire qu’il est désactivé, vous pouvez l’activer depuis le BIOS. Dans la configuration du BIOS, vous devrez aller dans le 2ème onglet qui est l’onglet Principal et sélectionner le menu de démarrage F12 pour l’activer.)
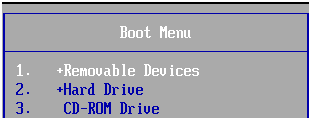
Ouvrez la configuration du bios, vous devrez voir des options comme celles-ci
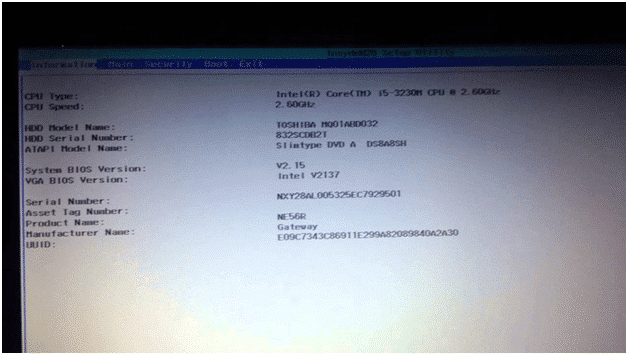
Sélectionnez la quatrième option dans le menu du haut, Démarrage. Ensuite, changez l’ordre de démarrage des périphériques et mettez la clé USB en premier puis redémarrez. Lorsque l’ordinateur portable démarrera, il démarrera automatiquement depuis la clé USB.
Étape 5: L’installation de Windows va commencer. Lorsque vous voyez l’écran d’installation Windows comme ci-dessous, appuyez sur « Shift + F10 » et l’Invite de Commandes va s’ouvrir.
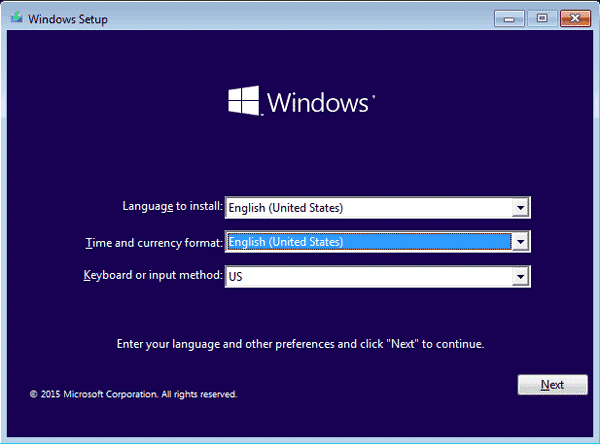
- Lorsque l’Invite de Commandes Windows s’ouvre, sélectionnez votre disque d’installation (dans lequel Windows est installé), puis tapez la commande CD comme sur cette capture d’écran afin d’accéder au dossier system32.
- Vous devrez maintenant renommer deux fichiers, la première commande sera ren utilman.exe ultiman.exe.bak et la seconde sera ren cmd.exe utilman.exe (uniquement des espaces, rien d’autre)
- Débranchez la clé USB puis tapez wpeutil reboot pour redémarrer l’ordinateur portable.
Étape 6: L’ordinateur portable va démarrer, lorsque l’écran de connexion apparaît, cliquez sur le bouton Options d’ergonomie pour ouvrir l’Invite de Commandes. Par exemple, vous pouvez taper Net User Admin ABC. Si vous avez effectué cette étape, redémarrez votre ordinateur puis démarrez-le depuis le disque d’installation USB.
Étape 7: Répétez les étapes précédentes pour rouvrir l’Invite de Commandes durant l’installation Windows puis tapez ces commandes. Ce sont les mêmes étapes mais en sens inverse.
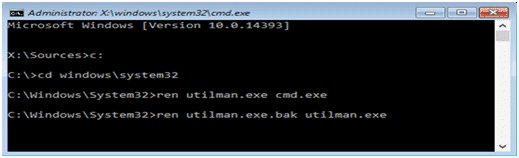
“ren utilman.exe cmd.exe.”
“ren utilman.exe.bak utilman.exe”
Une fois que tout est fait, quittez l’installation puis redémarrez votre ordinateur portable. Lorsque l’écran de connexion apparaît, tapez simplement votre nouveau mot de passe. Vous avez maintenant accès à votre ordinateur portable.
4ème méthode: Réinitialiser le mot de passe d’un ordinateur portable Gateway avec Offline NT Password Registry Editor
NT Password est un outil assez connu ces derniers temps. Il s’agit d’un outil de récupération de mot de passe utilisé par des développeurs et hackers et le plus intéressant est que celui-ci est gratuit. Cet outil est un peu compliqué à utiliser et une seule étape mal réalisée peut endommager votre ordinateur. Mais si vous vous y connaissez en informatique, c’est alors un excellent outil pour vous.
Étape 1: La première étape est de télécharger l’outil NT Password sur internet. Il s’agit souvent d’un fichier zip.
Étape 2: Dézippez le fichier et gravez le fichier ISO sur une clé USB ou un CD/DVD.
Étape 3: Insérez le disque dans l’ordinateur portable bloqué, vous pouvez démarrer sur ce disque depuis le menu de démarrage ou le mettre en premier en ordre de démarrage depuis le bios pour démarrer directement dessus.
Étape 4: Vous verrez un écran avec plein de texte, sélectionnez l’option de mot de passe puis tapez ces commandes.
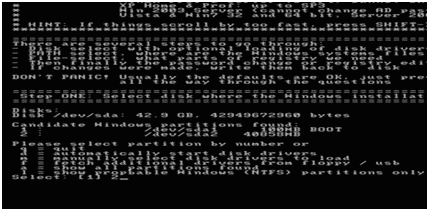
Étape 5: Ensuite, sélectionnez le chemin du disque sur lequel Windows est installé dans la liste.
Étape 6: Une fois fait, sélectionnez le compte utilisateur dans la liste puis tapez le nouveau mot de passe que vous voulez définir pour remplacer l’ancien. Vous n’avez plus qu’à redémarrer votre ordinateur portable.
Conclusion:
« Comment réinitialiser un ordinateur portable Gateway sans mot de passe ? », vous avez découvert les meilleures façons de réinitialiser le mot de passe de votre ordinateur portable Gateway. Ne vous inquiétez donc pas si vous vous retrouvez bloqué, suivez simplement ces méthodes pour récupérer l’accès à votre ordinateur portable. Comme vous pouvez le voir, ces étapes sont écrites afin qu’elles soient simples à suivre pour réinitialiser votre mot de passe. Vous devrez suivre scrupuleusement ces étapes car si vous en ratez une, cela peut endommager votre Windows, votre seule solution sera donc de réinstaller Windows. Nous vous recommandons donc d’utiliser l’outil Windows Password Reset pour réinitialiser le mot de passe de votre ordinateur portable Gateway car celui-ci fonctionne parfaitement.
Télécharger AcheterRelated posts
Windows 10
- Top 6 des logiciels de réinitialisation de mot de passe Windows 10
- Comment débloquer un ordinateur Windows 10 sans mot de passe
- Comment hacker un mot de passe Windows 10 avec/sans logiciel
- Comment réinitialiser un mot de passe Windows 10 sans disque de réinitialisation si vous l’avez oublié
- Comment bypasser un mot de passe Windows 10 s’il est bloqué