Comment réinitialiser le mot de passe d’un ordinateur portable Dell sur Windows 10/8/7 sans disque
Si vous lisez cet article, vous vous demandez sûrement comment réinitialiser le mot de passe d’un ordinateur portable Dell sans disque, et c’est justement le sujet de cet article. La seule chose que vous avez à faire est de lire cet article jusqu’à la fin.
Vous n’avez pas à vous soucier du nombre de façons de le faire. Vous allez découvrir ici les quatre meilleures méthodes pour réinitialiser le mot de passe d’un ordinateur portable sur Windows 10/8/7 et plus ancien.
- 1ère méthode. Réinitialiser le mot de passe d’un ordinateur portable Dell avec un autre compte administrateur (Windows 10/8/7)
- 2ème méthode. Réinitialiser le mot de passe d’un compte Microsoft sur un ordinateur portable Dell (Windows 10/8 uniquement)
- 3ème méthode. Réinitialiser le mot de passe d’un ordinateur portable Dell avec Windows Password Reset (Toutes versions Windows)
- 4ème méthode. Réinitialiser le mot de passe d’un ordinateur portable Dell avec Ophcrack (Windows 7/XP/Vista)
1ère méthode. Réinitialiser le mot de passe d’un ordinateur portable Dell avec un autre compte administrateur (Windows 10/8/7)
La première méthode dont nous allons parler permet de réinitialiser le mot de passe d’un ordinateur portable Dell sur Windows 7, 8 et 10. Si vous avez sur votre ordinateur un autre compte administrateur, vous pourrez l’utiliser pour réinitialiser le mot de passe oublié de votre compte. Voici comment faire:
Étape 1: Connectez-vous à votre autre compte Windows administrateur.
Étape 2: Après vous être connecté, appuyez sur les touches Windows et « R » puis tapez « compmgmt.msc ». Cela va lancer l’utilitaire de Gestion de l’ordinateur après avoir appuyé sur « Entrée ».
Étape 3: Dans la liste, déroulez « System Tools » puis allez dans « Local Users and Groups » > « Utilisateurs » afin de voir les utilisateurs de l’ordinateur.
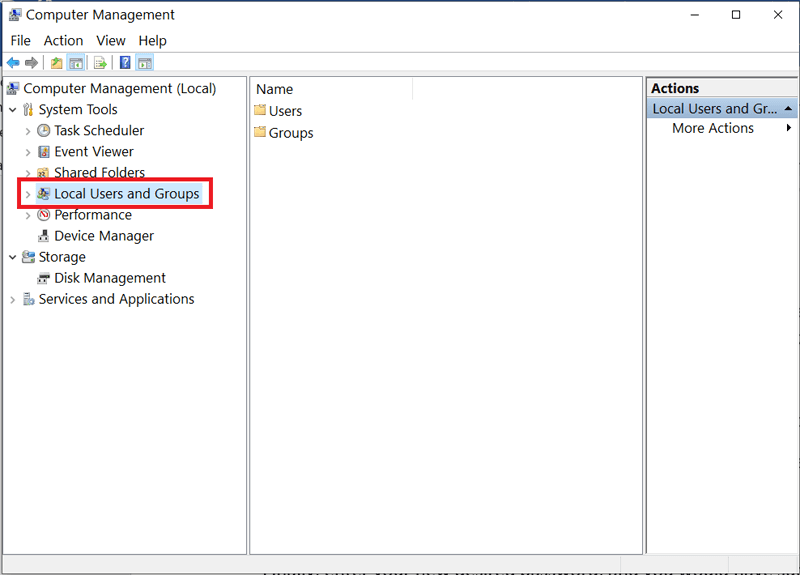
Étape 4: Trouvez votre nom d’utilisateur, faites un clic droit dessus puis cliquez sur « Set Password ».
Étape 5: Enfin, redémarrez votre ordinateur afin de vous connecter à votre compte à l’aide de votre nouveau mot de passe.
2ème méthode. Réinitialiser le mot de passe d’un compte Microsoft sur un ordinateur portable Dell (Windows 10/8 uniquement)
Vous pouvez réinitialiser le mot de passe d’un compte Microsoft sur un ordinateur portable Dell sous Windows 10 ou Windows 8. Cependant, cette méthode ne fonctionnera que si vous utilisez un compte Microsoft pour vous connecter à Windows.
Étapes:
Étape 1: Sur l’écran de connexion Windows, cliquez sur « I forgot my password ». Tapez ensuite le code captcha et cliquez sur « Next ».
Étape 2: Vous verrez la fenêtre de récupération de compte apparaître. Ensuite, vous devrez simplement vérifier votre identité en tapant votre adresse email. Cliquez ensuite sur « Send Code ».
Étape 3: Microsoft va vous envoyer un email contenant un code. Copiez ce code puis cliquez sur « Next ».
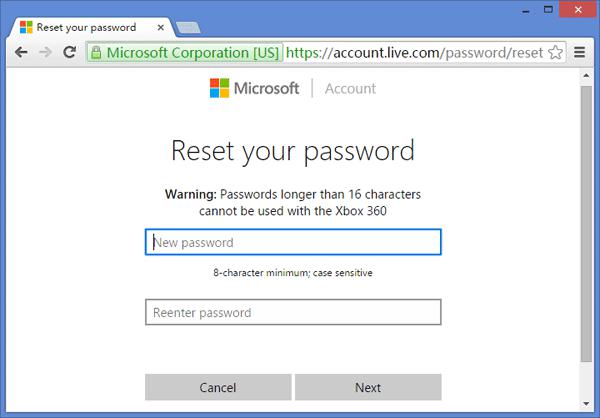
Après avoir cliqué sur Suivant, vous verrez l’écran suivant. Tapez votre nouveau mot de passe, cliquez sur « Next », et vous pourrez ensuite vous connecter à votre ordinateur portable Dell avec votre nouveau mot de passe.
3ème méthode. Réinitialiser le mot de passe d’un ordinateur portable Dell avec Windows Password Reset (Toutes versions Windows)
Nous allons maintenant vous parler d’un outil qui a évité bon nombre de maux de tête et économisé plusieurs heures à ses utilisateurs. Windows Password Reset est une solution tout-en-un permettant de réinitialiser un mot de passe sur TOUTES les versions Windows. Quoi d’autre ? Ce superbe logiciel peut aussi créer des comptes administrateur et supprimer des utilisateurs si nécessaires, et tout cela sans avoir à se connecter à Windows. Utilisez Windows Password Reset, et vous pourrez, en quelques minutes, récupérer l’accès à votre ordinateur.
Fonctionnalités principales:
- Réinitialise le mot de passe d’un compte Microsoft sur Windows 10 et 8/8.1.
- Crée un compte administrateur sans se connecter à l’ordinateur.
- Supprime un utilisateur sans se connecter à Windows.
- Avec Windows Password Reset, vous pouvez créer un CD, DVD ou clé USB bootable afin de réinitialiser vos mots de passe Windows.
- Il est compatible avec toutes les versions Windows.
- Facile à utiliser – en seulement 3 étapes.
Comment l’utiliser: tutoriel étape par étape:
Étape 1: Téléchargez Windows Password Reset puis lancez-le sur un ordinateur Windows accessible. Vous pouvez le télécharger en cliquant sur le bouton ci-dessous.
Télécharger AcheterÉtape 2: Après avoir lancé le logiciel, vous pouvez créer le disque de réinitialisation de mot de passe à l’aide d’un CD, DVD, ou clé USB.
- Il vous sera demandé de « Choose your media », cliquez ensuite sur « USB device » ou « CD/DVD », selon ce que vous voulez utiliser.
- Si vous choisissez CD/DVD, insérez un CD vierge puis cliquez sur « Begin burning ».
- Afin de créer une clé USB de réinitialisation de mot de passe Windows, cliquez sur USB, connectez une clé USB, puis cliquez sur « Begin burning ».
Veuillez d’abord effectuer les étapes 3 et 4 sur l’ordinateur portable Dell sur lequel vous souhaitez réinitialiser votre mot de passe.
Étape 3: Suivez les étapes ci-dessous afin de configurer votre ordinateur portable Dell pour démarrer sur le disque de réinitialisation de mot de passe CD/DVD ou USB que vous venez de créer.
- Démarrez votre ordinateur et accédez au BIOS. Ce site vous montre la touche pour accéder à votre menu BIOS.
- Dans le BIOS, déplacez le curseur sur l’onglet « Boot » avec les flèches de votre clavier. Dans l’onglet Boot, défilez jusqu’à trouver votre disque de réinitialisation de mot de passe.
- Quand le disque est sélectionné, appuyez sur les touches « + » et « – » afin de changer son ordre de démarrage.
- Appuyez sur « F10 » afin de sauvegarder vos modifications. Ensuite, quittez le BIOS.
Étape 4: Après avoir changé l’ordre de démarrage, branchez votre clé USB ou insérez votre disque dans l’ordinateur bloqué puis démarrez-le. Assurez-vous que l’ordinateur démarre sur le disque de réinitialisation de mot de passe.
Étape 5: Suivez le mini tutoriel ci-dessous pour savoir comment réinitialiser le mot de passe de votre ordinateur portable Dell.
- Au démarrage, Windows Password Reset va se lancer. Sur le premier écran, sélectionnez votre système Windows.
- Sélectionnez un compte utilisateur dans la « Step 2 ».
- Ensuite, cliquez sur « Reset » pour l’utilisateur que vous avez sélectionné dans la dernière étape.
- Enfin, éjectez et débranchez votre disque de réinitialisation de mot de passe Windows puis cliquez sur « Reboot » afin de terminer la procédure et redémarrer votre ordinateur.
4ème méthode. Réinitialiser le mot de passe d’un ordinateur portable Dell avec Ophcrack (Windows 7/XP/Vista)
Cet outil de réinitialisation de mot de passe d’ordinateur portable Dell est une alternative gratuite à l’outil que nous recommandons Windows Password Reset. Ophcrack fonctionne sur différentes plateformes, a une interface utilisateur graphique, et réinitialise les mots de passe avec des rainbow tables.
Cependant, Ophcrack a aussi ses inconvénients et contraintes. Premièrement, vous devrez télécharger un LiveCD afin de l’utiliser. Ce LiveCD fait tout de même 649Mo et prend de la place sur votre disque dur. Mais ce n’est pas tout; après avoir téléchargé le LiveCD, vous devrez aussi chercher un logiciel de gravure pour le graver.
De plus, certains logiciels antivirus identifient Ophcrack comme un malware ou virus, vous devrez donc désactiver votre antivirus pour l’utiliser. L’un de ses défauts est qu’il ne peut pas réinitialiser les mots de passe de plus de 14 caractères. Nous n’allons pas rentrer dans les détails, mais l’implémentation des rainbow tables dans Ophcrack lui permettent d’être efficace.
Fonctionnalités d’Ophcrack:
- Vous pouvez utiliser le brute-force sur les mots de passe simples.
- Il vous permet d’analyser les mots de passe avec des graphiques en temps réel.
- Le crack de mots de passe est simple et facile avec le LiveCD.
- Comptes-rendus CSV et mode audit.
- Totalement gratuit.
- Fonctionne sur différentes plateformes.
Comment utiliser Ophcrack pour réinitialiser le mot de passe d’un ordinateur portable Dell:
Étape 1 :Afin d’utiliser cet utilitaire, vous aurez besoin d’un LiveCD, pour en créer un, vous devrez d’abord télécharger l’ISO du Live CD depuis cette page de téléchargement.
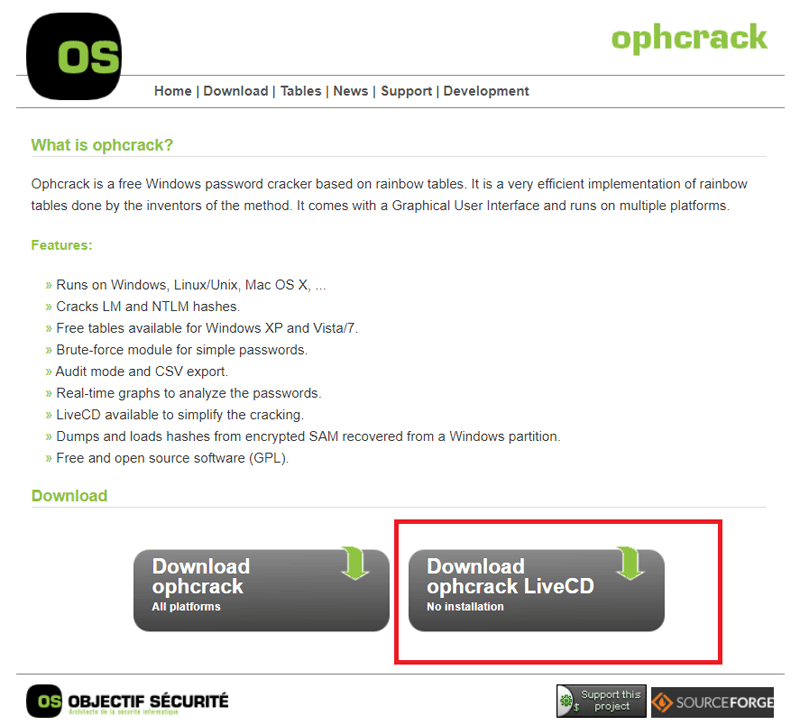
Étape 2: Dans la liste des versions disponibles, cliquez sur « ophcrack Vista/7 LiveCD » car vous devez choisir la version compatible avec votre version Windows.
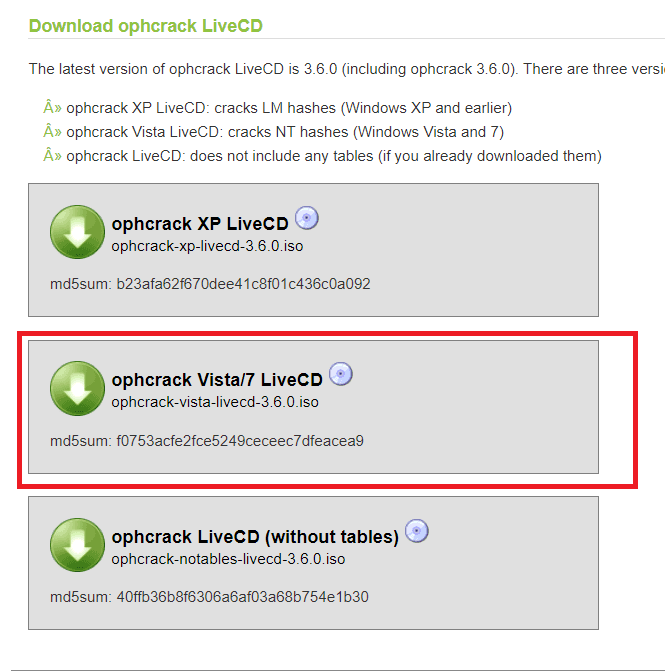
Étape 3: Sauvegardez le fichier ISO dans un dossier accessible tel que votre Bureau.
Étape 4: Gravez maintenant l’ISO du LiveCD soit sur une clé USB, soit sur un CD ou DVD avec suffisamment d’espace de stockage.
Étape 5: Insérez maintenant la clé USB ou CD/DVD dans l’ordinateur sur lequel vous souhaitez réinitialiser le mot de passe puis redémarrez-le.
Étape 6: Le menu du LiveCD Ophcrack va apparaître à votre écran. Attendez que le logiciel se lance en arrière-plan.
N/B: Si le menu du LiveCD n’apparaît pas, cela signifie qu’Ophcrack s’est lancé avec des erreurs, ou que vous n’avez pas téléchargé la bonne version ISO. Lorsque le menu du LiveCD s’affiche, continuez jusqu’à l’étape 7 pour terminer la réinitialisation de mot de passe de votre ordinateur portable Dell.
Étape 7: Ophcrack prépare maintenant la réinitialisation du mot de passe de votre ordinateur portable. Vous verrez uniquement des textes blancs sur votre écran; ces textes sont les détails de ce qui se passe en arrière-plan.
Étape 8: Après la dernière étape, vous pourrez voir une confirmation à l’écran que votre mot de passe a bien été détecté sur votre ordinateur.
Étape 9: Le dernier écran ne reste pas affiché longtemps. Il disparaît, et Ophcrack commence à récupérer automatiquement les mots de passe de votre ordinateur et les classent par colonnes. Les noms d’utilisateurs s’affichent dans la colonne « Utilisateur » et vos mots de passe dans la colonne « NT Pwd ». Si la colonne dit « empty », c’est qu’aucun mot de passe n’a été défini pour le compte.
Si vous n’arrivez pas à réinitialiser le mot de passe de votre ordinateur portable Dell avec cette méthode, vous pouvez essayer la réinitialisation de votre ordinateur portable Dell sans mot de passe afin de vous connecter à nouveau à votre ordinateur portable Dell, mais cela va effacer toutes vos données. Nous vous recommandons d’abord d’essayer Windows Password Reset.
Conclusion
Au début de cet article, nous vous avons assuré que vous récupéreriez l’accès à votre ordinateur portable Dell et que vous n’avez donc pas à vous inquiéter de quoique ce soit. Vous savez maintenant comment réinitialiser le mot de passe de votre ordinateur portable Dell en utilisant quatre différentes méthodes, et vous pouvez choisir celle que vous voulez. Elles fonctionnent toutes, mais vous ne pouvez pas vous rater avec Windows Password Reset.
Télécharger AcheterRelated posts
Windows 10
- Top 6 des logiciels de réinitialisation de mot de passe Windows 10
- Comment débloquer un ordinateur Windows 10 sans mot de passe
- Comment hacker un mot de passe Windows 10 avec/sans logiciel
- Comment réinitialiser un mot de passe Windows 10 sans disque de réinitialisation si vous l’avez oublié
- Comment bypasser un mot de passe Windows 10 s’il est bloqué



