Comment réinitialiser un mot de passe oublié sur Windows 10/8/7
Personne ne peut nier l’importance de l’utilisation d’un mot de passe sur Windows car celui-ci peut vous protéger d’un accès non désiré. Nous savons tous aujourd’hui qu’il est préférable de stocker nos données importantes sur nos ordinateur car nous savons qu’il est protégé par mot de passe et que personne ne peut y accéder sans notre permission. Mais il se peut que vous oubliiez votre mot de passe. Cependant, grâce aux avancées technologiques, cela est devenu simple de réinitialiser votre mot de passe sous Windows 7/8/10. Même si votre ordinateur est associé à un compte Microsoft, cela sera la façon la plus rapide et facile de réinitialiser votre mot de passe Windows car réinitialiser son mot de passe de compte Microsoft oublié ne prend qu’au maximum 2 minutes.
Dans cet article, nous allons vous parler de différentes méthodes pour réinitialiser un mot de passe oublié sur Windows 7/8/10 que nous utilisons lorsque nous oublions notre mot de passe. Sans plus attendre, découvrons ces méthodes pour réinitialiser un mot de passe sur Windows 10/8/7.
- 1ère méthode. Réinitialiser le mot de passe oublié d’un compte Microsoft (Windows 10/8.1/8)
- 2ème méthode. Réinitialiser le mot de passe d’un ordinateur avec le compte super administrateur
- 3ème méthode. Réinitialiser un mot de passe d’ordinateur oublié avec Windows Password Reset
- 4ème méthode. Réinitialiser un mot de passe d’ordinateur oublié avec un CD d’installation
1ère méthode. Réinitialiser le mot de passe oublié d’un compte Microsoft (Windows 10/8.1/8)
Si vous êtes connecté à un compte Microsoft et que vous avez oublié son mot de passe, ne vous inquiétez pas. Vous pouvez le réinitialiser très rapidement. Cela ne marchera pas avec un compte local sur Windows 7 car la possibilité de se connecter avec un compte Microsoft n’est disponible qu’à partir de Windows 8. Vous pouvez donc réinitialiser le mot de passe de votre compte Microsoft pour débloquer votre ordinateur.
Voyons comment réinitialiser le mot de passe d’un ordinateur avec un compte Microsoft sur Windows 8/8.1/10.
Premièrement, vous devrez utiliser un autre PC avec une connexion internet et aller sur la page de réinitialisation de mot de passe de compte Microsoft. Cliquez ici pour y accéder.
Tapez l’adresse email de votre compte Microsoft puis cliquez sur le bouton « Next ».
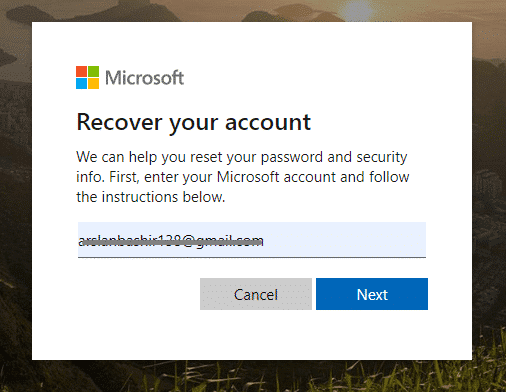
Pour des raisons de sécurité, vous devrez confirmer votre identité avant de continuer. Vous pouvez le faire de différentes manières. Soit utiliser votre adresse email, soit votre numéro de téléphone pour obtenir le code de vérification.
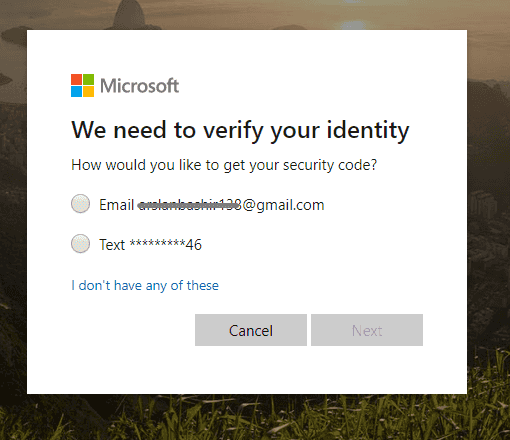
Choisissez l’une des méthodes puis cliquez sur « Get the Code » afin de recevoir le code de vérification.
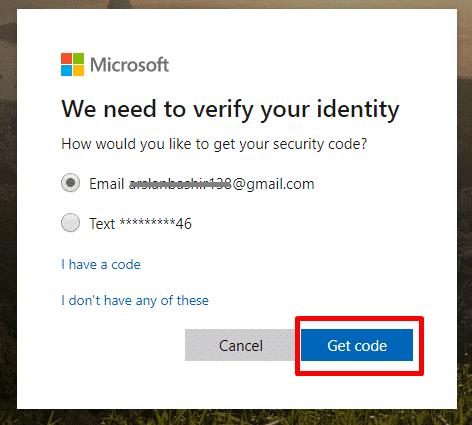
Comme vous pouvez le voir, nous avons ici choisi notre adresse email. Si vous avez aussi choisi votre adresse email, vérifiez votre boîte mail, il devrait y avoir un mail de Microsoft. Ouvrez-le pour récupérer le code de vérification.
Si vous avez choisi votre numéro de téléphone, vérifiez vos SMS.
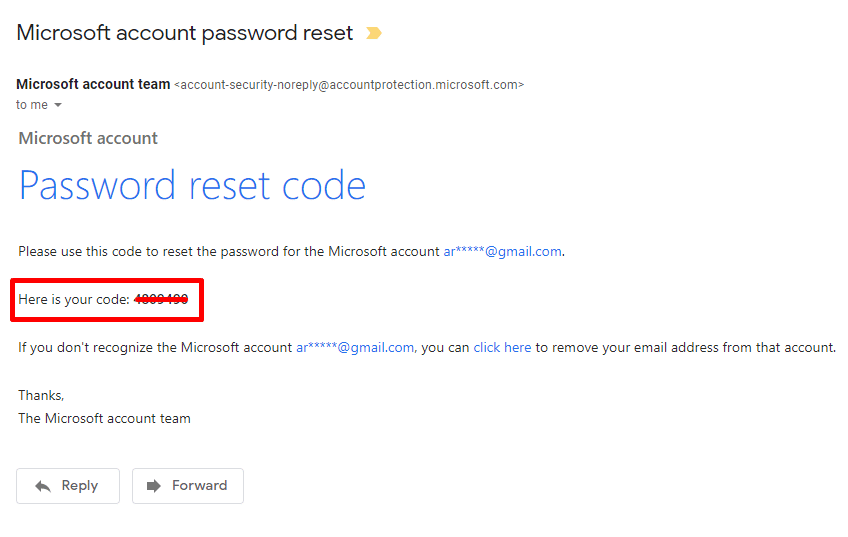
Copiez le code puis collez-le sur la page de réinitialisation de mot de passe Microsoft. Cliquez ensuite sur « Next ».
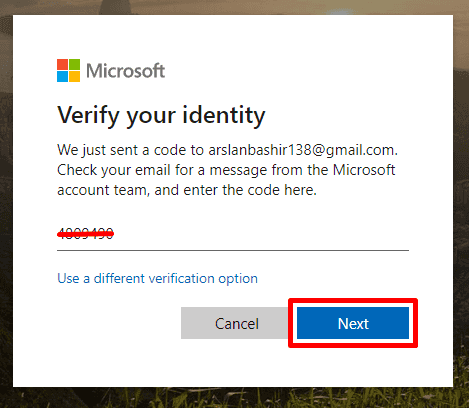
Si le code est bon, vous serez redirigé vers la page de réinitialisation de mot de passe. Vous pourrez ici réinitialiser votre mot de passe de compte Microsoft.
Tapez votre nouveau mot de passe deux fois. Ensuite, cliquez sur le bouton « Next ».
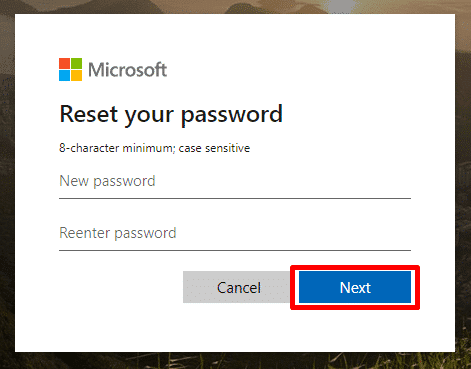
Et voilà ! Le mot de passe de votre compte Microsoft a été modifié. Vous pouvez vous connecter à votre ordinateur Windows 8/10 avec votre nouveau mot de passe.
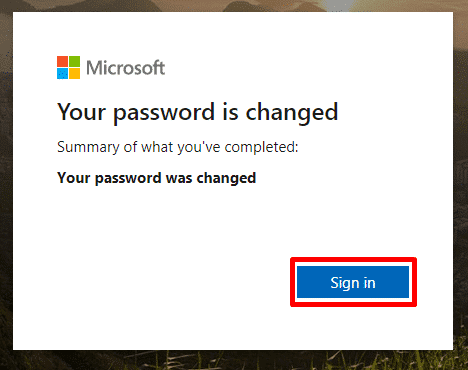
2ème méthode. Réinitialiser le mot de passe d’un ordinateur avec le compte super administrateur
Le compte Windows super administrateur est une bonne solution pour ceux ayant oublié leur mot de passe d’ordinateur et n’ont aucun autre moyen de se connecter à Windows. Cette méthode requiert que vous ayez déjà active le compte Windows par défaut avant que votre ordinateur soit bloqué.
En tant qu’utilisateur Windows, vous devez savoir que même Windows 10 embarque un compte administrateur caché ne vous requérant aucun mot de passe même si vous en avez défini un pour le compte administrateur principal.
Normalement, ce n’est pas conseillé si d’autres personnes peuvent accéder à votre ordinateur, mais si vous êtes sûr que personne de mal intentionné n’y accédera, vous pouvez activer cette fonctionnalité.
Cependant, si vous avez activé cette fonctionnalité avant de ne plus avoir accès à votre ordinateur, vous avez de la chance. Grâce à ce compte, vous pourrez cracker le mot de passe de votre ordinateur.
Voyons comment réinitialiser le mot de passe oublié de votre ordinateur avec le compte super administrateur.
Démarrez votre ordinateur bloqué, et sur l’écran de connexion, vous verrez apparaître en bas à gauche un compte administrateur. Ce compte utilisateur peut être accédé sans mot de passe.
Cliquez dessus pour accéder à Windows. S’il vous demande un mot de passe, appuyez sur « Enter » sans taper de mot de passe.
Depuis ce compte super administrateur, cherchez Ce PC puis faites un clic droit dessus. Vous verrez l’option « Manage » qui requiert d’avoir des droits administrateur pour être ouverte. Cliquez dessus.
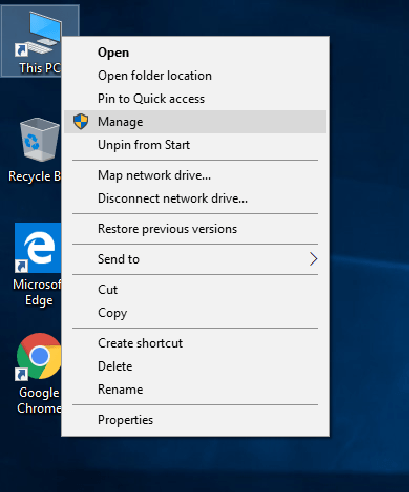
L’option « Manage » va vous rediriger vers l’outil de Gestion de l’ordinateur dans lequel vous pourrez effectuer des modifications sur le compte utilisateur.
Il ne vous reste plus grand-chose à faire, suivez donc bien ce tutoriel étape par étape pour terminer la réinitialisation du mot de passe de votre ordinateur.
Dans cette fenêtre, effectuez ces étapes.
Allez dans « System Tools »
Puis dans « Local Users and Groups »
Ensuite double cliquez sur « Users »
Dans les utilisateurs, choisissez le compte bloqué puis faites un clic droit dessus.
Vous verrez l’option « Set password » en haut. Cliquez dessus.
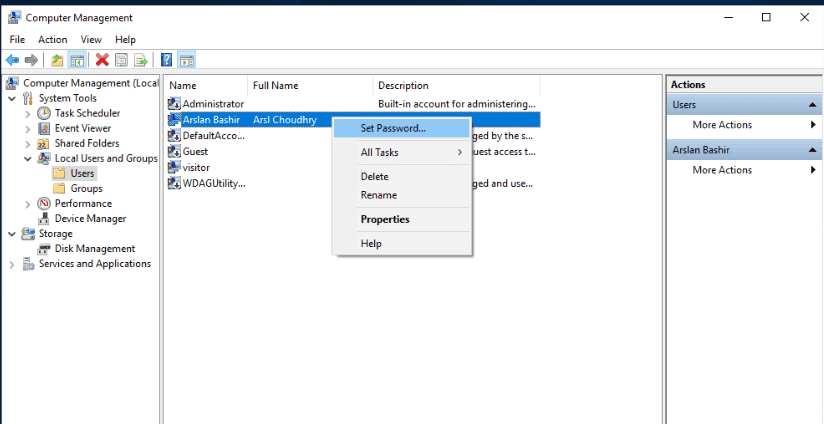
Windows va vous demander de confirmer à nouveau le changement de mot de passe pour éviter les erreurs.
Cliquez ensuite sur « Proceed » afin de créer un nouveau mot de passe pour le compte administrateur.
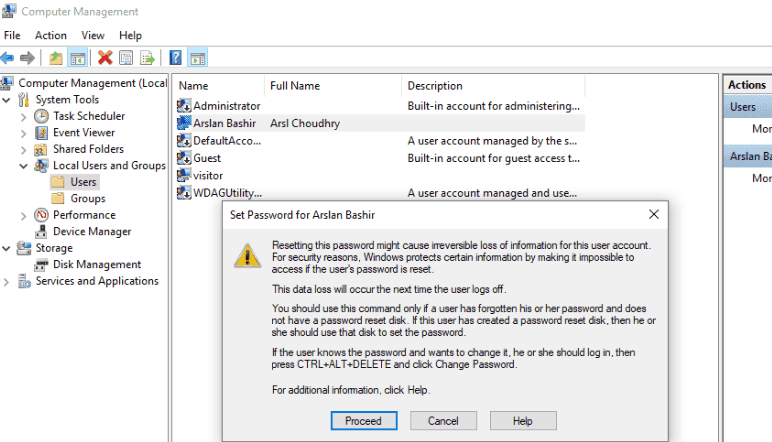
Tapez le nouveau mot de passe deux fois. Cliquez ensuite sur « OK ».
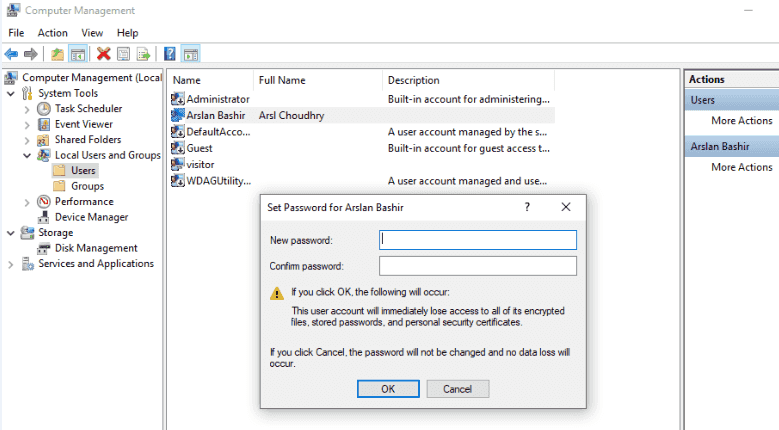
Vous aurez un message vous confirmant le changement du mot de passe de votre ordinateur sur Windows 7/8/10.
3ème méthode. Réinitialiser un mot de passe d’ordinateur oublié avec Windows Password Reset
Si vous n’avez pas créé de disque de réinitialisation de mot de passe, lié votre ordinateur à un compte Microsoft, ou l’accès à un compte super administrateur sur Windows 7/8/10, alors vous devrez utiliser un logiciel de récupération de mot de passe Windows.
Parmi les logiciels de récupération de mot de passe, Windows Password Reset arrive en première place, il vous permet de réinitialiser/effacer/créer un nouveau compte administrateur même si vous n’avez plus accès à votre ordinateur.
Windows Password Reset est un logiciel très efficace pour débloquer un ordinateur sans avoir besoin de mot de passe. Il peut réinitialiser un mot de passe de compte Windows locaux ou administrateurs. Il n’y a donc aucune inquiétude à avoir quant à l’efficacité de Windows Password Reset.
Voyons comment réinitialiser le mot de passe d’un ordinateur avec Windows Password Reset.
Téléchargez la version complète pour commencer la réinitialisation de mot de passe (ou la version gratuite pour l’essayer). Insérez un disque sur l’ordinateur accessible sur lequel vous avez installé le logiciel afin de créer un disque de réinitialisation de mot de passe.
Télécharger AcheterCela peut être un « USB device » ou un « CD/DVD » selon ce que vous voulez. Les deux aboutissent au même résultat.

Après avoir inséré le disque, choisissez-le dans le menu déroulant puis cliquez sur « Begin burning ».
Si vous choisissez CD/DVD, le logiciel ressemblera à ça.

Si vous avez choisi une clé USB, le logiciel sera quasiment comme sur l’image précédente. Lorsque la gravure est terminée, un message de confirmation va apparaître à l’écran vous indiquant que votre disque de réinitialisation de mot de passe a été créé et qu’il peut désormais être utilisé pour réinitialiser n’importe quel mot de passe Windows.
Connectez le disque gravé à l’ordinateur bloqué puis démarrez-le et accédez au menu de démarrage en appuyant sur la touche dédiée selon votre marque d’ordinateur.
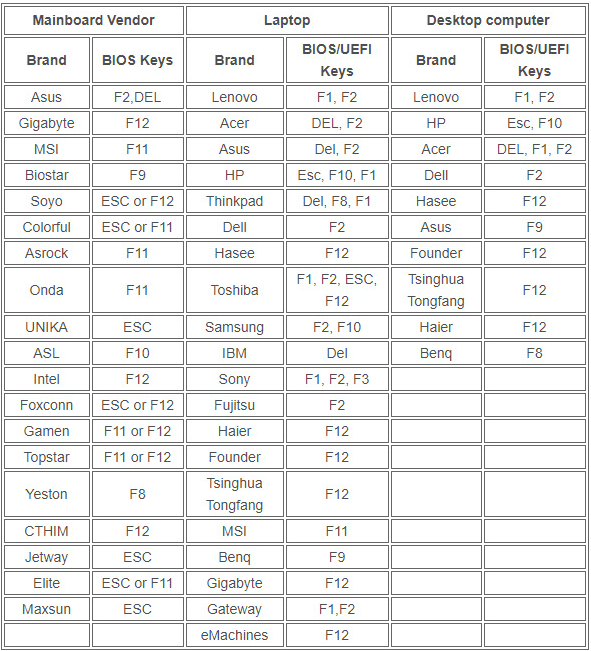
Sélectionnez le disque de réinitialisation de mot de passe dans le menu de démarrage.
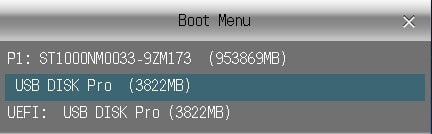
Vous avez fait le plus gros du travail, Windows Password Reset va se charger du reste pour réinitialiser votre mot de passe Windows oublié.
Choisissez le système Windows installé sur votre ordinateur.
Sélectionnez le « User account » qui doit être débloqué.
Cliquez sur l’option de réinitialisation et l’outil Windows Password Reset va instantanément retirer le mot de passe Windows.
Redémarrez l’ordinateur afin d’y accéder sans mot de passe.

Confirmez l’action en cliquant sur « Yes » et attendez le redémarrage.

4ème méthode. Réinitialiser un mot de passe d’ordinateur oublié avec un CD d’installation
Si vous vous y connaissez en informatique et notamment en fichiers systèmes, la meilleure solution est de réinitialiser votre mot de passe avec un disque d’installation. Cela est gratuit et totalement efficace si vous suivez bien la procédure et que vous ne ratez aucune étape.
Voyons comment réinitialiser le mot de passe d’un ordinateur si on l’a oublié avec un disque d’installation.
Premièrement, éteignez votre ordinateur puis insérez le disque d’installation Windows dans votre ordinateur. Allumez-le puis attendez que Windows démarre. Sélectionnez le disque d’installation dans les disques de démarrage puis appuyez sur Entrée pour continuer.
Windows va charger les fichiers système, vous devrez attendre de voir apparaître un écran comme celui-ci. Vous pourrez ici choisir la langue par défaut puis cliquer sur le bouton « Next ».
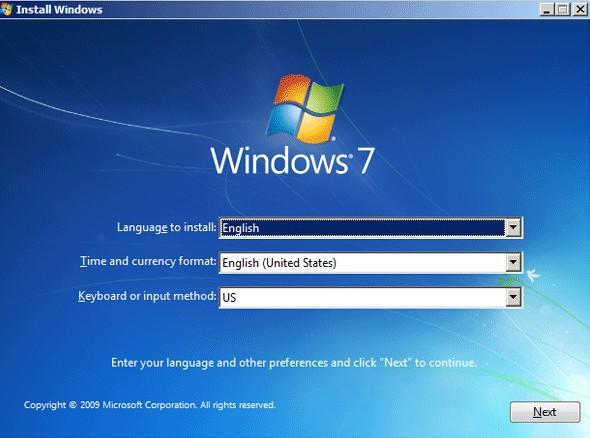
Sur l’écran d’installation, cliquez sur « Repair Your Computer » au lieu de cliquer sur le bouton Installer maintenant.
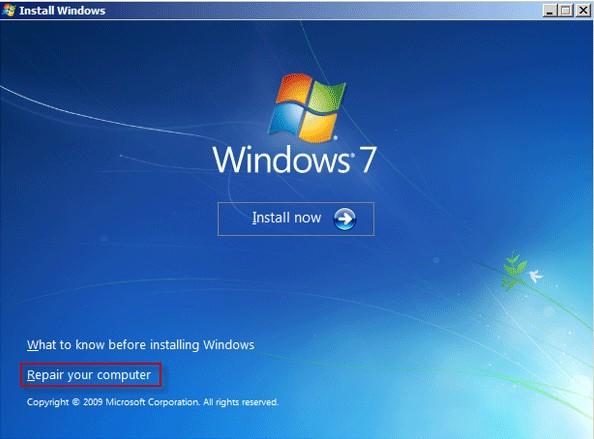
Windows va afficher des options de récupération à l’écran. Choisissez votre système Windows installé puis cliquez sur « Next ».
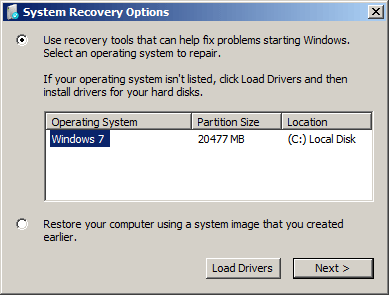
Dans la liste, choisissez « Command Prompt » puis cliquez sur « Restart ».
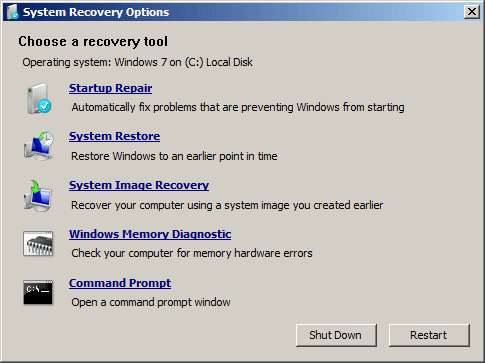
Après le redémarrage, Windows va ouvrir l’Invite de Commandes. Suivez maintenant ces étapes.
Pour copier le fichier sethc.exe, tapez la commande suivante.
copy c:\Windows\system32\sethc.exe c:\
Après avoir tapé cette commande, appuyez sur la touche « Enter ». Vous verrez un message affichant « 1 file copied ».
Tapez maintenant la commande suivante, et vous aurez le même message.
copy /y c:\Windows\system32\cmd.exe c:\Windows\system32\sethc.exe
Appuyez sur « Enter ».
Et voilà, vous avez terminé les modifications système, vous pouvez maintenant taper la commande exit pour quitter.
Retirez le CD d’installation de l’ordinateur puis cliquez sur le bouton « restart ».
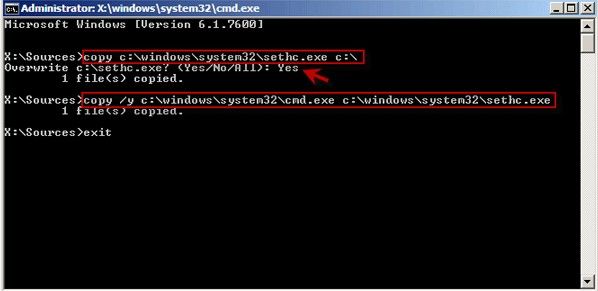
Cette fois-ci, Windows va démarrer normalement et vous rediriger vers l’écran de connexion. APPUYEZ SUR LA TOUCHE « SHIFT » CINQ FOIS pour rouvrir la fenêtre sethc.exe.
Tapez la commande suivante pour réinitialiser le mot de passe Windows.
net user
Appuyez sur « Enter » pour confirmer l’action et cela remplacera l’ancien mot de passe avec le nouveau.
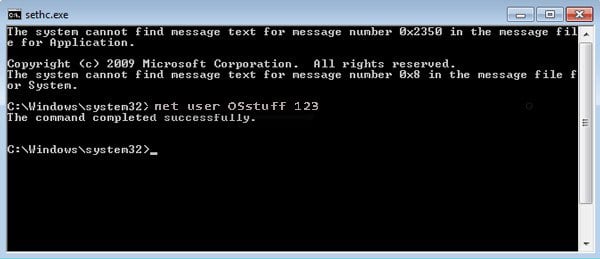
Vous pouvez maintenant vous connecter à Windows à l’aide de votre nouveau mot de passe.
Conclusion:
Nous espérons que cet article vous aura aidé à comprendre comment réinitialiser le mot de passe d’un ordinateur sur Windows 7/8/10. Au cas où vous avez besoin de plus d’aide concernant cet article, n’hésitez pas à laisser un commentaire et nous ferons en sorte de vous répondre au plus vite.
Télécharger AcheterRelated posts
Articles récents
- Comment réinitialiser le mot de passe sur le portable Sony Vaio Windows 7/8/10
- Comment réinitialiser le mot de passe Windows 7 Home Premium en cas d’oubli
- Comment Imprimer Un PDF Sécurisé Sans Mot De Passe
- Comment Pirater ou Cracker Un Fichier PDF Protégé Par Un Mot De Passe
- Le Meilleur Logiciel de Suppression de Mot de Passe pour Microsoft Excel
- Comment Récupérer le Mot de Passe Oublié d’une Archive WinRAR
- Le Meilleur Outil de Décryptage de Mot de Passe de Feuille Excel 2024
- Comment Décrypter le Mot de Passe d’un Fichier Zip?
- Comment Désactiver la Protection d’une Feuille Excel 2010 sans Mot de Passe
Related Posts
- Comment réinitialiser/changer un mot de passe de compte Microsoft
- Top 10 des Meilleurs Outils de Récupération de Mot de Passe Windows en 2024
- Comment réinitialiser une tablette Asus si l’on oublie son mot de passe
- Comment utiliser Offline NT Password & Registry Editor pour réinitialiser un mot de passe
- Comment se connecter à Windows 10/8.1/8/7/XP/Vista sans mot de passe
- Comment créer un disque de réinitialisation de mot de passe pour Windows 10/8.1/8/7
- Comment réinitialiser un mot de passe oublié sur un ordinateur portable Acer sans disque
- Comment utiliser Ophcrack pour réinitialiser un mot de passe Windows 10/8/7
- Le meilleur débloqueur de mot de passe Windows – Débloquer un mot de passe Windows