Comment Réinitialiser un Mot de Passe Windows Vista Oublié sans Disque
Vous rencontrez des difficultés suite à l’oubli d’un mot de passe Windows Vista? Ne vous inquiétez pas ; nous avons connu la même situation. Il est possible d’accéder à nouveau à votre compte grâce aux différentes méthodes de réinitialisation du mot de passe Windows Vista. Rassurez-vous; ces techniques sont très simples. Vous pouvez choisir parmi différentes méthodes. Vous pouvez même réinitialiser le mot de passe Windows Vista sans disque!
Cet article contient un guide complet qui indique comment réinitialiser un Mot de Passe Windows oublié. Nous vous conseillons d’utiliser la méthode qui vous convient le mieux.
- Méthode 1. Réinitialiser le Mot de Passe Windows Vista Password avec le Compte Administrateur Intégré
- Méthode 2. Réinitialiser le Mot de Passe Windows Vista avec Windows Password Reset
- Méthode 3. Réinitialiser le Mot de Passe Windows Vista avec le DVD d’Installation
- Méthode 4. Réinitialiser le Mot de Passe Windows Vista avec Offline NT Password & Registry Editor
Méthode 1. Réinitialiser le Mot de Passe Windows Vista Password avec le Compte Administrateur Intégré
En utilisant cette méthode, vous pouvez réinitialiser un mot de passe Windows Vista sans disque. Avant de poursuivre, nous allons prendre le temps d’expliquer ces terminologies.
Sous Windows, il existe un compte intégré qui contrôle l’intégralité du système d’exploitation. Il s’agit du compte « Administrator ». La personne qui a accès à ce compte peut effectuer tout type d’opération, notamment modifier des fichiers système critiques et accéder à l’espace d’autres utilisateurs sur le même système. Toutefois vous n’avez pas à vous inquiéter ; car même le compte « Administrator » ne peut pas accéder aux données cryptées.
Alors, comment accède-t-on à ce compte ? Plusieurs méthodes permettent d’effectuer cette opération. Cependant, nous disposons d’un nombre d’options limité car nous avons oublié le mot de passe qui est associé à notre compte. Dans ce cas, nous devons démarrer Windows Vista à partir du disque d’installation, effectuer quelques modifications et annuler les modifications.
Commençons!
1. Démarrer à partir du support d’installation Windows Vista
Insérez le CD/DVD ou la clé USB amorçable dans l’appareil et démarrez à partir de ce support.
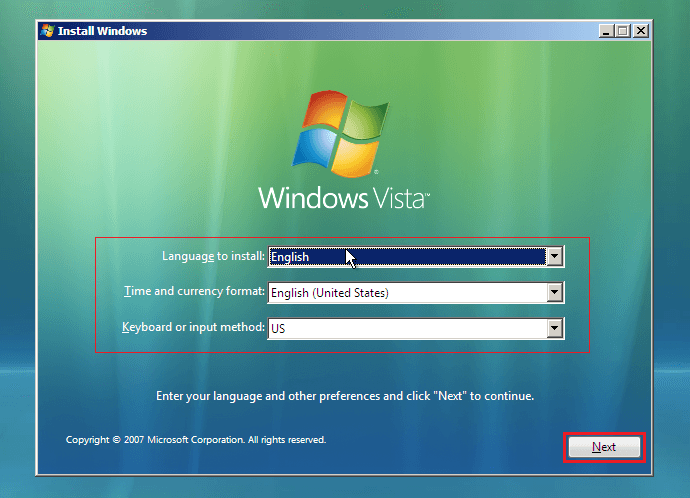
Sélectionnez la langue, l’heure/la devise et la configuration du clavier appropriées.
Cliquez sur « Repair your computer ».
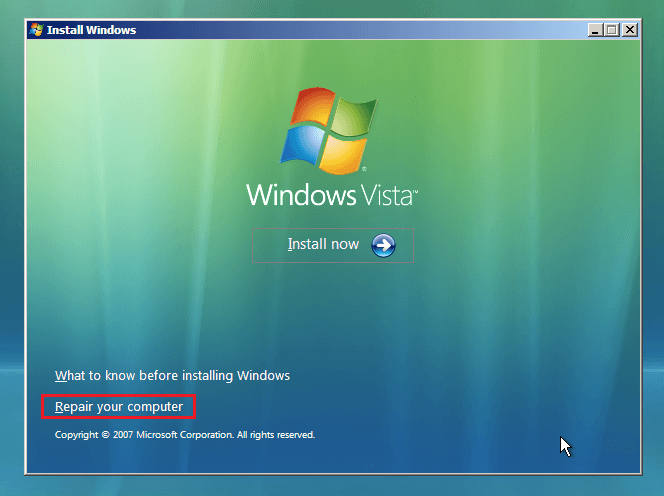
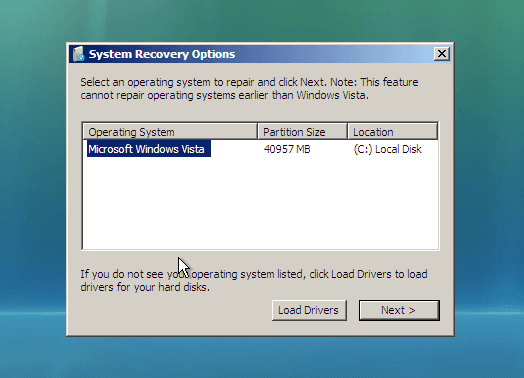
A partir de la liste, sélectionnez l’Invite de Commandes.
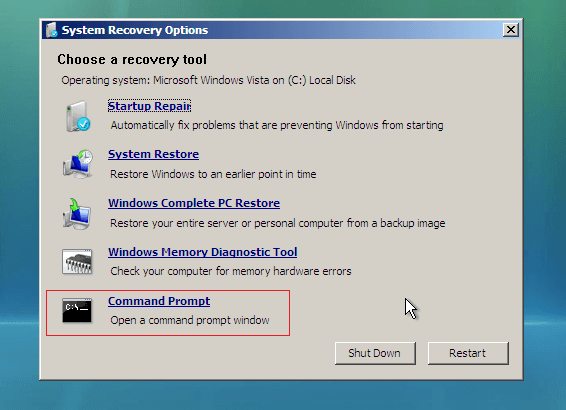
2. Modifier le système
Exécutez les commandes suivantes.
copy c:\Windows\system32\utilman.exe c:\
copy c:\Windows\system32\cmd.exe c:\Windows\system32\utilman.exe
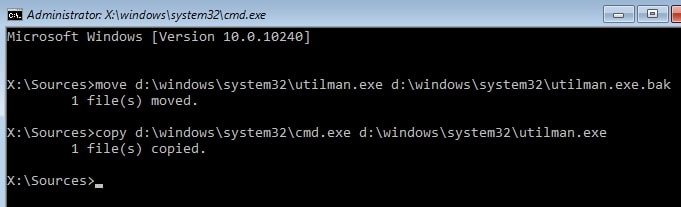
3. Activer le compte « Administrator »
A ce stade, redémarrez votre système et accédez normalement à Windows.
Cliquez sur le bouton situé dans le coin inférieur gauche.
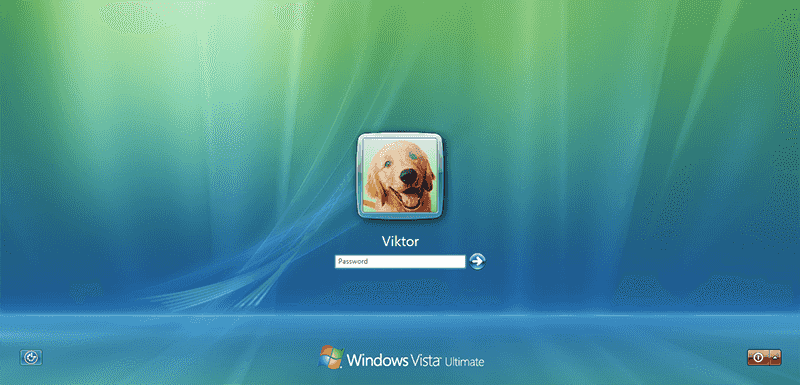
Exécutez la commande suivante.
net user administrator /active:yes
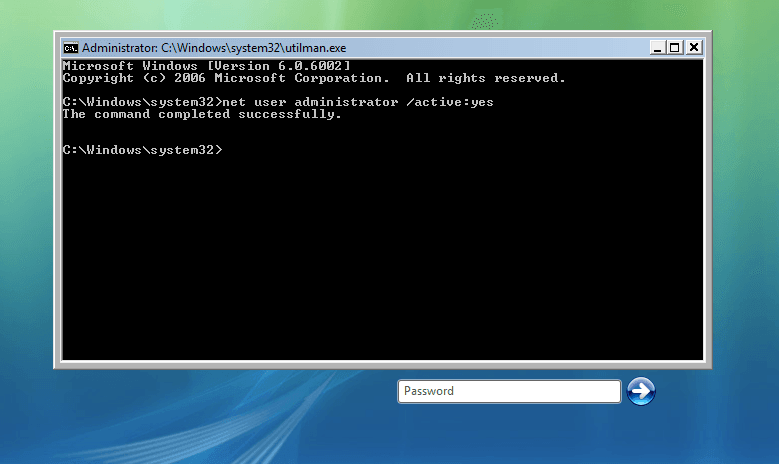
Redémarrez votre système et connectez-vous au compte « Administrator ».
4. Modifier le mot de passe
Allez à Start menu >> Control Panel >> User Accounts and Family Safety >> User Accounts.
Cliquez sur « Manage another account ».
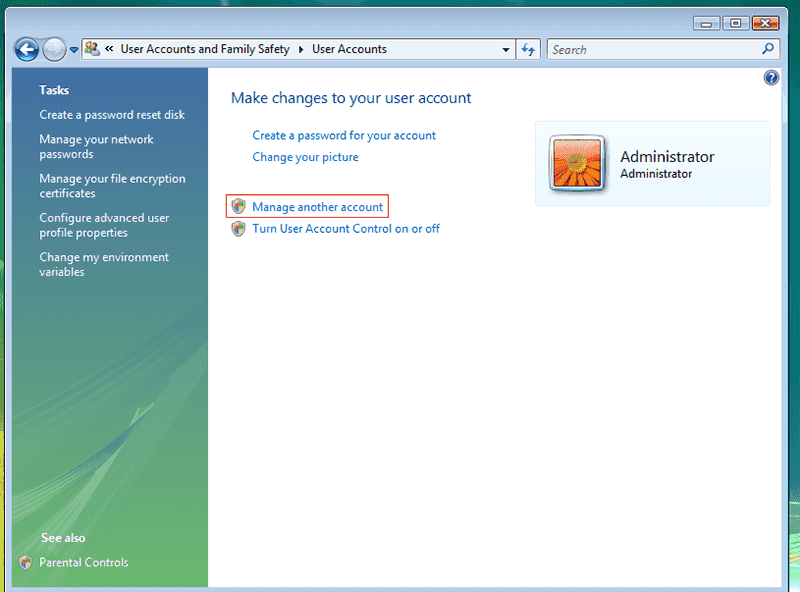
Dans mon cas, il s’agit du compte utilisateur « Viktor ». Cliquez sur votre compte utilisateur cible.
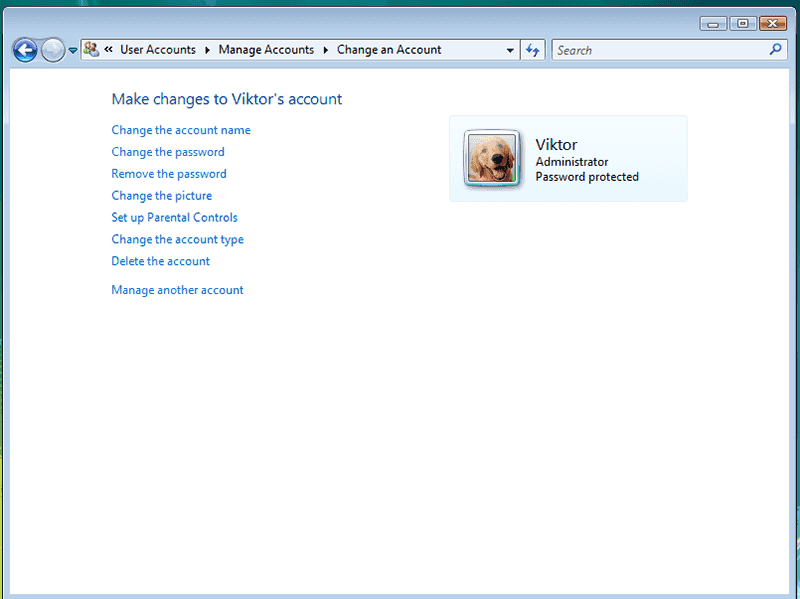
Vous pouvez effectuer les modifications de votre choix sur le compte utilisateur. Lorsque vous aurez terminé, quittez le compte utilisateur.
5. Annuler les modifications
Redémarrez votre ordinateur et cliquez à nouveau sur l’icône situé dans le coin inférieur gauche.
Désactivez le compte « Administrator » en exécutant la commande suivante.
net user administrator /active:no
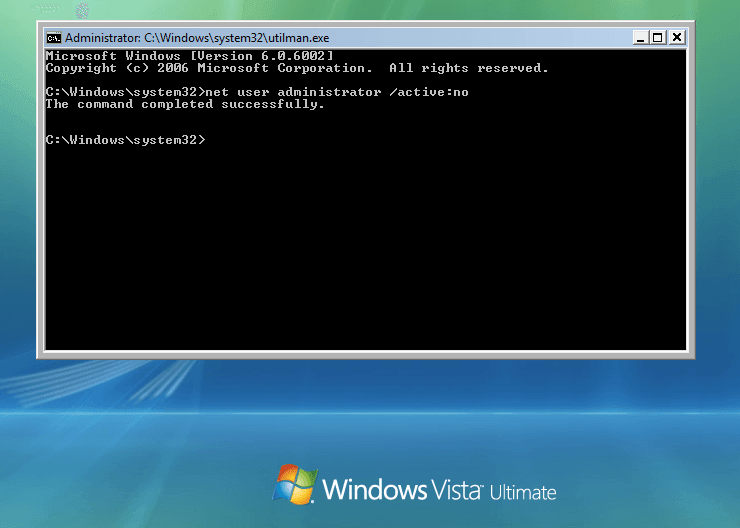
A présent, démarrez le système à partir du support d’installation Windows Vista et ouvrez l’Invite de Commande à partir des « System Recovery Options ».
Maintenant, exécutez la commande suivante.
copy c:\utilman.exe c:\Windows\system32\utilman.exe
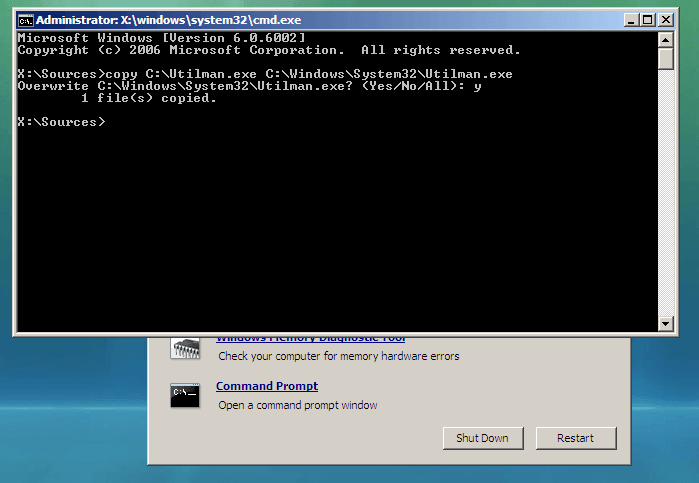
Redémarrez votre système pour accéder librement à votre compte!
Méthode 2. Réinitialiser le Mot de Passe Windows Vista avec Windows Password Reset
La réinitialisation du mot de passe Windows Vista peut être effectuée manuellement cependant ne serait-il pas plus pratique de le réinitialiser de manière totalement automatique?
Pour y parvenir, vous pouvez utiliser un outil formidable. Le logiciel Windows Password Reset permet de réinitialiser un mot de passe Windows Vista BEAUCOUP plus facilement. Tant que votre compte utilisateur Windows est local, ce logiciel peut vous permettre d’y accéder à nouveau. Cet outil est compatible avec la plupart des systèmes d’exploitation Windows, notamment Windows XP, Vista, 7, 8, 8.1 et 10. Il fonctionne également pour les Serveurs Windows 2000, 2003, 2008, 2012 et 2016.
Le fonctionnement de ce logiciel est plutôt simple. Il crée un CD/DVD ou une clé USC amorçable. Vous démarrez votre système à partir du support amorçable et vous suivez les instructions affichées sur l’écran. L’opération s’effectue en quelques clics.
Tout le monde peut utiliser cet outil sans difficulté. Il s’agit toutefois d’un outil payant qui inclut des essais gratuits. Nous vous conseillons de choisir une version adaptée à vos besoins.
Débutons la procédure afin de récupérer un mot de passe Windows Vista oublié.
1. Obtenir Windows Password Reset
Ce logiciel est disponible en 4 versions différentes. Chaque édition dispose de fonctionnalités spécifiques. La version « Professionnelle » convient à la plupart des utilisateurs. Si vous souhaitez découvrir des fonctionnalités supplémentaires, vous pouvez également les essayer. Cependant, la procédure à effectuer reste identique.
Téléchargez l’installateur et installez le logiciel sur un système auquel vous pouvez accéder. Une fois l’installation terminée, démarrez l’outil.
Télécharger Acheter2. Créer un support amorçable
Comme nous l’avons déjà indiqué, deux options sont disponibles pour créer un support amorçable: clé USB ou CD/DVD. Dans cet exemple, je vais utiliser une clé USB.
Connectez le support à l’ordinateur et sélectionnez l’option « USB device ».

Le logiciel détecte automatiquement votre support USB. Si plusieurs supports sont connectés à votre ordinateur, sélectionnez le support approprié à partir du menu déroulant.

Vous devez ensuite préparer la clé USB. Attention! Cette procédure supprimera toutes les données qui sont conserves sur la clé. Nous vous conseillons donc de vérifier soigneusement votre support.
Vous êtes prêt(e)? Cliquez sur le bouton « Begin burning ».
La procédure dure quelques minutes. Patientez quelques instants.
Lorsque l’opération aura été effectuée, un message de confirmation s’affichera.
3. Récupérer le mot de passe Windows Vista
Il est finalement temps d’accéder à nouveau au compte verrouillé sous Windows Vista. Connectez la clé USB au système concerné. Allumez votre ordinateur et accédez au menu de démarrage. Sélectionnez la clé USB.
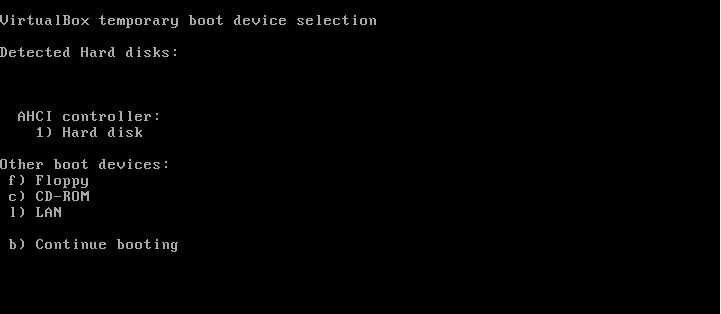
Note: Différentes méthodes permettent d’accéder au menu de démarrage d’un système d’exploitation. Ces méthodes varient en fonction des systèmes d’exploitation. Nous vous conseillons d’effectuer des recherches pour identifier la méthode adaptée à votre système.
Vous accèderez à l’écran suivant.

Sous « Etape 1 », sélectionnez l’installation Windows sur le système. Dans ce cas, il s’agit de Windows Vista Ultimate sur le disque C.
Ensuite, la section « Etape 2 » permet de sélectionner le compte utilisateur. Dans mon cas, il s’agit du compte utilisateur « Viktor ».
La section « Etape 3 » vous permet de choisir parmi différentes options. Vous pouvez notamment « Réinitialiser » l’utilisateur sélectionné, « Supprimer l’Utilisateur » ou « Ajouter l’Utilisateur » à la liste existante. Si vous disposez de la version payante, vous pouvez accédez à toutes ces options.
Lorsque vous avez terminé, redémarrez le système en cliquant sur « Redémarrez » dans la section « Etape 4 ».
Cliquez sur « Yes » lorsque la fenêtre de confirmation apparaît.

La procédure de réinitialisation du mot de passe Windows Vista a bien été effectuée. N’oubliez pas de vérifier si elle a bien fonctionné en redémarrant votre ordinateur de bureau ou votre ordinateur portable Windows Vista verrouillé!
Méthode 3. Réinitialiser le Mot de Passe Windows Vista avec le DVD d’Installation
Cette méthode s’avère assez intéressante. Elle consiste à modifier plusieurs éléments du système en utilisant le DVD d’installation Windows Vista afin de déverrouiller le compte utilisateur. Evidemment, cette méthode s’avère un peu complexe. La CLI (interface en ligne de commande) doit être utilisée pour effectuer les différents réglages.
Vous n’avez toutefois pas à vous inquiéter. Ces étapes sont très faciles. Il vous suffit de vous concentrer et de suivre les instructions qui sont indiquées dans ce guide.
Commençons!
Utiliser le DVD d’Installation Windows Vista
Si vous en avez un, c’est formidable! Insérez-le dans le lecteur CD/DVD ROM, redémarrez le système, accédez au menu de démarrage et sélectionnez le CD/DVD comme périphérique de démarrage.
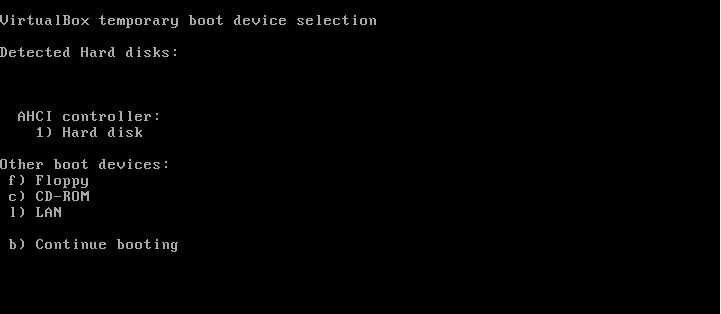
Comment devez-vous procéder si votre ordinateur ne comporte pas de lecteur CD/DVD ROM? De nos jours, ce périphérique est fréquemment retiré du système. Si vous ne disposez pas d’un lecteur CD/DVD ROM mais que vous possédez le DVD d’installation requis, vous pouvez utiliser un lecteur CD/DVD ROM portable. Vous pouvez également convertir le DVD d’installation en image ISO en utilisant des outils comme BurnAware, et PowerISO, etc. Afin de créer une clé USB amorçable à partir de cette image ISO, utilisez Rufus pour créer une clé USB amorçable et démarrez votre ordinateur à partir de ce périphérique.
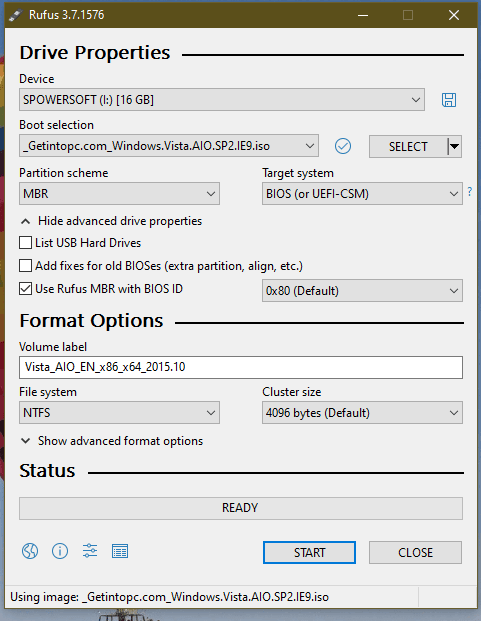
Une fois cette opération terminée, nous pouvons démarrer l’ordinateur à partir du support d’installation Windows!
Modifier Windows
Sélectionnez la langue, l’heure/la devise, et la configuration de clavier appropriées. Appuyez ensuite sur « Next ».
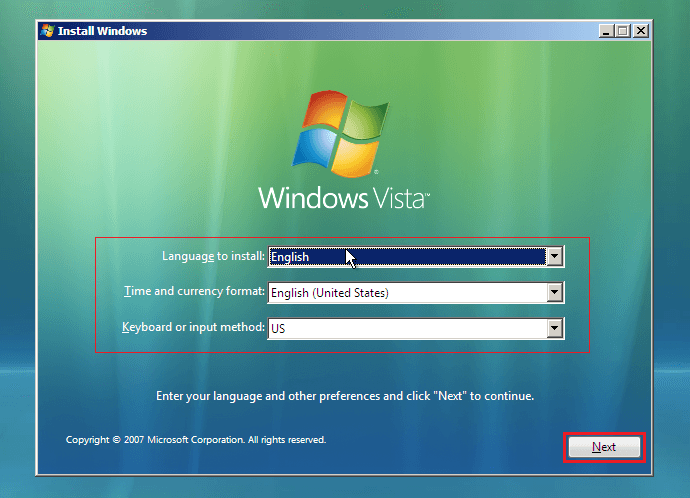
A ce stade, cliquez sur le bouton « Repair your computer » situé dans le coin inférieur gauche.
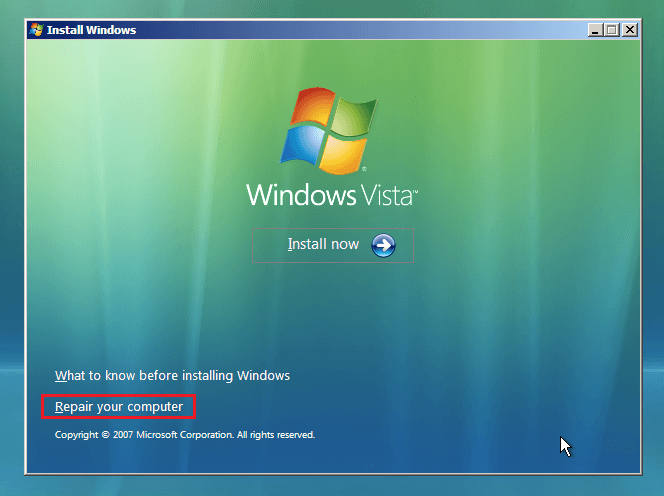
Vous accèderez à une liste des systèmes d’exploitation Windows qui sont installés sur votre ordinateur actuel. Sélectionnez le système Windows Vista et cliquez sur « Next ».
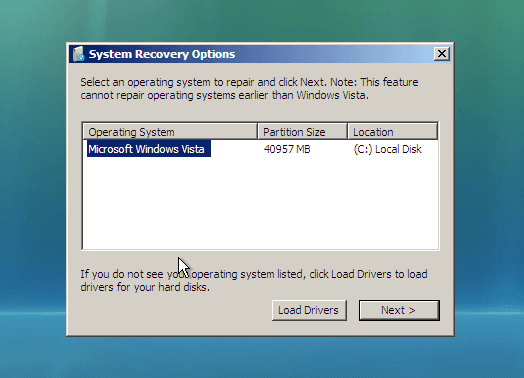
Plusieurs « Options de Récupération Système » seront disponibles. Sélectionnez « Invite de Commandes ».
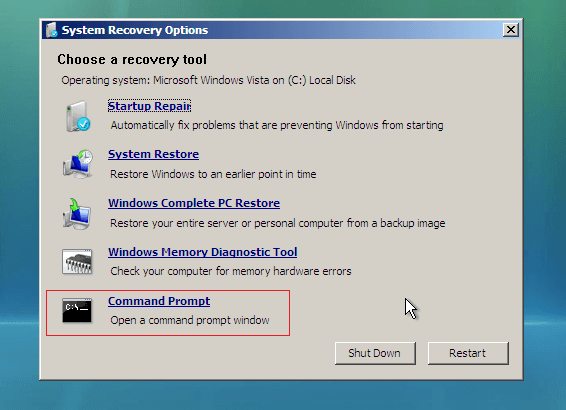
Lorsque vous aurez accédé à la fenêtre de la console, exécutez les commandes suivantes. Veillez à les saisir correctement!
copy c:\Windows\system32\utilman.exe c:\
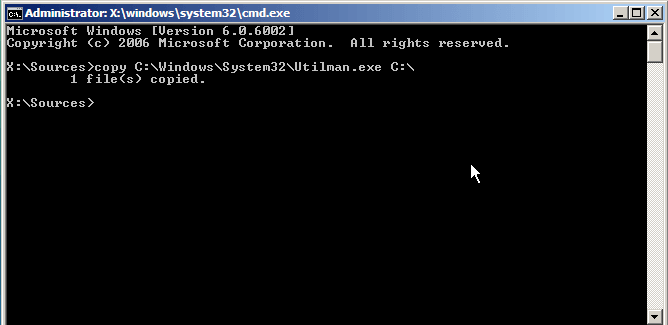
copy c:\Windows\system32\cmd.exe c:\Windows\system32\utilman.exe
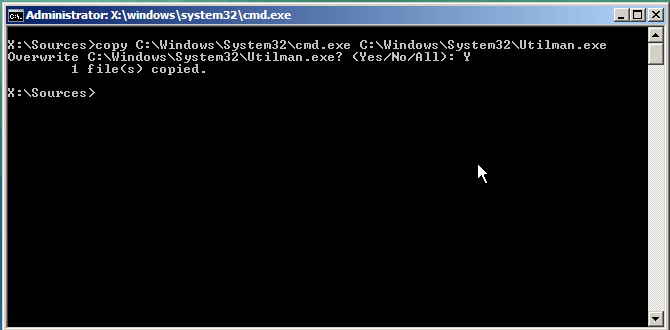
Quittez l’Invite de Commandes.
exit
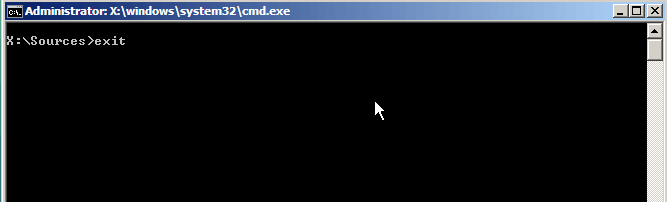
Notre tâche est terminée (pour l’instant). Passez à l’étape suivante.
Modifier le mot de passe
Cliquez sur le bouton « Restart » pour démarrer le système normalement et démarrez Windows Vista.
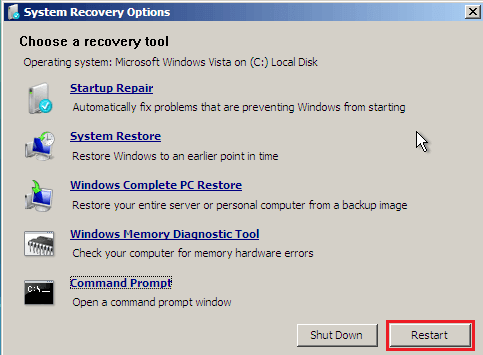
Vous devez accéder à cette page. Et cliquez sur l’icone située dans le coin inférieur gauche.
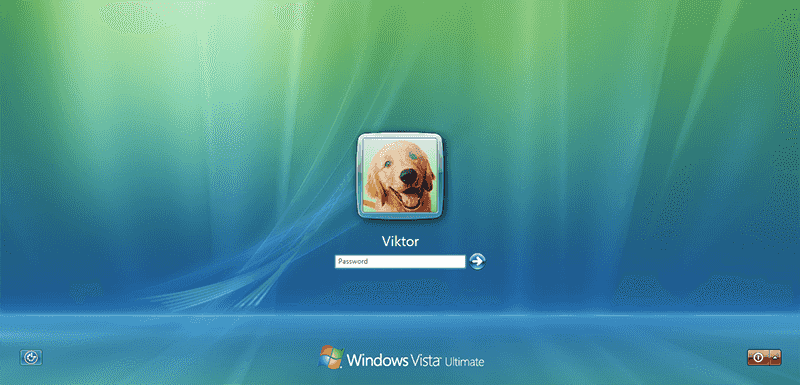
Cela vous permettra d’accéder à l’Invite de Commande en disposant des droits administrateur.
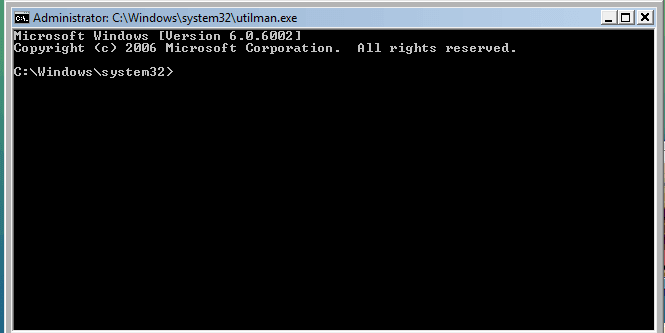
Exécutez la commande suivante.
net user
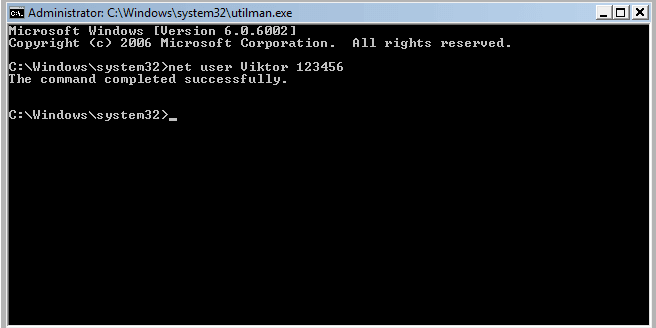
Saisissez le nom d’utilisateur du compte qui nécessite une modification de mot de passe dans le champ du nom d’utilisateur. Le champ du mot de passe contiendra le nouveau mot de passe du compte utilisateur.
Essayez de vous connecter en utilisant le nouveau mot de passe.
Annuler les modifications
Nous devons maintenant annuler les modifications système que nous avons effectuées précédemment. Dans le cas contraire, tout le monde pourra accéder librement au système en permanence et potentiellement provoquer de sérieux dommages.
Démarrez le système à partir du support d’installation et accédez à l’Invite de Commandes à partir des « System Recovery Options ».
Exécutez la commande suivante.
copy c:\utilman.exe c:\Windows\system32\utilman.exe
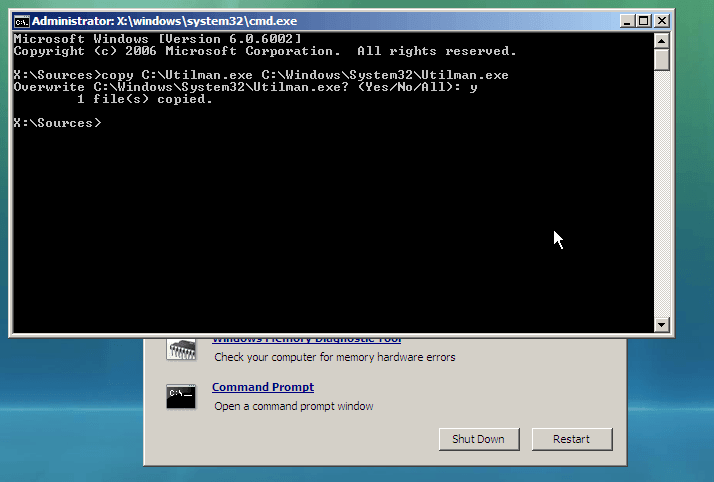
Pour finir, redémarrez le système.
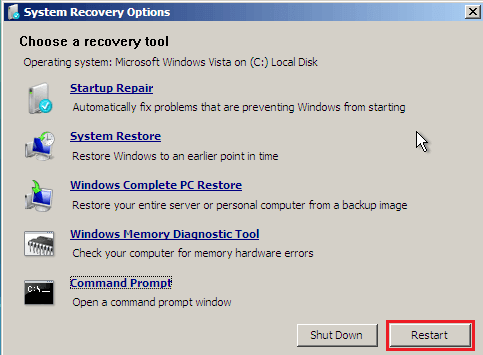
Méthode 4. Réinitialiser le Mot de Passe Windows Vista avec Offline NT Password & Registry Editor
Voici un autre outil formidable qui permet d’accéder à nouveau à un compte utilisateur Windows Vista. Tant que le compte utilisateur est situé sur le système local, cet outil parviendra à le récupérer. Cet outil fonctionne sur la plupart des systèmes d’exploitation Windows, de Windows NT3.5 à Windows 8.1. Cela signifie qu’il fonctionnera parfaitement sous Windows Vista.
Voici un court descriptif du fonctionnement de cet outil. Windows conserve de nombreuses informations critiques sur son registre. Si vous l’ignoriez, ces registres sont stockés physiquement sous forme de fichiers SAM sur « C:\Windows\System32\config » folder. Le logiciel Offline NT Password & Registry Editor parvient à utiliser ces fichiers SAM et il peut les éditer sans difficulté.
Tout comme lors de l’utilisation du logiciel Windows Password Reset, nous devons créer un support amorçable, démarrer le système à partir de ce support et effectuer des modifications système pour utiliser cet outil.
Nous devons toutefois tenir compte de plusieurs inconvénients. Cet outil est assez ancien. La dernière mise à jour date de 2014! Si vous envisagez d’utiliser cet outil pour tout type de système d’exploitation Windows récent, vous devez probablement vous préparer à gérer quelques difficultés. Cet outil est également plus complexe et plus difficile à utiliser que les méthodes précédemment citées. Si vous n’avez pas suffisamment de connaissances concernant la CLI, cet outil sera extrêmement difficile à utiliser. Mais si vous ne souhaitez pas réinitialiser Windows Vista aux paramètres d’usine sans mot de passe, vous pouvez l’essayer!
Supposons que cela ne vous pose aucun problème et commençons!
Obtenir Offline NT Password & Registry Editor
Voici le site officiel du logiciel Offline NT Password & Registry Editor. Téléchargez l’image officielle.
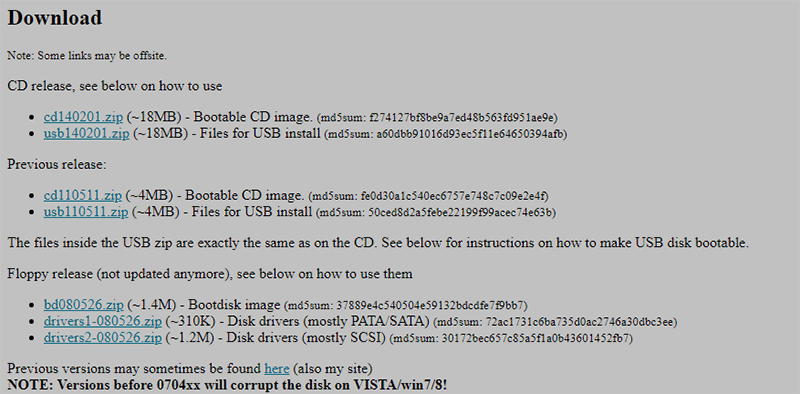
Comme vous pouvez le constater, deux options sont disponibles. La première consiste à utiliser un CD/DVD et la seconde consiste à utiliser la clé USB.
Préparer le support amorçable
Dans le cas d’une image CD, le fichier ZIP contient un ISO. Gravez-la sur le CD/DVD en utilisant un logiciel fiable comme Burnaware, PowerISO, etc. et poursuivez l’opération.
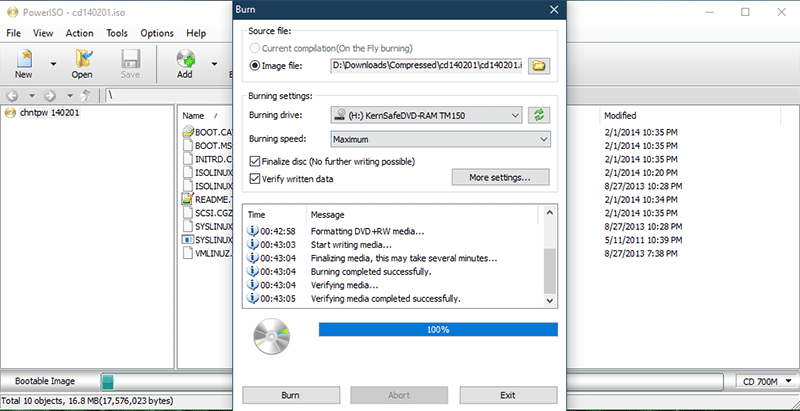
Cependant, en ce qui concerne l’image USB, nous vous conseillons d’utiliser une petite astuce. Pour commencer, téléchargez le pack ZIP pour la clé USB.
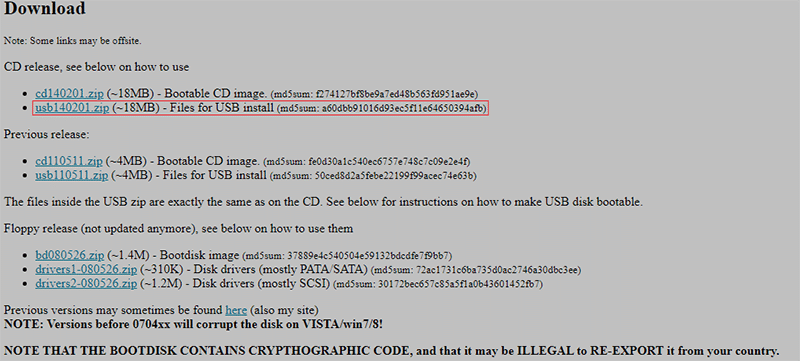
Extrayez le contenu du fichier sur la clé USB de votre choix.
Démarrez l’invite de commande avec les droits administrateur et exécutez les commandes suivantes.
cd /d

syslinux.exe -ma

Si rien ne se produit, le support doit être prêt.
Démarrer à partir du support amorçable
Accédez au menu de démarrage et démarrez à partir du support amorçable que vous venez de créer. Dans mon cas, il s’agit d’un CD amorçable.
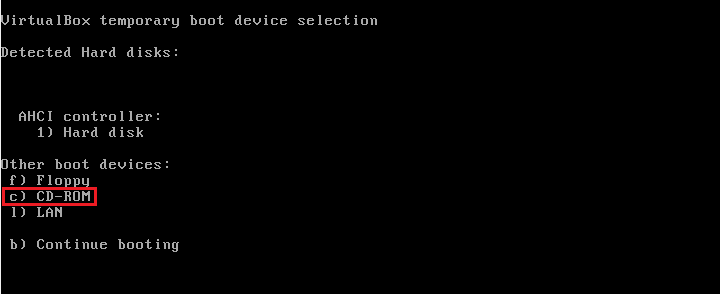
Pour commencer, vous accèderez à l’écran suivant. Vous n’avez pas à vous inquiétez.
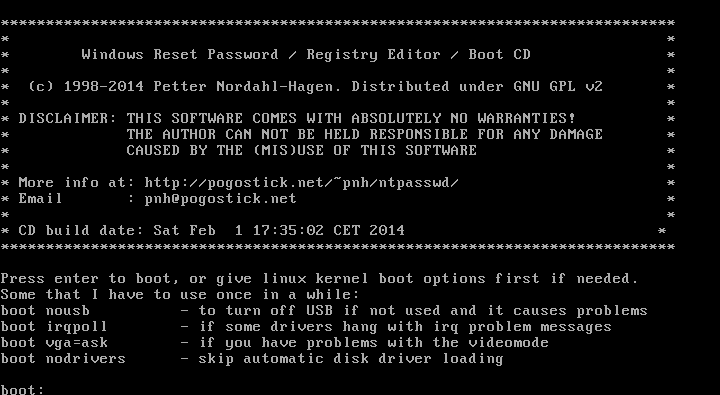
Par défaut, vous n’avez pas besoin d’utiliser ces options de démarrage. Appuyez sur « Enter ».
Ensuite, vous accèderez à la liste des installations Windows. Dans mon cas, il n’y en a qu’une. Sélectionnez l’installation Windows.
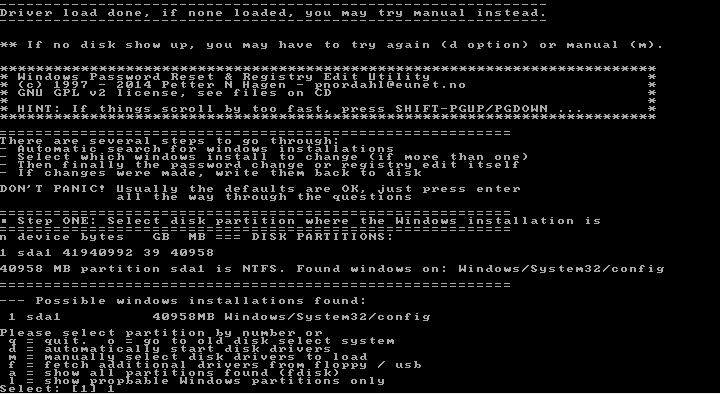
A ce stade, l’outil affichera les fichiers et les dossiers ainsi qu’une liste des actions disponibles. Nous souhaitons effectuer la première, nous devons donc saisir « 1 » et appuyer sur « Enter ».
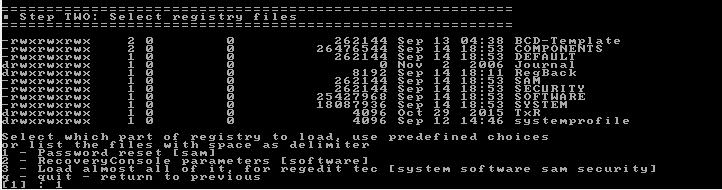
Cet outil permet d’accéder à la liste des actions disponibles pour cette étape. Nous souhaitons éditer les données et le mot de passe utilisateur, nous devons donc saisir « 1 ».
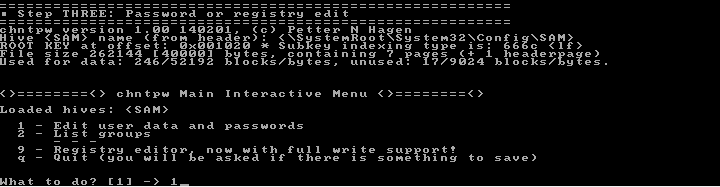
Saisissez le RID approprié du compte utilisateur qui nécessite une réinitialisation de mot de passe.
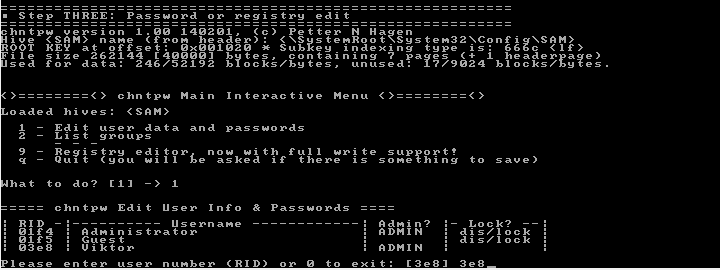
Sélectionnez l’option « 1 » pour supprimer le mot de passe utilisateur de connexion.

Une fois que l’opération est terminée, saisissez « q » pour quitter le menu.

Saisissez à nouveau « q ».

Si vous avez commis une erreur, vous pouvez saisir « y » à ce stade. Cette action annulera les modifications qui ont été apportées au système. Cependant si tout s’est déroulé sans problème, saisissez « n » afin de sauvegarder vos modifications.

Si vous souhaitez explorer l’outil, n’hésitez pas à redémarrer la session pour le faire. Saisissez « y ». Dans le cas contraire, saisissez « n » pour terminer la session.

La procédure est terminée! A présent, redémarrez le système manuellement. Appuyez sur « Ctrl + Shift + Del » pour redémarrer l’ordinateur.

Conclusion
À l’heure actuelle, toutes ces méthodes de réinitialisation de mot de passe Windows Vista fonctionnent parfaitement. Vous devriez les utiliser sans difficulté.
Il suffit de lire attentivement les instructions indiquées pour utiliser ces méthodes sans difficulté. Plutôt facile, n’est-ce pas ? Nous vous conseillons de crypter vos données importantes en utilisant des, n’importe qui peut réussir ces tours sans trop de problèmes. C’est gênant, n’est-ce pas ? Gardez vos données importantes cryptées avec des algorithmes de cryptage puissants. Vous pouvez également protéger l’accès au BIOS par un mot de passe afin que personne ne puisse démarrer votre système sur un autre appareil sans votre autorisation.
Nous espérons que vous apprécierez ce guide !
Télécharger AcheterRelated posts
Portable
- Comment débloquer un ordinateur portable Windows 10/8/7 sans mot de passe
- Comment réinitialiser le mot de passe d’un ordinateur portable Dell sur Windows 10/8/7 sans disque
- Comment bypasser un mot de passe Windows 10/8/7 oublié sur ordinateur portable
- Comment réinitialiser un ordinateur portable HP sans mot de passe
- Comment réinitialiser un mot de passe sur un ordinateur portable HP Windows 10/8/7 sans disque
- Comment Accéder à un Ordinateur Portable Toshiba sans Mot de Passe ou sans CD