Comment réinitialiser un mot de passe Windows 7 sans disque de réinitialisation
Tous les êtres humains sont dotés de nombreuses facettes, et l’une d’entre elles est l’oubli. Beaucoup de personnes utilisent un mot de passe pour se connecter à leur session Windows, mais que faire lorsqu’elles l’oublient ? Si vous ne vous souvenez pas de votre mot de passe Windows 7 et que vous avez un de disque de réinitialisation de mot de passe, vous pouvez facilement le réinitialiser, mais comment faire si vous n’en avez pas ?
Conserver un disque de réinitialisation pour Windows 7 est peu courant. Mais vous n’avez pas à vous inquiéter. Ce tutoriel étape par étape va vous expliquer les différentes méthodes pour réinitialiser un mot de passe Windows 7 sans disque de réinitialisation de mot de passe. Il existe trois méthodes principales si vous avez oublié votre mot de passe Windows 7 et que vous n’avez pas de disque de récupération:
- 1ère méthode: Réinitialiser un mot de passe Windows 7 sans disque en utilisant la session administrateur en mode sans échec
- 2ème méthode. Réinitialiser un mot de passe Windows 7 sans disque avec Windows Password Reset
- 3ème méthode. Réinitialiser un mot de passe Windows 7 sans disque avec Ophcrack
1ère méthode: Réinitialiser un mot de passe Windows 7 sans disque en utilisant la session administrateur en mode sans échec
Durant l’installation, Windows 7 crée une session administrateur par défaut. Si par chance vous n’avez pas défini de mot de passe sur celle-ci, elle ne sera protégée par aucun mot de passe par défaut. Maintenant, afin d’accéder à cette session administrateur pour réinitialiser le mot de passe Windows 7 sans disque, démarrez votre ordinateur sous Windows 7 en mode sans échec.
Suivez les étapes ci-dessous afin de réinitialiser le mot de passe Windows 7 à l’aide de la session administrateur en mode sans échec.
Étape 1: Démarrez votre ordinateur. Pendant qu’il démarre, appuyez plusieurs fois sur la touche « F8 » afin d’accéder au menu « Advanced Boot Options ».
Étape 2: Sélectionnez l’option « Safe Mode » dans le menu Advanced Boot Options à l’aide des flèches puis appuyez sur « Entrée ». Votre ordinateur va ensuite démarrer en mode sans échec.
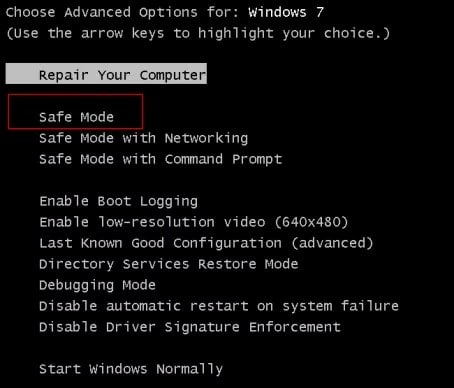
Étape 3: Vous serez redirigé vers l’écran des sessions. Choisissez la session « Administrator ».
Remarque: Si vous avez défini un nouveau mot de passe pour cette session administrateur, vous devrez le taper afin d’y accéder.

Étape 4: Ouvrez le « Control panel » depuis le menu Démarrer.
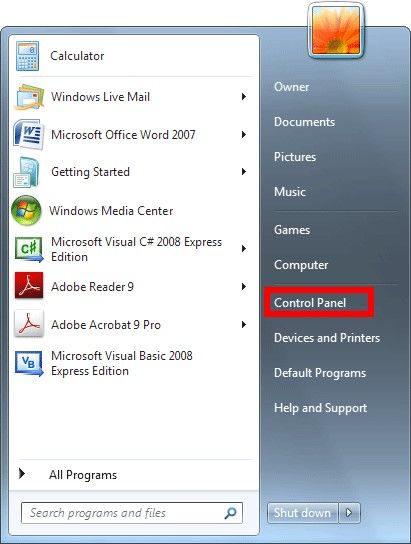
Étape 5: Dans la fenêtre du « Control Panel » cliquez sur « User Account and Family Safety ».
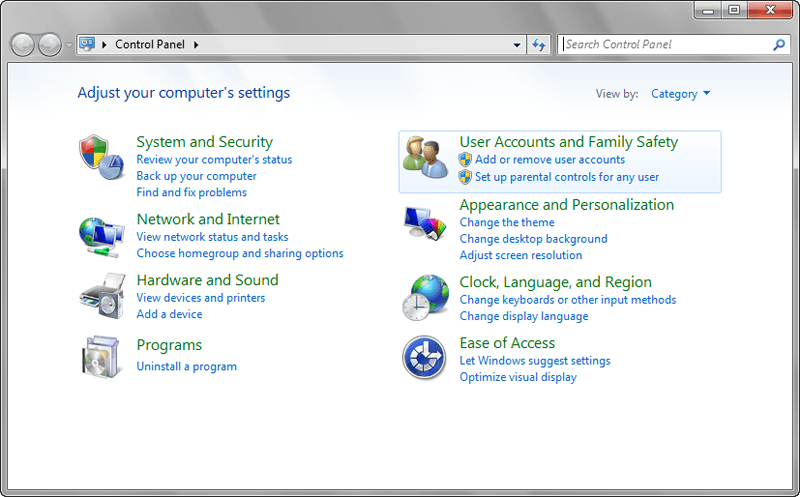
Étape 6: Cliquez sur « Add or remove user accounts » dans la catégorie « User Accounts and Family Safety ».
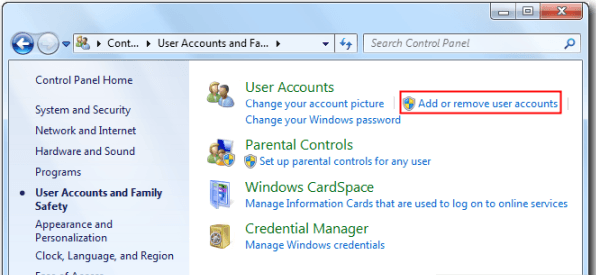
Étape 7: Sélectionnez la session sur laquelle vous souhaitez changer le mot de passe.
Étape 8: Cliquez sur « Change your password » à gauche.
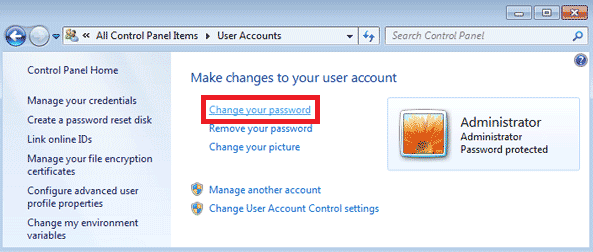
Étape 10: Tapez votre nouveau mot de passe puis redémarrez votre ordinateur. Vous pourrez maintenant vous connecter à votre session Windows 7 avec votre nouveau mot de passe.
2ème méthode. Réinitialiser un mot de passe Windows 7 sans disque avec Windows Password Reset
Il s’agit de la méthode la plus simple et efficace pour réinitialiser un mot de passe Windows 7 sans disque. Windows Password Reset vous permet de réinitialiser un mot de passe Windows facilement. Le logiciel est intuitif et très facile d’utilisation. Vous devez suivre ces étapes pour l’utiliser:
Étape 1: Téléchargez et installez Windows Password Reset (Professionnel, Ultimate, Spécial, Raid). Le logiciel est compatible avec Windows 2000/XP/Vista/7/8/8.1/10 et Windows Server 2003/2008/2012/2016.
Télécharger Acheter
Étape 2: Après l’installation, créez un disque de réinitialisation de mot de passe Windows.
Windows Password Reset va vous aider à créer une clé USB ou CD/DVD de réinitialisation de mot de passe Windows facilement. Sélectionnez « USB Device » ou « CD/DVD » selon ce que vous allez utiliser.
Afin de créer un disque de réinitialisation de mot de passe Windows, insérez un CD/DVD ou clé USB puis cliquez sur « Begin burning ».

Remarque: Les étapes 3 et 4 sont exécutées sur l’ordinateur Windows 7 bloqué.
Étape 3: Démarrez l’ordinateur bloqué sur le CD/DVD-ROM ou la clé USB.
Insérez le disque de réinitialisation de mot de passe Windows dans l’ordinateur bloqué après l’avoir démarré depuis le CD/DVD-ROM ou la clé USB.
Étape 4: Réinitialisez le mot de passe sur Windows 7.
Lorsque Windows Password Reset démarre, suivez ces étapes.
- Sélectionnez votre version Windows.
- Sélectionnez une Session dans User.
- Cliquez sur le bouton « Reset » afin de réinitialiser le mot de passe. Le mot de passe Windows 7 sera ensuite retiré.
- Cliquez sur le bouton « Reboot » pour redémarrer votre ordinateur.

Un message vous demandera d’éjecter le disque de réinitialisation de mot de passe Windows et de redémarrer l’ordinateur en cliquant sur « Yes ».

Après le redémarrage, vous pourrez vous connecter à votre session Windows 7 sans mot de passe.
3ème méthode. Réinitialiser un mot de passe Windows 7 sans disque avec Ophcrack
Un logiciel tiers connu sur internet est Ophcrack pour Windows 7 et il est utilisé pour réinitialiser les mots de passe Windows 7 sans disque. Ce logiciel est compatible avec toutes les versions Windows de Windows XP à Windows 7. Mais ce logiciel a des inconvénients majeurs. Ophcrack est considéré comme un Trojan par les antivirus et l’image ISO prendra du temps à se télécharger. Il ne peut pas cracker les mot de passe Windows composés de plus de 14 caractères, ce qui est son plus gros inconvénient.
Voici les étapes à suivre pour utiliser Ophcrack:
Étape 1: Allez sur http://ophcrack.sourceforge.net/download.php puis téléchargez la version Ophcrack Vista/7 LiveCD adaptée à votre ordinateur.
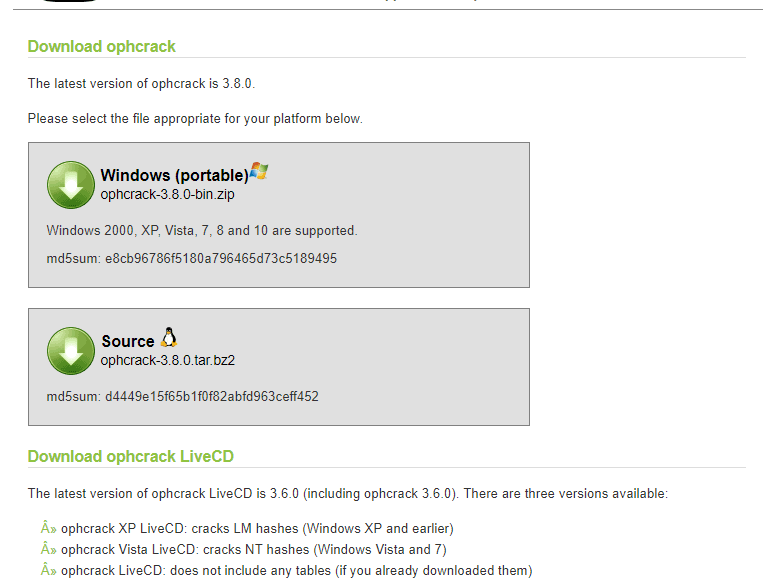
Étape 2: Le téléchargement du fichier ISO va commencer.
Remarque: Cela peut prendre du temps étant donné la taille du fichier.
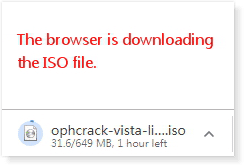
Étape 3: Gravez le fichier ISO sur un CD/DVD ou clé USB.
Étape 4: Démarrez ou redémarrez votre ordinateur Windows 7. Appuyez plusieurs fois sur la touche « F2 » ou « DEL » afin d’entrer dans le BIOS. Dans le BIOS, mettez en premier CD/DVD ou la clé USB dans l’ordre de démarrage. Une fois fait, démarrez votre ordinateur depuis le CD/DVD ou clé USB afin de réinitialiser le mot de passe Windows 7.
Étape 5: Après quelques instants, le logiciel Ophcrack va récupérer votre mot de passe et l’afficher dans la colonne NT Pwd.
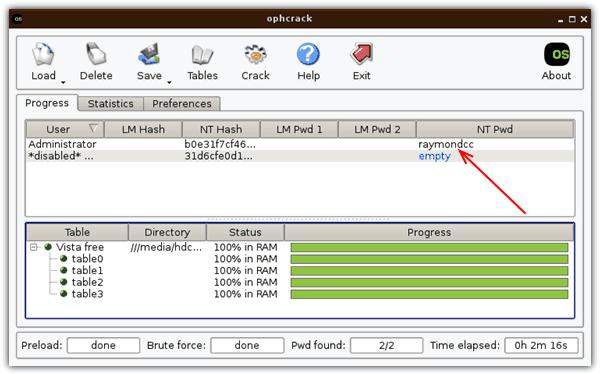
Après avoir récupéré votre mot de passe, notez-le puis retirez le disque. Redémarrez l’ordinateur puis tapez votre mot de passe récupéré.
Conclusion:
Réinitialiser un mot de passe Windows 7 sans disque peut devenir un cauchemar sans l’aide de Windows Password Reset. Utiliser le bon logiciel est primordial pour rendre la réinitialisation de mot de passe Windows 7 sans disque plus rapide et facile. Il existe différentes méthodes pour réinitialiser un mot de passe Windows 7, comme le mode administrateur intégré à Ophcrack par exemple, mais ces méthodes ont aussi des inconvénients. Le mode administrateur intégré ne peut être utilisé que si la personne a un minimum de connaissances techniques. Ophcrack est un autre logiciel tiers qui peut être compliqué à télécharger car son fichier ISO est assez grand (649Mo). La meilleure solution est donc d’utiliser Windows Password Reset. Ce logiciel n’a pas les inconvénients des autres méthodes et est bien plus facile et rapide à utiliser. Grâce à son interface intuitive, ce logiciel peut être utilisé par n’importe qui, même ceux n’ayant aucune connaissance technique.
Télécharger AcheterRelated posts
Windows XP/Vista
- Comment réinitialiser un mot de passe administrateur Windows XP si vous l’avez oublié
- Comment Réinitialiser Windows Vista/XP aux Paramètres d’Usine Sans Mot de Passe
- Comment bypasser un mot de passe Windows XP sans perdre de données
- Comment hacker un mot de passe Windows XP/Vista sans réinstallation
- Comment bypasser un mot de passe Windows Vista avec/sans Logiciel