Comment réinitialiser un mot de passe Windows 8.1 sans disque
L’erreur est humaine. Et oui, nous avons tendance à oublier des choses importantes tout le temps et le mot de passe Windows ne fait pas exception. C’est une chose importante à garder à l’esprit. Cependant, il semble que nous l’oubliions toujours au mauvais moment ! Peut-être êtes-vous pressé; et tout pile à ce moment, vous oubliez votre mot de passe.
Le mot de passe de connexion à Windows est le principal moyen de protection contre les accès non autorisés à votre ordinateur. Si vous avez oublié ou perdu votre mot de passe de connexion, ne vous inquiétez-pas. Il existe de nombreuses façons de réinitialiser le mot de passe de Windows 8.1. Suivez simplement la méthode que vous préférez étape par étape et ce sera bon!
- 1ère méthode. Réinitialiser le mot de passe de Windows 8.1 avec l’Invite de Commandes
- 2ème méthode. Réinitialisation du mot de passe Windows 8.1 en ligne
- 3ème méthode. Réinitialisation du mot de passe Windows 8.1 avec Windows Password Reset
- 4ème méthode. Réinitialisation du mot de passe de Windows 8.1 par réinstallation
1ère méthode. Réinitialiser le mot de passe de Windows 8.1 avec l’Invite de Commandes
« L’Invite de Commandes » est un logiciel d’interprétation de lignes de commande disponible sur presque tous les systèmes d’exploitation Windows. C’est un outil très puissant qui permet d’effectuer des opérations très sensibles sur le système. L’invite de commande permet d’exécuter des fichiers batch, d’exécuter des fonctions administrateur et, bien sûr, de se sortir de certaines situations délicates.
Dans cette méthode, nous allons vous montrer comment réinitialiser un mot de passe avec l’invite de commande sur Windows 8.1.
Accès à l’invite de commande
Lorsque vous êtes bloqué sur votre ordinateur, l’accès à l’invite de commande va être difficile. Nous devons passer par une autre méthode. Attention, cette méthode pour réinitialiser le mot de passe avec l’invite de commande sur Windows 8.1 risque d’échouer à mi-chemin.
Continuez à interrompre le processus de démarrage jusqu’à que vous ayez l’écran suivant.
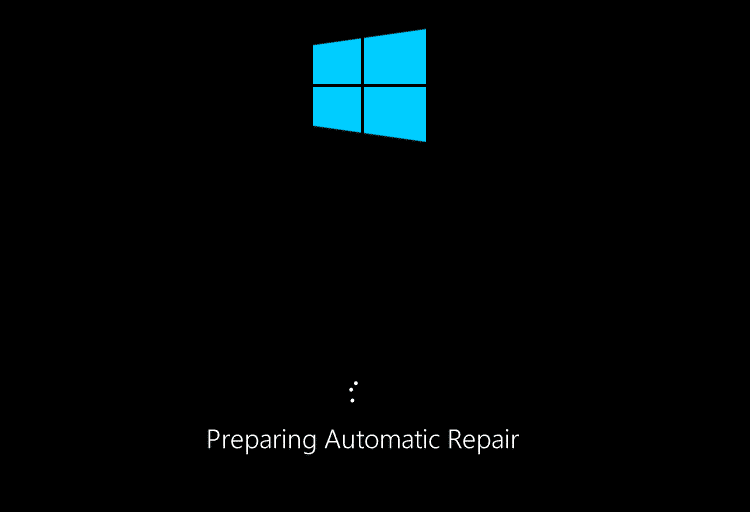
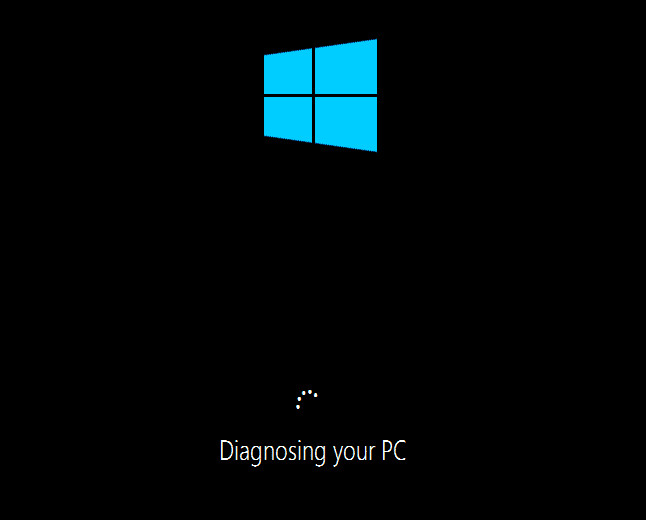
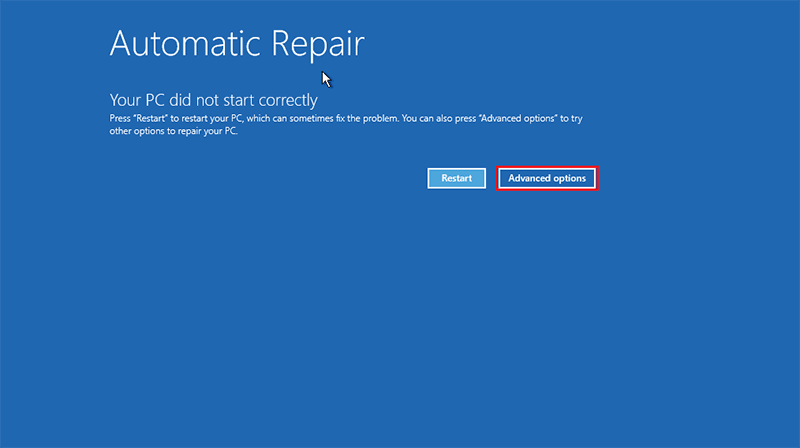
Cliquez sur « Advanced options ».
Cliquez sur « Troubleshoot ».
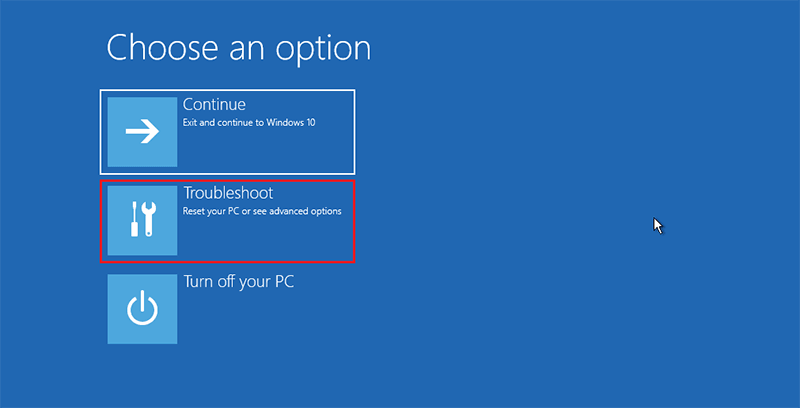
Sélectionnez à nouveau « Advanced options ».
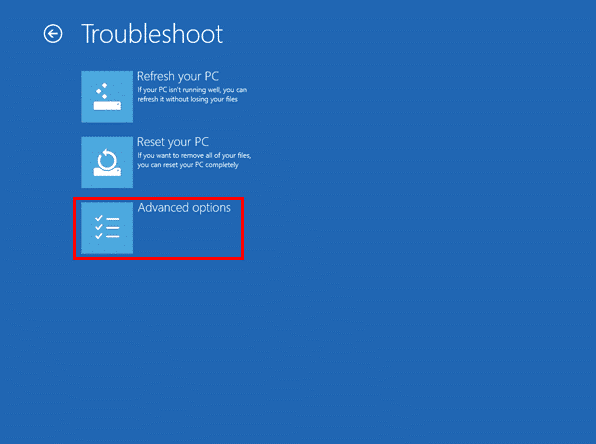
Cliquez sur « Command Prompt ».
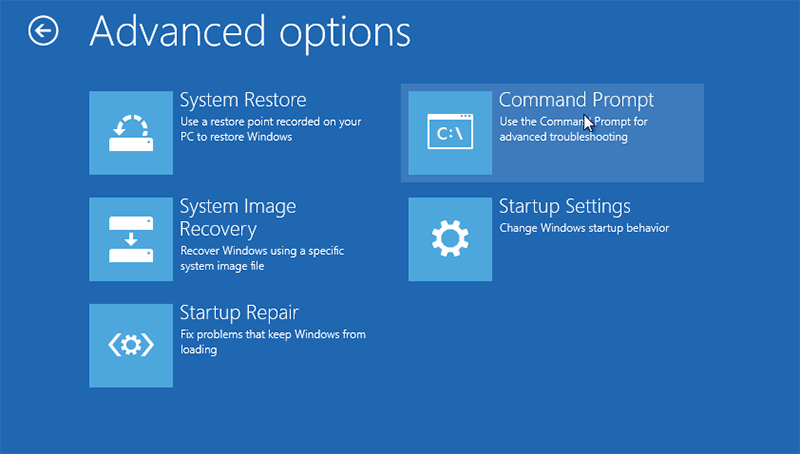
Vous pourriez rencontrer l’écran suivant. Si c’est le cas, vous ne pourrez pas aller plus loin. Passez à d’autres méthodes dans cet article.
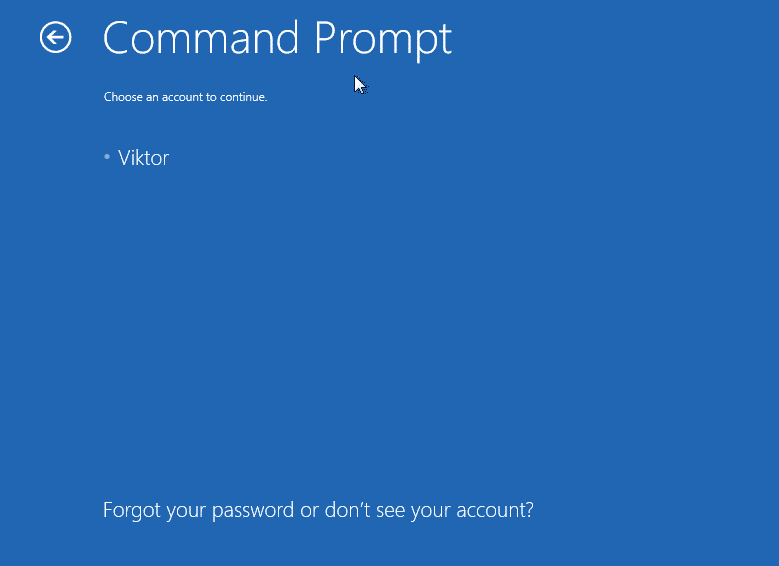
Cependant, vous n’aurez parfois pas cet écran. Si vous avez eu de la chance, la fenêtre d’invite de commande s’affichera.
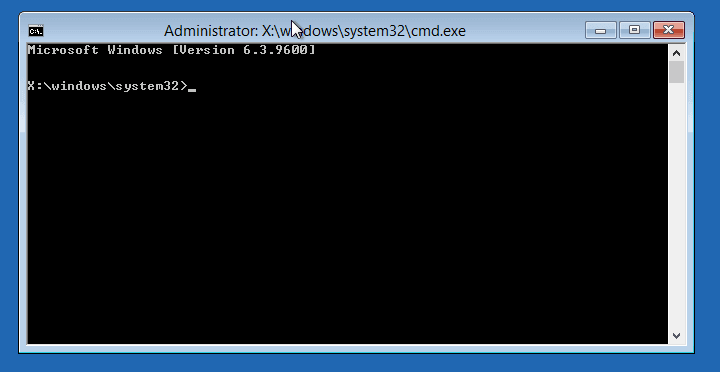
Exécutez les commandes suivantes.
copy c:\windows\system32\utilman.exe c:\
Remarque: « c : » indique l’emplacement du disque système. Remplacez-la par une autre lettre si votre disque système Windows 8.1 n’est pas installé sur c :. Par exemple : remplacez le c : par D : si votre système est installé sur D :
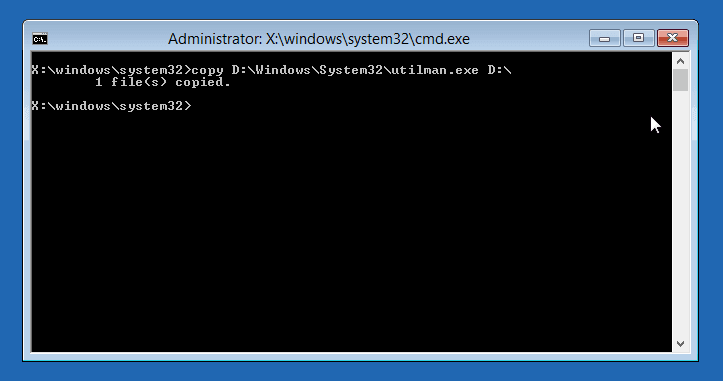
copy c:\windows\system32\cmd.exe
c:\windows\system32\utilman.exe
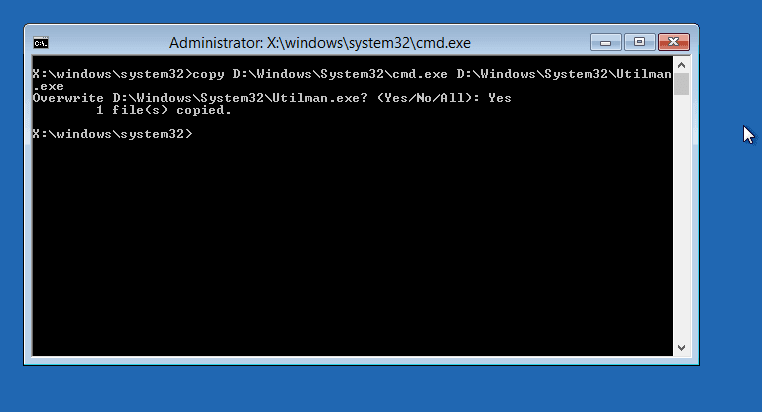
Remarque: si vous obtenez une erreur de ce type, il est fort probable que la lettre du lecteur de disque ait changé dans ce mode. Essayez la lettre de lecteur suivante. Dans notre cas, l’utilisation de la lettre D a résolu le problème.
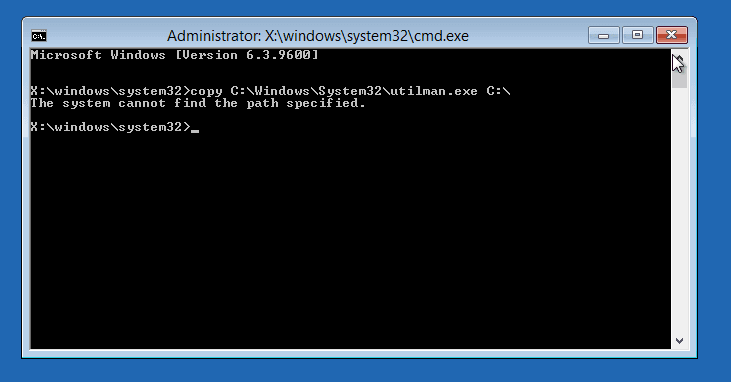
Maintenant, redémarrez votre système et revenez à l’écran de connexion.
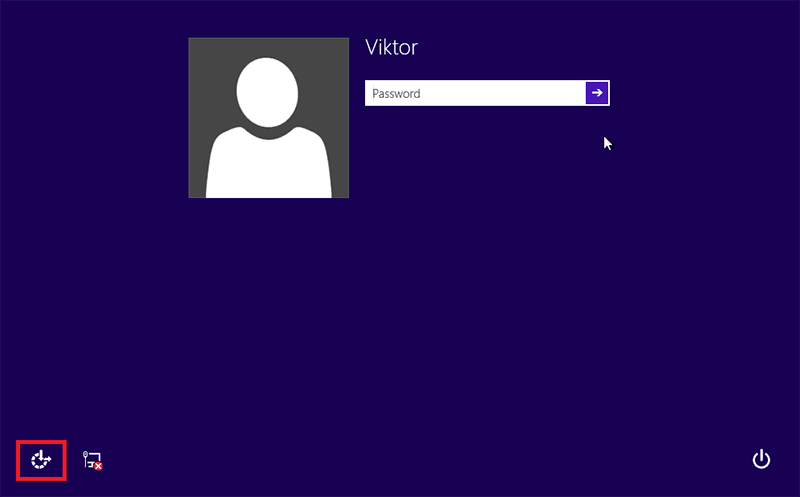
Cliquez sur l’icône « Options d’ergonomie » dans le coin inférieur gauche.
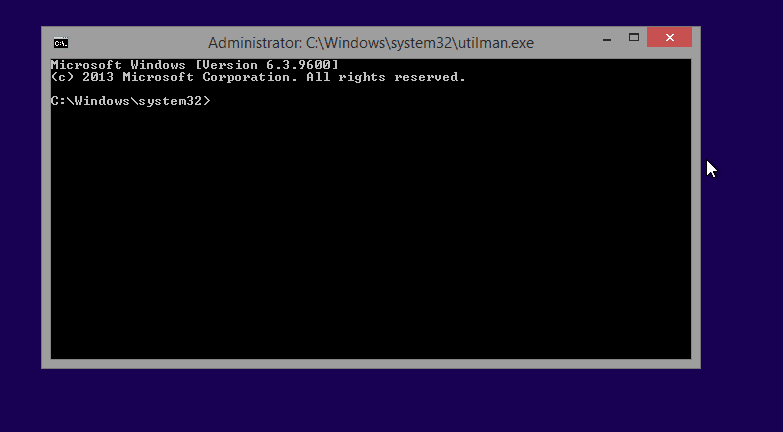
Grâce à la modification que nous venons d’apporter au système, nous disposons maintenant d’une fenêtre d’invite de commande fonctionnant avec les privilèges administrateurs. Pour modifier le mot de passe sous Windows 8.1 de votre compte cible, exécutez la commande suivante. Assurez-vous simplement de remplacer les champs par les informations appropriées.
net user
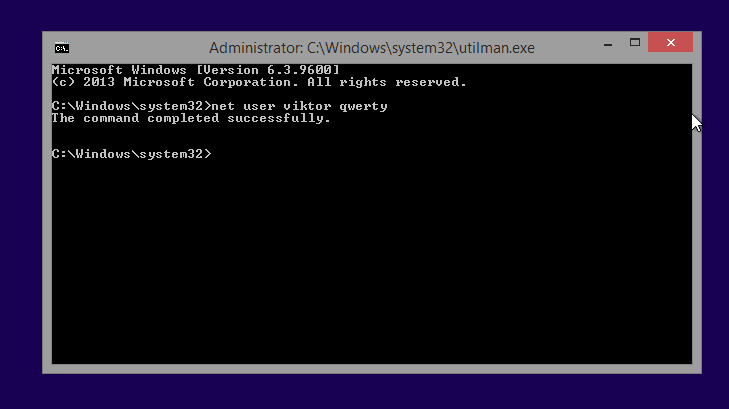
Il est maintenant temps d’annuler les changements sur l’ordinateur. Revenez sur l’invite de commande (la précédente) et exécutez la commande suivante.
copy c:\utilman.exe c:\windows\system32\utilman.exe
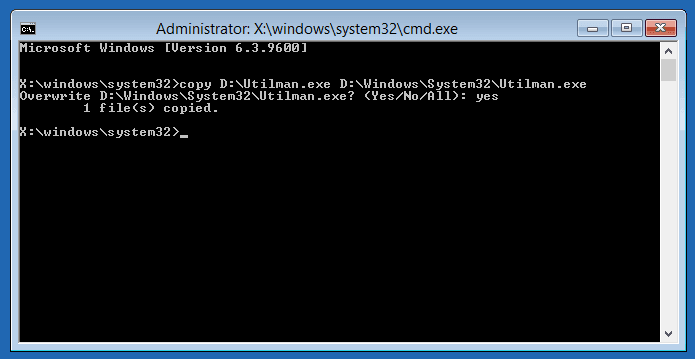
Redémarrez l’ordinateur et effectuez la réinitialisation du mot de passe Windows 8.1 sans disque!
2ème méthode. Réinitialisation du mot de passe Windows 8.1 en ligne
Si vous vous êtes connecté à votre compte Microsoft sous Windows 8.1, la méthode de récupération du mot de passe est plus facile que vous ne le pensez. Il vous suffit d’aller sur le site web de Microsoft et de réinitialiser le mot de passe de votre compte.
Allez sur ce lien avec un autre appareil.
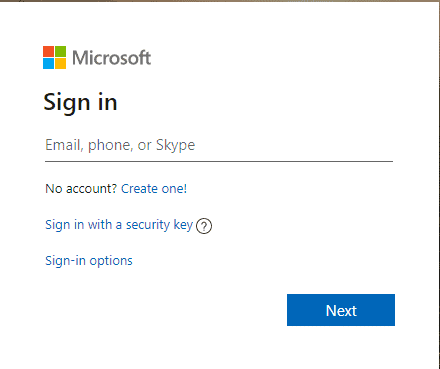
Tapez votre nom d’utilisateur.
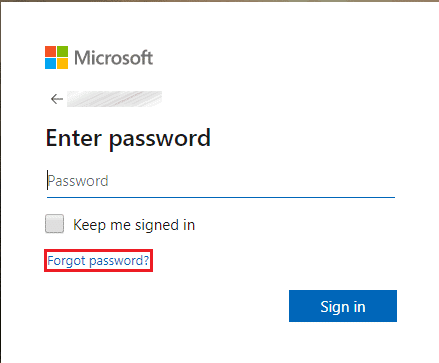
Cliquez sur « Forgot password ».
Sélectionnez l’une des options disponibles et procédez à la réinitialisation du mot de passe.
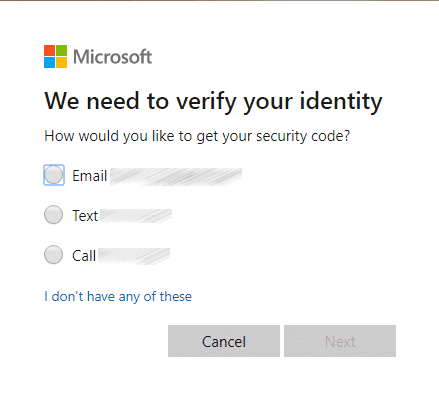
Une fois que vous l’avez réinitialisé, vous pouvez hacker le mot de passe de Windows 8.1 pour vous connecter à votre ordinateur comme avant.
3ème méthode. Réinitialisation du mot de passe Windows 8.1 avec Windows Password Reset
Si votre ordinateur est bloqué, la récupération manuelle du mot de passe peut s’avérer fastidieuse. Il y a quelques étapes à suivre avec précision. Pourquoi ne pas faciliter les choses ? C’est maintenant que Windows Password Reset entre en jeu.
C’est un excellent outil tiers qui peut directement réinitialiser le mot de passe de Windows 8.1 sans disque; pas besoin de passer par des étapes difficiles. En fait, cet outil permet tout ce processus en quelques clics ! Windows Password Reset fonctionne parfaitement avec tous les principaux systèmes d’exploitation Windows, y compris Windows XP, Vista, 7, 8, 8.1 et 10. Il fonctionne également avec Windows Server 2000, 2003, 2008, 2012 et 2016.
Cependant, ce n’est pas un outil gratuit. Il propose une version d’essai qui vous permet de découvrir son fonctionnement. Pour obtenir toutes les fonctionnalités, vous devez vous procurer une licence. Il existe 4 éditions différentes de Windows Password Reset. Chacune d’entre elles propose des fonctionnalités différentes. En fonction de votre situation, vous devrez choisir laquelle vous souhaitez obtenir.
Remarque: Bien que cet outil soit vraiment puissant, il ne fonctionne pas pour les comptes en ligne. De plus, si votre disque est crypté, vous n’avez aucune chance qu’il fonctionne.
Sans plus attendre, rentrons dans le vif du sujet !
Utiliser Windows Password Reset
L’outil créera un disque bootable vous permettant d’avoir à nouveau accès à votre ordinateur. Pour la présentation de l’outil, nous utiliserons la version d’essai de l’édition « Professional ».
1. Installation de Windows Password Reset
Télécharger AcheterVous devez installer l’outil sur un autre ordinateur fonctionnant sous Windows. Prenez le fichier d’installation.
Lancez l’installation. Les étapes d’installation sont similaires à celles de tout autre logiciel.
- Premièrement, sur l’écran d’accueil. Cliquez sur « Next ».
- Acceptez le contrat de licence.
- Sélectionnez le lieu d’installation.
- Une fois l’installation terminée, cliquez sur Terminer.
2. Création du disque bootable
Windows Password Reset propose deux types de disques: CD/DVD ou clé USB. Nous allons ici créer une clé USB bootable. Utilisez une clé USB d’au moins 4 Go.
Démarrez l’outil.

Sélectionnez « USB device ».

Dans la liste déroulante, sélectionnez la clé USB cible.
Cliquez sur « Begin burning ». La préparation de la clé USB va commencer.
Remarque : la clé USB sera formatée, s’il reste un fichier dessus, il sera perdu. Assurez-vous qu’elle ne contienne rien d’important !
Attendez que le processus soit terminé.
Une fois terminé, l’outil affichera un message de confirmation.
3. Récupération de l’accès au compte Windows
Branchez le périphérique USB. Sélectionnez-le dans le menu de démarrage. Chaque marque a conçu cette partie différemment, vous devez donc faire vos propres recherches pour savoir comment accéder au menu de démarrage et comment démarrer à partir d’une clé USB bootable.
Une fois que vous aurez démarré sur le disque, vous aurez l’écran suivant.

C’est une interface très simpliste. Toutes les options sont claires et intuitives.
Dans « Étape 1 », vous devez sélectionner l’installation Windows sur laquelle se trouve votre compte.
Dans « Étape 2 », sélectionnez votre compte d’utilisateur Windows.
Dans « Étape 3 », choisissez l’action souhaitée sur le compte.
Enfin, redémarrez l’ordinateur. N’oubliez pas de d’abord débrancher le disque bootable. Sinon, votre ordinateur redémarrera dessus.

La réinitialisation du mot de passe de l’administrateur de Windows 8.1 est maintenant terminée. Connectez-vous au compte en utilisant le nouveau mot de passe.
Et voilà !
4ème méthode. Réinitialisation du mot de passe de Windows 8.1 par réinstallation
Si toutes les méthodes de réinitialisation du mot de passe de Windows 8.1 mentionnées ci-dessus ont échoué, la seule façon de retrouver l’accès à votre système est de réinstaller entièrement le système d’exploitation. Cela effacera toutes vos modifications et personnalisations actuelles du système, rendra obsolètes toutes vos installations de logiciels et, le pire de tous, vous pourriez même perdre des données précieuses durant le processus ! Bien sûr, il existe des moyens de faire une sauvegarde de vos données et d’éviter leur perte.
En bref, c’est la dernière solution que vous devriez suivre. Faites-la à vos risques et périls pour la réinitialisation du mot de passe administrateur de Windows 8.1.
Prendre le disque d’installation
Pour réinstaller Windows 8.1, vous avez besoin d’un disque d’installation fonctionnel. Nous vous conseillons vivement d’éviter les anciens CD/DVD car, avec le temps, l’intégrité de leurs données est sujette à endommagement.
Il est intéressant de noter que vous pouvez télécharger le disque d’installation ISO de Windows 8.1 directement à partir du site Microsoft ! Téléchargez Windows 8.1 sur le site de Microsoft.
Sélectionnez l’édition et la langue, puis cliquez sur « Confirmer ».
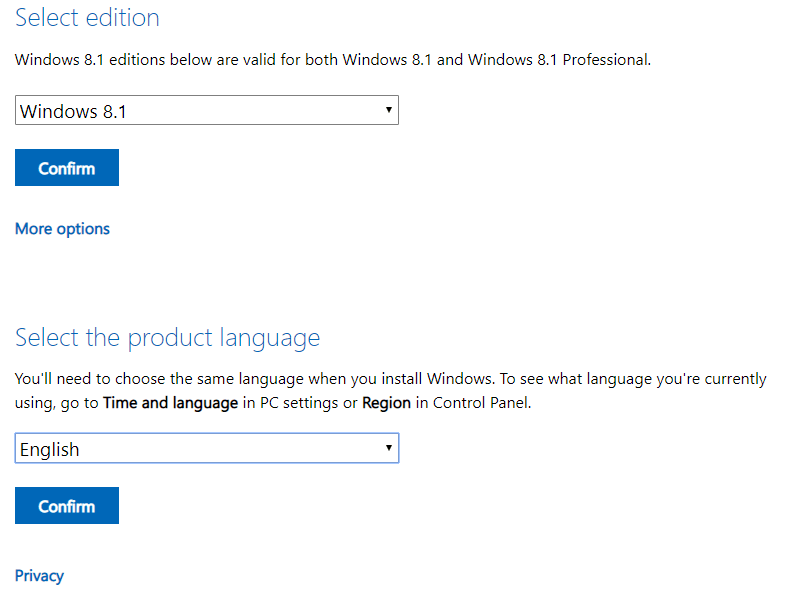
Vous y trouverez les liens de téléchargement de l’ISO, tant pour la version 32 bits que pour la version 64 bits. Dans notre cas, nous allons prendre l’ISO 64 bits. C’est un fichier énorme, d’environ 4 Go. Selon votre connexion internet, cela peut prendre un certain temps.
En ce qui concerne le disque d’installation, nous allons utiliser une clé USB. Celle-ci offre les performances les plus rapides lors de l’installation de Windows 8.1. Bien entendu, cela dépend des performances de votre clé USB. Cependant, en général, les clés USB sont beaucoup plus rapides que les disques CD.
Pour préparer le disque d’installation, nous utiliserons un outil génial nommé Rufus. Télécharger Rufus.
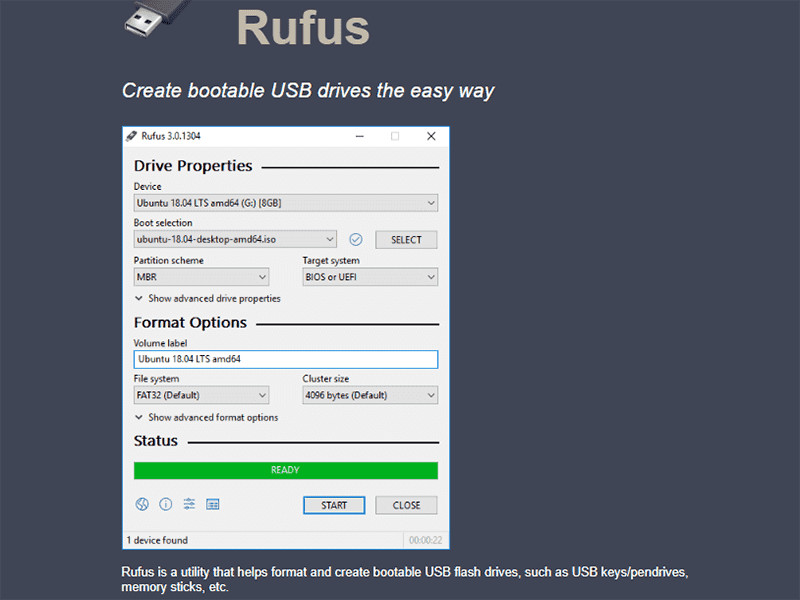
Une fois téléchargé, lancez l’outil.
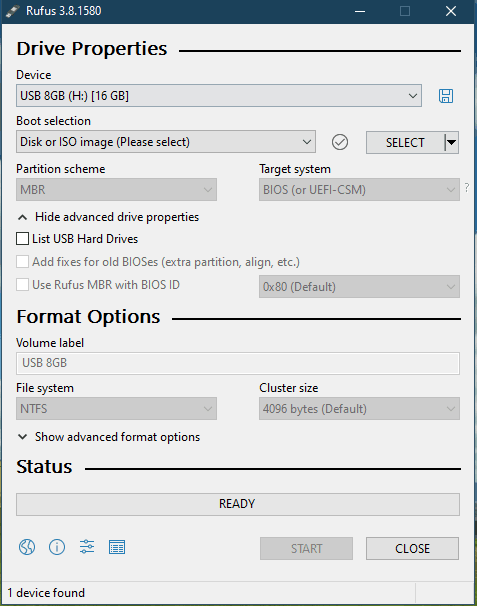
Dans la liste « Device », sélectionnez la clé USB de votre choix.
Ensuite, sélectionnez le fichier ISO. Cliquez sur le bouton « SELECT » dans la section « Boot selection ».
L’outil s’actualise en fonction du fichier ISO. Dans notre cas, nous avons maintenant une nouvelle section. Sélectionnez « Standard Windows installation » dans « Image option ».
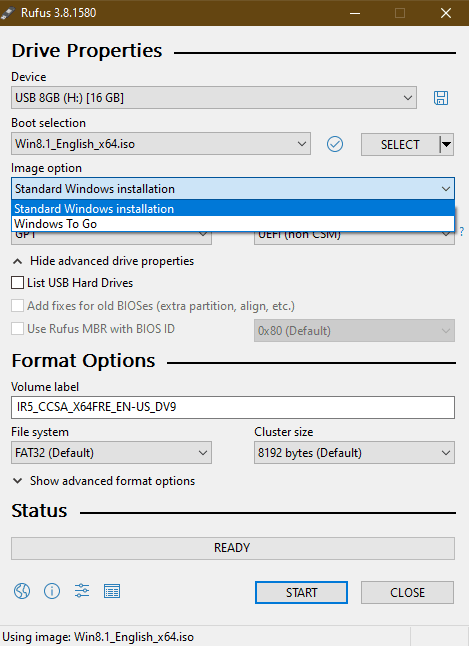
Dans « Partition scheme », choisissez en faisant attention. Dans la plupart des cas, le stockage d’un ordinateur utilise le MBR. Cependant, ces derniers temps, l’utilisation de la GPT a augmenté, grâce à sa nature robuste et à son ensemble de fonctionnalités renforcé. Veillez à choisir le bon, sinon vous risquez de rencontrer des problèmes.
Pour « Target system », laissez-le tel quel.
En général, il n’y a rien à modifier dans la section « Format Options ».
Une fois que vous êtes prêt, cliquez sur « Start ».
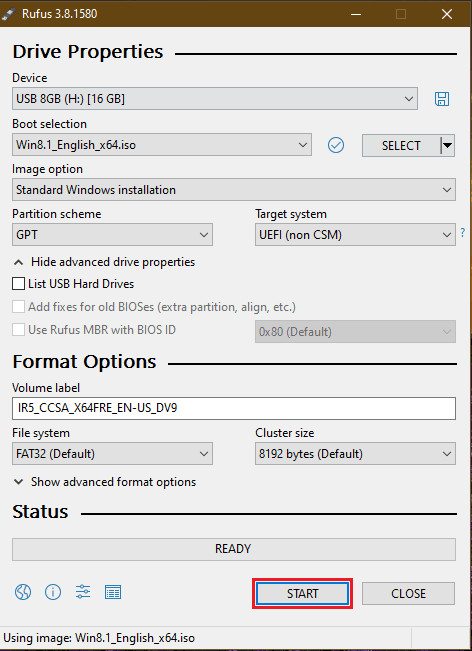
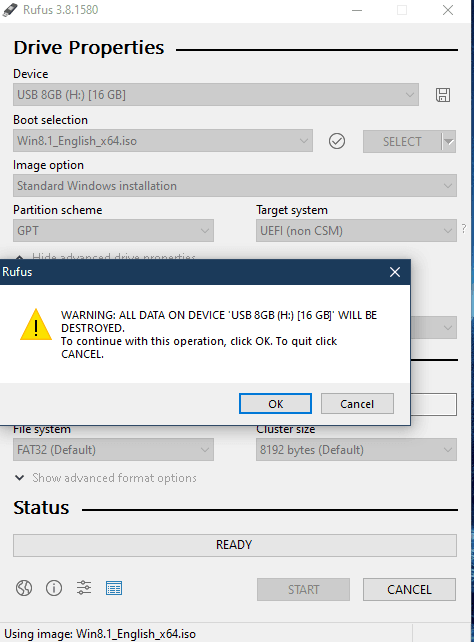
Un pop-up vous indiquera que toutes vos données sur la clé USB seront détruites. Prenez les mesures nécessaires pour ne pas les perdre. Une fois que vous êtes sûr, cliquez sur « OK » lorsque le message d’avertissement apparaît.
Ce sera un autre long processus durant entre 3 et 5 minutes. Prenez une tasse de café en attendant !
Une fois le processus terminé, vous arriverez à l’écran suivant.
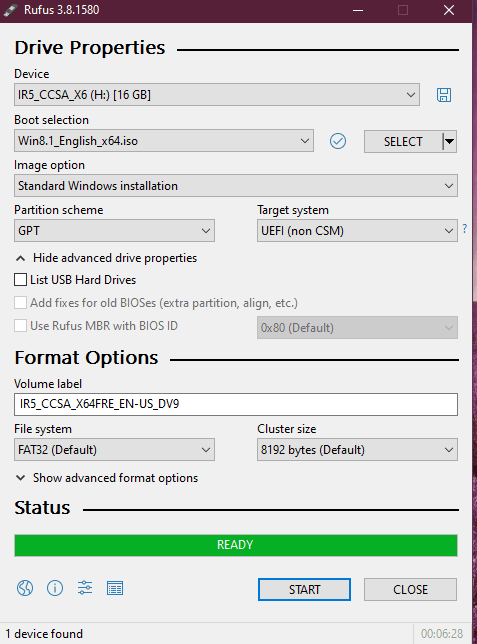
Nous n’avons pas encore fini ! Nous devons procéder à une petite modification sur le disque d’installation afin de rendre le processus d’installation plus fluide. Allez dans le dossier « sources » à l’intérieur de la clé USB.
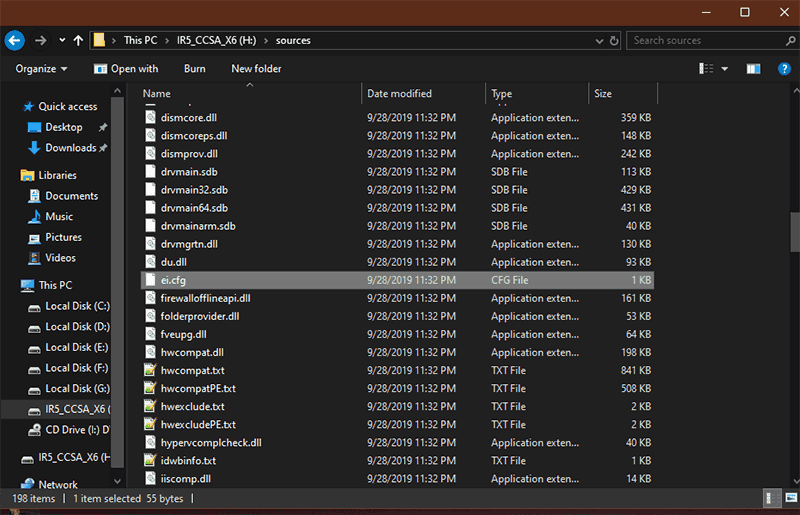
Comme vous pouvez le voir, nous avons créé un fichier nommé « ei.cfg ». Entrez le code suivant à l’intérieur du fichier et enregistrez-le.
[Edition ID]
Professional
[Channel]
Retail
[VL]
0
Cela vous permettra d’effectuer l’installation sans avoir à entrer la clé Windows 8.1. Le code ci-dessus est pour Windows 8.1 Pro.
Installation de Windows 8.1
Connectez la clé USB bootable et démarrez dessus.
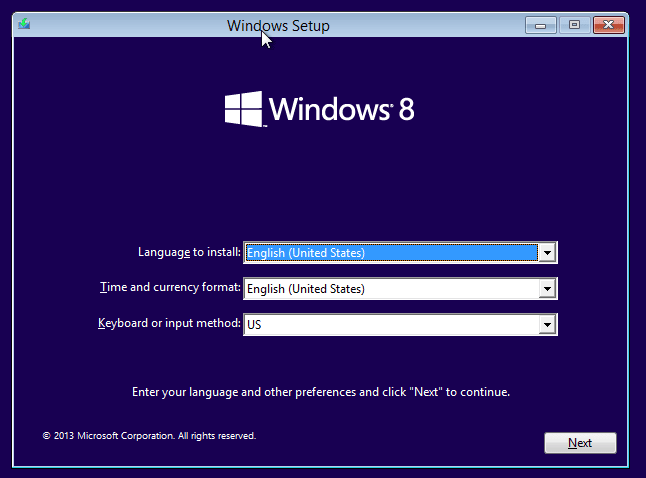
Sélectionnez la langue, le format heure/monnaie et la disposition du clavier appropriés. Cliquez sur « Next ».
Cliquez sur « Install now ».
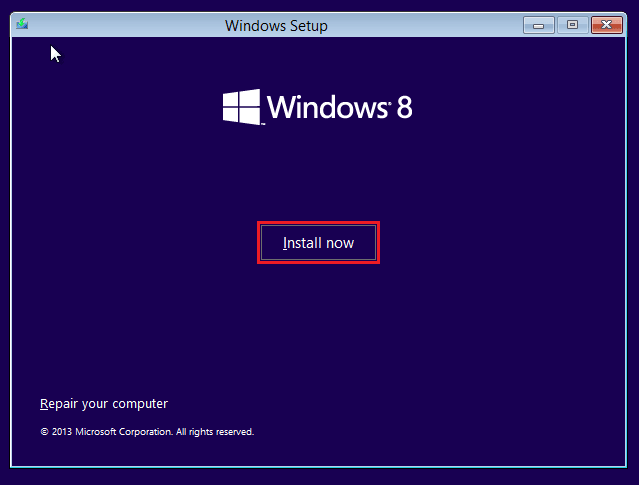
Une liste de toutes les éditions de Windows disponibles et prêtes à être installées vous sera présentée. Sélectionnez celle qui vous convient.
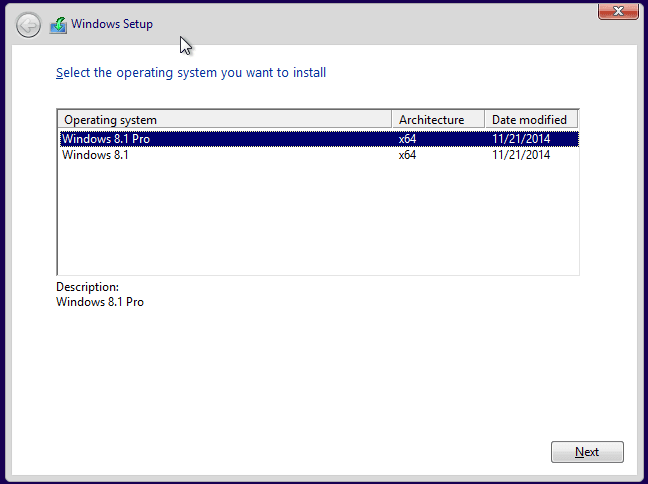
Acceptez les termes de la licence.
Ensuite, c’est la création des partitions. C’est la partie critique, car si vous la ratez, vous risquez de perdre des données sur votre système. Sélectionnez « Custom: Install Windows only (advanced) ». Cela garantit une sécurité à 100% pour une nouvelle installation de Windows.
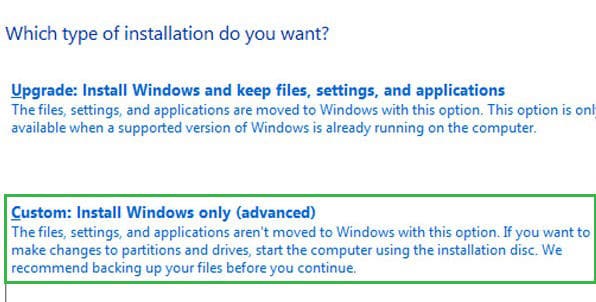
Dans notre cas, notre système n’a que 2 partitions. Mais dans votre cas, il se peut qu’il y en est plus. Il y a deux façons de procéder: il suffit de formater la partition où Windows est généralement installé ou de supprimer la partition « System reserved » et la partition Windows et les recréer. Nous vous recommandons d’opter pour la dernière solution.
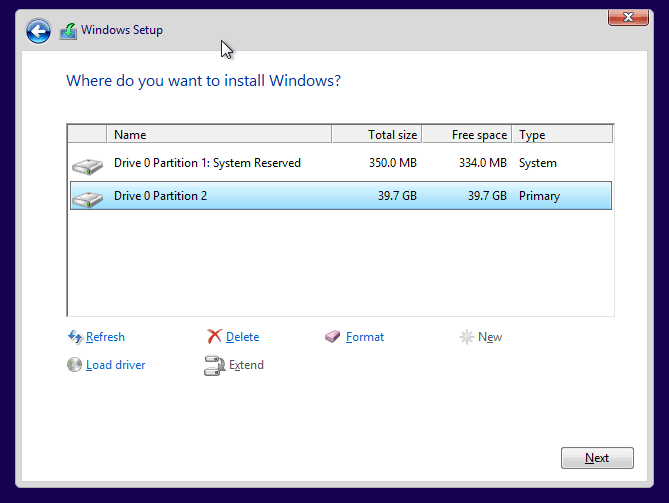
À ce stade, l’installateur extrait tous les fichiers système dans la partition et effectue les réglages nécessaires. Cela va prendre un certain temps.
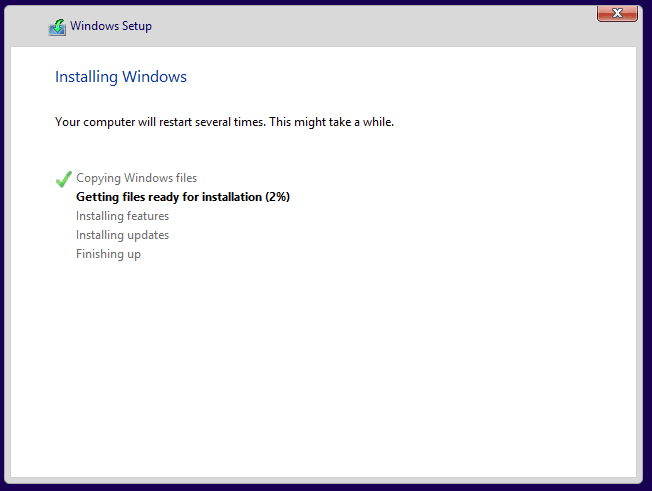
Remarque: Le système peut redémarrer automatiquement plusieurs fois. C’est tout à fait normal. Laissez simplement l’installateur faire son travail.
Maintenant, il vous sera demandé d’entrer la clé du produit. Si vous ne l’avez pas sous la main pour le moment, vous pouvez passer en utilisant le bouton « Skip ».
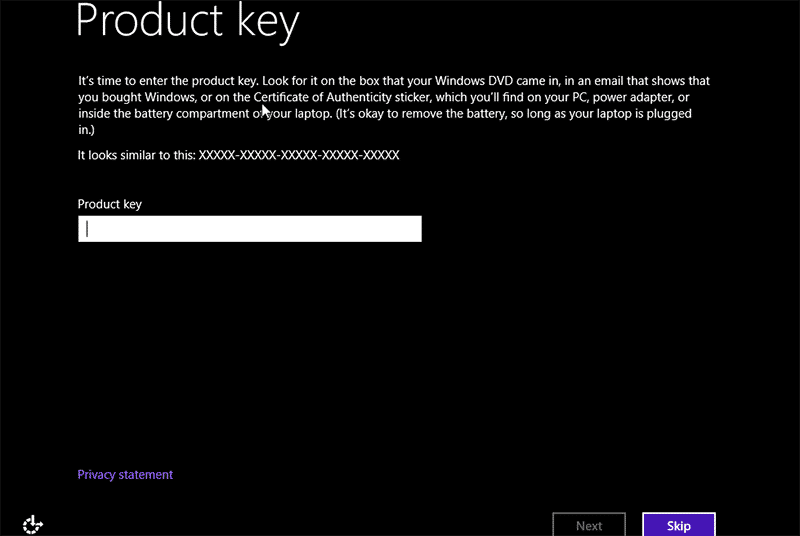
Choisissez le thème de couleurs et le nom du PC.
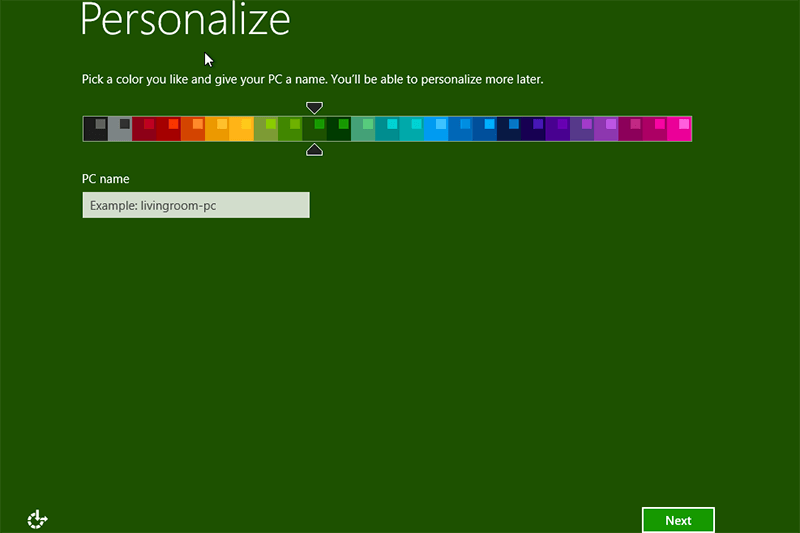
Vous pouvez utiliser le bouton « Customize » pour personnaliser les paramètres. Mais pour plus de commodité, nous recommandons d’utiliser les paramètres express.
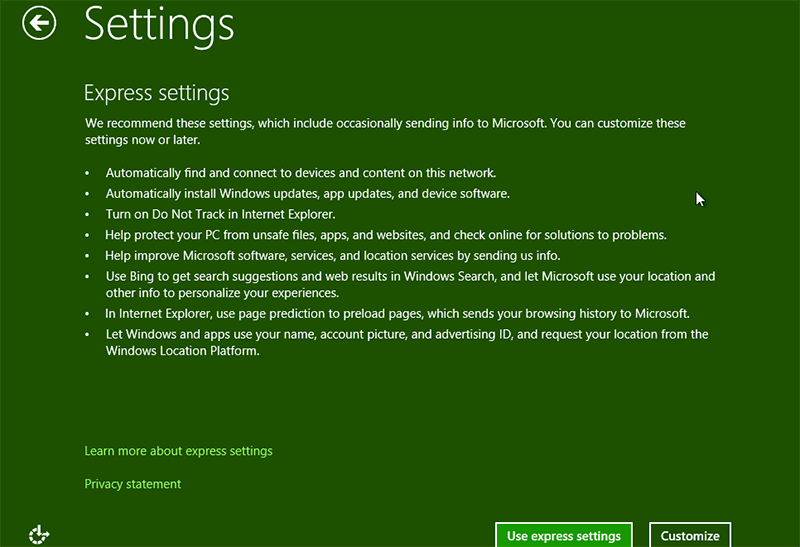
Si votre ordinateur est connecté à internet, vous pourrez vous connecter à votre compte Microsoft. S’il n’y a pas de connexion à internet, vous devrez créer un compte local.
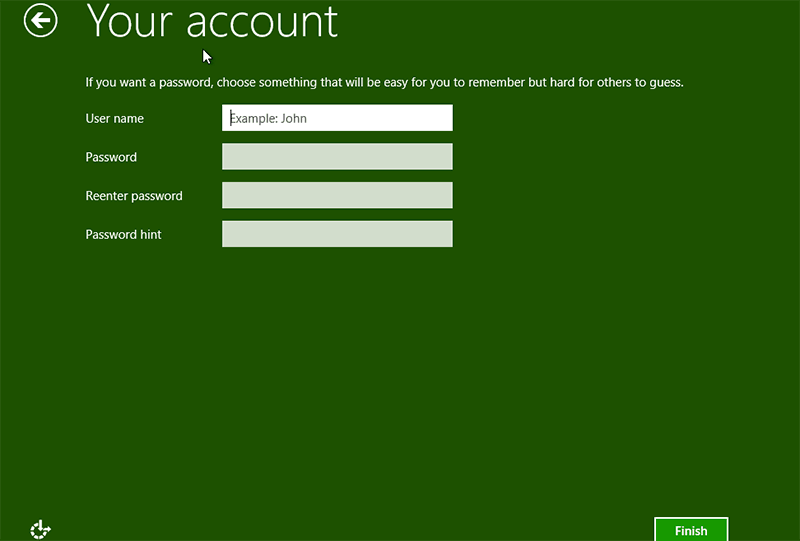
Maintenant, attendez pendant que Windows 8.1 prépare votre système.
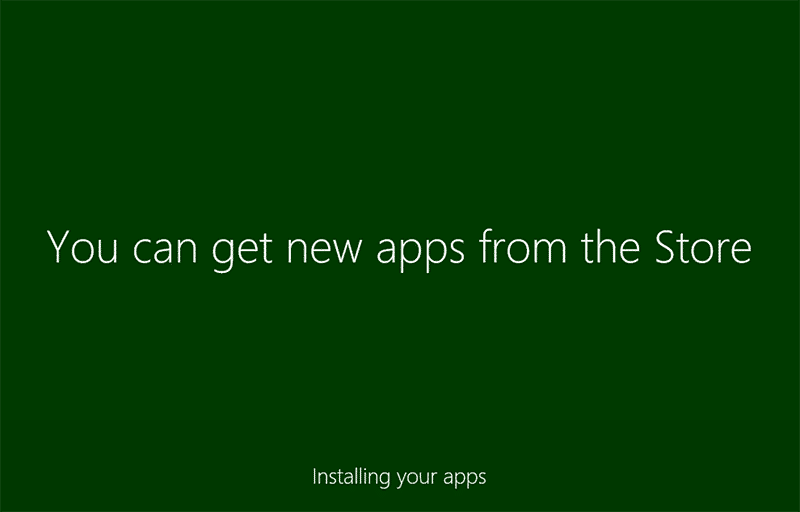
Et voilà ! Votre ordinateur est comme neuf ! Installez tous les pilotes nécessaires et effectuez une « Windows Update ».
Conclusion
La réinitialisation du mot de passe de Windows 8.1 peut être une tâche difficile. Elle dépend en grande partie de votre expertise mais aussi d’un petit peu de chance.
Pour la plupart des utilisateurs, suivre ces méthodes peut sembler long et difficile. Bien qu’elles soient assez faciles, elles ne sont pas intuitives pour les utilisateurs débutants. Si vous vous sentez confus ou si vous avez peur de les essayer, il est préférable d’opter pour Windows Password Reset. Il s’agit d’un logiciel payant. Cependant, c’est le moyen le plus sûr et le plus simple de réinitialiser le un mot de passe administrateur sur Windows 8.1. Il y a très peu de chances que quelque chose se passe mal avec cet outil. Il n’y a pratiquement aucun risque de perte accidentelle de données ou d’endommagement du système.
Télécharger AcheterRelated posts
Windows 7
- [4 Solutions] Compte Windows 7 bloqué sur ordinateur/ordinateur portable
- Comment cracker un mot de passe administrateur sur Windows 7 sans se connecter
- Comment hacker un mot de passe Windows 7 (Compte Administrateur ou Local)
- Comment retirer un mot de passe de session/administrateur sur Windows 7
- Comment changer un mot de passe Windows 7 sans connaître le mot de passe actuel
- Comment réinitialiser Windows 7 sans mot de passe ?
- Mot de passe Windows 7 oublié et aucun disque de réinitialisation ? Voici la solution
- Comment réinitialiser un mot de passe Windows 7 sans disque de réinitialisation
- Comment cracker un mot de passe Windows 7 sans perdre de données
- Comment déverrouiller un PC/ordinateur portable Windows 7 sans mot de passe
- Comment contourner le mot de passe Windows 7