Comment Déverrouillé le Document Word Chiffré sans Mot de Passe
Cet article vous enseigne comment ouvrir les documents Word chiffré sans mot de passe. Les chiffrements aident les utilisateurs de MS Word à protéger leurs documents privés en permettant les utilisateurs qui savent le mot de passe seulement d’accéder à ces documents.
Bien que cette fonctionnalité de sécurité est excellente et fonctionne bonne, les problèmes surgissent lorsque le possesseur véritable a oublié son mot de passe. De même, vous pouvez obtenir un document Word important, mais en essayant de l’ouvrir, vous trouvez qu’il est chiffré.
Dans ces types de scénarios, vous devez savoir comment déverrouiller le document Word chiffré afin d’être capable de copier, éditer, supprimer ou même ouvrir un fichier. Sur cette page, vous trouverez deux meilleures techniques de déverrouiller les documents Word chiffrés.
- Méthode 1. Déverrouillez le Doucument Word Chiffré sans Mot de Passe Manuellement
- Méthode 2. Déverrouillez le Document Word Chiffré sans Mot de Passe en Utilisant Passper for Word
Méthode 1. Déverrouillez le Doucument Word Chiffré sans Mot de Passe Manuellement
Si vous avez un document Word qui ne vous ne permet pas de l’éditer, un moyen facile de déverrouillé le document Word chiffré est de l’excuter manuellement. Pour utiliser cette méthode, vous n’avez pas besoin des tiers outils, mais il s’agit vraiment de certaines modifications des codes.
Ci-dessous est comment ouvrir un document Word chiffré sans mot de passe. Suivez les étapes suivantes attentivements afin d’éviter de perdre quelques choses et de ruiner les documents.
Étape 1: Tout d’abord, ouvrez le document Word restrictif et cliquez sur File dans le menu. Dans le menu déroulant, cliquez sur Save As, parcourez et choisissez ll’emplacement d’enregistrement.
Étape 2: Ensuite, la boîte de dialogue Save As s’ouvrira. Voici, cliquez sur la liste déroulante à côté de “Save as type” et choisissez l’option “Rick Text Format(*.rtf)”. Cliquez sur le bouton “Save” pour finaliser l’enregistrement. Après avoir enregistré le document dans RTF, fermez le fichier.
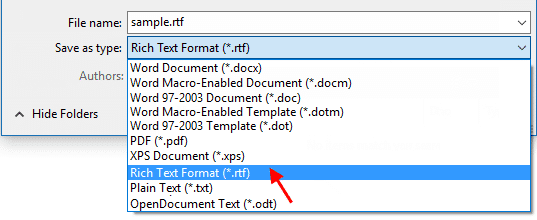
Étape 3: Ensuite, trouvez le nouveau créé RTF fichier et faites un clic droit sur ce ficher. Dans le menu contextuel, allez à “Open with” et choisissez Notepad.
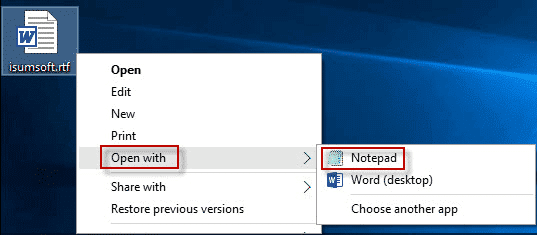
Étape 4: Lorsque Notepad ouvre, appuyez sur les clés “CTRL” et “F” pour ouvrir la boîte de dialogue Find. Interne la boîte de dialogue, entrez “passwordhash” et appuyez sur Enter ou cliquez sur le bouton “Find Next” button. Notepad cherchera le mot ce que vous avez entré sur tous le document. Lorsque vous le trouvez, supprimez toute la chaîne après « passwordhash ». Notez que cette chaîne est longue. Supprimez jusqu’à “}”}. Ensuite, appuyez “CTRL +S” pour sauvegarder le ficher après l’éditer. Enfin, cliquez sur le document et continuer les étapes suivantes.
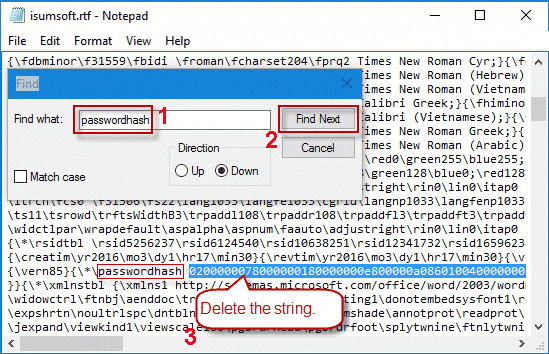
Étape 5: Après le ficher est fermé, l’ouvrez encore une fois et allez au onglet “Review” en haut. Ici, sélectionnez “Protect” et cliquez sur “Restrict Editing.” Cliquez sur le bouton “Stop Protection” en bas pour déverrouiller le document Word chiffré.
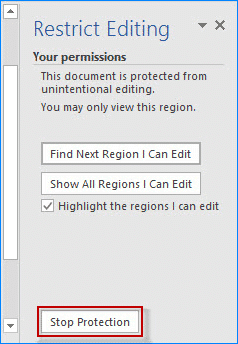
Étape 6: Finalement, appuyez sur “CTRL + S,” et sélectionnez le document de format .DOCX dans la boîte de dialogue Save As et sauvegardez le RTF ficher sous ce format.
Méthode 2. Déverrouillez le Document Word Chiffré sans Mot de Passe en Utilisant Passper for Word
Si vous souhaitez ignorer l’édition du code et tous les problèmes en déverrouillant le document Word chiffré manuellement, je vous recommende ce logiciel. Passper for Word ouvrira le document Word chiffré en seulement quelques clics.
Avec Passper for Word, vous pouvez vous débarasser du chiffrement des fichiers Word ou récupérer leurs mots de passe. Est-ce que vous voulez savoir comment déverrouiller le document Word chiffré en utilisant Passper for Word? Voici un guide étape par étape.
Lisez Aussi: Le Meilleur Logiciel de la Récupération du Mot de Passe de Word
Comment accéder au fichier chiffré de Word sans mot de passe
Étape 1: Sélectionnez le mode de la récupération du mot de passe
TéléchargerPour commencer, téléchargez et installez Passfab pour Word. Après l’installation de l’application, l’ouvrez, et dans le premier écran, vous verrez deux modes de fonctionnement de l’application. Puisque nous voulons déverrouiller le document Word chiffré, cliquez sur “Recover Passwords.”
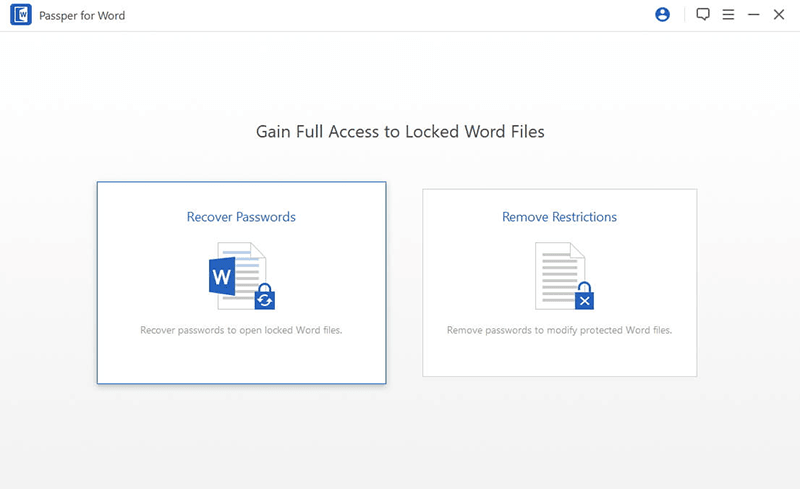
Étape 2: Importez un document et sélectionnez un type d’attaque du mot de passe
Maintenant vous devez importer le fichier chiffré de Word dans l’application Passper for Word. Pour importer le document, vous pouvez cliquer sur “Add” et choisissez le fichier.
Ensuite, sélectionnez une mode d’attaque du mot de passe selon le mot de passe et ce que vous pouvez vous le rappeler. Passper for Word vous fournit les quatre modes d’attaques suivantes:
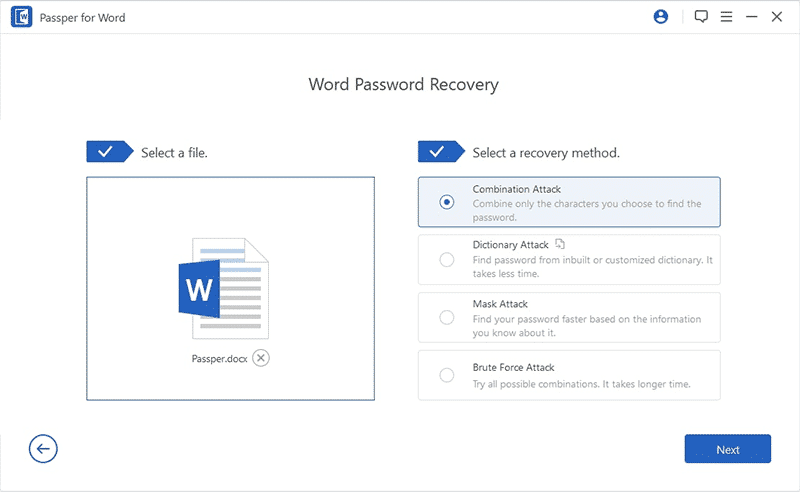
- Combination Attack: Avez une attaque combiné, vous êtes demandé d’entrer les caractères dans le mot de passe pour chercher le mot de passe perdu en utilisant l’outil.
- Dictionary attack: Passper for Word a un dictionnaire par défaut avec lequel il peut essayer tous les mots pour trouver votre mot de passe.
- Mask Attack: Utilisez la méthode d’attaque de Masque si vous savez les faits concernant sur votre mot de passe, par exemple la longueur maximale ou minimale des caractères. Cette application prend moins de temps à utiliser ce mode car elle ne recherche que dans les spécifications que vous proposez.
- Brute force attack: Si vous n’avez aucune idée de votre mot de passe, utilisez une attaque violente. Il prendra le plus long temps parmi toutes les autres modes car l’application tente toutes sortes de combinaisons possibles pour déverrouiller le document Word chiffré.
Étape 3: Déverrouillez le document Word chiffré
Une fois que vous avez importé le fichier chiffré et sélectionnez une mode d’attaque du mot de passe, il est temps de déverrouiller votre document Word chiffré. Tous ce que vous devez faire ensuite est de cliquer sur le bouton “Recover” et attendez pour certain temps.
Selon la mode d’attaque du mot de passe que vous choisissez ainsi que la complexité du mot de passe, le temps de déverrouillage sera varié. Lorsque le document est déverrouillé finalement, il vous affichera sur l’écran d’ordinateur, comme dans la capture d’écran ci-dessous.
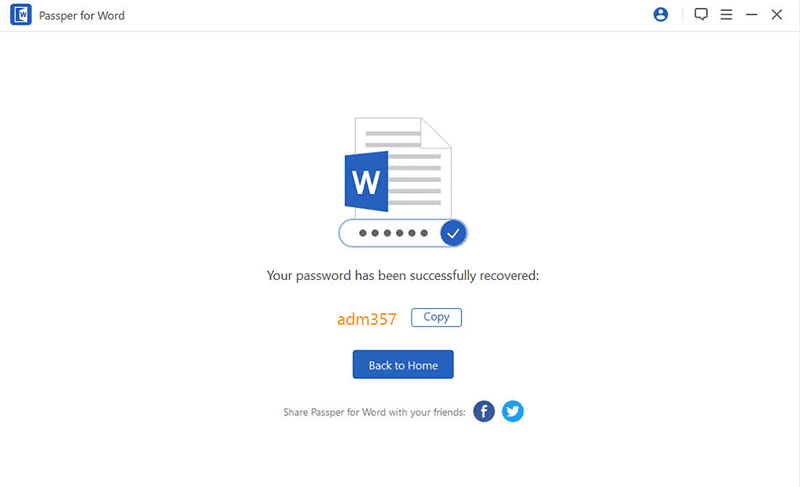
Conclusion
Nous avons vous présenté comment accéder à un document Word chiffré sans mot de passe manuellement avec l’aide d’un logiciel appelé Passper for Word. Vous pouvez ajouter un signet pour cet article afin que vous pouvez le consulter la prochaine fois si vous devez déverouiller un document Word chiffré.
J’espère que ces solutions vous aideront à déverouiller votre documents chiffrés. Veuillez nous savoir ce que vous pensez dans les commentaires.
TéléchargerArticles récents
- Comment réinitialiser le mot de passe sur le portable Sony Vaio Windows 7/8/10
- Comment réinitialiser le mot de passe Windows 7 Home Premium en cas d’oubli
- Comment Imprimer Un PDF Sécurisé Sans Mot De Passe
- Comment Pirater ou Cracker Un Fichier PDF Protégé Par Un Mot De Passe
- Le Meilleur Logiciel de Suppression de Mot de Passe pour Microsoft Excel
- Comment Récupérer le Mot de Passe Oublié d’une Archive WinRAR
- Le Meilleur Outil de Décryptage de Mot de Passe de Feuille Excel 2024
- Comment Décrypter le Mot de Passe d’un Fichier Zip?
- Comment Désactiver la Protection d’une Feuille Excel 2010 sans Mot de Passe
Related Posts
- Comment déprotéger un document Word sans mot de passe
- Oublié votre Mot de Passe du document Word ? Voici Comment le Récupérer
- Comment modifier sans mot de passe un document Word protégé
- Comment déverrouiller un document Microsoft Word avec/sans mot de passe
- Comment ouvrir un document Word protégé par un mot de passe ?
- Top 8 des meilleurs logiciels de récupération de mots de passe /en ligne 2024
- Comment retirer le mot de passe d’un document Word sans mot de passe