Comment déverrouiller un document Microsoft Word avec/sans mot de passe
L’un des meilleurs moyens, et certainement le plus populaire, de protéger les fichiers consiste à leur attribuer des mots de passe, et les documents créés avec Microsoft Word ne font pas exception à la règle. Si vous avez un contrat, un plan d’entreprise ou tout autre document sensible, vous pouvez définir des mots de passe à l’aide de MS Word. Les mots de passe maintiennent le fichier verrouillé et sécurisé jusqu’à ce que vous le déverrouilliez pour visualiser ou modifier le document.
Pour déverrouiller le fichier, vous devez entrer le mot de passe prédéfini. Sans ce mot de passe, le contenu de votre document reste protégé contre les personnes non autorisées. L’utilisation du mot de passe est une méthode pour déverrouiller le document MS Word. Cependant, dans certaines situations où vous avez oublié le mot de passe exact et devez accéder à ce fichier, il existe des solutions de secours pour déverrouiller un document Word sans mot de passe. Même si cela ne vous est pas encore arrivé, il est essentiel de vous équiper des bonnes informations au cas où cela se produirait. Ici, nous allons passer en revue les meilleures façons de déverrouiller un fichier Word avec et sans mot de passe.
- 1ère partie. Débloquer un document Word avec un mot de passe
- 2ème partie. Débloquer un document Word sans mot de passe
1ère partie. Débloquer un document Word avec un mot de passe
Le document a probablement été verrouillé par un mot de passe pour des raisons de sécurité. Lorsque vous décidez que vous n’avez plus besoin de protéger le document Word, le déverrouillage est simple. Il a été crypté avec un mot de passe, et donc, si vous avez ce mot de passe, vous pouvez le déverrouiller facilement en suivant le tutoriel ci-dessous.
Tutoriel pour débloquer un document Microsoft Word avec mot de passe
Pour débloquer des documents MS Word à l’aide d’un mot de passe, il n’existe pas de technique unique pour toutes les versions de Word. C’est pourquoi nous allons voir comment déverrouiller les documents Word réalisés sur Microsoft 2007 et plus ancien, ainsi que MS Word 2010 et ultérieur.
Pour MS Word 2007 et plus ancien :
Étape 1 : Lancez MS Word pour commencer.
Étape 2 : Cliquez sur l’icône « Office ».
Étape 3 : Ensuite, enregistrez le fichier MS Word en cliquant sur le bouton « Save As ».
Étape 4 : Cliquez sur le menu « Tools ».
Étape 5 : Sélectionnez “General Options”.
Étape 6 : Cliquez sur “Password to open”.
Ici, vous pouvez maintenant taper le mot de passe afin de déprotéger le document MS Word pour le visualiser, le copier, le modifier ou le supprimer.
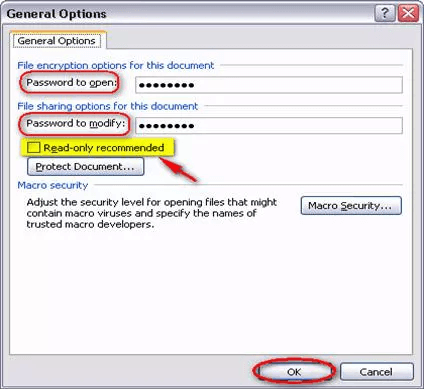
Pour MS Word 2010 et ultérieur :
Étape 1 : Lancez MS Word.
Étape 2 : Allez dans le menu « File ».
Étape 3 : Cliquez sur “Protect Document”.
Étape 4 : Cliquez sur “Encrypt with Password” dans la liste.
Étape 5 : Tapez le mot de passe du document MS Word et appuyez sur OK pour déverrouiller le document.
Ici, vous pouvez maintenant entrer le mot de passe afin de déverrouiller le document MS Word pour le visualiser, le copier, le modifier ou le supprimer.
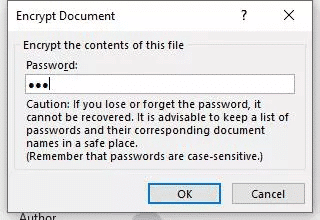
2ème partie. Débloquer un document Word sans mot de passe
Le déverrouillage des documents Word à l’aide d’un mot de passe est la méthode idéale pour accéder à un fichier Word protégé. Toutefois, cela ne serait possible que si vous connaissez le mot de passe utilisé pour protéger le document. Tenter de déverrouiller un fichier Word sans mot de passe est toute autre chose. Heureusement, c’est possible, mais seulement si vous suivez les étapes décrites ici le plus fidèlement possible. Pour être plus sûr, vous pouvez faire une sauvegarde ou une copie de votre document MS Word, afin de ne pas le perdre si l’opération ne se déroule pas comme prévu.
1ère méthode. Déverrouiller le document Word sans mot de passe en modifiant ses informations
Si vous n’avez pas le mot de passe pour le document MS Word crypté, la première méthode que nous allons traiter ici est de modifier les informations du fichier.
Tutoriel pour débloquer un document Microsoft Word en modifiant ses informations
Étape 1 : Ouvrez le document crypté. Ensuite, cliquez sur l’onglet « File » et cliquez sur « Save As ». Enregistrez le fichier en tant que fichier XML en choisissant « Word XML Document » dans la liste déroulante située sous le champ « File Name », comme indiqué dans la capture d’écran ci-dessous.
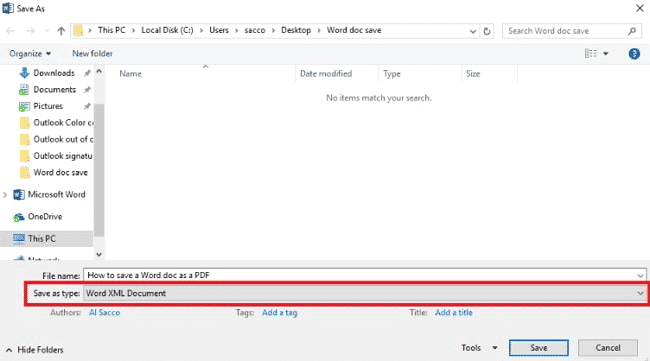
Étape 2 : Fermez le document et localisez-le avec l’explorateur de fichiers. Ensuite, cliquez sur le fichier avec le bouton droit de la souris et ouvrez-le avec l’éditeur de texte de votre choix. Nous vous recommandons WordPad. C’est ici que nous modifions ses informations.
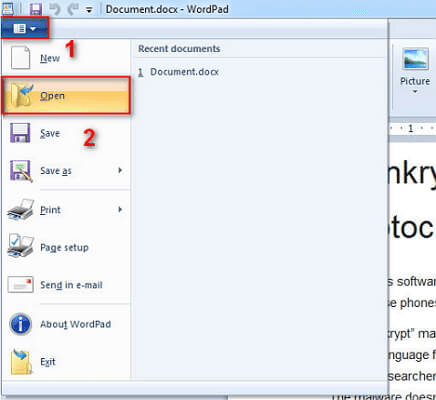
Étape 3 : Appuyez sur « CTRL + F » pour rechercher du texte dans le fichier ouvert. CTRL + F ouvre la boîte de recherche. Tapez « Enforcement » et appuyez sur « Entrée » pour trouver la ligne suivante – w: enforcement= »1″orw:
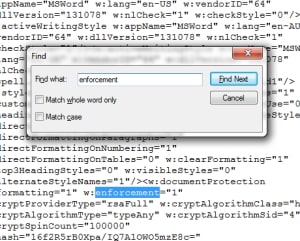
Étape 4 : Lorsque vous repérez la ligne ci-dessus, changez « 1 » en « 0 » et enregistrez puis fermez le fichier.
Étape 5 : Enfin, ouvrez à nouveau le fichier ; cette fois, ouvrez-le avec MS Word. Cliquez sur le bouton de menu « File » et utilisez l’option « Save As » pour enregistrer le fichier au format .docx.
2ème méthode. Débloquer un document Word sans mot de passe en utilisant Passper for Word
Si vous n’êtes pas à l’aise à l’idée de modifier le code ou si vous souhaitez une méthode plus simple, vous avez la possibilité de déverrouiller un fichier Word sans mot de passe en utilisant un logiciel professionnel nommé Passper for Word. Ce logiciel est un outil merveilleux qui s’occupe de toute l’opération de déverrouillage. Malgré l’édition de MS Word avec laquelle le document a été créé/crypté, Passper for Word crackera le mot de passe et vous le remettra en un rien de temps. Avant de vous montrer comment déverrouiller un document Word à l’aide de Passper for Word, voici quelques fonctionnalités qui devraient vous convaincre de sa génialité.
TéléchargerFonctionnalités principales
- Vous pouvez déverrouiller un fichier Word sans mot de passe en utilisant 4 types d’attaques par mot de passe : combinaison, masque, dictionnaire et attaque brute-force.
- Il vous permet de stopper la progression de la récupération à tout moment et de la reprendre plus tard sans problèmes.
- Passper for Word est exceptionnel car il a le plus haut taux de réussite de récupération trouvable sur internet.
- Vous bénéficiez également de la vitesse de récupération des mots de passe Word la plus rapide, grâce à l’accélération du GPU et du CPU.
- L’interface utilisateur est intuitive, ce qui rend Passper for Word facile à utiliser, quelles que soient l’expérience ou les compétences techniques de chacun.
Comment débloquer Microsoft Word avec Passper for Word :
Étape 1 : Lancez Passper for Word et sélectionnez un mode.
Vous devez d’abord télécharger le programme et l’installer sur votre ordinateur. Ensuite, lancez-le. Sur la première fenêtre, vous devrez sélectionner un mode de récupération pour continuer. Cliquez sur “Recover Passwords”.
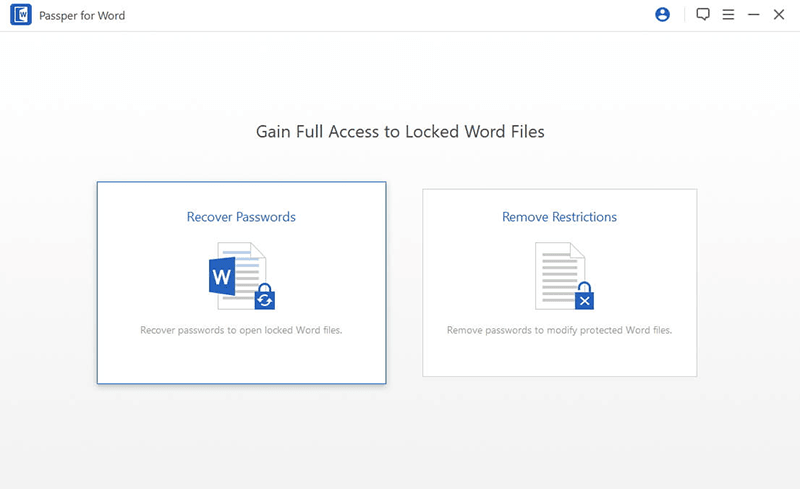
Étape 2 : Sélectionnez le type d’attaque de mot de passe approprié
Après avoir choisi le mode de récupération du mot de passe, importez le fichier crypté dans Passper for Word. Pour ce faire, cliquez sur « Add » dans la moitié gauche de l’écran, sous la section intitulée « Select a file ». À droite, vous trouverez les 4 modes d’attaque de mot de passe listés.
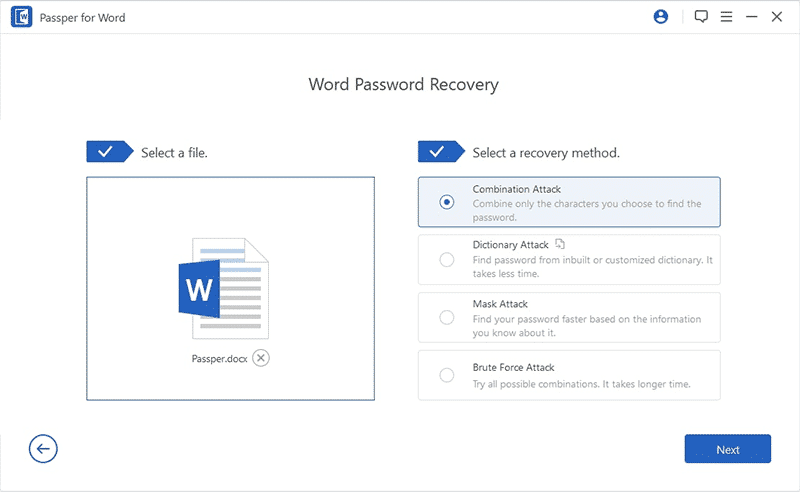
Vous devez sélectionner un mode d’attaque de mot de passe pour continuer, voici donc un bref aperçu des différents modes :
- Attaque par combinaison : Ce mode d’attaque doit être utilisé lorsque vous connaissez quelques parties du mot de passe. L’attaque par combinaison va mélanger et récupérer le mot de passe. Elle ne prend pas autant de temps que les autres attaques, mais elle est généralement très efficace si les paramètres définis sont corrects.
- Attaque par dictionnaire : Utilisez l’attaque par dictionnaire lorsque vous souhaitez que Passper for Word navigue dans son dictionnaire intégré et tente d’y trouver toutes les entrées. Si l’une des entrées du dictionnaire s’avère être le mot de passe du fichier, vous pouvez alors facilement cracker le document. Passper for Word vous permet de modifier les entrées du dictionnaire et d’en ajouter des nouvelles.
- Attaque par masque : Si vous connaissez, par exemple, la longueur du mot de passe, son premier caractère, ou s’il est en majuscule, etc., vous pouvez alors définir un ou plusieurs paramètres pour lesquels Passper for Word doit tenter la récupération à l’aide de l’attaque par masque. Par exemple, si vous savez que le mot de passe est composé uniquement de lettres majuscules, cela permet de réduire le nombre d’entrées à tester pour gagner du temps et de l’efficacité.
- Attaque Brute-Force : Les attaques brute-force vous permettront de vous en sortir si vous n’avez pas la moindre idée de ce qu’est le mot de passe. Cela prend beaucoup de temps en raison du grand nombre d’entrées et de tentatives.
Étape 3 : Déverrouiller le document Microsoft Word
Maintenant que vous avez importé le fichier et choisi une attaque de mot de passe, vous êtes prêts à effectuer le déverrouillage. Il vous suffit de cliquer sur « Recover » pour que la magie de Passper for Word opère. Le temps nécessaire à l’opération de déverrouillage dépend de la complexité du mot de passe ainsi que de l’attaque du mot de passe que vous avez choisie. À la fin, Passper for Word affiche votre mot de passe à l’écran comme indiqué ci-dessous. Vous pouvez maintenant cliquer sur « Copy » pour le copier dans votre presse-papiers.
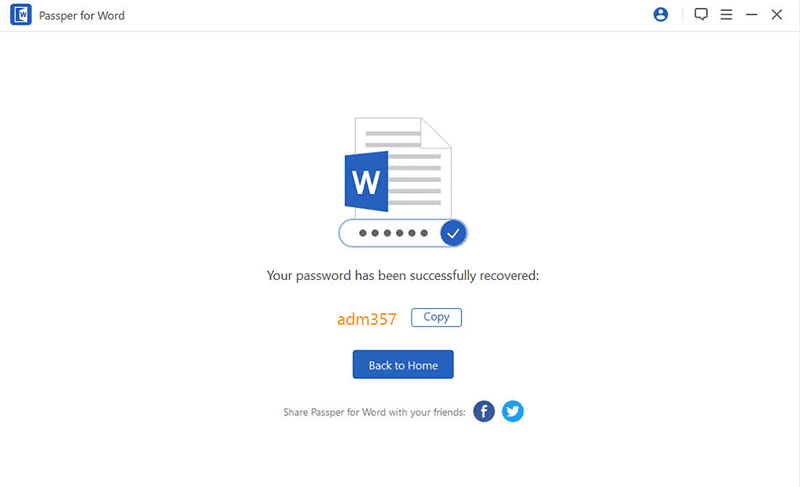
3ème méthode. Déverrouiller le document Word sans mot de passe via le code VBA
Dans cette méthode, nous apprendrons comment déverrouiller un document Word sans mot de passe en le convertissant en un document non protégé à l’aide du code VBA. Il s’agit d’un processus délicat, c’est pourquoi nous vous conseillons de commencer par sauvegarder le fichier au cas où quelque chose tournerait mal. Voici comment débloquer un document Word en utilisant le code VBA.
Tutoriel pour déverrouiller un document Microsoft Word via le code VBA :
Étape 1 : Ouvrez le document, puis ouvrez Microsoft Visual Basic for Applications en appuyant sur ALT + F11.
Étape 2 : Allez dans Insert> Module. Ici, vous devez entrer le code ci-dessous, puis appuyer sur « F5 » pour l’exécuter :
Sub test()
Dim i As Long
i = 0
Dim FileName As String
Application.FileDialog(msoFileDialogOpen).Show
FileName = Application.FileDialog(msoFileDialogOpen).SelectedItems(1)
ScreenUpdating = False
Line2: On Error GoTo Line1
Documents.Open FileName, , True, , i & ""
MsgBox "Password is " & i
Application.ScreenUpdating = True
Exit Sub
Line1: i = i + 1
Resume Line2
ScreenUpdating = True
End Sub
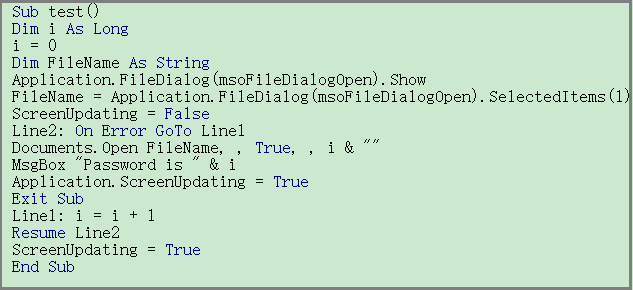
Étape 3 : Retournez ouvrir le fichier protégé et attendez quelques secondes. Vous obtiendrez une fenêtre avec le mot de passe récupéré en gras. Prenez note de ce mot de passe et cliquez sur « OK ».
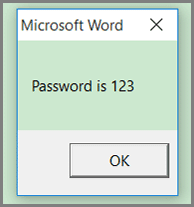
Étape 4 : Ouvrez le document, puis cliquez sur le menu « File ». Cliquez sur « Protect Document », puis sur “Encrypt With Password”.
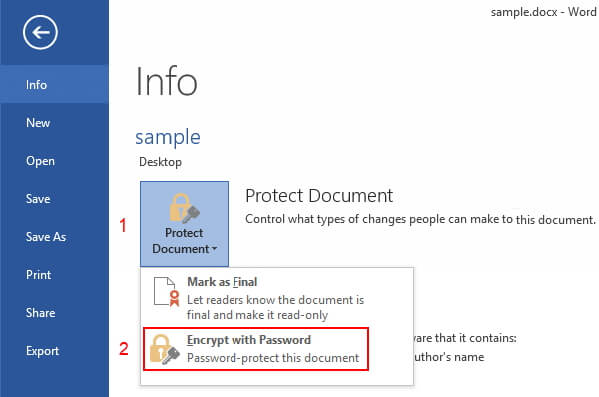
Étape 5 : Enfin, dans le champ du mot de passe, supprimez tout le texte qui s’y trouve et cliquez sur « OK ».
Vous avez maintenant réussi à débloquer un document Word sans mot de passe en utilisant le code VBA.
Conclusion
Ce tutoriel explique comment déverrouiller un document Word. Idéalement, le fait d’avoir le mot de passe simplifie l’ensemble du processus, mais sans le mot de passe, les choses commencent à devenir un peu plus compliquées. Nous sommes de grands fans de Passper for Word, mais les autres méthodes sont également acceptables si cela ne vous embête pas de devoir taper des lignes de code.
TéléchargerRelated posts
Articles récents
- Comment réinitialiser le mot de passe sur le portable Sony Vaio Windows 7/8/10
- Comment réinitialiser le mot de passe Windows 7 Home Premium en cas d’oubli
- Comment Imprimer Un PDF Sécurisé Sans Mot De Passe
- Comment Pirater ou Cracker Un Fichier PDF Protégé Par Un Mot De Passe
- Le Meilleur Logiciel de Suppression de Mot de Passe pour Microsoft Excel
- Comment Récupérer le Mot de Passe Oublié d’une Archive WinRAR
- Le Meilleur Outil de Décryptage de Mot de Passe de Feuille Excel 2024
- Comment Décrypter le Mot de Passe d’un Fichier Zip?
- Comment Désactiver la Protection d’une Feuille Excel 2010 sans Mot de Passe
Related Posts
- Comment Déverrouillé le Document Word Chiffré sans Mot de Passe
- Comment déprotéger un document Word sans mot de passe
- Oublié votre Mot de Passe du document Word ? Voici Comment le Récupérer
- Comment modifier sans mot de passe un document Word protégé
- Comment ouvrir un document Word protégé par un mot de passe ?
- Top 8 des meilleurs logiciels de récupération de mots de passe /en ligne 2024
- Comment retirer le mot de passe d’un document Word sans mot de passe
1 Comment
Simplement… un GRAND merci ! pour les tutos qui m’ont été d’une grande aide 🙂