Comment Désactiver la Protection d’une Feuille Excel 2010 sans Mot de Passe
Il est important de connaître la méthode qui permet de désactiver la protection des feuilles Excel en cas d’oubli du mot de passe qui leur est attribué, notamment si vous envisagez de définir un mot de passe pour protéger une feuille Excel qui contient des données sensibles. Ce cryptage empêche les utilisateurs non autorisés d’utiliser le fichier.
Il est également important de connaître cette technique indispensable si vous souhaitez consulter un fichier Excel partagé et que vous ne connaissez pas le mot de passe qui a été attribué à ce document. Poursuivez votre lecture et suivez attentivement les instructions qu’il contient car cet article vous indiquera comment désactiver la protection d’une feuille Excel 2010 sans connaître le mot de passe qui lui a été attribué.
Dans cet article, nous vous présentons plusieurs méthodes détaillées pour vous aider à effectuer cette opération délicate et vous permettre d’accéder à vos documents.
- Méthode 1. Désactiver la Protection d’une Feuille Excel 2010 sans Mot de Passe en Utilisant Passper for Excel
- Méthode 2. Désactiver la Protection d’une Feuille Excel 2010 sans Mot de Passe en Utilisant 7-ZIP
- Méthode 3. Désactiver la Protection d’une Feuille Excel 2010 en Utilisant un Code VBA
Méthode 1. Désactiver la Protection d’une Feuille Excel 2010 sans Mot de Passe en Utilisant Passper for Excel
Les experts recommandent vivement d’utiliser le logiciel Passper for Excel pour déverrouiller un classeur Excel 2010 sans mot de passe. Cet outil offre le taux de réussite le plus élevé parmi tous logiciels qui permettent d’effectuer une récupération de mot de passe Excel. Il permet également de contourner toutes les restrictions qui sont associées à un classeur ou à une feuille de calcul MS Excel.
Comment désactiver la protection d’une feuille Excel 2010 en utilisant Passper for Excel?
Etape 1: Définir le mode de déverrouillage
Essai GratuitPour désactiver la protection d’un classeur Excel 2010 sans mot de passe, installez le logiciel Passper for Excel. Vous pouvez télécharger cet outil en utilisant le lien ci-dessus. Après avoir téléchargé le fichier, effectuez un double clic sur cet élément pour accéder à l’application et suivez les instructions fournies par le guide d’installation. Ensuite, lancez le programme et sélectionnez le mode “Recover Passwords.”
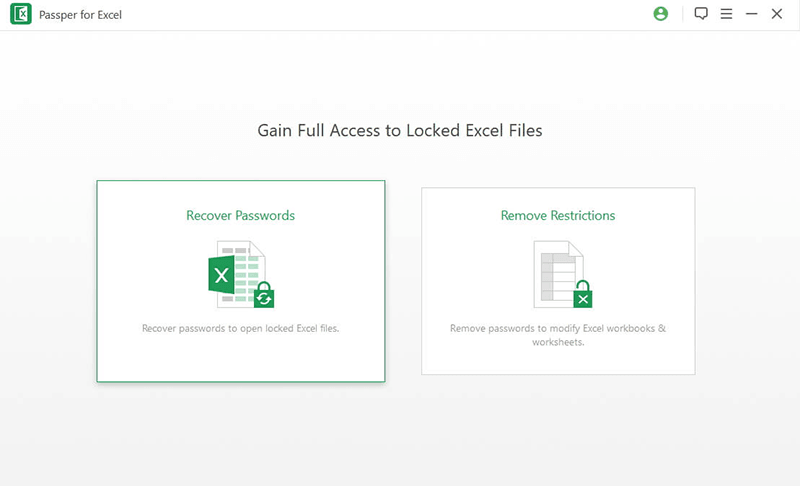
Etape 2: Importer le fichier Excel et sélectionner le mode d’attaque pour récupérer le mot de passe
Cliquez sur le bouton “Add” pour rechercher votre fichier Excel 2010 protégé par un mot de passe. Importez ce document dans l’interface du logiciel Passper for Excel. Une fois cette opération effectuée, vous devez choisir un mode d’attaque adapté pour récupérer le mot de passe qui est associé à votre document. Le logiciel Passper for Excel permet d’utiliser les modes d’attaques indiqués ci-dessous. Vous devez choisir le mode le plus adapté en fonction de votre situation.
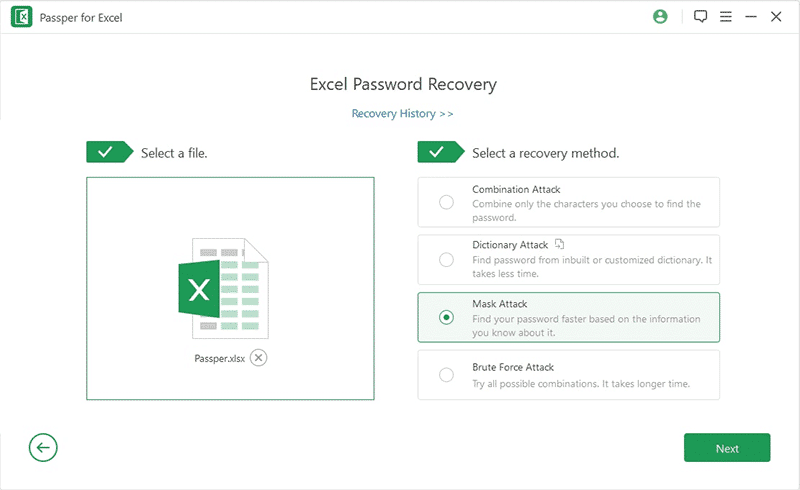
- Combination attack: Utilisez l’attaque mixte si vous avez mémorisé certains éléments associés au mot de passe. Si vous optez pour cette méthode, vous pouvez indiquer le nombre de caractères inclus dans le mot de passe, le nombre de majuscules ou de minuscules qu’il contient et d’autres détails concernant cet élément. Le logiciel Passper effectuera une recherche en utilisant ces indications.
- Dictionary attack: Ce mode d’attaque de mot de passe vous permet de déverrouiller des feuilles Excel en utilisant tous les mots inclus dans un dictionnaire pour effectuer une multitude d’essais.
- Mask attack: En effet, vous avez oublié votre mot de passe, il est toutefois possible que vous vous souveniez de certains détails concernant cet élément. Nous vous conseillons d’utiliser cette méthode, notamment si vous avez mémorisé le type de caractères inclus dans votre mot de passe (lettres, chiffres et symboles).
- Brute Force attack: Enfin, l’Attaque par Force Brute constitue la solution idéale lorsque l’utilisateur ne connaît aucun détail concernant le mot de passe. Si vous optez pour cette méthode, le logiciel utilisera toutes les associations de caractères possibles pour récupérer votre mot de passe.
Etape 3: Désactiver la protection de la feuille Excel
Cliquez sur « Next » après avoir sélectionné le type d’attaque de mot de passe, vous accéderez ensuite au dernier écran du processus de récupération de mot de passe. Sur ce dernier écran, cliquez sur le bouton “Recover” pour débuter le processus. La durée du processus de récupération de mot de passe varie en fonction de la complexité de votre mot de passe et de la méthode d’attaque sélectionnée.
Lorsque la récupération du mot de passe aura été effectuée correctement, le mot de passe perdu sera affiché sur votre écran. Ce mot de passe vous permettra d’éditer et de copier votre feuille Excel.
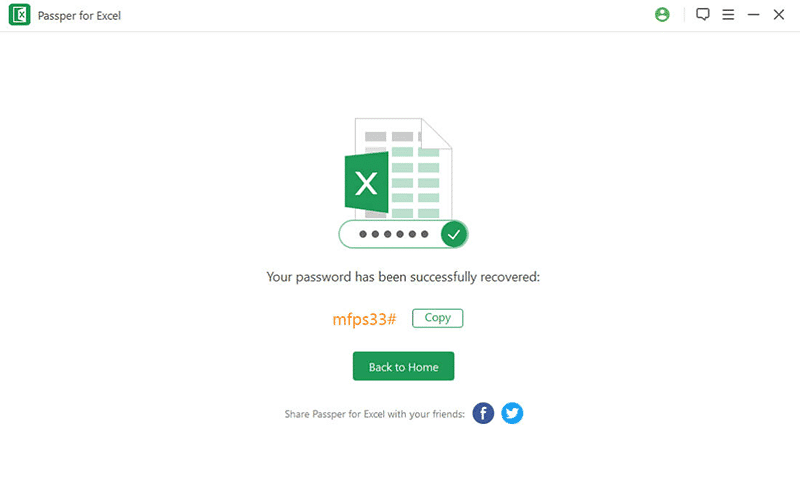
Méthode 2. Désactiver la Protection d’une Feuille Excel 2010 sans Mot de Passe en Utilisant 7-ZIP
7-ZIP est un logiciel d’archivage très populaire. Cet outil aide les utilisateurs à compresser plusieurs fichiers ou dossiers afin de créer une archive unique. Cependant, le logiciel 7-ZIP permet également d’utiliser une autre méthode pour déverrouiller un classeur Excel 2010 sans mot de passe. Découvrez ci-dessous la méthode à suivre pour désactiver la protection d’une feuille Excel 2010 sans mot de passe :
Etape 1: Vous devez commencer par modifier le format du fichier XLS/XLSX afin de le convertir en ZIP. Tout d’abord, affichez les extensions de fichiers en consultant l’onglet “View” dans l’Explorateur de Fichiers. Dans cet onglet, vous devez localiser l’option “File name extensions” et vérifiez que la case qui lui est attribuée est bien cochée.
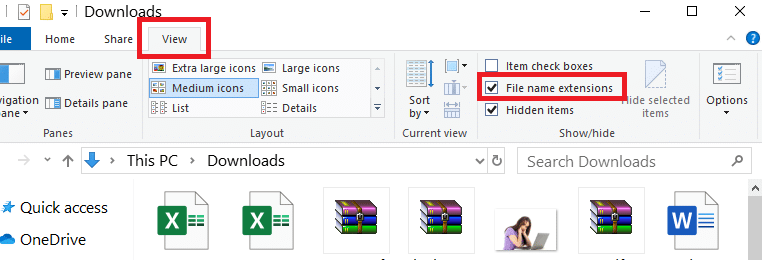
Etape 2: Une fois que l’étape 1 indiquée ci-dessus aura été effectuée, les noms de tous les fichiers contenus dans dossier seront affichés avec leurs extensions. Ensuite, effectuez un clic droit sur le fichier Excel et cliquez sur “Rename.” Modifiez la partie située après le point (.) en la remplaçant par “zip.”
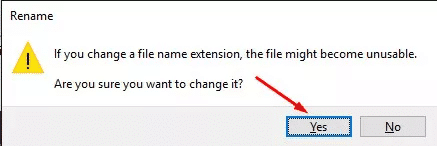
Etape 3: Après avoir modifié l’extension, effectuez à nouveau un clic droit sur le fichier et cliquez sur “Extract files…” Une fenêtre de dialogue apparaîtra pour vous permettre de définir le chemin d’extraction, cependant si vous conservez les paramètres par défaut, les éléments seront extraits dans un dossier du même répertoire. Cliquez sur “OK” après avoir défini le chemin d’extraction.
Etape 4: Lorsque l’extraction aura été correctement effectuée, allez dans xl > worksheets à l’intérieur du dossier extrait et localisez la feuille de calcul XML que vous souhaitez déverrouiller. Effectuez un clic droit sur ce fichier et sélectionnez “Editer” à partir du menu contextuel. Cette opération vous permettra d’ouvrir un document Bloc-Notes.
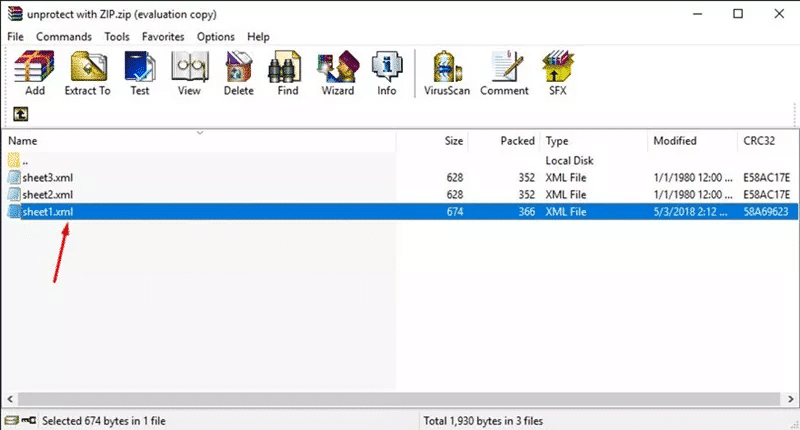
Etape 5: Sur ce document, appuyez sur “CTRL + F” pour ouvrir la fenêtre de Recherche. Sur cette fenêtre, saisissez “workbookprotection” et cliquez sur le bouton “Find Next”. Supprimer la totalité de l’extrait de code situé après “workbook Protection” jusqu’au prochain “/>” Une fois cette opération effectuée, sauvegardez le fichier Bloc-Notes.
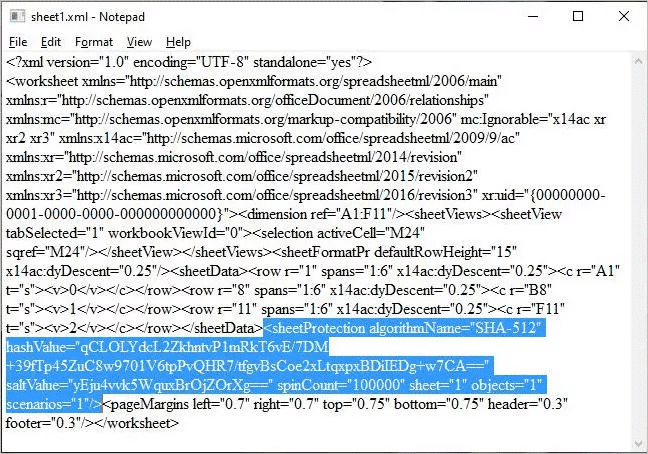
Etape 6: Enfin, renommez le document en remplaçant l’extension.ZIP par un format Excel (XLSX or XLS), et lorsque vous ouvrirez le document, vous constaterez que sa protection a été définitivement désactivée.
Méthode 3. Désactiver la Protection d’une Feuille Excel 2010 en Utilisant un Code VBA
La troisième solution qui permet de désactiver la protection d’un classeur Excel 2010 en cas d’oubli de mot de passe consiste à utiliser un code VBA. Pour appliquer cette méthode, vous utiliserez l’application Microsoft Visual Basic for Applications (VBA) afin de générer un code qui vous permettra de déverrouiller un classeur Excel 2010 sans mot de passe. A présent, je vais vous indiquer comment procéder pour déverrouiller une feuille Excel sans mot de passe (2010).
Etape 1: Ouvrez le document MS Excel 2010 protégé. Lorsque ce sera fait, appuyez simultanément sur les touches “ALT + F11” pour accéder à l’application Visual Basic for Applications. Ensuite, cliquez sur le lien “Insert” à partir du menu et sélectionnez “Module” à partir du menu déroulant.
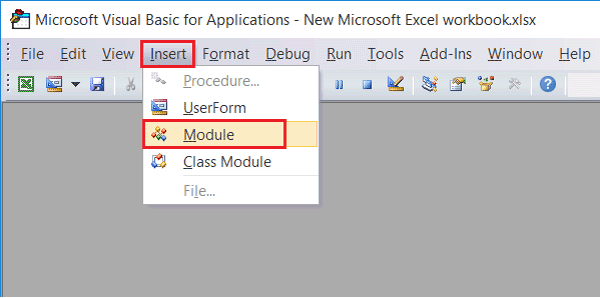
Etape 2: En cliquant sur “Module,” copiez le code VBA qui apparaît en dessous et collez-le dans le champ affiché sur l’écran.
Sub PasswordBreaker()
Breaks worksheet password protection.
Dim i As Integer, j As Integer, k As Integer
Dim l As Integer, m As Integer, n As Integer
Dim i1 As Integer, i2 As Integer, i3 As Integer
Dim i4 As Integer, i5 As Integer, i6 As Integer
On Error Resume Next
For i = 65 To 66: For j = 65 To 66: For k = 65 To 66
For l = 65 To 66: For m = 65 To 66: For i1 = 65 To 66
For i2 = 65 To 66: For i3 = 65 To 66: For i4 = 65 To 66
For i5 = 65 To 66: For i6 = 65 To 66: For n = 32 To 126
ActiveSheet.Unprotect Chr(i) & Chr(j) & Chr(k) & _ Chr(l) & Chr(m) & Chr(i1) & Chr(i2) & Chr(i3) & _ Chr(i4) & Chr(i5) & Chr(i6) & Chr(n)
If ActiveSheet.ProtectContents = False Then
MsgBox "Password is " & Chr(i) & Chr(j) & _ Chr(k) & Chr(l) & Chr(m) & Chr(i1) & Chr(i2) & _ Chr(i3) & Chr(i4) & Chr(i5) & Chr(i6) & Chr(n)
Exit Sub
End If
Next: Next: Next: Next: Next: Next
Next: Next: Next: Next: Next: Next
End Sub
Etape 3: Ensuite, appuyez sur la touche “F5” pour exécuter le code que vous venez de coller. Vous pouvez appuyer sur la touche F5 ou cliquer sur le bouton comme indiqué sur la capture d’écran ci-dessous.
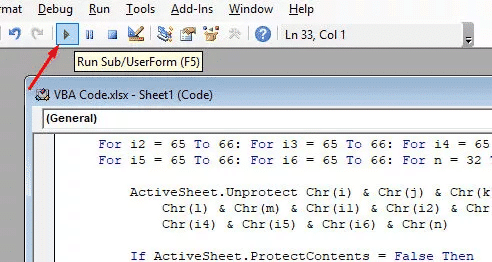
Etape 4: Une fois que le code a été exécuté, une fenêtre apparaîtra après quelques instants. Cette fenêtre contiendra le mot de passe qui a été attribué au fichier Excel protégé.
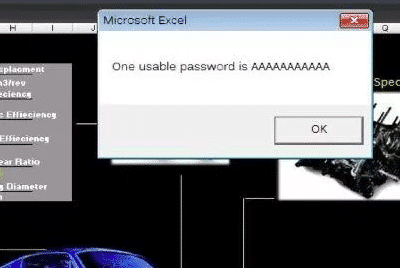
Etape 5: Enfin, cliquez sur le bouton “OK” sur la fenêtre ci-dessus pour confirmer le mot de passe, puis appuyer sur « CTRL + S » pour sauvegarder le fichier.
Conclusion
Le logiciel Passper for Excel est l’outil le plus recommandé pour déverrouiller un classeur Excel 2010 sans mot de passe. Cependant, si vous n’avez pas la possibilité d’utiliser ce logiciel, il est important de savoir comment procéder pour désactiver la protection de vos feuilles Excel (2010) sans connaître le mot de passe qui leur a été attribué en utilisant les méthodes VBA et 7-Zip.
Ces trois solutions devraient vous permettre de déverrouiller efficacement votre classeur Excel 2010 sans mot de passe. Si vous rencontrez des difficultés en appliquant ces méthodes, faites-le nous savoir en rédigeant un commentaire.
Essai GratuitRelated posts
Articles récents
- Comment réinitialiser le mot de passe sur le portable Sony Vaio Windows 7/8/10
- Comment réinitialiser le mot de passe Windows 7 Home Premium en cas d’oubli
- Comment Imprimer Un PDF Sécurisé Sans Mot De Passe
- Comment Pirater ou Cracker Un Fichier PDF Protégé Par Un Mot De Passe
- Le Meilleur Logiciel de Suppression de Mot de Passe pour Microsoft Excel
- Comment Récupérer le Mot de Passe Oublié d’une Archive WinRAR
- Le Meilleur Outil de Décryptage de Mot de Passe de Feuille Excel 2024
- Comment Décrypter le Mot de Passe d’un Fichier Zip?
- Comment Désactiver la Protection d’une Feuille Excel 2010 sans Mot de Passe
Related Posts
- Le Meilleur Logiciel de Suppression de Mot de Passe pour Microsoft Excel
- Le Meilleur Outil de Décryptage de Mot de Passe de Feuille Excel 2024
- Comment Supprimer le Mot de Passe d’Excel 2018/2016/2013/2010/2007
- Comment contourner ou pirater le mot de passe d’un fichier Excel
- Comment ouvrir un fichier Excel protégé par un mot de passe
- Comment Récupérer ou Décrypter le Mot de Passe d’un Fichier Excel
- Comment décrypter un fichier Excel sans mot de passe (xls/xlsx)
- Mot de Passe Excel Oublié 2016/2013/2010/2007? 4 Méthodes pour le Récupérer
- Top 8 des meilleurs logiciels de récupération de mots de passe Excel / outils en ligne