Comment déprotéger un document Word sans mot de passe
MS Word est le produit le plus populaire de Microsoft et est utilisé dans le monde entier pour y stocker des données textuelles, enregistrées dans un fichier .doc/.docx. Il contient de nombreuses fonctionnalités différentes, dont une méthode de cryptage qui permet à l’utilisateur de protéger ou de verrouiller le fichier Word à l’aide d’un mot de passe. Mais que faire lorsque l’on rencontre un document protégé et que l’on se demande « comment déprotéger un document Word ».
Les gens créent des fichiers Word ; ils les protègent par un mot de passe et les sauvegardent pour d’autres utilisations. Mais l’oubli ou la perte du mot de passe, pour quelque raison que ce soit, rend la situation très embêtante et crée un obstacle. Dans un autre type de scénario où vous pouvez vous en tenir à la non-protection du document Word, c’est lorsque vous avez affaire à un texte lié à votre boulot, qui est protégé par un mot de passe par une personne inconnue. Dans de nombreux cas de ce genre, vous pouvez obtenir un fichier Word, qui donne accès à la lecture mais pas à la copie ou à la modification. En fin de compte, dans ces situations cruciales, vous cherchez des moyens de déprotéger un document Word.
Il existe des méthodes pour déprotéger un document Word qui peuvent vous donner un accès complet au fichier verrouillé. Beaucoup d’entre elles sont rapides et simples, tandis que d’autres peuvent vous embrouiller avec leurs complexités. Pour vous aider à accéder au fichier Word verrouillé, nous avons énuméré ci-dessous les méthodes les plus efficaces.
- 1ère méthode : Déprotéger manuellement un document Word sans mot de passe
- 2ème méthode : Déprotéger un document Word sans mot de passe en utilisant Passper For Word
- 3ème méthode : Déprotéger un document Word sans mot de passe avec le code VBA
- 4ème méthode : Déprotéger un document Word sans mot de passe en ligne (non recommandé)
- Astuces
1ère méthode : Déprotéger manuellement un document Word sans mot de passe
Comme le titre l’indique, c’est l’un des moyens par lesquels l’utilisateur doit effectuer lui-même toutes les étapes pour que le document Word ne soit pas protégé. Cela peut ne pas plaire à beaucoup de gens, car ceux qui utilisent l’ordinateur pour les données textuelles n’ont pas besoin d’être aussi compétents pour comprendre les aspects techniques.
Outre sa complexité, cette méthode présente également certaines limites. Elle ne fonctionne que si le fichier Word est protégé par un mot de passe, de toute modification ou copie, mais l’utilisateur a la permission de l’ouvrir et de le lire. Il s’agit là de caractéristiques uniques de MS Office, qui permettent de protéger les documents Word contre toute modification ou reproduction ultérieure sans mot de passe.
En suivant les étapes ci-dessous, vous allez comprendre comment déprotéger un document Word sans mot de passe, si la protection par mot de passe ne fait que restreindre l’édition du texte.
Étape 1. Double-cliquez sur le fichier Word protégé pour l’ouvrir.
Étape 2. Cliquez maintenant sur l’icône Microsoft en haut à gauche ou sur l’option « File ».
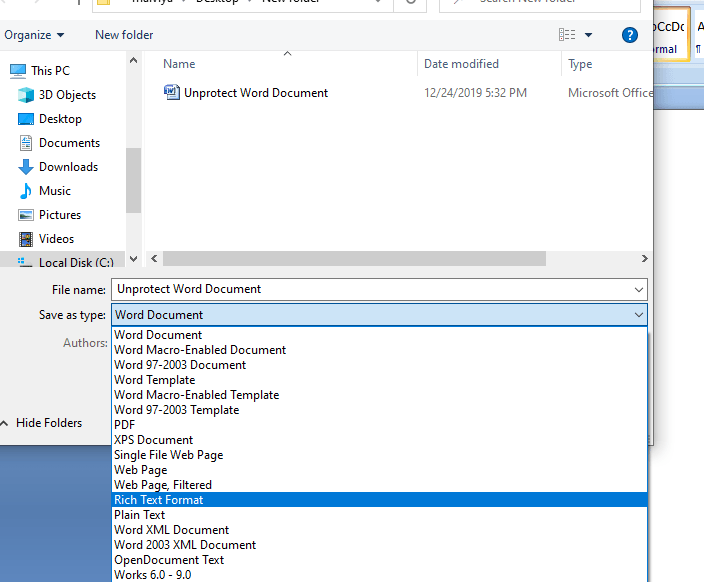
Étape 3. L’idée de base est de « Save As » le document en « Rich Text Format » ou *.rtf. Pour ce faire, cliquez sur la section « Save As » et dans la nouvelle fenêtre, dans le menu déroulant devant « Save as type », sélectionnez « Rich Text Format ».
Étape 4. Allez dans le même dossier où le fichier ci-dessus est enregistré et ouvrez le fichier Word en format Rich Text dans un éditeur de texte, comme le Bloc-notes. Vous pouvez le faire en faisant un clic « right » sur le fichier Rich Text Format, puis en cliquant sur « Open With » pour choisir le Bloc-notes.
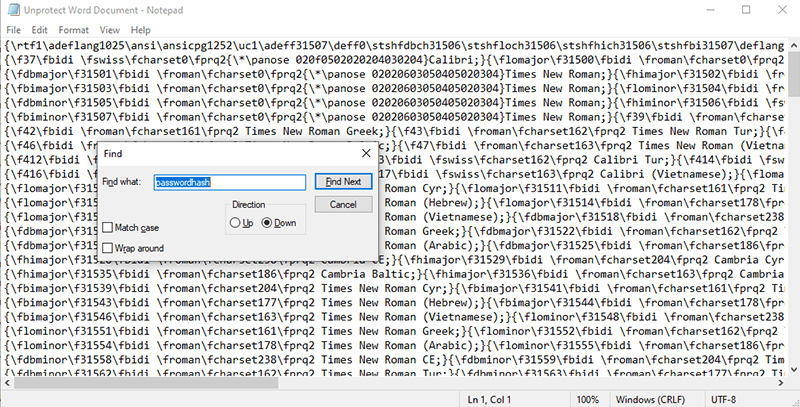
Étape 5. Dans le bloc-notes, appuyez sur ctrl+F ou cliquez sur « Find » dans le menu « Edit » et tapez « passwordhash » dans la fenêtre « Find ».
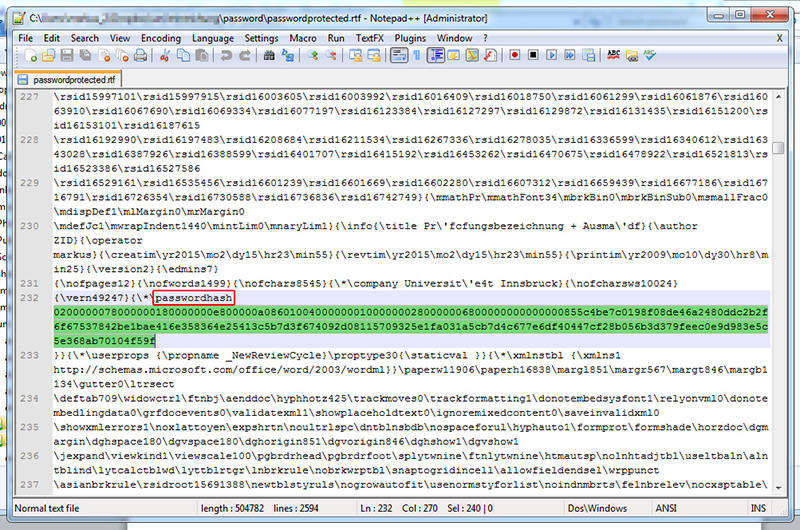
Étape 6. Remplacez le mot « passwordhash » qui se trouve dans le texte du bloc-notes, par un autre terme comme « withoutpassword », puis enregistrez et fermez le bloc-notes.
Étape 7. Ouvrez le fichier Rich Text Format (protégé) en MS Word et cliquez sur la section Review.
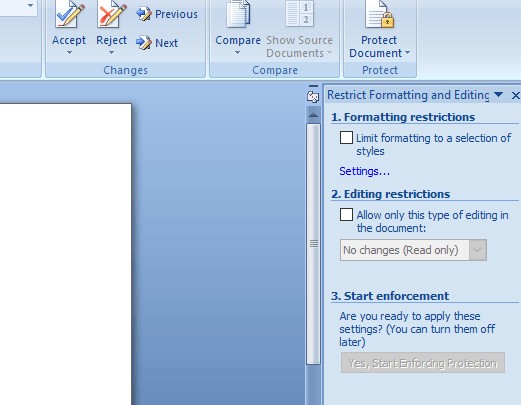
Étape 8. Cliquez ici sur l’option “Restrict Editing” ou “Protect Document” et cliquez sur « Restrict Formatting and Editing ». Maintenant, décochez les deux cases de la section de restriction.
La méthode ci-dessus déprotégera le document Word, vous permettant ainsi d’éditer et de copier le texte. Vous pouvez rouvrir le fichier au format Word en changeant l’extension de « .rtf » à « .doc » en utilisant la méthode « Enregistrer sous ». L’utilisateur doit suivre très précisément les étapes indiquées ci-dessous, faute de quoi le résultat souhaité ne sera pas obtenu.
2ème méthode : Déprotéger un document Word sans mot de passe en utilisant Passper For Word
Passper for Word est un logiciel tiers populaire qui est largement utilisé pour déprotéger les documents Word sans mot de passe. Il rend tout très simple, car l’utilisateur n’a qu’à télécharger le document par le biais du logiciel. Et une fois la méthode d’attaque pour la récupération de mot de passe sélectionnée, le logiciel Passper lui-même se charge du reste, donnant un accès complet au document Word.
Passper for Word est un excellent outil de récupération de mots de passe MS Word qui offre une solution rapide et garantie en toute sécurité. Il peut déprotéger un document Word dans n’importe quelle condition, et vous pouvez compter sur le logiciel pour conserver les données du fichier sous leur forme originale. Que vous n’ayez pas ou que vous ayez oublié le mot de passe du fichier Word et que vous ne puissiez pas l’ouvrir, ou que le document ne vous offre qu’un accès partiel comme vous ne pouvez pas copier, modifier, supprimer ou changer le format.
Le logiciel Passper embarque deux fonctions différentes, la première consistant à récupérer le mot de passe original du document lorsque vous ne pouvez pas l’ouvrir. La seconde consiste à déprotéger le document Word en retirant les restrictions d’édition ou de formatage. Une version d’essai du logiciel est téléchargeable gratuitement sur le site web, tandis que la version complète est disponible à un prix modéré.
TéléchargerFonctionnalités de Passper For Word :
- Il est capable de récupérer le mot de passe original du document Word lorsqu’il est verrouillé.
- Il est compatible avec tous les systèmes d’exploitation Windows utilisés aujourd’hui, à savoir Windows 10/8.1/8/7/Vista/XP.
- Il fonctionne de façon optimale avec un minimum de 512 Mo de RAM avec un processeur de 1 GHz
- Le « GPU NVIDIA G80 + (GT8600 à GTX1080 TI) » rend le processus de récupération du mot de passe très rapide.
- Il prend en charge les formats MS Word « .doc » et « .docx », et MS Office 2019, 2016, 2013, 2010, 2007, 2003, 2000 et 97.
- L’une des quatre méthodes d’attaque (Dictionnaire, Combinaison, Masque et Brute-Force) peut être utilisée selon les informations du mot de passe pour déprotéger le document Word.
- Outre l’essai gratuit, le logiciel peut être acheté en trois variantes : mensuel, annuel et à vie.
- Mises à jour gratuites à vie du logiciel une fois acheté.
- Assistance technique gratuite 24h/24, 7j/7, avec un tutoriel complet d’utilisation du logiciel.
- Il a une garantie satisfait ou remboursé de 30 jours s’il venait à ce que l’utilisateur ne soit pas satisfait du logiciel.
Comment utiliser Passper pour déprotéger un document Word ?
Les demandes des lecteurs sont nombreuses lorsqu’ils veulent savoir comment déprotéger un document Word. Vous pouvez avoir des problèmes dans votre propre fichier Word créé, ou il peut s’agir d’un document fait par quelqu’un d’autre. Il sera soit entièrement protégé et ne s’ouvrira pas sans mot de passe, soit s’ouvrira mais vous ne pourrez que le lire avec des restrictions de modifications.
Passper for Word vous aide dans les deux cas et les étapes données ci-dessous sont une façon concise d’utiliser le logiciel pour obtenir instantanément un document Word non protégé ou sans restriction. Il suffit de télécharger et d’installer le logiciel Passper for Word sur votre PC et de suivre les étapes.
Étape 1. Cliquez sur l’icône Passper for Word sur le bureau pour lancer le logiciel.
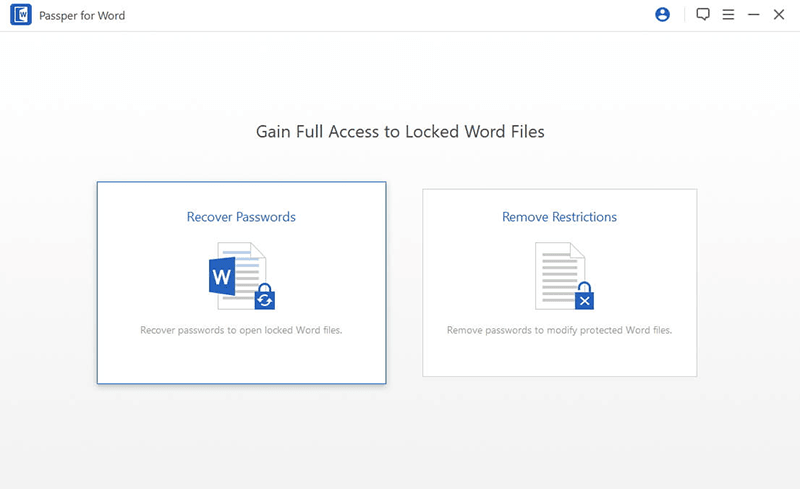
Étape 2. Choisissez l’une des deux options du panel selon vos besoins. Pour retirer la restriction du document Word, sélectionnez « Remove restriction » ou pour déprotéger le document Word, sélectionnez « Recover Password ».
Étape 3a. Si vous sélectionnez “Remove Restrictions”, alors dans cette option, joignez le fichier Word à partir du bouton « Select a file » du logiciel et cliquez sur le bouton « Remove ».
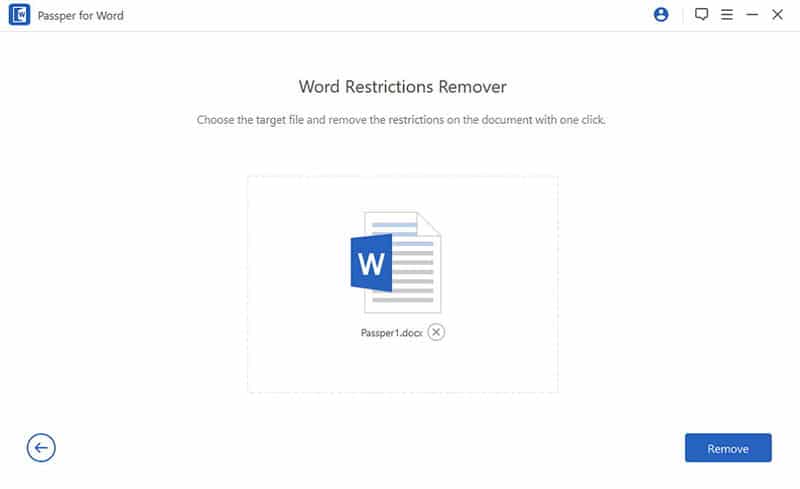
Dans quelques secondes, le document Word sera déverrouillé et n’aura plus de restriction.
Étape 3b. Si vous sélectionnez “Recover Password », sur la fenêtre suivante, joignez le fichier Word en cliquant sur la case de gauche. Sélectionnez maintenant l’un des modes d’attaque en fonction des détails du mot de passe dont vous vous souvenez.
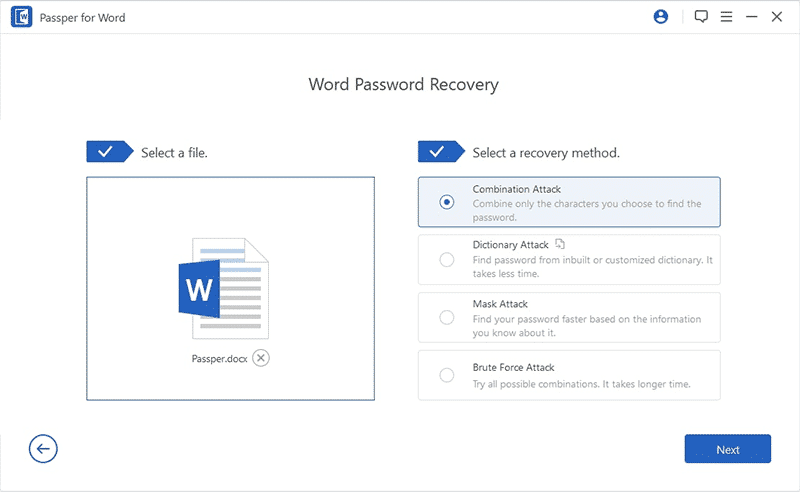
Attaque par combinaison : si vous connaissez tous les caractères du mot de passe mais pas leur ordre, choisissez cette option et donnez les détails afin que le logiciel teste toutes les combinaisons possibles avec cette séquence pour récupérer le bon mot de passe.
Attaque dictionnaire : Il utilise le dictionnaire intégré et tente de cracker le mot de passe rapidement.
Attaque par masque : Ici, vous pouvez fournir des détails supplémentaires sur le mot de passe comme sa longueur maximale et minimale, le préfixe ou le suffixe et les caractères spéciaux. Cela réduira le temps de récupération car le logiciel ne devra travailler que sur les caractères manquants.
Attaque Brute Force : Si vous ne vous souvenez de rien concernant le mot de passe, choisissez cette méthode. Cela peut prendre un peu plus de temps, mais vous récupérerez le mot de passe original en essayant toutes les combinaisons de caractères possibles.
Étape 4. Après avoir sélectionné le mode d’attaque, cliquez sur le bouton « Recover ».
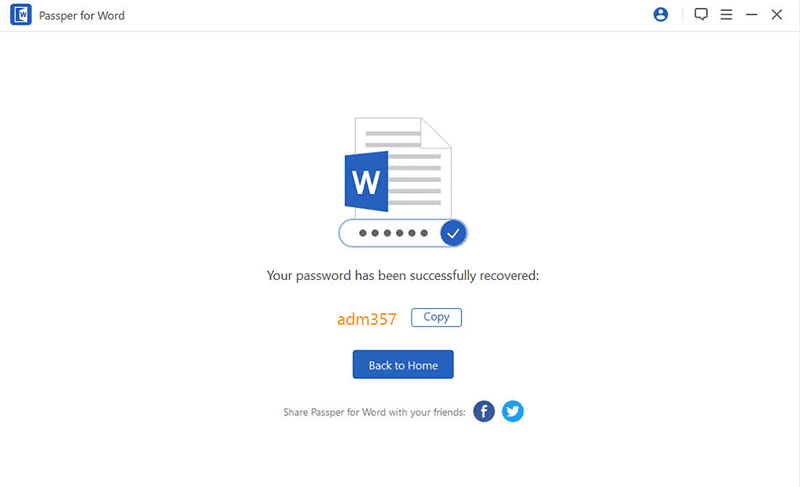
Selon la méthode de récupération choisie, Passper for Word découvre et affiche le mot de passe original sur le panneau du logiciel au bout d’un certain temps. Vous n’avez plus qu’à utiliser le mot de passe affiché pour déprotéger le document Word.
3ème méthode : Déprotéger un document Word sans mot de passe avec le code VBA
Although being an authorized platform from Microsoft, VBA code is not preferably used by many sufferers who encounter how to unprotect a Word document. It is seen that the VBA Code method is not suitable in recovering passwords with more than seven characters in them. Nowadays, people are familiar with the fact that longer passwords are more secure than small ones. So it is quite apparent that having a short password of the Word document is a low probability.
Bien qu’il s’agisse d’une plateforme autorisée par Microsoft, le code VBA n’est pas utilisé de préférence par de nombreuses personnes qui se demandent comment déprotéger un document Word. On constate que la méthode du code VBA n’est pas adaptée à la récupération de mots de passe comportant plus de sept caractères. De nos jours, les gens savent que les mots de passe plus longs sont plus sûrs que les petits mots de passe. Il est donc assez évident que la probabilité d’avoir un mot de passe court du document Word est faible.
Écrire un code de programmation pour la première fois peut être difficile pour la plupart des utilisateurs car tout le monde n’a pas étudié en informatique auparavant. La méthode est fastidieuse à mettre en œuvre, et une légère modification du code peut gravement endommager le contenu original du fichier Word protégé. Néanmoins, si vous souhaitez comprendre comment déprotéger un document Word sans mot de passe en utilisant le code VBA, suivez les simples étapes ci-dessous.
Étape 1. Ouvrez un nouveau document MS Word sur l’écran d’accueil ou sur n’importe quel dossier/lecteur.
Étape 2. Dans le nouveau document Word, appuyez sur les touches « Alt » + « F11 » pour ouvrir l’application Microsoft Visual Basic.
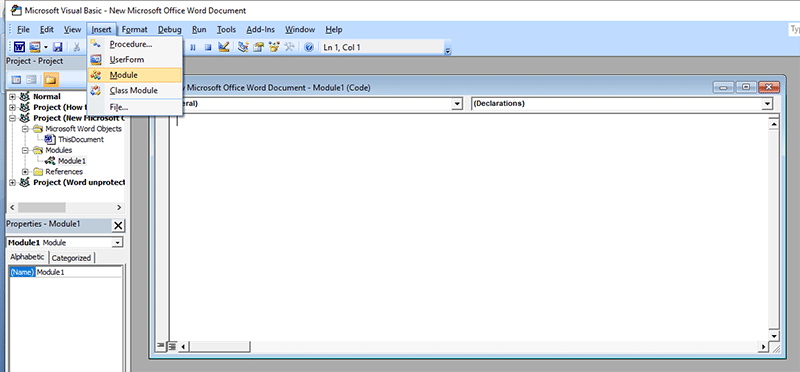
Étape 3. Dans la fenêtre VBA, cliquez sur le menu « Insert » et dans la liste déroulante, sélectionnez l’option « Module ».
Étape 4. Une petite fenêtre d’écriture s’ouvre avec la légende « General Window ».
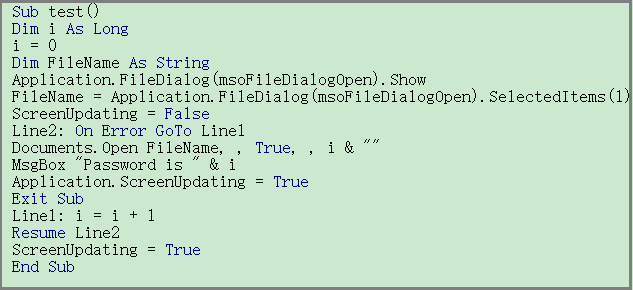
Étape 5. Tapez maintenant le code VBA dans la fenêtre générale, exactement comme sur l’image.
Étape 6. Lorsque vous avez fini d’écrire le code, appuyez sur la touche « F5 » qui donne la possibilité de parcourir et d’ajouter un fichier Word.
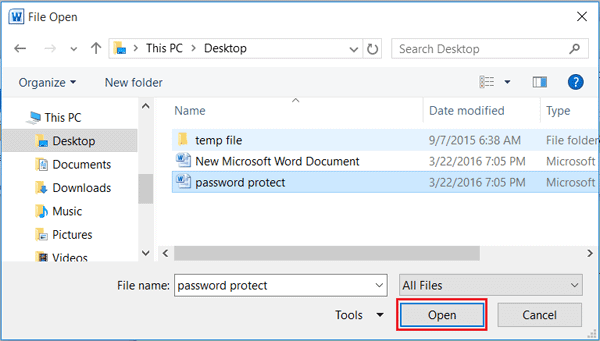
Étape 7. Trouvez et sélectionnez le document Word non protégé en question et cliquez sur le bouton « open ».
Étape 8. Une fenêtre pop-up apparaît au bout d’un certain temps, qui donne le mot de passe du document Word.
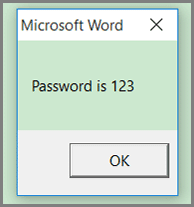
Étape 9. Cliquez sur « OK » dans la fenêtre contextuelle qui ouvrira le document crypté.
Étape 10. Cliquez maintenant sur le menu « File » et sélectionnez la section « Info ».
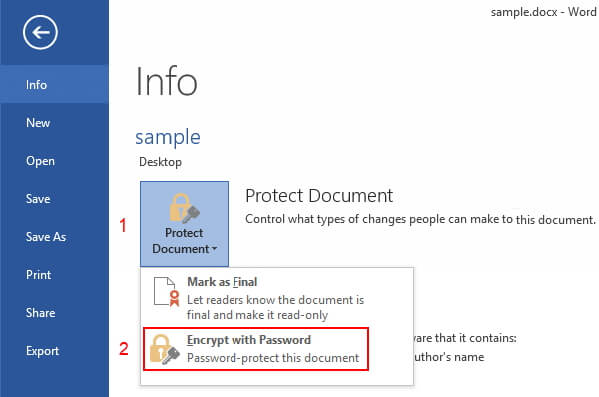
Étape 11. Ici, dans la section “Product Document”, sélectionnez l’option “Encrypt with Password”.
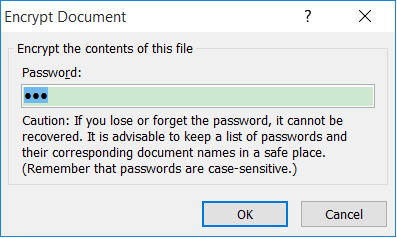
Étape 12. Une fois de plus, une fenêtre contextuelle apparaît et donne le mot de passe dans une zone de texte sous forme cryptée. Supprimez le mot de passe crypté et cliquez sur le bouton « OK ».
En effectuant correctement les étapes ci-dessus, vous pouvez déprotéger un document Word sans mot de passe. Vous pouvez maintenant ouvrir le même document Word sans aucune restriction ou clé.
4ème méthode : Déprotéger un document Word sans mot de passe en ligne (non recommandé)
Il existe de nombreux outils en ligne sur Internet pour récupérer les mots de passe MS Word, dont le site lostmypass.com. Il s’agit d’un outil en ligne populaire pour déprotéger les documents Word et il est disponible dans différents prix. L’utilisateur n’aura qu’à télécharger le document Word protégé dans la section de téléchargement donnée sur le site web, et selon les options de récupération choisies, lostmypass.com récupère ou supprime le mot de passe du document Word.
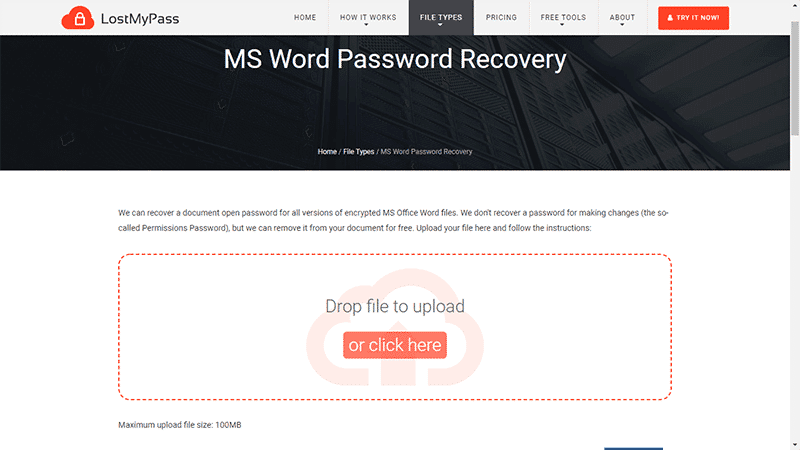
Bien que le processus semble simple à réaliser, il n’est pas recommandé par les experts, en raison de ses limites, de son prix élevé et, surtout, d’un risque de faille de sécurité. Les fichiers téléchargés sur Internet se transforment en plusieurs copies et même si l’hôte prétend supprimer les données originales, les faits techniques contestent cette affirmation. En dehors de ça, lostmypass.com peut déprotéger les documents Word de moins de 100 Mo, mais pour la récupération des mots de passe, le taux de réussite est très faible sur la version gratuite. Si l’utilisateur souhaite toujours récupérer le mot de passe en ligne, il peut payer le prix pour utiliser les méthodes d’attaque plus performantes.
Astuces
Les méthodes ci-dessus sont les mieux adaptées pour déprotéger un document Word lorsque l’utilisateur a affaire à un fichier Word verrouillé et que la clé de ce dernier est perdue ou inconnue. Ces conseils et les méthodes simples vous permettront d’ouvrir ou de libérer entièrement le fichier Word.
Mais que faire lorsque vous avez le mot de passe et que vous voulez savoir comment déprotéger un document Word en l’utilisant.
Dans cette section de l’article, vous pouvez également apprendre les étapes pour protéger le document Word avec un mot de passe.
1ère astuce : Déprotéger un document Word avec un mot de passe
La protection par mot de passe du document Word est le choix de son créateur. Vous pouvez avoir verrouillé le fichier Word pour une raison spécifique ou simplement pour le sécuriser, ou vous pouvez avoir reçu un document bloqué de quelqu’un. Que faire maintenant si vous voulez retirer la protection pour que le fichier puisse s’ouvrir directement ?
Suivez les étapes indiquées ci-dessous pour déprotéger un document Word. La méthode donnée ci-dessous consiste simplement à inverser le processus de cryptage du même fichier Word. Il y a une légère différence dans la déprotection du document Word effectuée sur différentes versions de MS Word, il faut donc suivre les étapes adéquates.
Pour la version 2007 du fichier MS Word
Étape 1. Ouvrez le document Word dans lequel vous souhaitez retirer la protection, en utilisant le mot de passe.
Étape 2. Cliquez sur l’icône MS Office en haut à gauche et sélectionnez l’option “Save As”.
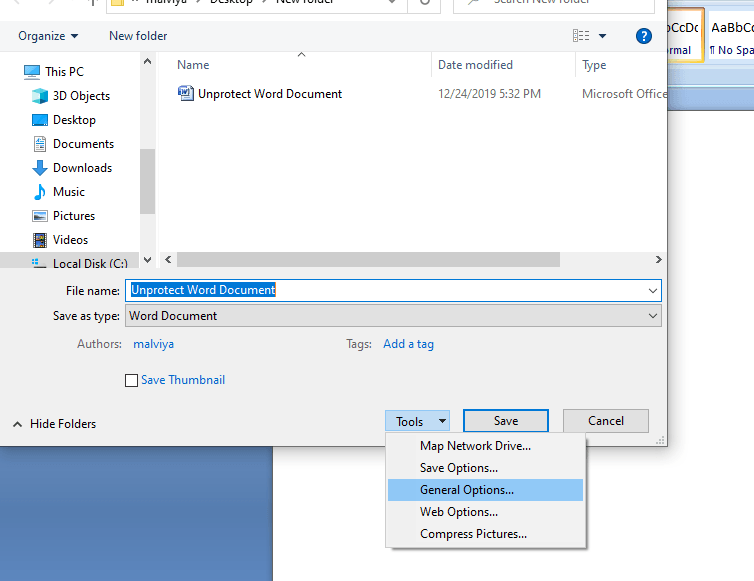
Étape 3. Dans la fenêtre Enregistrer sous, cliquez sur le bouton « Tools » situé en bas de la fenêtre et choisissez “General Options”.
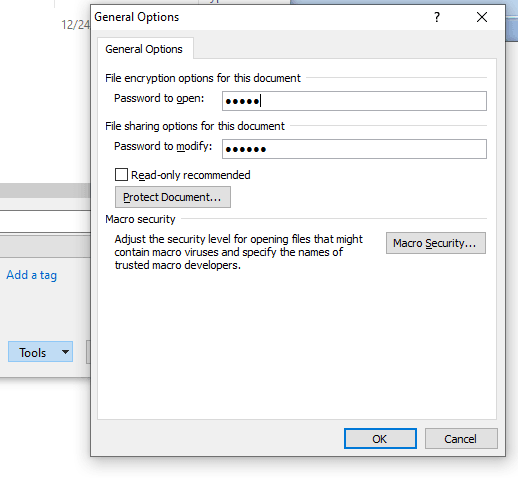
Étape 4. Dans la fenêtre des options générales, supprimez le mot de passe sous forme cryptée, indiqué dans la zone de texte devant “Password to modify” et ”Password to open” puis cliquez sur le bouton « OK ».
Le document est à nouveau enregistré, et il s’agit maintenant d’un document Word non protégé.
Pour 2010, 2013 et versions ultérieures du fichier MS Word
Étape 1. Ouvrez le document Word protégé en utilisant le mot de passe.
Étape 2. Cliquez sur le menu « File » et allez sur « Protect Document » dans la section « Info ».
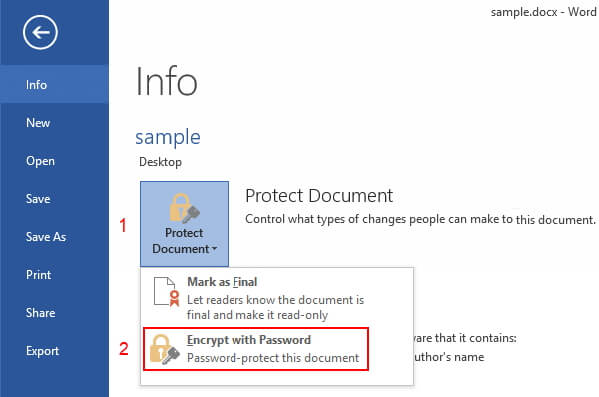
Étape 3. Cliquez maintenant sur l’option « Crypter avec un mot de passe » qui ouvre une autre fenêtre.
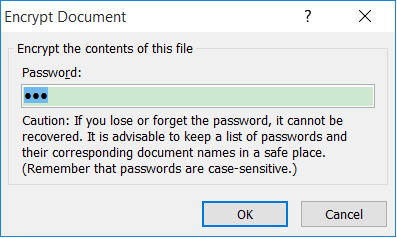
Étape 4. Dans cette fenêtre, supprimez le mot de passe affiché sous forme cryptée et cliquez sur le bouton « OK ».
Le document Word sera à nouveau enregistré et sera désormais exempt de toute sorte de protection ou de restriction.
2ème astuce : Comment protéger un document Word avec un mot de passe
MS Word est une plate-forme commune permettant de l’utiliser pour écrire tout type de données textuelles et est très utilisée dans le monde professionnel. Comme il est disponible gratuitement, il est téléchargé sur presque tous les systèmes informatiques et les utilisateurs se familiarisent rapidement avec les caractéristiques de base des documents Word comme les polices, la taille, le changement de couleur ou de style du texte, etc. Mais très peu de personnes savent que l’application MS Word est dotée de nombreux autres attributs intéressants.
L’un d’eux est la protection par mot de passe du document Word ou la restriction des données contre les modifications. Grâce à cette fonction, l’utilisateur peut enregistrer le document texte n’importe où dans le système et le protéger contre tout accès indésirable ou limiter le document en mode « read-only », en le cryptant simplement avec un mot de passe. Pour diverses raisons, vous pouvez avoir besoin de protéger un document Word dans le cadre de votre vie professionnelle ou personnelle. Pour savoir comment protéger un document Word avec un mot de passe, suivez les étapes ci-dessous.
Pour la version MS Word 2007
Étape 1. Cliquez sur l’icône MS Office en haut à gauche dans le document Word et sélectionnez l’option “Save As”.
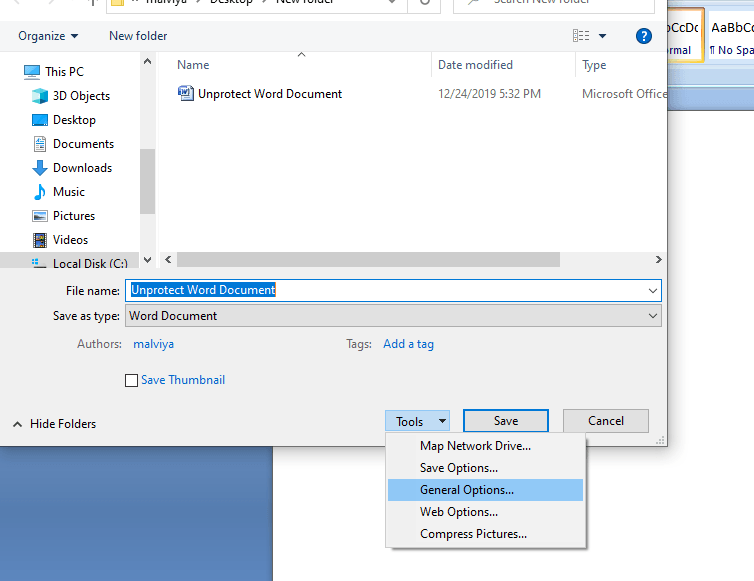
Étape 2. Dans la nouvelle fenêtre, cliquez sur le bouton « Tools » et choisissez « General option » dans le menu déroulant.
Étape 3. Dans la fenêtre des options générales, il y a deux options « Password to open » et « Password to modify ».
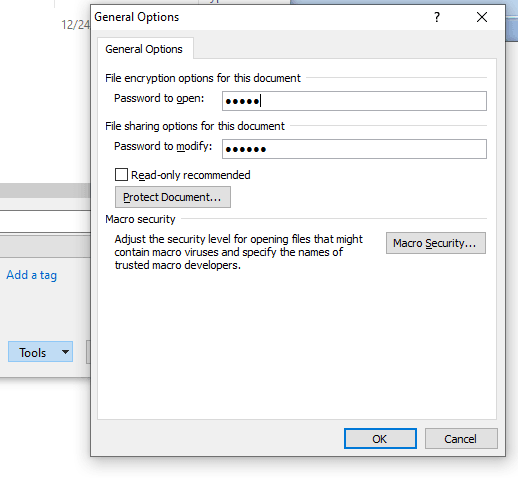
Mot de passe pour l’ouverture : Le mot de passe ici verrouillera complètement le fichier Word avec un mot de passe.
Mot de passe pour la modification : Le mot de passe ici empêchera toute modification du document sans mot de passe.
Vous pouvez choisir l’une des options ou les deux selon vos besoins, mais si vous sélectionnez les deux options, assurez-vous que les deux mots de passe ne soient pas identiques.
Étape 4. Cliquez sur le bouton « OK » pour enregistrer à nouveau le document.
Le document sauvegardé est désormais protégé par un mot de passe.
Pour MS Word 2010, 2013 et versions ultérieures
Étape 1. Ouvrez le document Word et cliquez sur le menu « File » indiqué ci-dessus.
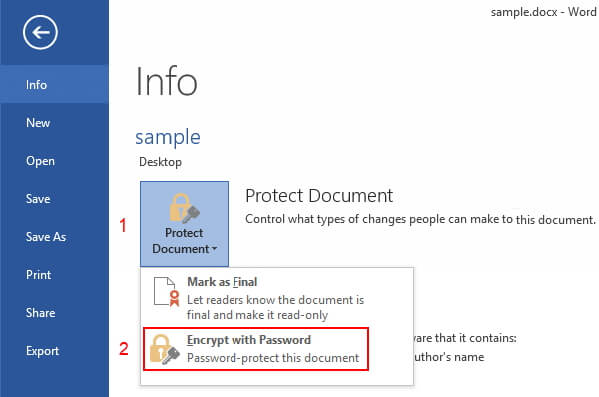
Étape 2. Dans la section « Info », cliquez sur “Protect Document” et choisissez “Encrypt with password”.
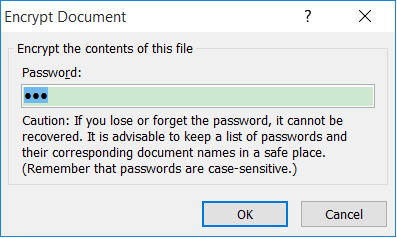
Étape 3. Dans la “Encrypt window”, tapez votre mot de passe dans la zone de texte et cliquez sur « OK », ce qui ouvre la même fenêtre pour saisir à nouveau ce même mot de passe.
Enregistrez maintenant le document, et il sera entièrement protégé par un mot de passe.
Conclusion
Il n’y a qu’un seul moyen de protéger les données contre une utilisation abusive ou une altération, et c’est de protéger le document par un mot de passe. MS Word est largement utilisé pour sauvegarder des données personnelles ou officielles par des individus et des entreprises. Mais l’oubli du mot de passe devient un problème courant, principalement lorsqu’il n’est pas écrit sur un journal numérique ou physique fiable. Il peut également y avoir d’autres raisons pour lesquelles vous ne pouvez pas ouvrir le fichier Word et que vous recherchez avec impatience des moyens de déprotéger un document Word.
Les méthodes ci-dessus sont des solutions spécifiques pour débloquer le fichier Word si elles sont exécutées correctement. L’un des moyens les plus simples et les plus fiables de débloquer un document Word est le logiciel Passper for Word. Il permet de récupérer rapidement le mot de passe original sans perte ni endommagement de données.
TéléchargerArticles récents
- Comment réinitialiser le mot de passe sur le portable Sony Vaio Windows 7/8/10
- Comment réinitialiser le mot de passe Windows 7 Home Premium en cas d’oubli
- Comment Imprimer Un PDF Sécurisé Sans Mot De Passe
- Comment Pirater ou Cracker Un Fichier PDF Protégé Par Un Mot De Passe
- Le Meilleur Logiciel de Suppression de Mot de Passe pour Microsoft Excel
- Comment Récupérer le Mot de Passe Oublié d’une Archive WinRAR
- Le Meilleur Outil de Décryptage de Mot de Passe de Feuille Excel 2024
- Comment Décrypter le Mot de Passe d’un Fichier Zip?
- Comment Désactiver la Protection d’une Feuille Excel 2010 sans Mot de Passe
Related Posts
- Comment Déverrouillé le Document Word Chiffré sans Mot de Passe
- Oublié votre Mot de Passe du document Word ? Voici Comment le Récupérer
- Comment modifier sans mot de passe un document Word protégé
- Comment déverrouiller un document Microsoft Word avec/sans mot de passe
- Comment ouvrir un document Word protégé par un mot de passe ?
- Top 8 des meilleurs logiciels de récupération de mots de passe /en ligne 2024
- Comment retirer le mot de passe d’un document Word sans mot de passe