Quand vous oubliez votre mot de passe Windows et que vous ne pouvez pas vous connecter sur votre ordinateur, vous avez seulement besoin de Windows Password Reset, un outil tout-en-un de récupération de mot de passe qui peut réinitialiser les mots de passe administrateur et utilisateur de Windows 10/8.1/8/7/XP/Vista et Windows Server 2012/2008(R2)/2003(R2). Il est compatible avec les comptes Microsoft et les comptes locaux.
Suivez le guide utilisateur ci-dessous pour apprendre à utiliser Windows Password Reset:
Prérequis : Un ordinateur accessible, un CD/DVD ou une clé USB vierge.
Partie 1. Télécharger et installer Windows Password Reset
Après avoir téléchargé et installé Windows Password Reset, vous pouvez lancer le programme pour créer un disque de réinitialisation CD/DVD/USB bootable pour récupérer rapidement le mot de passe.
Étape 1 : Lancez Windows Password Reset et branchez votre périphérique de réinitialisation de mot de passe (Prenez la clé USB par exemple dans ce guide d’utilisation, vous pouvez aussi utiliser un CD/DVD), puis sélectionnez la clé USB cible dans le menu déroulant.

Étape 2 : Cliquez sur « Begin burning » pour commencer à graver un disque de réinitialisation de mot de passe. L’ensemble du processus prend environ une minute.

Étape 3 : Vous avez maintenant créé un disque de réinitialisation de mot de passe bootable, cliquez sur « OK » pour terminer le processus.
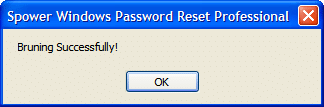
Partie 2. Démarrez le PC Windows bloqué depuis le disque de réinitialisation de mot de passe
Étape 1 : Insérez le disque de réinitialisation de mot de passe bootable dans votre ordinateur bloqué.
Étape 2 : Redémarrez votre ordinateur et appuyez sur « F12 » ou « ESC » pour entrer dans l’interface du menu de démarrage. Les touches du menu de démarrage sont différentes selon les marques d’ordinateurs.
Étape 3 : Quand vous entrez dans l’interface du menu de démarrage, il y aura une liste de choix dont votre clé USB. Utilisez les flèches pour sélectionner votre clé USB et appuyez sur Entrée pour sélectionner le périphérique de démarrage.

Votre ordinateur va maintenant charger l’interface de Windows Password Reset
Partie 3. Réinitialiser le mot de passe oublié Windows
Option 1 : Réinitialiser un mot de passe de compte Microsoft Windows ou un mot de passe local ou de domaine
Étape 1. Sélectionnez le système Windows et le compte utilisateur dont vous souhaitez récupérer le mot de passe, puis cliquez sur « Reset password ».

Étape 2. Une fois le mot de passe réinitialisé, cliquez sur « Reboot » pour redémarrer l’ordinateur et connectez-vous au système Windows sans mot de passe.

Option 2 : Créer de nouveaux comptes Windows locaux
Étape 1. Sélectionnez l’installation Windows pour laquelle vous souhaitez créer un nouveau compte, et cochez « Add User ».
Étape 2. Saisissez le nouveau nom d’utilisateur et le mot de passe, puis cliquez sur « Next ».
Étape 3. Vous avez créé un nouveau compte. Cliquez sur « Reboot » et connectez-vous dans votre système Windows avec vos nouveaux compte et mot de passe.