Mot de passe Windows 8 oublié ? Top 6 des méthodes de réinitialisation de mot de passe Windows 8
Nous recevons plusieurs commentaires de nos lecteurs de ce genre, « J’ai oublié mon mot de passe Windows 8 »; cela arrive à beaucoup d’utilisateurs, mais vous n’avez pas à vous inquiéter si cela vous arrive. Si vous oubliez votre mot de passe Windows 8, vous ne pouvez plus accéder à votre session. Alors que faire ?
Beaucoup de techniciens recommandent de formater le système d’exploitation ou de les payer pour réinitialiser votre mot de passe Windows 8. Après avoir lu cet article, vous aurez toutes les connaissances en main pour réinitialiser votre mot de passe Windows avec l’Invite de Commandes ou encore cinq autres logiciels, et cela, sans dépenser un seul sou.
- 1ère méthode: Réinitialiser le mot de passe Windows 8 avec un disque de réinitialisation de mot de passe
- 2ème méthode: Réinitialiser le mot de passe Windows 8 à l’aide de l’Invite de Commandes
- 3ème méthode: Réinitialiser un mot de passe Windows 8 en réinitialisant le mot de passe de compte Microsoft en ligne
- 4ème méthode: Réinitialiser le mot de passe Windows 8 avec Windows Password Reset (RECOMMANDÉ)
- 5ème méthode: Réinitialiser le mot de passe Windows 8 avec un autre compte administrateur
- 6ème méthode: Réinitialiser le mot de passe Windows 8 avec Ophcrack
1ère méthode: Réinitialiser le mot de passe Windows 8 avec un disque de réinitialisation de mot de passe
Un disque de réinitialisation de mot de passe Windows 8 est un support de stockage (disque ou clé USB) permettant d’avoir à nouveau accès à votre ordinateur si vous oubliez votre mot de passe. C’est assez utile si vous oubliez votre mot de passe Windows 8.
La première méthode pour réinitialiser le mot de passe Windows 8 est avec un disque de réinitialisation de mot de passe. Sachez que, même si cette méthode est évoquée en premier dans cet article, cela n’en fait pas une meilleure méthode que les autres.
Étape 1: Démarrez l’ordinateur sur lequel vous souhaitez réinitialiser le mot de passe Windows 8 puis attendez que l’écran de connexion s’affiche. Si vous souhaitez réinitialiser le mot de passe, tapez un mauvais mot de passe, cela vous indiquera que celui-ci est faux, et vous pourrez ensuite cliquer sur « OK » puis sur « Reset Password ».
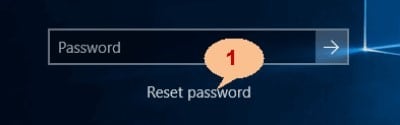
Étape 2: Vous serez redirigé vers le « Password Reset Wizard ». Maintenant, insérez ou connectez le disque de réinitialisation de mot de passe Windows 8 sur l’ordinateur bloqué puis choisissez cette option depuis le menu déroulant. Cliquez sur « Next » sur cet écran puis sur les prochains, jusqu’à que vous arriviez à une fenêtre indiquant « Reset the User Account Password ».
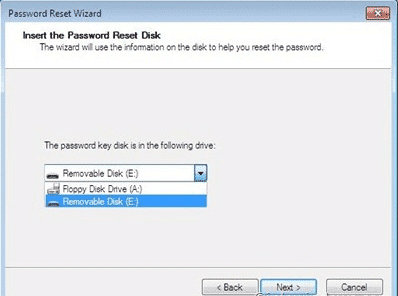
Étape 3: Dans cette fenêtre « Reset the User Account Password », tapez le nouveau mot de passe que vous souhaitez définir puis confirmez. Enfin, tapez un indice vous permettant de vous rappeler de votre mot de passe dans le futur.
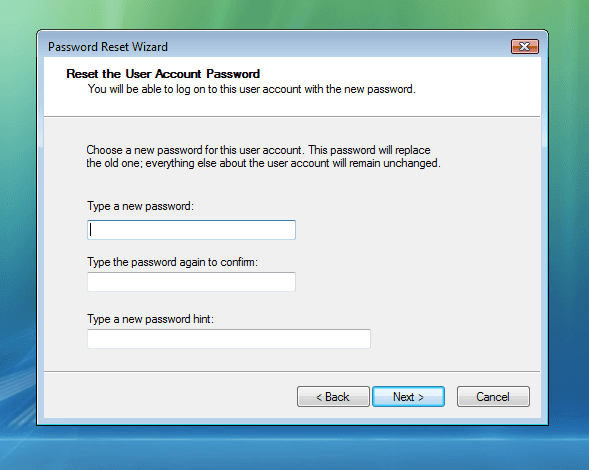
Étape 4: Cet outil va ensuite changer votre mot de passe. Cliquez maintenant sur « Finish ».
2ème méthode: Réinitialiser le mot de passe Windows 8 à l’aide de l’Invite de Commandes
Sur les ordinateurs Windows, vous pouvez effectuer quasi n’importe quelle opération juste à l’aide de l’Invite de Commandes. Celle-ci est inclue sur chaque ordinateur, et ce qui est intéressant avec cette méthode est qu’elle ne requiert aucun téléchargement de logiciel.
Si vous oubliez votre mot de passe Windows 8 et n’avez pas de disque de réinitialisation de mot de passe, l’Invite de Commandes est une excellente alternative. Cependant, vous pouvez uniquement utiliser cette méthode si votre ordinateur est allumé et que vous êtes connecté à votre session, contrairement à la méthode précédente utilisant un disque de réinitialisation de mot de passe.
Étape 1: Pour ouvrir l’Invite de Commandes, appuyez et maintenez enfoncé le bouton Windows sur votre clavier et appuyez sur « R » afin d’ouvrir la fenêtre « Run »
Étape 2: Tapez « CMD » dans le champ de texte puis cliquez sur « OK » ou appuyez sur Entrée.
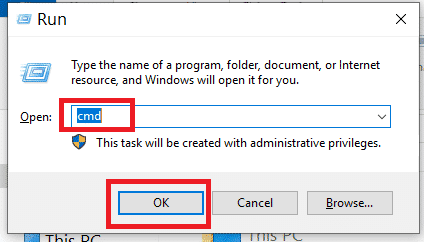
Étape 3: Dans l’Invite de Commandes, tapez cette commande « net user username newpassword » puis appuyez sur « Entrée » pour changer votre mot de passe.
REMARQUE: Dans la commande précédente, remplacez « username » par le nom de votre session et remplacez « newpassword » par le nouveau mot de passe que vous souhaitez définir.
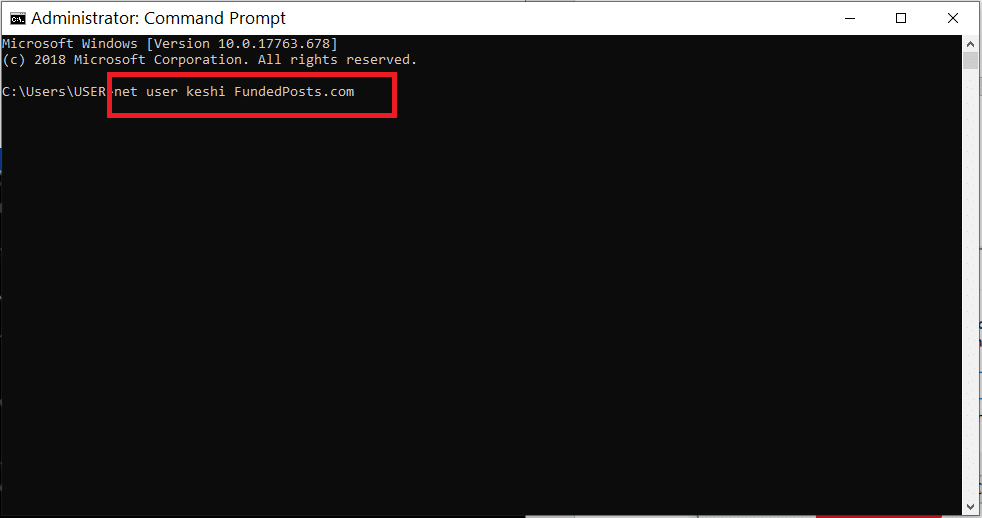
Si cette opération fonctionne, vous verrez une nouvelle ligne en dessous de la commande que vous venez de taper indiquant « The command completed successfully ». C’est ainsi que l’on réinitialise un mot de passe Windows 8 avec l’Invite de Commandes.
3ème méthode: Réinitialiser un mot de passe Windows 8 en réinitialisant le mot de passe de compte Microsoft en ligne
Windows 8 vous requiert de configurer un compte Microsoft sur votre ordinateur afin d’accéder à de nombreuses fonctionnalités, et l’une d’entre elles est la réinitialisation de votre mot de passe Windows 8 si vous oubliez votre mot de passe administrateur sur Windows 8.
Si vous avez de la chance et que le PC sur lequel vous souhaitez réinitialiser le mot de passe utilise un compte Microsoft en tant que compte par défaut pour se connecter, vous pouvez essayer cette option.
Étape 1: Sur votre navigateur internet, ouvrez la page de réinitialisation de mot de passe de compte Microsoft via ce lien.
Étape 2: Tapez votre adresse email ou numéro de téléphone lié à votre compte Microsoft puis cliquez sur « Next ».
Étape 3: Tapez l’email ou votre numéro de téléphone Microsoft puis cliquez sur « Next ». Choisissez votre moyen de récupérer votre mot de passe tel que le OPT (one-time password = mot de passe unique) afin de confirmer votre identité. Cliquez sur « Next ».
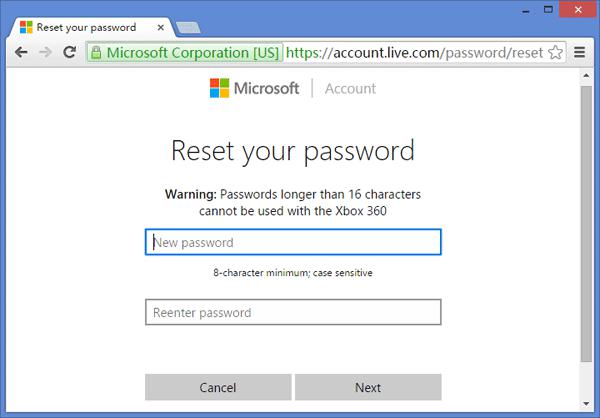
Étape 4: Le mot de passe unique vous sera envoyé par mail ou par SMS. Choisissez l’adresse email ou le numéro sur lequel vous souhaitez recevoir le code de sécurité.
Étape 5: Vous allez recevoir le code sur l’appareil que vous avez choisi. Insérez ensuite ce code sur le site puis cliquez sur « Next ».
Étape 6: Configurez un nouveau mot de passe pour votre compte Microsoft et assurez-vous de ne pas l’oublier. Vous en aurez besoin pour débloquer votre ordinateur.
Étape 7: Redémarrez votre ordinateur puis connectez-vous à votre session Windows.
REMARQUE: Cette méthode ne fonctionne qu’avec les comptes administrateurs sur les ordinateurs sur lesquels un compte Microsoft est défini en tant que compte par défaut. Si ce n’est pas votre cas, que vous avez défini un compte administrateur local et que vous avez oublié son mot de passe sur Windows 8, la méthode précédente ne conviendra pas à votre situation.
Si vous ne pouvez pas utiliser cette méthode à cause de votre type de compte ou pour toute autre raison, essayez la prochaine méthode, consistant à réinitialiser le mot de passe avec Windows Password Reset.
4ème méthode: Réinitialiser le mot de passe Windows 8 avec Windows Password Reset (RECOMMANDÉ)
Réinitialiser le mot de passe de votre session Windows 8 avec un disque de réinitialisation de mot de passe, l’Invite de Commande, ou encore via la page de réinitialisation de mot de passe de compte Microsoft sont toutes des bonnes méthodes, mais toutes celles-ci requièrent de nombreuses étapes à suivre scrupuleusement.
Si vous faites au contraire l’usage d’un logiciel faisant la plus grosse part du travail à votre place, cela réduit vos risques de commettre une erreur et d’endommager votre système d’exploitation. Ainsi, cela fait de Windows Password Reset la meilleure solution. Vous êtes sûrement tombé sur cet article en cherchant un tutoriel expliquant comme réinitialiser son mot de passe Windows 8.
Ce qui est intéressant avec ce logiciel est que vous pouvez l’utiliser pour réinitialiser des mots de passe sur Windows 8, mais aussi sur Windows 10, 8.1, 7, et toute autre version du système d’exploitation jusqu’à Windows 2000. Avec Windows Password Reset, vous n’avez pas besoin d’utiliser l’Invite de Commandes ou d’avoir quelconque connaissance en informatique; tout ce que vous avez à faire est de suivre quelques étapes, et vous récupérerez l’accès à votre ordinateur en quelques minutes. Voici ci-dessous une liste des meilleures fonctionnalités de ce logiciel.
Fonctionnalités principales de Windows Password Reset:
- Il vous permet de réinitialiser le mot de passe de différents types de session utilisateur Windows – utilisateur local, compte Microsoft, et compte administrateur.
Avec Windows Password Reset, vous pouvez effectuer cette opération sur n’importe quelle session de votre ordinateur. Il vous permet de créer facilement un nouveau compte Administrateur sans avoir besoin de se connecter à Windows si vous avez oublié votre mot de passe Windows 8. Ainsi, vous pouvez avec ce logiciel effacer un compte utilisateur sans avoir à vous y connecter.
- Ce logiciel vous permet de créer un disque de réinitialisation de mot de passe sur CD/DVD ou clé USB rapidement.
Rappelez-vous de la première méthode de cet article. La création d’un disque de réinitialisation de mot de passe Windows est assez contraignante, surtout pour les utilisateurs ne s’y connaissant pas du tout en informatique. Cependant, ce logiciel rend ce processus bien plus simple.
- Compatible avec tous les systèmes d’exploitation Windows, pour serveur et pour PC.
Windows Password Reset est compatible avec Windows 10, 8.1, 8, 7, Vista, XP, 2000, NT, et toute autre version de Windows. Il est également compatible avec Windows Server 2016, 2012, 2008(R2), 2003(R2), 200, NT, etc.
Vous n’êtes pas sûr que ce logiciel soit compatible avec votre type de disque dur ou votre configuration ? Il l’est sûrement. Ce logiciel et compatible avec les disques durs SATA, SCSI, RAID, et IDE.
- Le processus de réinitialisation se fait en seulement trois étapes – Téléchargez le logiciel, gravez l’image, puis réinitialisez. La sous-partie suivante vous explique en détails comment réinitialiser votre mot de passe Windows 8 à l’aide de cette méthode.
Étape 1: Téléchargez et installez Windows Password Reset sur un ordinateur auquel vous avez accès.
Télécharger AcheterVous avez le choix de téléchargement entre quatre versions du logiciel – Professionnel, Ultimate, Spécial, ou Raid. Vous pouvez télécharger ce logiciel sur n’importe quel ordinateur, mais vous devrez l’ouvrir sur un ordinateur auquel vous avez accès, pas celui sur lequel vous avez oublié votre mot de passe administrateur Windows 8. Cela peut être un PC Windows ou même un serveur Windows de n’importe quelle version. Windows Password Reset est compatible avec toutes les versions.
Étape 2: Créez un disque de réinitialisation de mot de passe Windows avec le logiciel.
Comme indiqué précédemment, ce logiciel vous permet de créer un disque de réinitialisation de mot de passe Windows sur CD/DVD ou clé USB. La première fenêtre vous demandera de choisir le type de disque que vous souhaitez utiliser. Cliquez soit sur « USB device » soit sur « CD/DVD ». Suivez les étapes suivantes pour créer le disque de réinitialisation de mot de passe.

- Si vous souhaitez créer un CD/DVD de réinitialisation de mot de passe, insérez un CD ou DVD vierge dans le lecteur de votre PC. Ensuite, sélectionnez-le dans le menu déroulant puis cliquez sur « Begin burning ».
- Si vous souhaitez créer une clé USB de réinitialisation de mot de passe, prenez-en une avec suffisamment d’espace de stockage libre, connectez-la à votre ordinateur, puis cliquez sur « Begin burning »
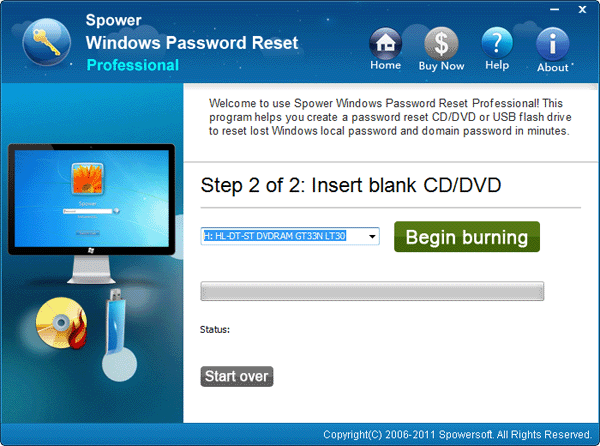
Étape 3: Changez l’ordre de démarrage de votre ordinateur bloqué et configurez-le pour qu’il démarre sur votre disque de réinitialisation de mot de passe en suivant les étapes suivantes.
- Démarrez votre ordinateur, puis appuyez directement sur la touche de votre clavier vous permettant d’accéder au BIOS. La touche pour entrer dans le BIOS varie selon chaque ordinateur. Votre ordinateur vous affichera la touche sur laquelle appuyer au début du démarrage.
- Dans le BIOS, naviguez à l’aide des flèches directionnelles parmi les options et sélectionnez une section en appuyant sur « Entrée ». Une fois que vous êtes dans le BIOS, allez dans l’onglet « Boot » en utilisant les flèches gauche et droite. Cela affichera les différents disques sur lesquels démarrer. Votre CD/DVD ou clé USB de réinitialisation de mot de passe devrait être dans la liste s’il est bien inséré(e).
- À l’aide des touches « + et – », changez l’ordre de démarrage et mettez votre disque de réinitialisation de mot de passe en premier dans la liste.
- Appuyez sur « F10 » pour sauvegarder votre configuration.
- x. Il vous sera demandé de confirmer la sauvegarde de votre configuration. Sélectionnez « Yes » avec les flèches directionnelles puis appuyez sur « Entrée » pour sauvegarder et quitter le menu du BIOS.
Étape 4: Démarrez votre ordinateur bloqué avec votre disque de réinitialisation inséré ou branché.
Vous n’avez rien d’autre à faire que de vérifier que l’ordinateur démarre bien sur le disque de réinitialisation que vous avez créé et sélectionné.
Étape 5: Réinitialisez le mot de passe de session Windows 8.
Vous pouvez maintenant utiliser Windows Password Reset afin de réinitialiser le mot de passe de votre session administrateur oublié sur Windows 8 en suivant les étapes suivantes.

- Dans cette première fenêtre, sélectionnez le système Windows.
- Cliquez sur l’utilisateur concerné.
- Afin de réinitialiser le mot de passe de l’utilisateur sélectionné, cliquez sur « Reset » puis sur « Reboot ».
- Il vous sera demandé si vous souhaitez vraiment redémarrer votre ordinateur. Cliquez sur « Yes ».

Dès que votre PC démarre, vous verrez que le mot de passe de votre session sur Windows 8 a bien été réinitialisé, et cela de la façon la plus simple possible.
5ème méthode: Réinitialiser le mot de passe Windows 8 avec un autre compte administrateur
Cette cinquième méthode est une méthode sécurisée que vous pouvez utiliser si vous avez accès à une autre session administrateur sur votre ordinateur. Elle vous permet d’utiliser l’outil Gestion d’ordinateur si vous ne souhaitez pas réinitialiser votre mot de passe Windows 8 à l’aide de l’Invite de Commandes ou d’autres méthodes.
Étape 1: Lancez l’outil Gestion d’ordinateur.
Afin d’ouvrir cet outil, faites un clic droit sur « My Computer » puis cliquez sur « Manage ». Vous pouvez également appuyer sur la touche « X » pendant que vous maintenez enfoncée la touche Windows. Un menu va s’ouvrir, cliquez sur « Computer Management ».
Étape 2: Réinitialisez le mot de passe Windows 8 de la session administrateur locale.
Dans Gestion d’ordinateur, cliquez sur « Local Users and Groups » puis sélectionnez « Users ». Ensuite, faites un clic droit sur la session administrateur locale dont vous souhaitez réinitialiser le mot de passe puis cliquez sur « Set Password » dans le menu qui s’affiche.
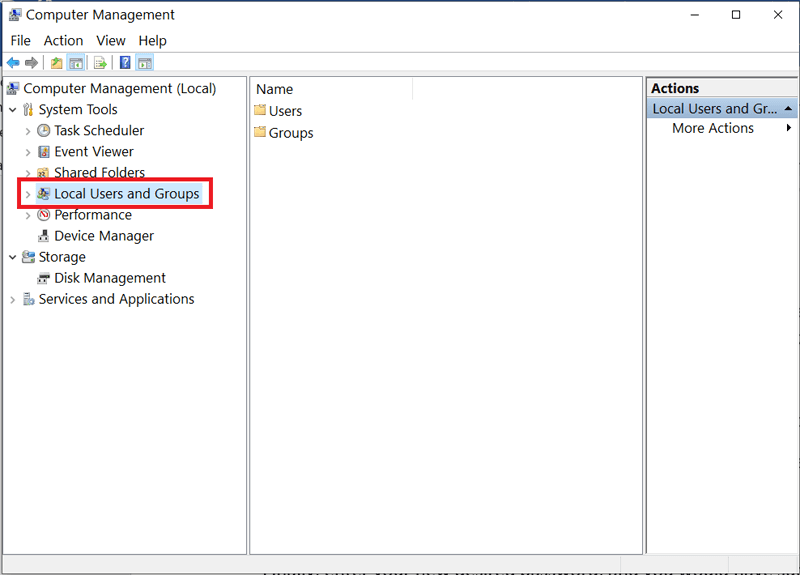
Enfin, tapez votre nouveau mot de passe. Afin de l’essayer, vous pouvez vous déconnecter de la session actuelle et vous connecter à la session concernée avec le nouveau mot de passe que vous venez de définir.
6ème méthode: Réinitialiser le mot de passe Windows 8 avec Ophcrack
Si vous n’avez pas envie de dépenser un sou et que cela ne vous embête pas de vous débrouiller un peu, vous pouvez opter pour cette dernière méthode. Ophcrack est une alternative gratuite que vous pouvez utiliser pour réinitialiser les mots de passe de session sur des ordinateurs Windows 8.
Nous vous parlons de cette méthode car nous recevons beaucoup de messages de personnes nous demandant, « Si j’oublie mon mot de passe Windows 8, y a-t-il un logiciel gratuit que je peux utiliser pour le réinitialiser ? « . Toutes les méthodes mentionnées dans cet article, exceptée celle de notre logiciel recommandé, sont gratuites et ne requièrent aucun téléchargement. Cependant, si vous avez oublié le mot de passe d’une session administrateur sur Windows 8 et que cela ne vous embête pas d’utiliser un logiciel tiers, vous pouvez essayer ce cracker de mot de passe Windows gratuit appelé Ophcrack.
Fonctionnalités principales d’Ophcrack:
- Il a des clients natifs pour Windows, Linux, et Mac OS.
- Ce logiciel est totalement gratuit.
- Il offre une version de LiveCD ne requérant aucune installation pour réinitialiser un mot de passe Windows.
- L’export de fichier CSV et le mode audit sont disponibles.
- Il peut être utilisé pour cracker des hashs LM et NTLM.
- Il inclut un mode brute-force pour les mots de passe simples.
Comment l’utiliser:
Ophcrack vous propose soit d’installer leur logiciel, soit d’utiliser un LiveCD. Le deuxième choix est plus intuitif à utiliser que le premier, c’est donc celui-ci que nous allons utiliser pour ce tutoriel.
Étape 1: Téléchargez l’ISO du LiveCD Ophcrack gratuitement.
Ouvrez la page de téléchargements Ophcrack puis cliquez sur le gros bouton « Download Ophcrack LiveCD » en bas.
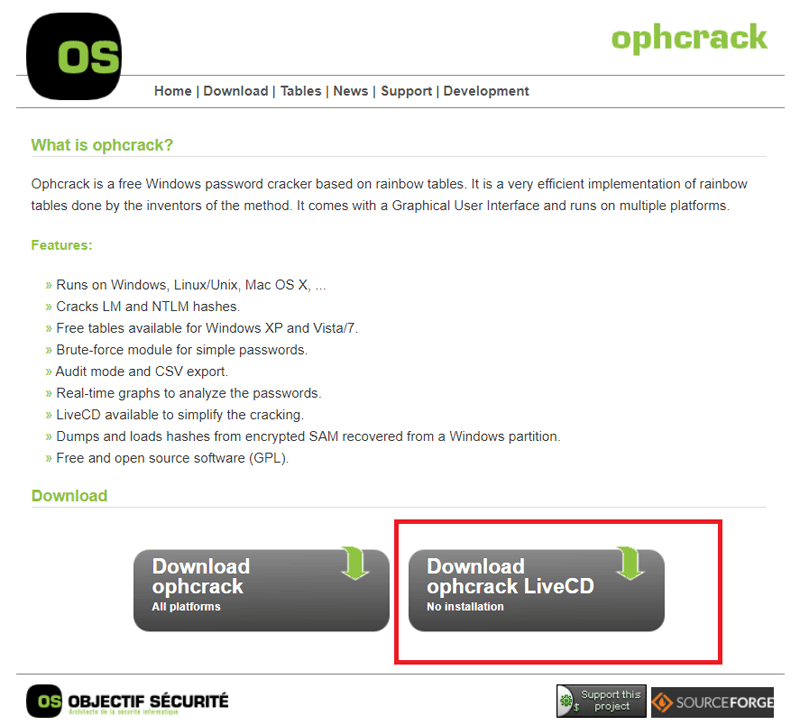
Étape 2: Sélectionnez la bonne version d’Ophcrack LiveCD selon votre ordinateur.
Après avoir cliqué sur le bouton télécharger dans la première étape, vous verrez une liste des versions disponibles de ce logiciel. Cliquez sur « ophcrack Vista/7 LiveCD ». Rappelez-vous que vous devez télécharger la version qui est compatible avec l’ordinateur Windows qui est bloqué, pas l’ordinateur que vous utilisez pour le télécharger
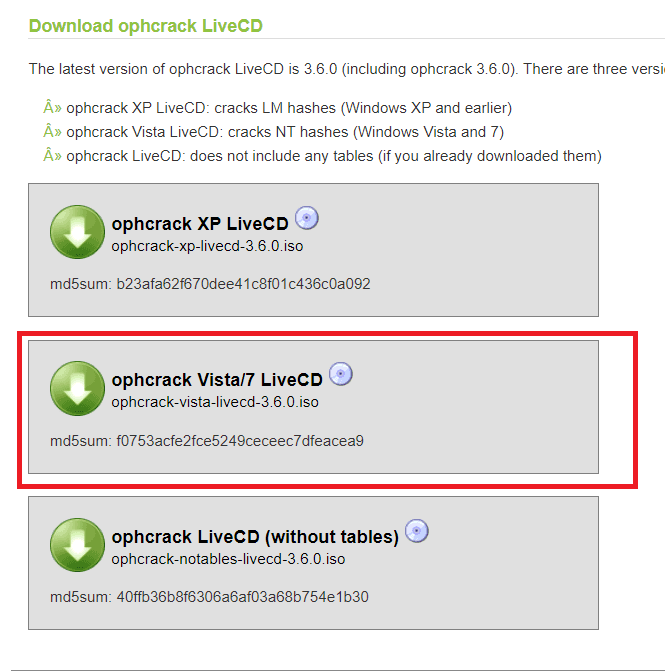
Étape 3: Téléchargez le fichier ISO Ophcrack.
Après avoir cliqué sur votre version, le téléchargement va immédiatement débuter. Si votre navigateur vous demande que faire avec ce fichier, cliquez sur Enregistrer puis choisissez un chemin de destination simple tel que votre Bureau.
Étape 4: Gravez l’ISO du LiveCD sur un CD/DVD ou clé USB.
La clé USB que vous allez utiliser doit avoir au moins 1Go d’espace de stockage libre. Vos CD et DVD devraient avoir suffisamment d’espace de stockage libre pour graver l’image ISO.
Étape 5: Insérez votre CD/DVD ou connectez votre clé USB à votre ordinateur bloqué puis redémarrez-le.
Et c’est là qu’opère la magie d’Ophcrack
Étape 6: Attendez que le menu du LiveCD s’affiche.
Après cette étape, vous devriez voir apparaître le menu du LiveCD Ophcrack sur votre écran. Vous n’avez rien d’autre à faire que d’autoriser le logiciel à fonctionner en arrière-plan.
Si le menu du LiveCD ne s’affiche pas, cela signifie que le LiveCD Ophcrack ne s’est pas correctement chargé, et il ne pourra donc pas réinitialiser votre mot de passe Windows 8. Cela peut aussi signifier que votre ordinateur n’est pas configuré pour démarrer depuis un live CD. Afin de configurer votre ordinateur pour démarrer sur le LiveCD Ophcrack, référez-vous à l’Étape 3 de la 4ème méthode mentionnée précédemment dans cet article.
Ce qui peut aussi causer la non apparition de ce menu est la mauvaise gravure de l’image ISO. Cependant, si le menu du LiveCD Ophcrack s’affiche, vous pouvez passer à l’étape 7 ci-dessous.
Étape 7: Le LiveCD d’Ophcrack devrait maintenant se charger.
Il s’agit d’un écran noir avec différents textes blancs qui défilent dessus. Vous devrez attendre un tout petit peu le temps que tout cela charge. Les lignes de textes s’affichant ne sont rien d’autre que des détails sur votre système ainsi que les actions qui s’opèrent actuellement avec Ophcrack. Cette étape prépare le LiveCD Ophcrack qui va réinitialiser votre mot de passe.
Étape 8: Vérifiez si les informations de votre disque dur s’affichent à l’écran.
Vous n’êtes pas obligé, mais si vous le souhaitez, vous pouvez regarder attentivement sur votre écran et vous verrez une fenêtre apparaître confirmant que le mot de passe a été détecté sur votre système. Cet écran ne s’affiche généralement pas longtemps a l’écran, et c’est d’ailleurs bon signe.
Étape 9: Ophcrack réinitialise votre mot de passe.
Maintenant, Ophcrack va automatiquement chercher tous les mots de passe qu’il peut trouver sur votre ordinateur. Les mots de passe reconnus sont organisés dans des colonnes; regardez dans la colonne « User Column » pour voir les noms d’utilisateurs, et dans la colonne « NT Pwd » pour voir les mots de passe. Si la colonne indique « empty », cela veut dire que la session n’a pas de mot de passe et que vous pouvez vous y connecter sans taper de mot de passe.
Inconvénients:
- Il n’est pas compatible avec beaucoup de versions Windows, telle que Windows 10, et est très peu compatible avec les autres. Cependant, Ophcrack fonctionne correctement sur Windows 8.
- Les étapes sont assez longues, compliquées, et vous devrez avoir quelques connaissances en informatiques pour éviter de rencontrer des problèmes.
- Il récupère tous les mots de passe de votre ordinateur, même ceux que vous ne possédez pas.
- La taille du fichier téléchargé est assez importante. La version pour Windows 8 est de 649Mo.
Conclusion
Avez-vous réussi à réinitialiser votre mot de passe ? Nous avons volontairement réduit la liste des méthodes dans cet article pour ne mentionner que celles qui sont les plus simples et efficaces si vous oubliez votre mot de passe administrateur sur Windows 8. Cependant, nous vous recommandons fortement d’utiliser Windows Password Reset (4ème méthode). Toutes les méthodes, exceptée celle avec Ophcrack, fonctionnent sur toute autre version Windows, même si elles sont légèrement différentes selon chaque version. Vous pouvez donc garder cette page en favori et vous en aider si vous deviez à nouveau réinitialiser votre mot de passe Windows 8.
Si vous ne comprenez pas une étape ou que vous avez une technique efficace que nous n’avons pas mentionné, n’hésitez pas à laisser un commentaire sous cet article. Nous aimons avoir vos retours.
Télécharger AcheterRelated posts
Windows 7
- [4 Solutions] Compte Windows 7 bloqué sur ordinateur/ordinateur portable
- Comment cracker un mot de passe administrateur sur Windows 7 sans se connecter
- Comment hacker un mot de passe Windows 7 (Compte Administrateur ou Local)
- Comment retirer un mot de passe de session/administrateur sur Windows 7
- Comment changer un mot de passe Windows 7 sans connaître le mot de passe actuel
- Comment réinitialiser Windows 7 sans mot de passe ?
- Mot de passe Windows 7 oublié et aucun disque de réinitialisation ? Voici la solution
- Comment réinitialiser un mot de passe Windows 7 sans disque de réinitialisation
- Comment cracker un mot de passe Windows 7 sans perdre de données
- Comment déverrouiller un PC/ordinateur portable Windows 7 sans mot de passe
- Comment contourner le mot de passe Windows 7