Comment se connecter à Windows 10 sans mot de passe?
Lorsque vous utilisez Windows, il est important de savoir que le mot de passe est le moyen de sécurité principal pour empêcher l’accès à vos données. Même si cela est très utile, cela peut aussi être embêtant à certains moments. Par exemple, lorsque vous avez besoin de retaper votre mot de passe à chaque fois, c’est assez ennuyant pas vrai ?
Et si vous pouviez simplement vous connecter à Windows 10 sans mot de passe ? Et si vous pouviez bypasser l’écran de connexion ? C’est justement le sujet de cet article, se connecter à Windows 10 sans mot de passe. Voyons comment faire.
Plusieurs méthodes sont expliquées dans cet article. Suivez celle qui vous convient le mieux.
Toutes ces méthodes sont effectuées sur la dernière version la plus stable de Windows 10, la v1903.
- 1er cas. Passer l’écran de connexion Windows 10 avec votre mot de passe
- 1ère astuce. Passer l’écran de connexion Windows 10 avec Netplwiz
- 2ème astuce. Passer l’écran de connexion Windows 10 avec les paramètres du PC
- 2ème cas. Bypasser l’écran de connexion Windows 10 sans mot de passe
- 1ère astuce. Bypasser l’écran de connexion Windows 10 avec Windows Password Reset
1er cas. Passer l’écran de connexion Windows 10 avec votre mot de passe
Si vous connaissez votre mot de passe Windows 10, passer l’écran de connexion est très simple. Avec le mot de passe, vous avez accès à toutes les fonctionnalités du système.
Commençons.
1ère astuce. Passer l’écran de connexion Windows 10 avec Netplwiz
« Netplwiz » est un utilitaire par défaut inclus dans Windows 10. En l’utilisant, vous aurez accès à tous les paramètres de comptes non disponibles dans le Panneau de configuration.
Appuyez sur « Win + R ». Cela va ouvrir la fenêtre « Run ».
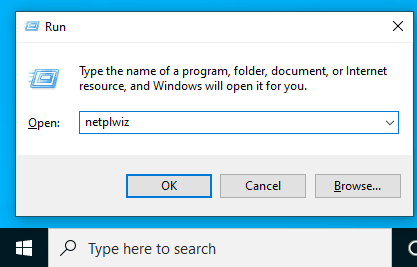
Maintenant, tapez « netplwiz » (sans les guillemets) puis appuyez sur « Enter ».
Dans la nouvelle fenêtre, décochez l’option « Users must enter a user name and password to use this computer ».
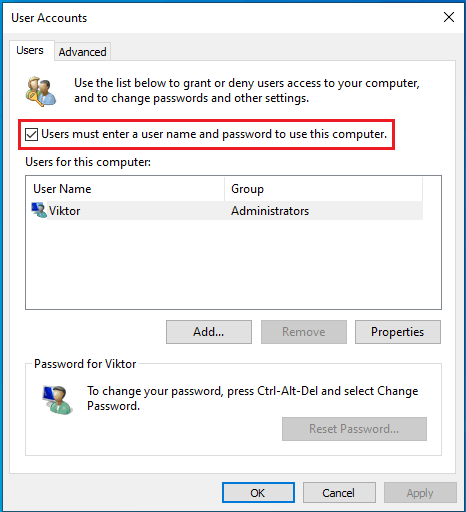
En cliquant sur « Apply », vous pourriez voir le message suivant. Le mot de passe administrateur sera requis pour appliquer les modifications.
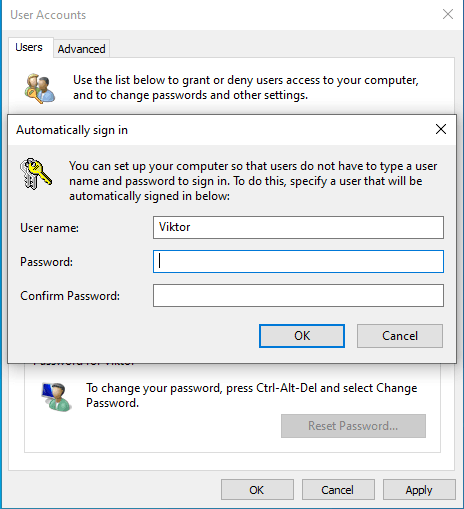
Une fois fait, redémarrez l’ordinateur pour appliquer les changements.
2ème astuce. Passer l’écran de connexion Windows 10 avec les paramètres du PC
Avec Windows 10, vous pouvez effectuer des modifications d’une nouvelle façon. On peut appeler ça une alternative au « Control Panel ». C’est l’utilitaire « PC Settings » qui offre une interface simple et intuitive pour modifier les paramètres de l’ordinateur.
Depuis « PC Settings », nous pouvons modifier les paramètres de l’écran de connexion. Nous allons simplement pouvoir retirer le mot de passe du compte utilisateur. Vous accéderez donc automatiquement à Windows 10 sans mot de passe.
Attention: Comme il n’y aura plus de mot de passe après cette procédure, vous devriez l’effectuer uniquement si vous êtes sûr que personne d’autre peut facilement accéder à votre ordinateur. De plus, il faudra qu’il y est qu’un seul utilisateur sur l’ordinateur.
Allez dans le Menu démarrer >> « Settings ».
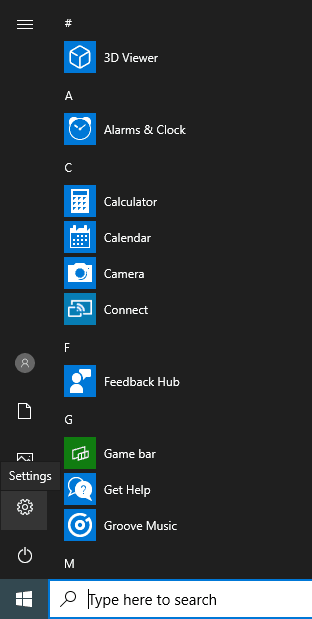
Cliquez sur « Accounts ».
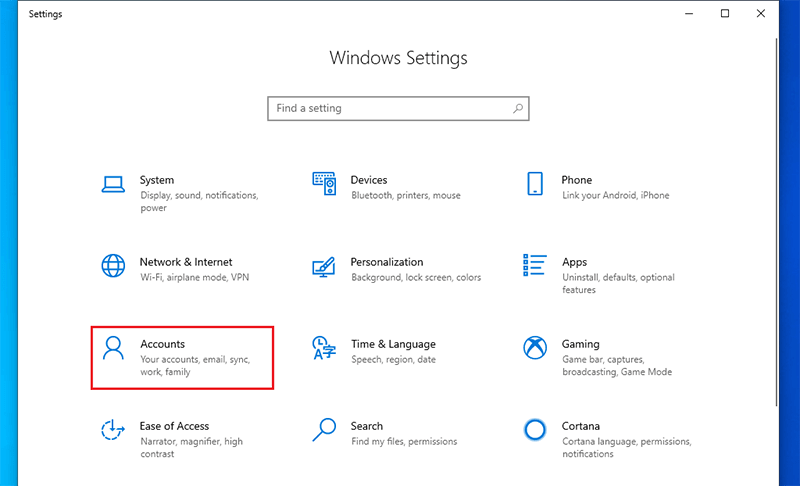
Cliquez sur « Accounts » pour retirer le mot de passe Windows 10
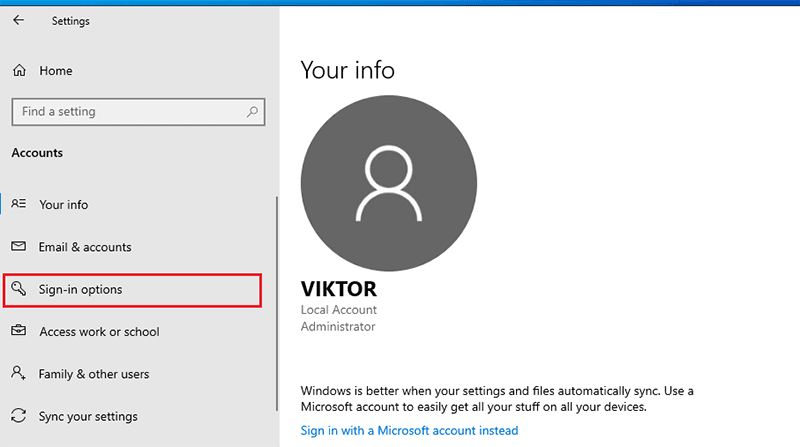
En dessous de la section « Password », cliquez sur « Change ».
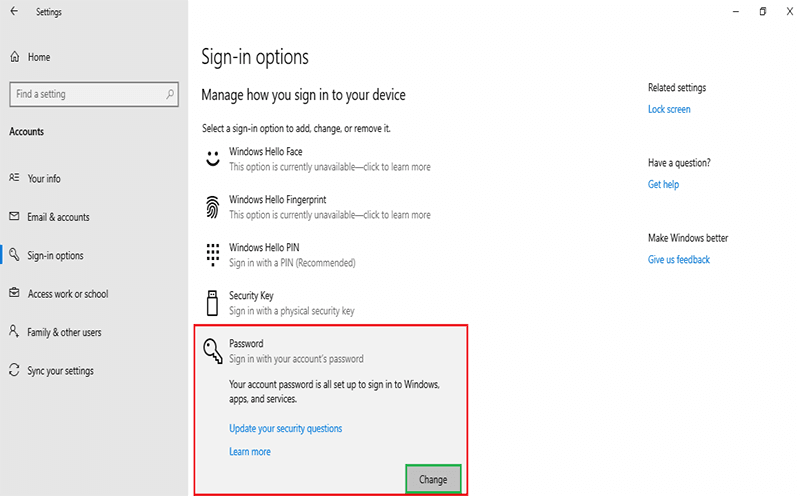
Tapez votre mot de passe actuel.
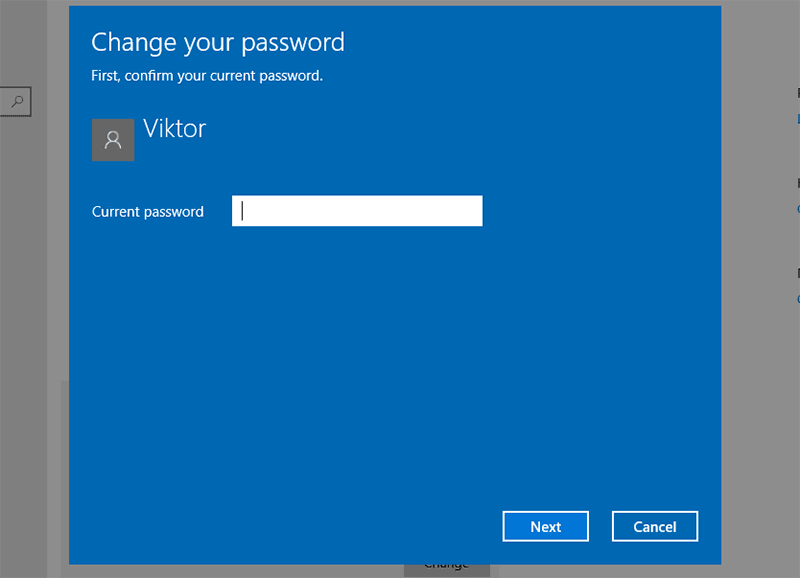
Lorsqu’un nouveau mot de passe est demandé, laissez les champs vides. Cliquez simplement sur « Next ».
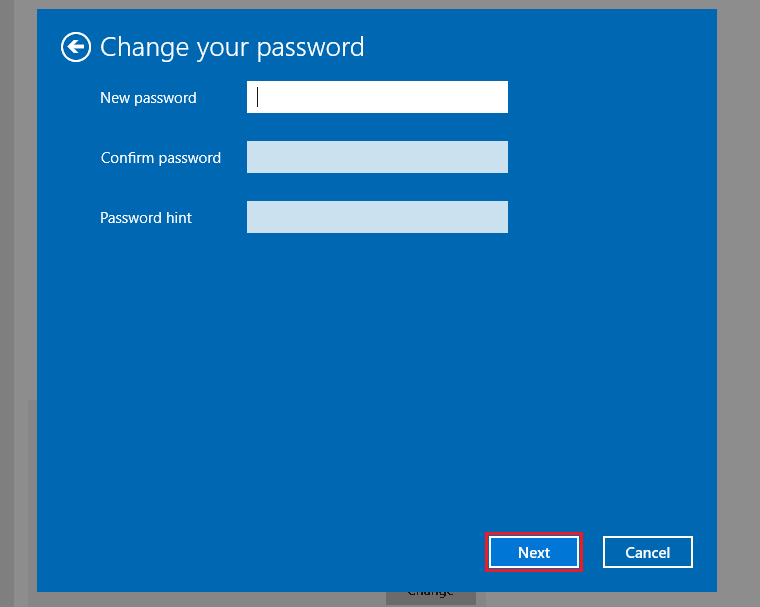
Cliquez ensuite sur « Terminer ».
Redémarrez votre ordinateur pour appliquer les modifications.
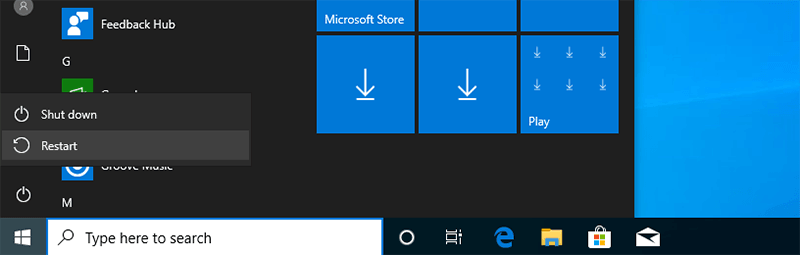
2ème cas. Bypasser l’écran de connexion Windows 10 sans mot de passe
Si vous avez oublié votre mot de passe, que faire ? C’est assez normal de paniquer à ce moment-là; se retrouver bloqué est horrible. Mais heureusement, il existe des méthodes simples pour récupérer l’accès à votre ordinateur Windows 10.
Voici quelques méthodes vous permettant de désactiver la connexion par mot de passe sans y accéder. L’écran de connexion sera bypassé sans problème.
Prêt ? Voyons comment se connecter à Windows 10 sans mot de passe !
1ère astuce. Bypasser l’écran de connexion Windows 10 avec Windows Password Reset
Windows Password Reset est l’un des meilleurs outils que vous pourrez trouver pour récupérer l’accès à votre ordinateur Windows 10 si vous souhaitez vous y connecter sans mot de passe. Au lieu d’utiliser des méthodes hasardeuses telles que la modification de fichiers systèmes avec l’Invite de Commandes, Windows Password Reset fait tout pour vous et propose une interface intuitive.
Windows Password Reset est l’un des meilleurs outils de réinitialisation de mot de passe Windows, il fonctionne aussi parfaitement avec les autres versions de Windows. Par exemple, il fonctionne avec Windows XP, Vista, 7, 8, 8.1 et 10. Windows Password Reset est aussi compatible avec Windows Server 2003, 2008, 2012, et 2016.
Il s’agit d’un outil payant. Si vous souhaitez le tester avant, il existe une version d’essai.
Sans plus attendre, voyons comment utiliser Windows Password Reset !
• Obtenir Windows Password Reset
Cet outil est disponible en 4 versions différentes, chacune ayant ses propres fonctionnalités.
Pour la majorité des utilisateurs, la version « Professionnel » est plus que suffisante. Cependant, si vous travaillez dans un environnement professionnel, les versions « Ultimate », « Spécial » et « RAID » peuvent vous être utiles.
Télécharger AcheterLa licence est une licence à vie, vous n’avez à l’acheter qu’une seule fois et vous pourrez l’utiliser quand vous voulez.
Pour ce tutoriel, nous allons utiliser la version d’essai « Professionnel » de Windows Password Reset.
- L’installation est très simple. Lorsque l’écran d’accueil s’affiche, cliquez sur « Next ».
- Acceptez le contrat de licence. Cliquez sur « Agree ».
- Sélectionnez le chemin d’installation de l’outil. Cliquez ensuite sur « Install ».
- Cliquez sur « Finish » pour terminer l’installation.
• Préparer un disque bootable
Il est maintenant temps de créer le disque bootable. Ce disque peut être une clé USB ou un CD/DVD.
Pourquoi un disque bootable demandez-vous ? Et bien l’outil fonctionne en tant que système d’exploitation temporaire. Il pourra effectuer les modifications nécessaires à votre Windows 10. Toutes ces modifications système se feront automatiquement.
Nous vous recommandons d’utiliser une clé USB.
Connectez la clé USB puis lancez le logiciel.

Comme vous pouvez le voir, deux options sont disponibles: « USB device » et « CD/DVD ». Cliquez sur « USB device ».
Dans le menu déroulant, sélectionnez votre clé USB.

Une fois prêt, cliquez sur « Begin burning ».
Attention ! Cette procédure va effacer toutes les données de votre clé USB. Assurez-vous qu’elle ne contienne aucun fichier important.
Selon les performances de votre clé USB, cela peut prendre entre quelques secondes et quelques minutes.
Une fois terminée, un message de confirmation va apparaître. Cliquez sur « OK ».
• Désactiver votre écran de connexion
Il est maintenant temps de désactiver cet écran de connexion. Connectez la clé USB à votre ordinateur et démarrez-le dessus.

Vous êtes désormais sur l’interface de l’outil. C’est ici que la magie opère.
- Dans « Step 1 », sélectionnez votre installation Windows. S’il est affiché que Windows est installé sur le disque D, ne vous inquiétez pas. C’est uniquement l’affichage du logiciel.
- Dans « Step 2 », vous devez sélectionner le compte utilisateur concerné. Dans notre cas, il s’agit de l’unique compte « Viktor ». Les autres comptes sont des comptes système. Inutile d’y toucher.
- Cliquez sur « Reset » dans « Step 3 ».
- Une fois terminé, cliquez sur « Reboot » dans « Step 4 ».
Lorsque ce message de confirmation s’affiche, assurez-vous de retirer le disque bootable de votre ordinateur. Sinon, l’ordinateur va redémarrer dessus.

L’ordinateur va redémarrer. L’écran de connexion est maintenant retiré.
Conclusion
La connexion à Windows 10 sans mot de passe est assez simple. Vous devez juste suivre quelques étapes. Selon votre situation, vous avez différentes méthodes à votre disposition. Utilisez celle qui vous convient le mieux.
Nous vous recommandons de ne pas désactiver l’écran de connexion pour des raisons de sécurité. Cependant, si vous en avez vraiment besoin, assurez-vous que personne n’y aura accès. Si vous avez oublié votre mot de passe, alors Windows Password Reset est la solution la plus simple. Vous n’aurez besoin que de quelques clics !
Télécharger Acheter