Réinitialisation du Mot de Passe Administrateur Par Défaut de Windows 7
Vous avez oublié votre mot de passe associé à Windows 7? Un mot de passe fort s’avère toujours efficace pour protéger vos données importantes des accès non-autorisés. Mais parfois, si malheureusement vous l’oubliez, ce mot de passe peut également vous empêcher d’accéder à votre compte. Si vous rencontrez ce type d’inconvénient inattendu, cet article peut vous aider car il contient des méthodes qui permettent de résoudre ce problème.
Vous pouvez choisir parmi trois méthodes pour réinitialiser le mot de passe administrateur par défaut de Windows 7 et nous allons décrire ces solutions pratiques dans cet article.
- Méthode 1: Réinitialiser le Mot de Passe Administrateur par Défaut de Windows 7 avec un Disque de Réinitialisation de Mot de Passe
- Méthode 2. Réinitialiser le Mot de Passe Administrateur par Défaut de Windows 7 en utilisant l’Invite de Commandes
- Méthode 3: Réinitialiser le Mot de Passe Administrateur par Défaut de Windows 7 en utilisant Windows Password Reset
Méthode 1: Réinitialiser le Mot de Passe Administrateur par Défaut de Windows 7 avec un Disque de Réinitialisation de Mot de Passe
Le disque de réinitialisation de mot de passe est un élément essentiel qui vous permet de réinitialiser votre mot de passe administrateur par défaut sous Windows 7 en cas d’oubli. Il s’agit d’un disque ou d’une clé USB spécialement créée que vous pouvez utiliser pour accéder à votre ordinateur Windows 7. Si vous disposez déjà d’un disque de réinitialisation du mot de passe administrateur par défaut de Windows 7 préalablement créé, il vous suffit de suivre quelques étapes simples pour récupérer votre mot de passe oublié.
Nous allons examiner ces instructions en détails.
Sur l’écran qui indique l’échec de votre connexion à Windows 7, un message apparaît et il contient un lien de Réinitialisation de mot de passe qui vous aidera à réinitialiser votre mot de passe oublié avec l’assistant.
Etape 1 Cliquez sur l’option « Reset password » et la fenêtre de l’Assistant de Réinitialisation de Mot de Passe apparaîtra sur l’écran de votre ordinateur avec un bouton
« Next and Cancel ».
Etape 2 Vous devez maintenant sélectionner « Next » et insérer votre disque de réinitialisation de mot de passe dans votre ordinateur Windows 7 verrouillé.
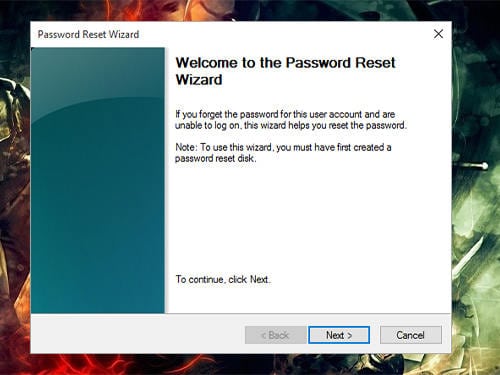
Etape 3 Vous devez ensuite sélectionner le disque de récupération adéquat à partir de la liste d’options déroulante sur l’écran de votre ordinateur.
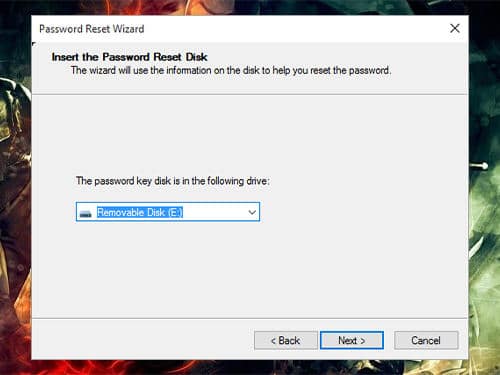
Etape 4 Vous pouvez à présent définir un nouveau mot de passe. La fenêtre vous permettra de définir un nouveau mot de passe administrateur pour Win 7. Il vous suffit de saisir un nouveau mot de passe dans le premier champ de saisie et de le saisir à nouveau dans le deuxième champ de saisie pour le confirmer.
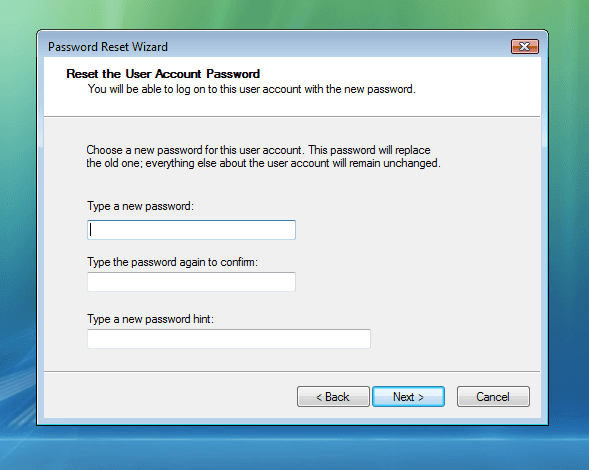
Etape 5 Sélectionner le bouton « Next » et cliquez ensuite sur « Finish » pour finaliser l’opération de réinitialisation du mot de passe administrateur de Windows 7.
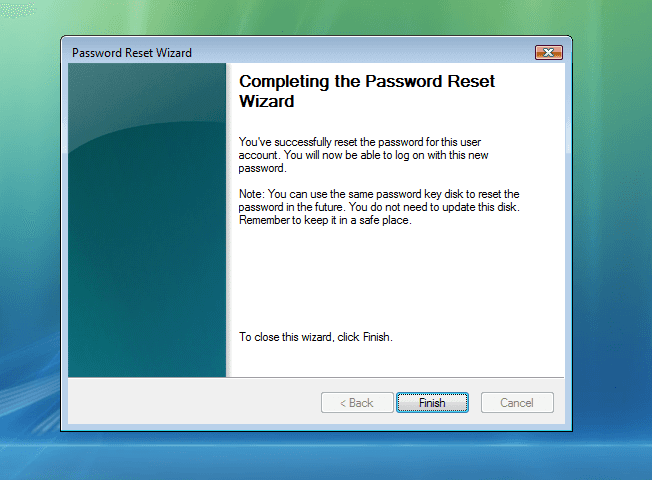
Vous pouvez utiliser cette méthode si vous disposez d’un disque de réinitialisation de mot de passe. Cette technique est facile à utiliser et c’est principalement pour cette raison que nous vous recommandons de créer un disque de réinitialisation de mot de passe pour Windows 7 pendant votre temps libre.
Méthode 2. Réinitialiser le Mot de Passe Administrateur par Défaut de Windows 7 en utilisant l’Invite de Commandes
La deuxième méthode qui permet de réinitialiser le mot de passe de Win 7 consiste à accéder à l’invite de commandes afin d’utiliser la commande DOS intégrée pour modifier votre identifiant et votre mot de passe en cas d’oubli. Vous devez disposer d’un compte administrateur et des droits qui y sont associés sur l’ordinateur concerné. Si vous avez oublié le mot de passe associé à Windows 7, suivez les étapes simples qui sont décrites ci-dessous pour le récupérer.
Le système d’exploitation Windows 7 inclut un compte administrateur intégré qui n’est associé à aucun mot de passe. Ce compte est créé lors de l’installation de Windows et il est désactivé par défaut. A présent, il vous suffit d’activer le compte administrateur par défaut afin de réinitialiser les mots de passe de l’autre compte administrateur en utilisant l’invite de commandes.
Nous allons examiner les étapes pratiques qui permettent de réinitialiser le mot de passe Administrateur pour Windows 7 avec la cmd (invite de commandes).
Etape 1 Allumez l’ordinateur et appuyez sur la touche « F8 » pendant quelques instants pour démarrer l’ordinateur et accéder à la section des commandes. La fenêtre des « Options for Advanced Boot » apparaîtra sur l’écran de votre ordinateur.
Etape 2 A présent, vous devez utiliser les touches directionnelles de votre clavier pour sélectionner le « Command Prompt Safe Mode » avant d’appuyer sur la touche « Enter ». Votre PC démarrera en Mode Sans Echec avec l’option Invite de Commandes.
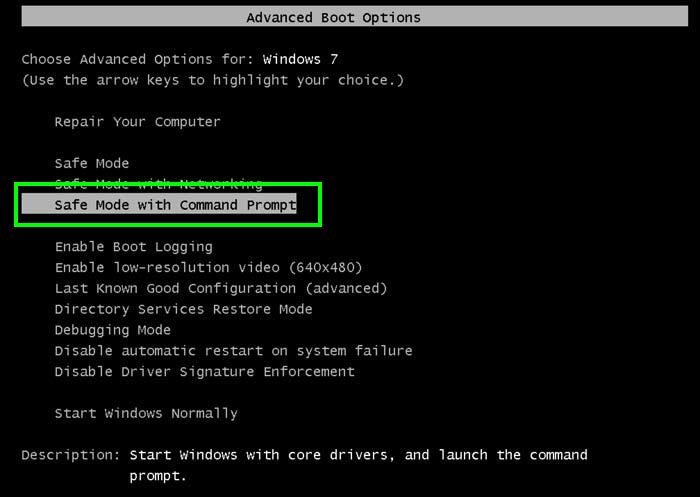
Etape 3 A présent, vous devez sélectionner le compte Administrateur qui apparaîtra sur l’écran de votre ordinateur avant de saisir la cmd requise.
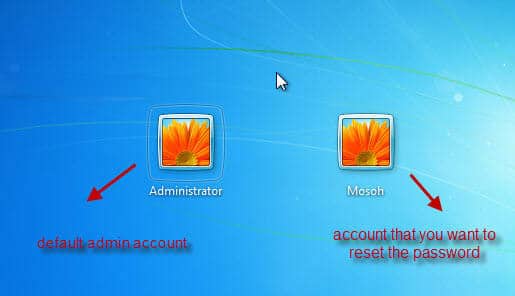
Etape 4 Vous devez maintenant saisir la commande qui permet de contourner vos mots de passe sous Win 7: net user pulse 12345 et appuyer ensuite sur la touche « enter ». Le message « the command is completed successfully » apparaîtra sur votre écran.
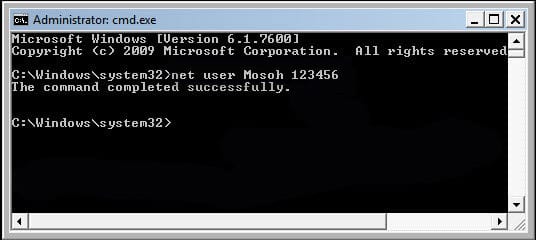
Etape 5 Après avoir finalisé l’opération, il vous suffit de redémarrer votre ordinateur et d’accéder à l’invite de commandes de Windows pour vous identifier en utilisant un nouveau mot de passe. Vous pouvez également accéder à une option qui permet de modifier le mot de passe du compte à partir du Panneau de Contrôle.
L’invite de commande constitue la solution la plus simple et la plus fiable pour récupérer le mot de passe oublié de votre compte administrateur par défaut de Windows 7. Il vous suffit de suivre attentivement les étapes indiquées ci-dessus afin d’accéder rapidement à tous les documents et à toutes les données qui sont conservées dans votre ordinateur Windows 7.
Méthode 3: Réinitialiser le Mot de Passe Administrateur par Défaut de Windows 7 en utilisant Windows Password Reset
Une autre option de réinitialisation du mot de passe administrateur par défaut est également disponible pour les utilisateurs de Windows 7 qui disposent d’outils de réinitialisation du mot de passe Windows. Ces outils très pratiques permettent d’accéder rapidement à votre mot de passe oublié en suivant plusieurs étapes simples. Le logiciel Windows Password Reset est un des outils de récupération les plus populaires.
Télécharger AcheterLe logiciel Windows Password Reset est l’un des logiciels de réinitialisation de mots de passe Windows les plus efficaces. Cet outil peut réinitialiser les mots de passe oubliés de tous les domaines, tous les comptes Microsoft et Windows sous les systèmes d’exploitation 10, 8.1, 8, 7, Vista, XP, 2016, 2012, 2008, 2003 and 2000. Il vous aide à créer un nouveau compte Administrateur ou à supprimer tout type de compte utilisateur sans difficulté et à accéder à nouveau au système de Windows 7 en quelques minutes. Windows Password Reset dispose de 4 éditions différentes et nous vous recommandons vivement de choisir l’édition appropriée et adaptée pour faciliter la récupération de votre mot de passe oublié.
Notre logiciel est compatible avec différents types de disques durs, notamment les disques durs SATA, SCSI, IDE et RAID afin de vous aider au cours du processus de récupération de mot de passe sous Windows 7.
Si vous vous posez des questions concernant le système de récupération du mot de passe administrateur par défaut de Windows 7, vous pouvez consulter notre site pour obtenir des conseils utiles à ce sujet. Notre outil de réinitialisation de mot de passe prend en charge toutes les versions du Serveur Windows et notamment les versions 2016, 2012, 2008(R2), 2003(R2), 2000, NT, etc. pour fonctionner efficacement.
Ce logiciel offre un taux de récupération de 100% pour le mot de passe associé à votre Système d’Exploitation Windows 7. L’outil prend en charge tous les systèmes de fichiers FAT16, FAT 32, NTFS et NTFS5. Il s’utilise sans aucun risque car il n’endommage pas votre système et les fichiers qui sont conservés sur votre ordinateur. Si vous avez déjà essayé la 1ère et la 2ème méthode sans obtenir aucun résultat satisfaisant, notre logiciel Windows Password Reset constitue probablement la solution la plus efficace pour vous. L’utilisation du logiciel peut sembler complexe cependant cet outil s’avère très simple et il permet de récupérer des données sans aucune difficulté.
Nous allons donc vous donner des conseils utiles concernent le fonctionnement des outils de réinitialisation de mots de passe afin de vous permettre de profiter pleinement de leur efficacité.
Etape 1 Il vous suffit de télécharger le logiciel sur votre ordinateur, de l’installer et de l’exécuter pour récupérer votre mot de passe. Après l’installation, effectuez un clic droit sur le raccourci qui se situe sur le bureau et sélectionnez « Run as administrator » afin d’ouvrir le programme. Vous avez à présent accès à la fenêtre principale ci-dessous.

Etape 2 Vous devez maintenant disposer d’un CD/DVD ou d’une clé USB pour effectuer la prochaine étape. Lors de son exécution, le programme vous demandera de sélectionner un type de média pour le disque de récupération. Sélectionnez le nom du média que vous utilisez actuellement. Par exemple : une clé USB.
A présent, sélectionnez le bouton de l’option Périphérique USB, ce choix vous permettra d’accéder à une fenêtre pour sélectionner la clé USB à partir d’une liste déroulante. Choisissez l’option « Begin Burning » pour commencer à copier des fichiers image sur votre clé USB. Lorsque cette opération aura été effectuée, le message « Burning successfully » apparaîtra dans une fenêtre sur votre écran. Ce message confirme que la récupération du mot de passe a été effectuée correctement.

Etape 3 Insérez votre disque USB de réinitialisation dans l’ordinateur que vous souhaitez utiliser pour récupérer votre mot de passe. A présent, démarrez votre PC et accédez aux paramètres du BIOS en utilisant les touches de votre clavier.
Cette opération peut s’effectuer de différentes manières en fonction de la marque de votre ordinateur. Vous devez ensuite sélectionner l’option qui vous permettra d’utiliser votre clé USB ou votre CD/DVD comme périphérique de démarrage.
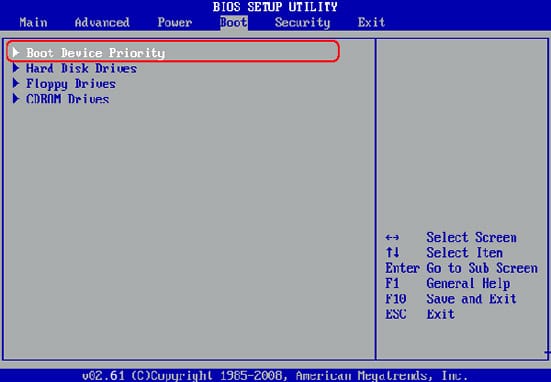
Etape 4 Vous pouvez à présent redémarrer votre PC après avoir modifié l’ordre de démarrage. La procédure de réinitialisation de votre mot de passe Windows débutera à ce moment-là, pendant le démarrage. La fenêtre ci-dessous s’affichera et vous devrez sélectionner le compte utilisateur qui nécessite une réinitialisation de mot de passe. Lorsque ce sera fait, il vous suffira de sélectionner le bouton « Reset Password » à partir de la liste utilisateur. Cliquez ensuite sur « Yes » lorsque la fenêtre du message de confirmation apparaîtra.
Lorsque la réinitialisation du mot de passe aura été correctement effectuée, le statut du mot de passe du compte utilisateur concerné sera vide. Vous devez Redémarrer à nouveau votre ordinateur pour éjecter le disque de récupération et choisir l’option « Yes » pour redémarrer votre PC. Suite à la modification des paramètres, l’ordinateur démarrera sans mot de passe. Vous pouvez à présent définir un nouveau mot de passe pour réussir à accéder à votre système.

Conclusion
Ainsi, comme vous avez pu le voir, il est assez facile de réinitialiser le mot de passe administrateur par défaut de votre ordinateur Windows 7. 3 méthodes différentes et efficaces vous permettent d’effectuer cette opération et d’accéder à nouveau à votre ordinateur. Il vous suffit de suivre plusieurs étapes essentielles et d’effectuer les opérations requises qui sont décrites dans cet article.
Télécharger AcheterRelated posts
Windows XP/Vista
- Comment réinitialiser un mot de passe administrateur Windows XP si vous l’avez oublié
- Comment Réinitialiser Windows Vista/XP aux Paramètres d’Usine Sans Mot de Passe
- Comment bypasser un mot de passe Windows XP sans perdre de données
- Comment hacker un mot de passe Windows XP/Vista sans réinstallation
- Comment bypasser un mot de passe Windows Vista avec/sans Logiciel