How to Bypass Administrator Password on Dell Laptop
In the hierarchy of Windows operating system, the administrator is the user that holds the top-tier power over the system that’s characterized by the ability to manipulate the system and performing actions that other users couldn’t. By default, Windows treats the very first user account as the administrator. Later, more user account can be added with administrator privilege.
Now, what happens when you forget the login password of the administrator account? It’s quite uncommon to find someone who didn’t forget the Windows login password at any point.
Worry not, as there are plenty of ways you can recover access to it. In this article, we’ll be showcasing how to bypass administrator password on Dell laptop.
- Method 1. Best Way to Bypass Administrator Password on Dell Laptop
- Method 2. Bypass Administrator Password with other Administrator Account
- Method 3. Bypass Administrator Password by Resetting Microsoft Account
- Method 4. Bypass Administrator Password with Installation Disk
Method 1. Best Way to Bypass Administrator Password on Dell Laptop
Depending on the criteria, one could argue that one method is better than the other. However, judging by all the features it offers, using Windows Password Reset is the best choice?
Windows Password Reset is a 3rd-party Windows password unlocker tool featuring all-in-one Windows password recovery ability. No matter whatever Windows operating system you’re running, the tool will work just fine. It supports Windows XP, Vista, 7, 8, 8.1, and 10. Using Windows Server? The tool also supports Windows Server 2000, 2003, 2008, 2012 and 2016!
The benefit of using such a tool is, it takes care of all the critical tasks automatically. All you have to do is click a few buttons. The tool is perfectly compatible with Dell laptops or computers, even if it’s a years-old model.
Free Download Buy Now(Pro)Let’s check out how to bypass password on Dell laptop using Windows Password Reset.
Getting Windows Password Reset
Windows Password Reset isn’t a free tool. To enjoy its full feature, you have to pay a price. It’s a one-time purchase. Depending on what features you want available, the pricing will be different.
It comes in 4 different editions, each with its own unique feature sets. Which one to go for? It depends on what you need. For most cases, the Professional edition will be enough. However, in the prosumer/enterprise workspace, other editions are more suitable. For this demo, I’ll be using the trial version of Windows Password Reset professional edition.
Installing Windows Password Reset
As you’re locked out of the Administrator account on your Dell laptop, it’s preferable to run the following steps on a different computer. However, if you have access to an account that can perform software installation, then you can perform it there.
Download the installer.
Run the installer. First, it’s the welcome page. Click “Next.”
Upon arrival on the License Agreement page, click “I Agree.”
Select the installation directory of the tool. Click “Install.”
When the installation completes, click “Finish.”
Preparing a bootable media
The tool you just installed will create a bootable media (USB flash drive or CD/DVD) that contains the actual part of the tool. All there’s to do is boot into the media on your Dell laptop and let the tool do its trick.
Windows Password Reset offers two bootable media types: USB flash drive and CD/DVD. Most of the modern systems support booting from a USB flash drive. However, in the case of some older model computers, CD/DVD is the only choice.
Connect a USB flash (4GB minimum, 8GB recommended) drive to the computer and launch the tool.

The tool will automatically detect your USB flash drive. If not, select the target one from the drop-down list.
Ready? Click “Begin burning.” Note that the action will erase any data residing on the USB drive, so ensure that you’re not losing anything important in the process.

When prompted, click “Yes.”
Wait until the operation completes. Depending on the performance of your USB drive, it should take a minute or two.
Click “OK” when the success message pops up.
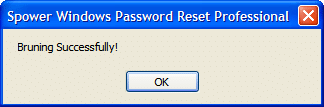
Recovering the Administrator password
Finally, it’s time to recover the password of the Administrator account. Connect the bootable media to your Dell laptop and boot into it.
The tool will fire up. It’ll look something like this.

First, select the operating system.
Select the administrator account. Then, click “Reset.”
Once the Dell laptop password has been reset, click “Reboot.”

The warning message will tell to remove the bootable media first before rebooting the system. Remove the bootable media and click “Yes.”
Voila! Once again, the Dell laptop administrator account is back!
Method 2. Bypass Administrator Password on Dell Laptop with other Administrator Account
If there’s more than one user account in the system with administrator privilege, then you’re lucky! You can get your access back without the need for any additional tools.
However, this method is very much dependent on the existence of another administrator account. We’ll also have to work with the Command Prompt for some tweaks. Don’t worry, though; it’s simple enough.
Ready? Let’s check out how to bypass a password on a Dell computer using a Windows installation disk.
Accessing another administrator account
The very first step is logging in Dell laptop with the other administrator account. In this demo case, I’m locked out of the user account HelloWorld, but I have access to HelloWorld2 that has administrator privilege.
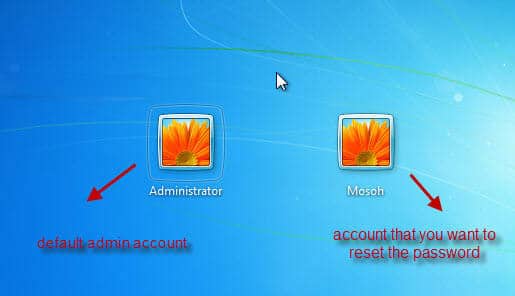
Changing password
We’ll need to take the help of the command line. In the start menu, search for Command Prompt.
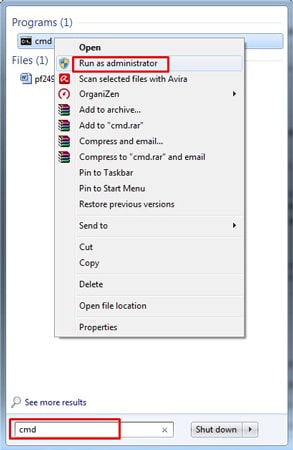
Right-click and select “Run as administrator.”
Now, run the following command in the console.
net user
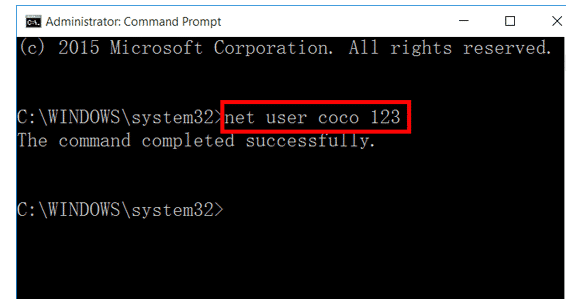
Here, replace the fields according to your needs.
Voila! The user password of your account is changed successfully!
Method 3. Bypass Administrator Password on Dell Laptop by Resetting Microsoft Account
This is an interesting feature that’s currently available, starting from Windows 8 to Windows 10. If your administrator account was connected with Microsoft, it’s easier for you to reset the password. All you need is to reset the login password of your Microsoft account, and you’re good to go! Let’s check out how to bypass a Dell laptop password from Microsoft account.
To reset the password of a Microsoft account, go to this link.
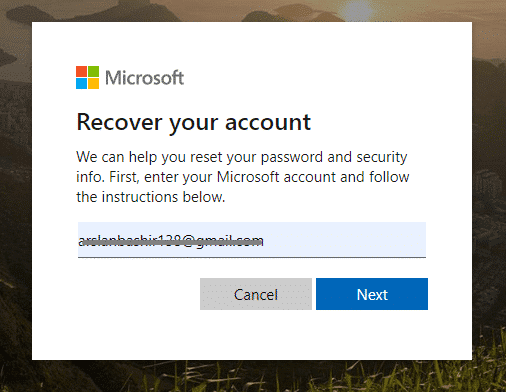
Enter the username of your Microsoft account.
By default, you’ll be asked for your email account for verification.
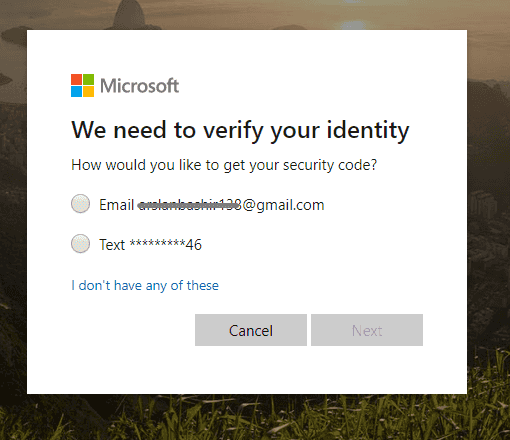
If you can’t use email for verification, there are other available options. However, those must be pre-configured to be used.
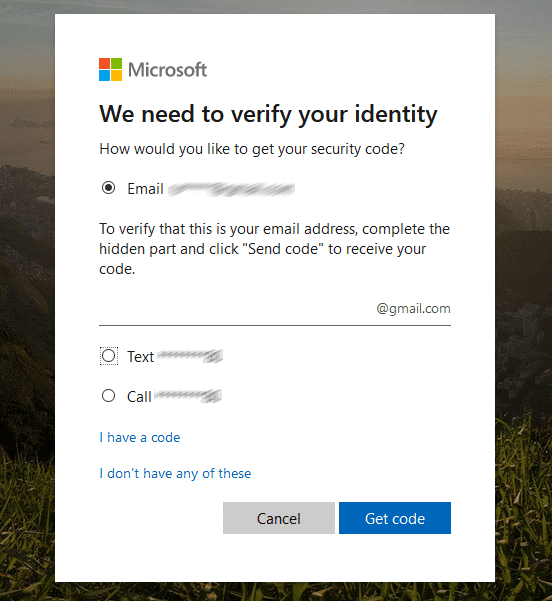
Once asked, Microsoft will send a verification code to your email or phone. Enter the verification code to proceed.
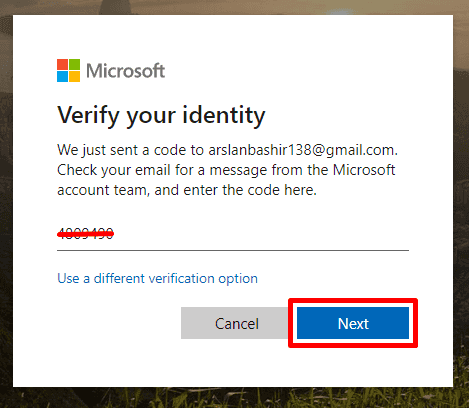
Now, you’re eligible for entering a new password. Enter a new password.
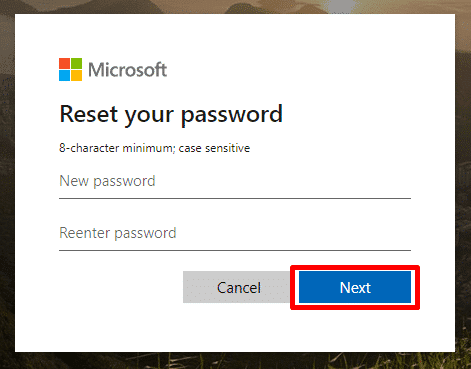
Voila! You’re now ready to get your access back to your Dell laptop or computer administrator account!
Method 4. Bypass Administrator Password on Dell Laptop with Installation Disk
By far, this is the most difficult method of recovering access to your Dell laptop. For this procedure to follow, you need the Windows installation disk of your system.
Booting into the Windows installation disk
Insert the disk into your Dell laptop, turn on the computer, press F12 to access the boot menu, and select “CD/DVD/CD-RW Drive” as the bootable media. If you’re using a USB flash drive, then select “Removable Drive.”
You’ll be on the Windows setup screen. First, select the language, time & currency, and keyboard and click “Next.”
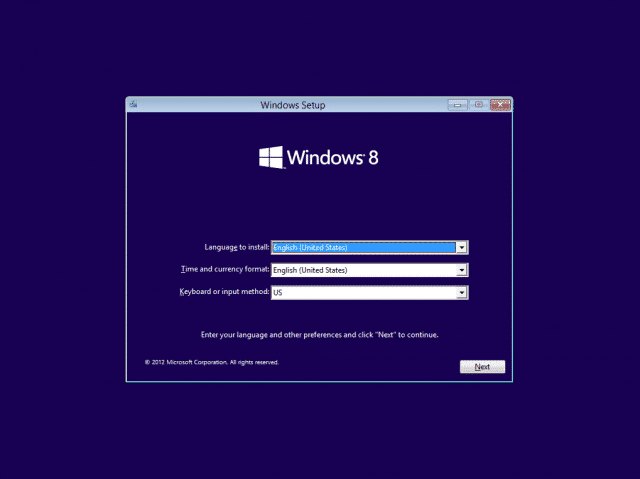
Click “Repair your computer.”
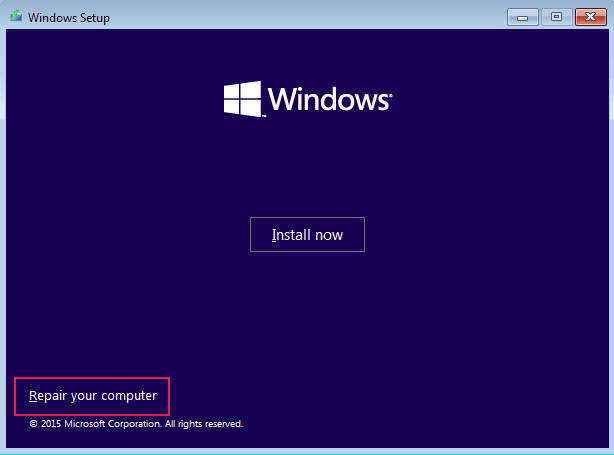
Tweaking Windows components
Now, the next step is going to be specific to the Windows operating system your computer is running. In this example, I’ll be using Windows 8 that shares similarities all the way up to Windows 10. Click “Troubleshoot.”
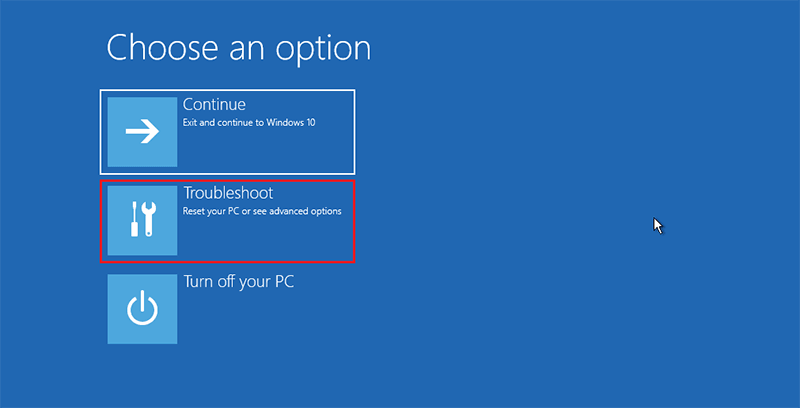
Select “Advanced options.”
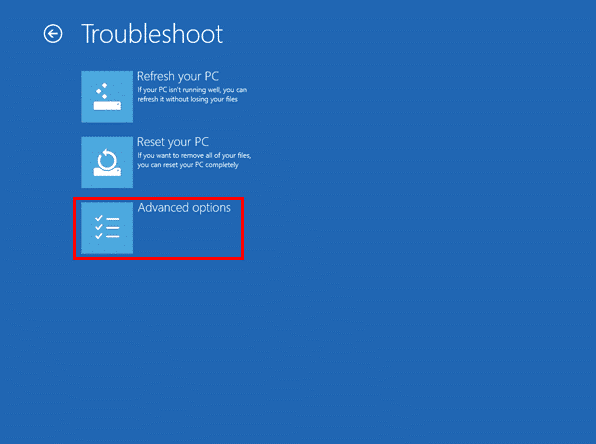
Click “Command Prompt.”
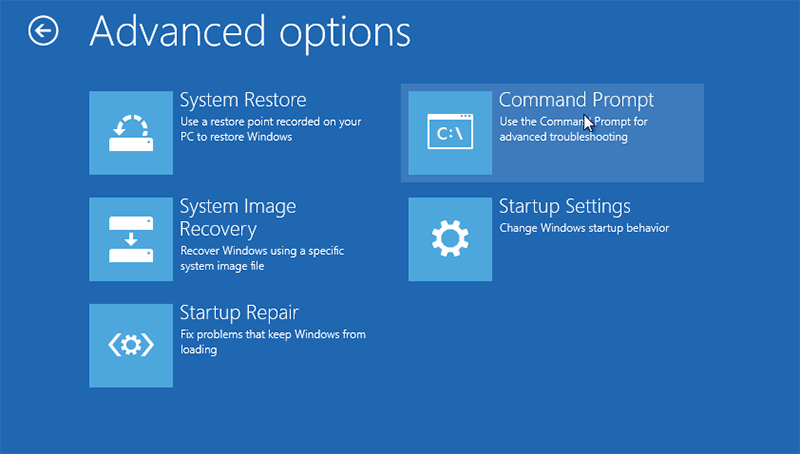
Now, enter the following commands. The commands will tweak some files inside the Windows system. Make sure not to mess up!
cd /d D:\Windows\System32
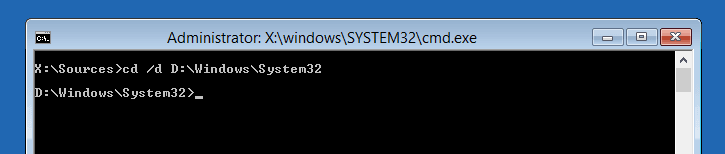
ren Magnify.exe Magnify1.exe

ren cmd.exe Magnify.exe

Bypassing password
Now, reboot your Dell laptop or computer and boot into Windows as usual. On the login screen, click the Ease of access icon.
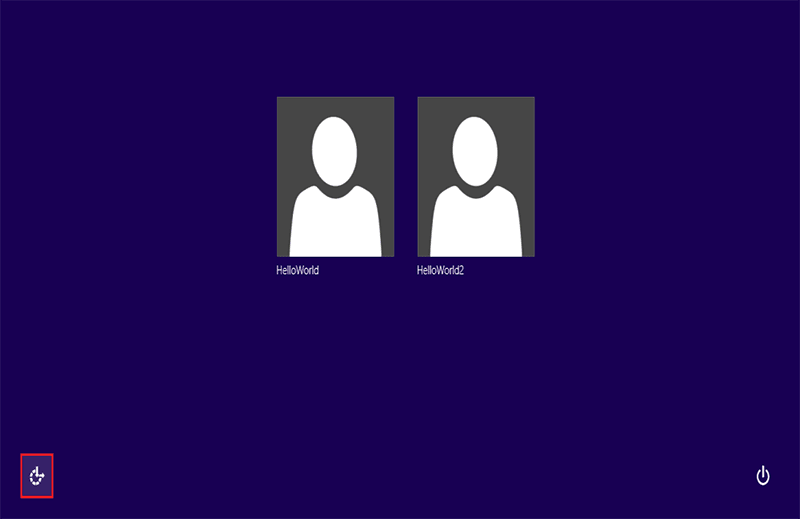
Select “Magnifier.” It’ll pop up a Command Prompt window with administrator privilege.
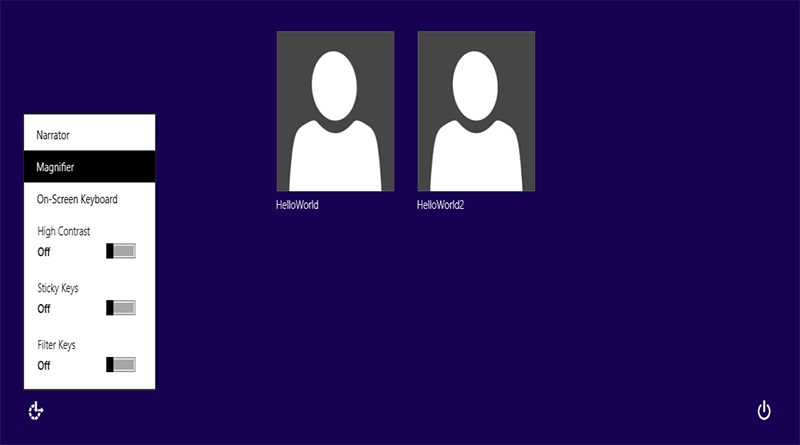
Now, run the following command to reset the login password of a target username.
net user
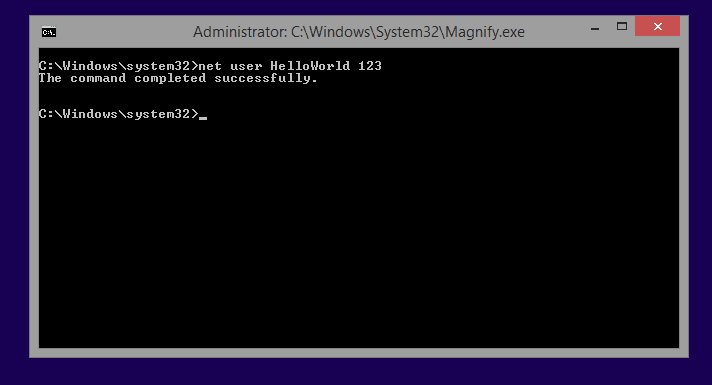
Here, the password will be the new password for the target user. If left blank, there’ll be no login password for the user.
Revert back tweaks
It’s time to revert to the changes we made. Reboot your Dell laptop, get into the boot menu, select the Windows installation disk, and get to the Command Prompt.
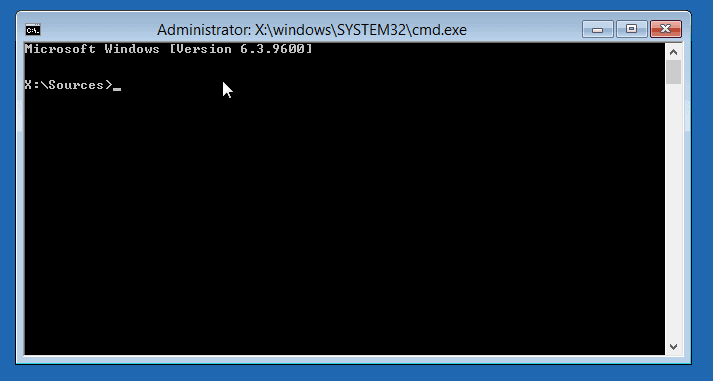
Now, run the following commands.
cd /d D:\Windows\System32
ren Magnify.exe cmd.exe
ren Magnify1.exe Magnify.exe
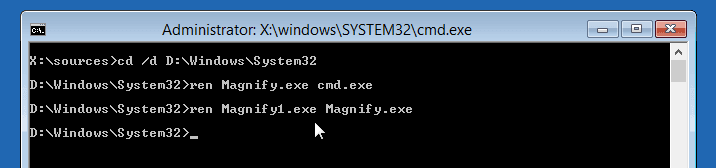
Reboot your Dell laptop and enjoy!
Conclusion
Getting locked out of your own Dell laptop or computer isn’t something anyone wishes to experience. However, no need to panic if you found yourself in such a situation. Depending on your situation, follow the procedure of how to bypass password on Dell laptop that you prefer and/or applies to you and get your access back instantly.
Personally, I recommend using Windows Password Reset as the tool will take care of the entire process. There’s the least chance of things going wrong. The tool is a paid one but the benefits you get are worth the premium. Moreover, once purchased, you can use it as much as you want. Your fear of forgetting Windows login password, gone forever!
Enjoy!
Free Download Buy Now(Pro)