How to Change Lock Screen Password on Windows 10
Having a secured PC that protects with the lock screen password is a need of the day, especially if you have saved the vital information or data in the system. It is a suggestive measure to keep changing the password frequently and create it in a way that cannot be guessed easily by anyone. So how to change password on Windows 10 lock screen?
If you want to keep your professional and personal information safe from the unwanted access or manipulation, it is crucial to have a strong password on your Windows 10 OS. But it may be quite confusing as to how to change lock screen password on Windows 10. So, here we have talked about the two most accepted and tested methods to sort out the issue smoothly.
But before beginning with the methods, let us also take a quick understanding of what is lock screen password of a Windows PC. It is regarded as the first layer of security for your computer. If you have enabled the lock screen password for your computer, whenever you or anyone else switch it on, the system will ask the same to proceed further.
Thus the lock screen password serves as a savior to some extent if an unauthorized person tries to access your computer without your permission. So let us learn about the ways to change Windows 10 lock screen password further in the article:
- Option 1. Change Lock Screen Password on Windows 10 with Password
- Option 2. Change Lock Screen Password on Windows 10 without Password
Option 1. Change Lock Screen Password on Windows 10 with Password
Having a PC without the lock screen password gives an open gateway to the manipulators to peep into your system whenever they get the chance. Thus it is advised to keep a strong password on your user’s account to prevent from such a condition. If you know the Microsoft Account password, it becomes simpler to change lock screen password Windows 10.
So, let us take a look at how to change lock screen password on Windows 10 if you remember your Microsoft Account password associated with the system:
Step 1: Go to the bottom left corner of the screen of your Windows 10 PC and click on the Windows/Start Button.
Step 2: Select and click on the Settings option given at the corner of the interface.
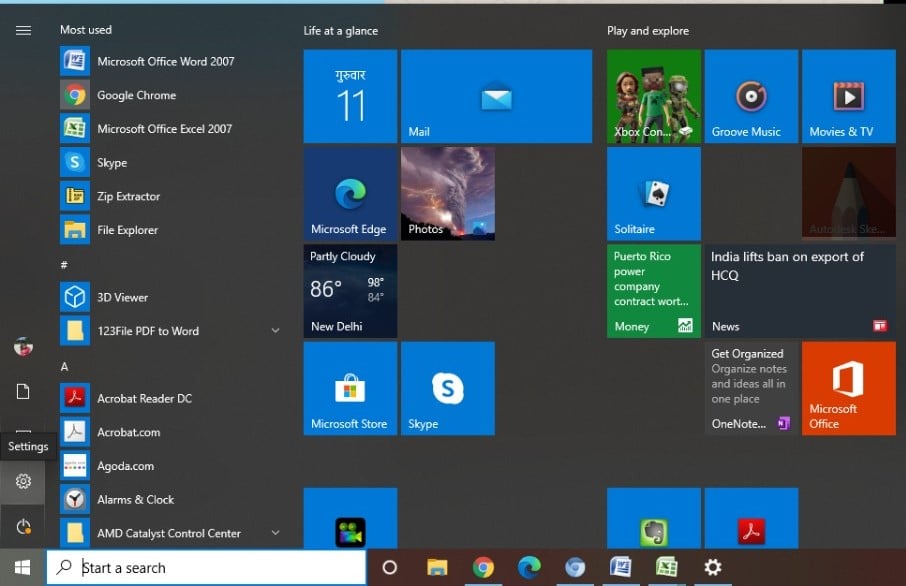
Step 3: As you click Settings, a list of various options will come up. Click on the Accounts option given and then go to Sign-in-options button given at the left partition of the interface.
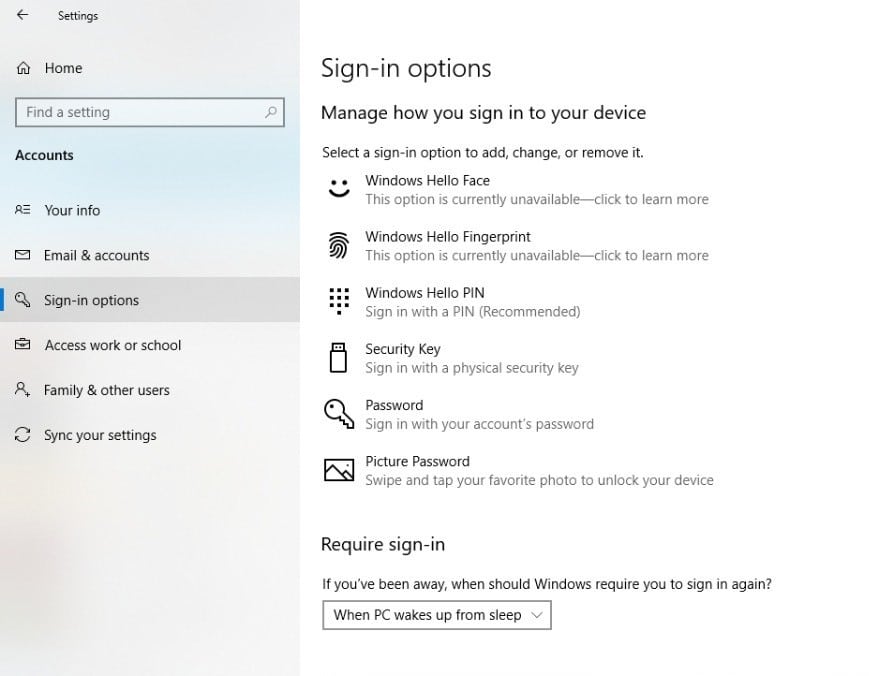
Step 4: A list of various options will appear at the right partition. Select “Password” from the given menu and then click on the option Change, to change the lock screen password of your Windows 10 computer system.
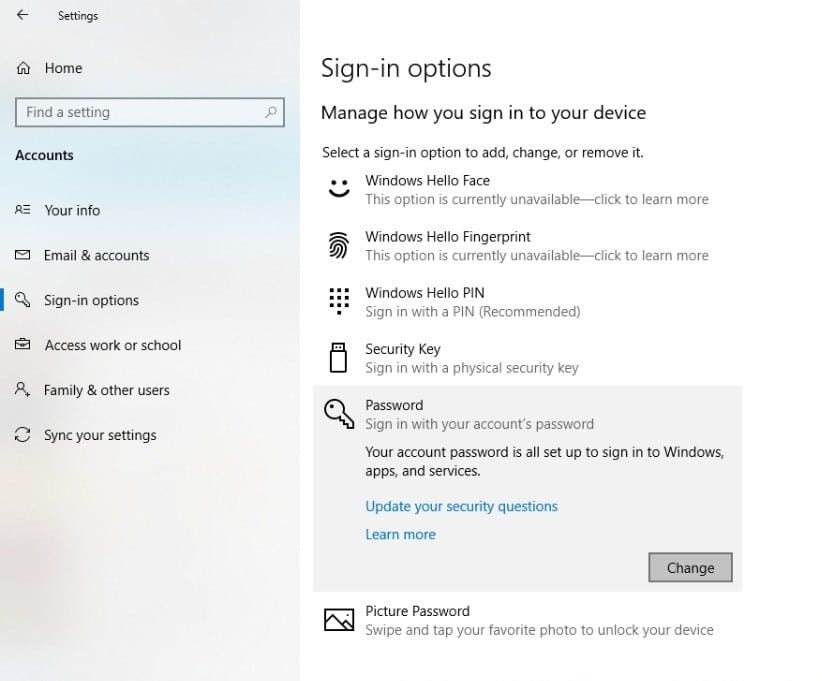
Step 5: Your system will ask for the current Microsoft Account password to verify the identity. Within the dialogue box, write the current Microsoft Account password of your PC and click on the “Sign-in” button.
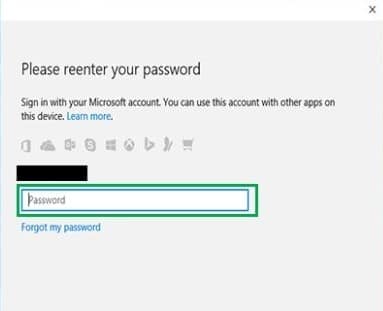
Step 6: As you sign-in with the Microsoft Account, it will ask you the mode to send a one-time code. If you select your contact number that is associated with this account, you are required to provide the last four digits of the same to verify.
Step 7: As you press Enter, Microsoft will instantly send you the code on the given mode. Write the same in the given text bar.
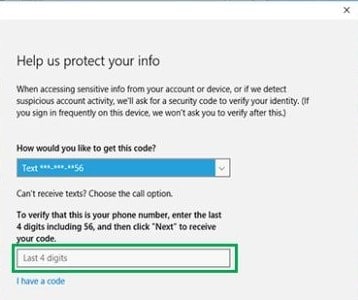
Step 8: Now, you can easily change the old password with the new by providing the required details in the given field. Write the new password of your choice and rewrite the same to confirm it. Press Enter to end the process and save the password reset setting.
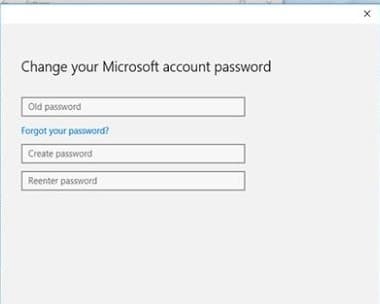
As you press Enter, Microsoft will instantly change lock screen password Windows 10 with the newly created password. Now each time you want to enter the locked screen of your computer, it will ask you to enter the latest passcode.
Option 2. Change Lock Screen Password on Windows 10 without Password
If you have misplaced or lost the password, it becomes cumbersome to go ahead with the process to change Windows 10 lock screen password. Thus here comes a need for Windows Password Reset tool that meant for sorting out such issues within seconds, without damaging any data.
This is an all-in-one utility software that makes the user create a password reset disk (CD/DVD/USB). It lets him regain access to his computer system by having the option to reset the Microsoft Account Password, Local User, or Administrator Password. The plain and straightforward interface helps users to understand and follow each step hassle-free and gives a simple solution for how to change password on Windows 10 lock screen.
Windows Password Reset works on the platform for Windows 10, 8.1, 8, 7 to Vista, XP, 2000, 2003, 2008, 2012 and 2016 and both 32 bit and 64 bit systems. Once you manage to reset the lost password, it becomes way too easy to change Windows 10 lock screen password of your PC. So, let us learn the steps to use this one-spot solution software:
To reset the Microsoft Account password using Windows Password Reset, you first require creating the bootable CD/DVD or USB Drive.
Step 1: Download the program on any computer that is accessible to you. Install and then run the application on the system.
Free Download Buy Now(Pro)Step 2: Now, create the password reset disk or the bootable CD/DVD/USB Drive by below steps:
a. Insert the USB or CD/DVD Drive to the computer while you open the program.
b. On the application, make a selection by clicking the option from USB device or CD/DVD, as according to the device you have inserted.

c. On the next Window, click on “Begin burning” that will start the creation of your password reset disk.

d. Once the process ends, take out the device which used to reset the password of the locked computer.
Step 3: Power on the locked PC and set it to boot with either CD/DVD-ROM or USB Drive, as per the device which you have used to create the password reset disk or drive.
Step 4: Insert the password reset disk in the system now and restart or reboot the computer with the same.
Step 5: The Windows Password Reset window will automatically pop-up on the screen once the computer restarted. It will show you the screen with “Four Steps to Reset Windows Password.”
Step 6: Select Windows 10 under the Step 1 drop-down option and then under Step 2 of the interface, select the User Account that you are required to reset the password.
Step 7: After making the selections for Step 1 and 2 on the program’s layout, click on the “Reset” button given in Step 3 to set the password to Blank for Windows 10 OS. Then taking the Step 4, click on the “Reboot” button to proceed with rebooting or restarting the computer system.

Once the computer reboots, you can smoothly enter the system without the need of producing any password. Now, to change lock screen password Windows 10 or set the new password of your choice, follow the given steps:
Step 1: Go to the Start Menu of the computer and click on the Settings option.
Step 2: Within the Settings Menu, click on the Accounts, to create a new password.
Step 3: On the left side panel of the screen, click on “Sign-in-options” and then click on the “Password” option that will appear at the right panel of the screen afterward.
Step 4: Within “Password,” click on the button given with the name “Change.”
Step 5: You will be head towards the Window immediately that will ask you to create a new password for your lock screen.
Step 6: Enter the password of your choice (suggestively 8-digit minimum, alphanumeric), and re-enter the same in the next text bar. Click “Next” to save the changes. Provide the Password Hint in case you get confused sometimes. The new lock screen password is set for your system now.
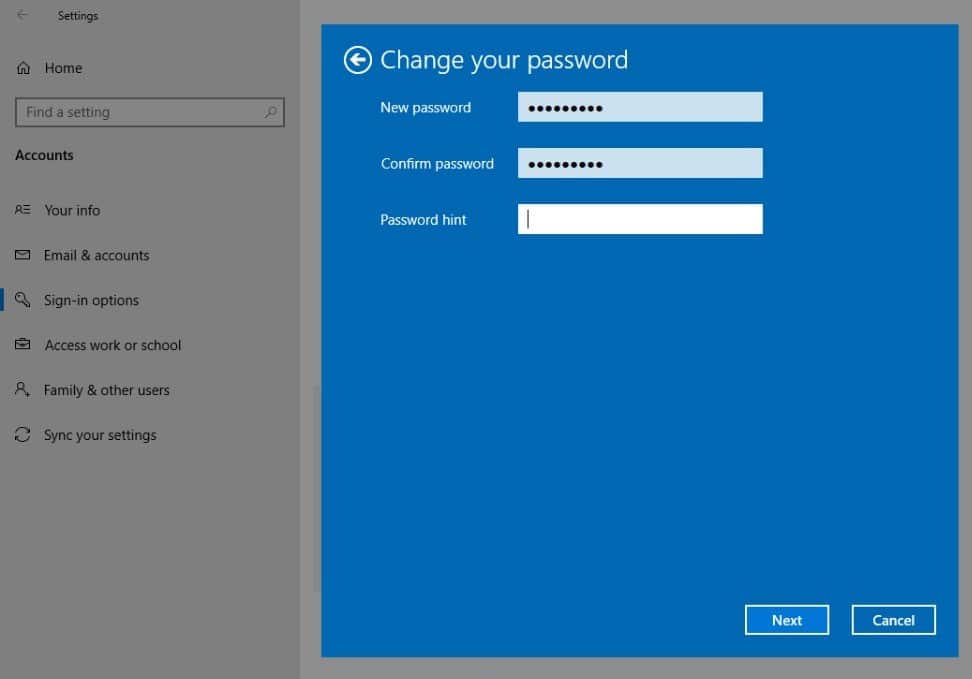
This way, you get the perfect solution for how to change lock screen password on Windows 10 with the help of Windows Password Reset, even if you have forgotten the old password of your computer.
Conclusion
Those who occasionally change Windows 10 lock screen password, are better protected from the unwanted indulgence of changing, stealing, or maneuvering the data and files without permission. Thus, option 1 in this article provides a simple solution to change Windows 10 lock screen password with the help of Microsoft Account password of your computer.
But if you have forgotten or lost access to the existing password, you can take the help of the trusted tool Windows Password Reset. It will assist in finding the solution for how to change password on Windows 10 lock screen by erasing the old password, and then you can create a new and robust security code for your PC.
Free Download Buy Now(Pro)