How to Create Password Reset Disk for Windows 10/8.1/8/7
The Windows password reset disk is a way to log back into your Windows system if locked out. You should create a password reset disk in advance just in case you forget your Windows password or unable to remember it. Calling Microsoft for support won’t be of use since they can’t help you log back in, so you should take precautions. In this article, you will learn how to create password reset disk for Windows 10/8/7.
- Part 1. What You Need to Know Up-Front about Windows Password Reset Disk
- Part 2. How to Create A Windows Password Reset Disk If Windows is Accessible
- Part 3. How to Create A Windows Password Reset Disk If Windows is Locked Out
Part 1. What You Need to Know Up-Front about Windows Password Reset Disk
1.1. What is Windows Password Reset Disk?
Basically, a password reset disk is a bootable media (USB or CD/DVD) that can quickly reset Windows login password. However, it only works for a particular local Windows account on a particular system and a certain Windows version.
1.2. Preparations
All you need is 3 to 4 minutes, an accessible Windows computer, and an extra USB stick to create a Windows password reset disk.
Part 2. How to Create A Windows Password Reset Disk If Windows is Accessible
Creating Windows Password Reset Disk In Case You Are Using Microsoft Account
So if you really want to create a Windows password reset disk, then switch your account from Microsoft to local.
Navigate to your Windows search bar and search for “Settings.” From their choose the “Accounts” option. Then select the “Sign in with a local account instead” option to proceed.
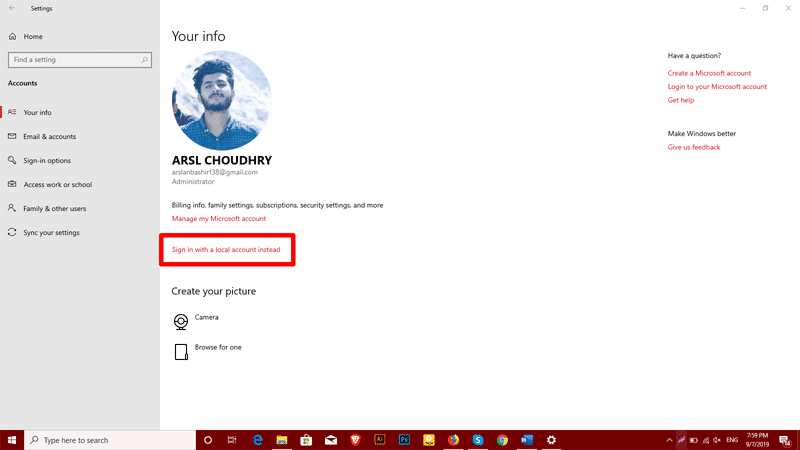
Click “Next” from the confirmation prompt.
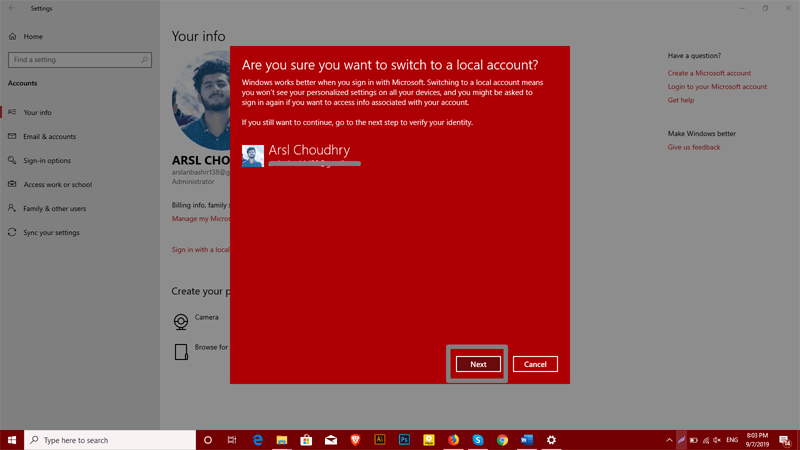
Enter the current password of your Microsoft Account and click on the “Next.”
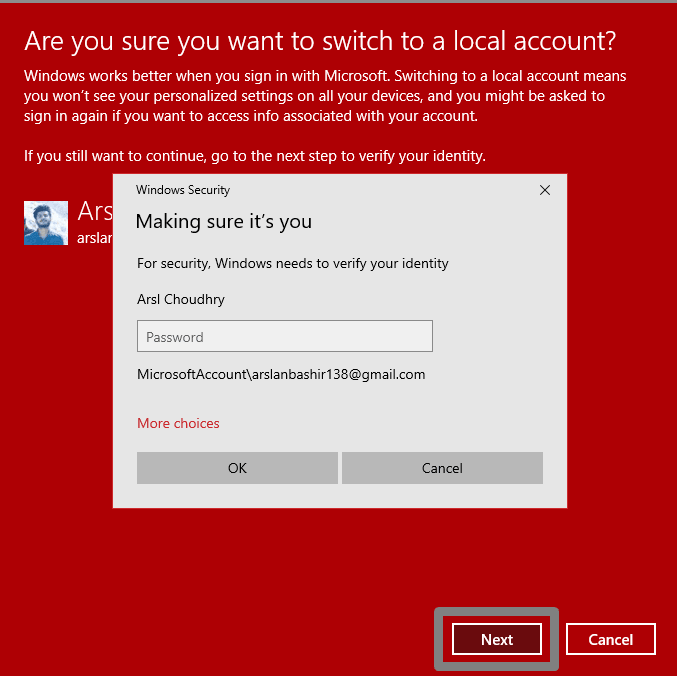
After this, follow the below pattern and enter credentials for the local account.
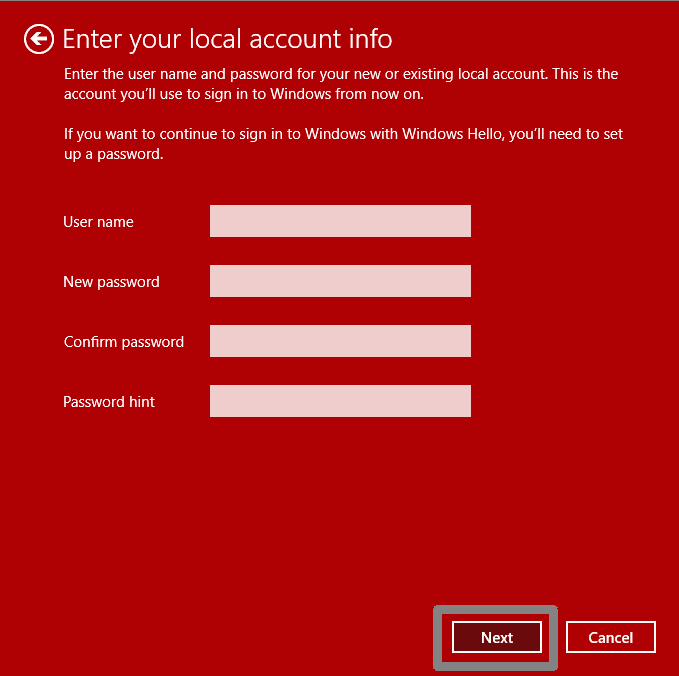
Finally, click on the “Sign out and finish” button to get started with Local Account. Your system will log in with a Local Account after reboots, where you can go to the control panel and create a password reset disk for Windows.
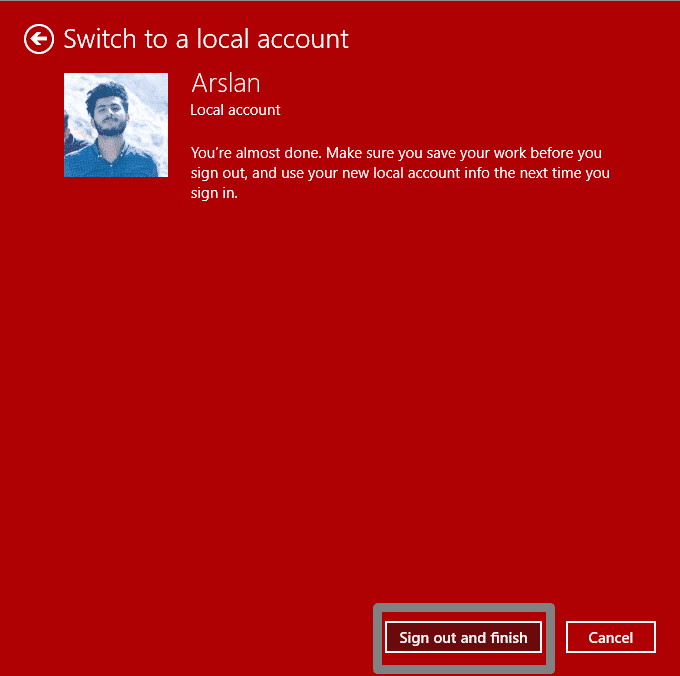
If you are logged in to your Windows, follow the guide of Part 2.1, Part 2.2, Part 2.3 to create a Windows password reset disk for Windows 10/8/7, respectively. But if you forgot the password and didn’t have any reset disk, then follow Part 3.
2.1. Create a Password Reset Disk for Windows 10
Windows 10 has a built-in application called the “Forgotten Password Wizard.” This Windows password recovery tool is what you’ll use to create your Windows 10 password reset disk.
Use Search to look for and open “Control Panel.”
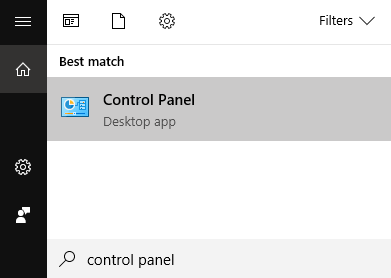
Once open, go to “User Accounts.”
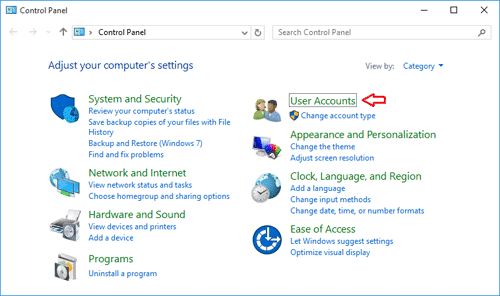
On the next screen, click “User Accounts.”
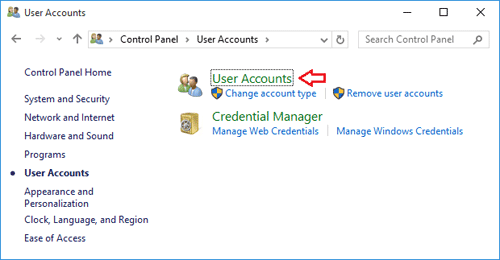
You’ll be shown a number of options for securing your Windows account. This includes the ability to create a password reset disk located in the left-hand pane.
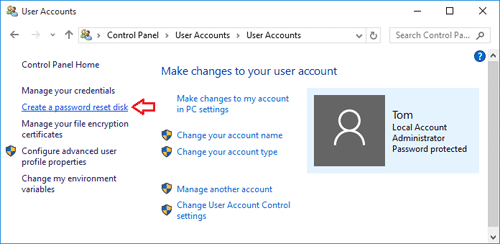
You need to insert your USB drive to proceed.
Hitting click on “Create a Password Reset Disk” will show the “Forgotten Password Wizard” screen.
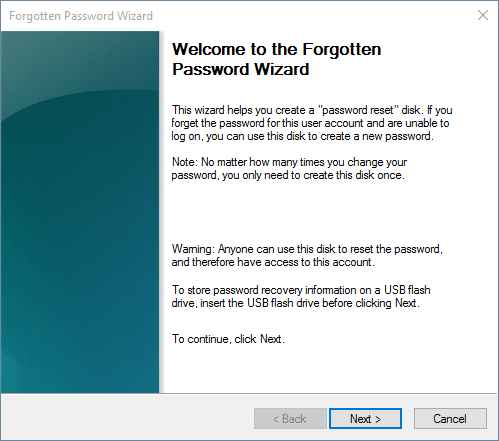
To go through with the wizard, click on “Next.” Here, you have to select the USB or CD/DVD and then click on “Next.”
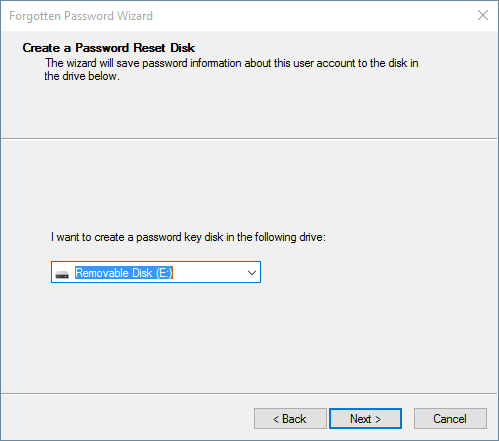
On the next screen, Enter your current Windows password to create a password reset disk for Windows 10.
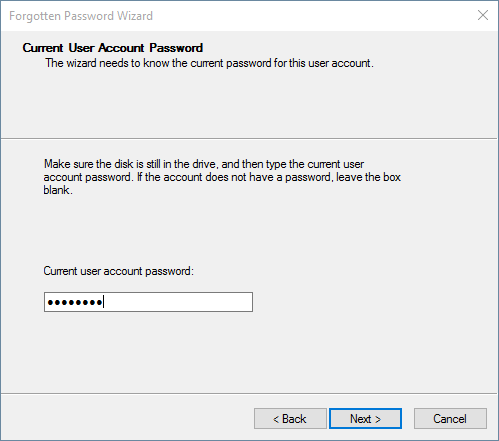
The software will continue to create the password reset disk. Once the progress bar hits 100%, click “Next.”
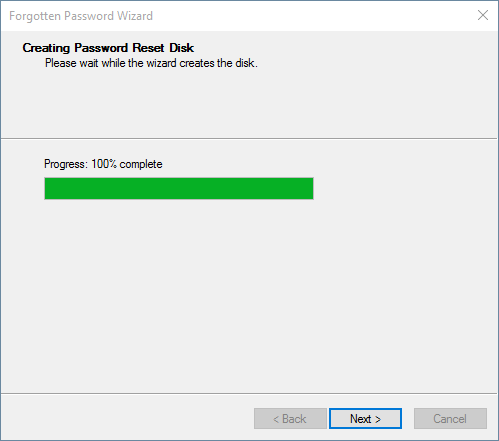
On the next page, click “Finish.”
At this point, you can check the flash drive. If the process is successful, it should now house a file called “USERKEY.PSW.”
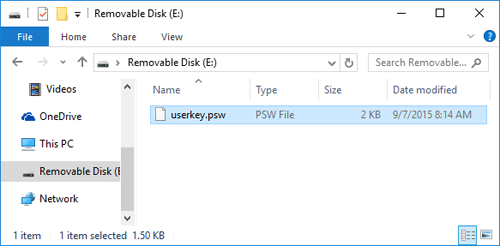
Now keep the Windows 10 password reset disk in a safe place, and you can use it to reset Windows 10 password if you suddenly forgot the password.
2.2. Create a Password Reset Disk for Windows 8/8.1
To begin creating a Windows 8/8.1 password reset disk, first, log in to your Windows account. The account you’re signing into is for which you’ll be creating the password reset disk.
In Windows 8, the easiest way to do this is with the Power User Menu; click the Windows + X key combination to find a quick-access menu that includes a Control Panel shortcut. Among different actions, click on “Control Panel.”
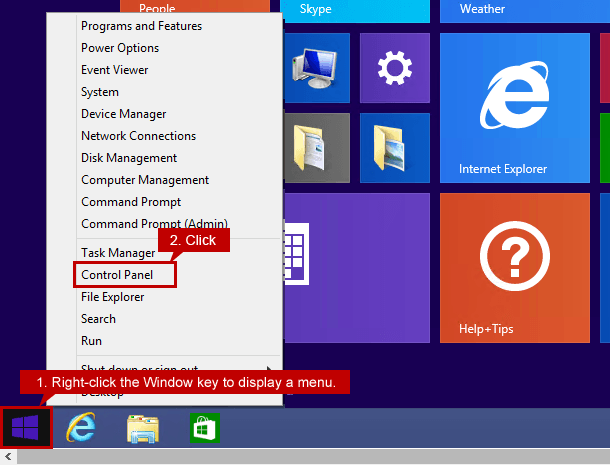
For Windows 8, you should pick the “User Accounts and Family Safety” link.
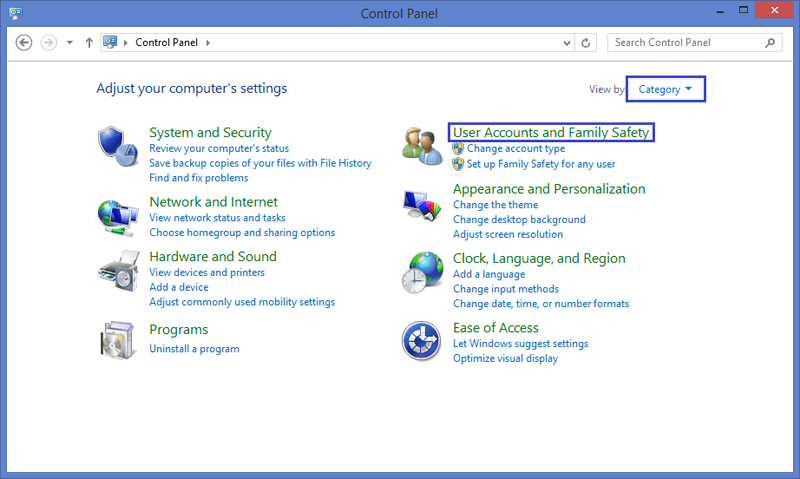
Click the “User Accounts” link.
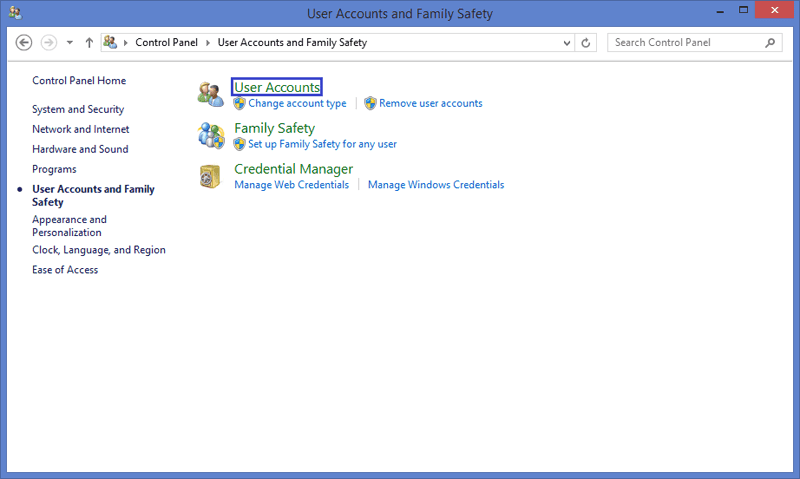
Before you proceed further, make sure to have portable media to create a password reset disk on. From the left pane, select the “Create a password reset disk” link.
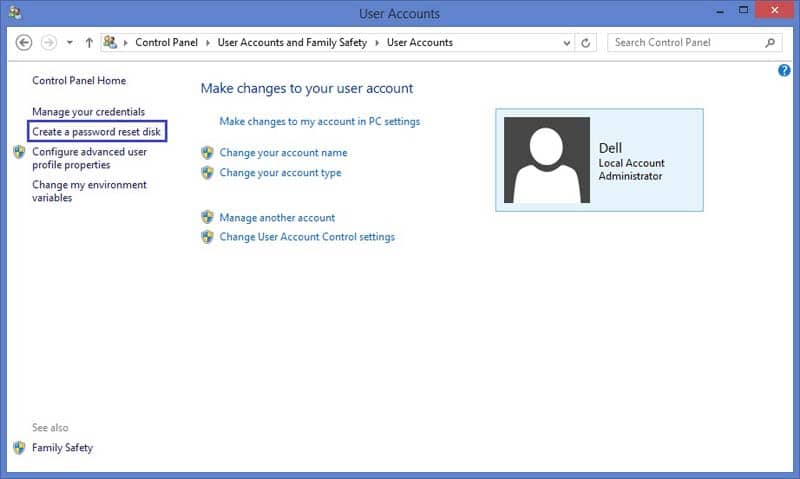
Click “Next” when the “Forgotten Password Wizard” appears.
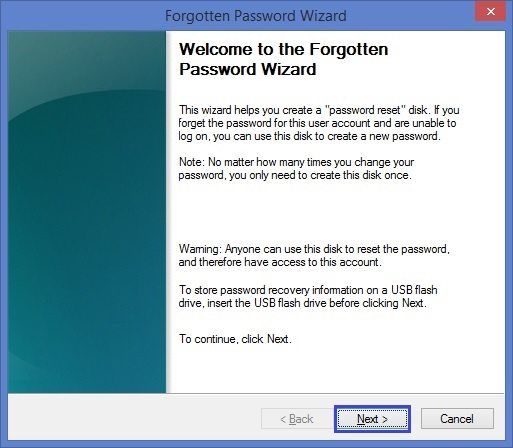
In the “I want to create a password key disk in the following drive” drop-down section, select the media drive on which you want to create a password reset disk for Windows 8. Click “Next.”
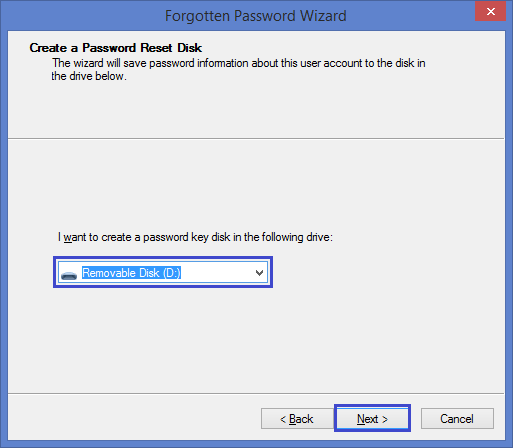
On the next screen, enter your current account password in the text field and hit “Next.”
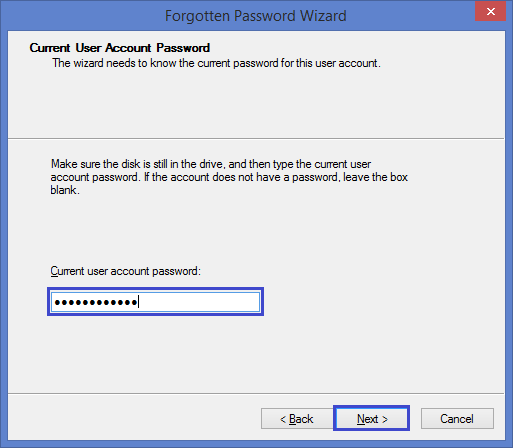
Click “Next” when the progress bar shows 100% complete.
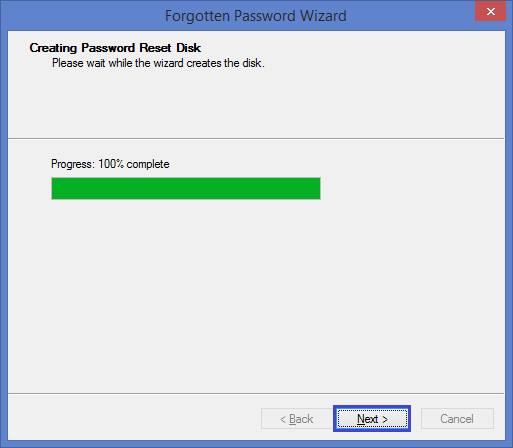
You can now detach the flash drive or CD/DVD from your computer. Click the “Finish” option to exit the “Forgotten Password Wizard.”
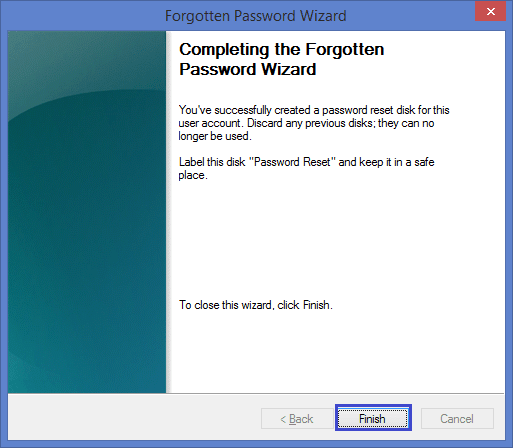
Cong! You have successfully created a Windows 8/8.1 password reset disk; now you can use it to reset Windows 8 password.
2.3. Create a Password Reset Disk for Windows 7
If you ever forget your Windows 7 password, the Windows password reset disk can really help you. With its help, you can easily reset your Windows 7 password and get into your system.
Let’s see how it works.
Insert the USB drive into the Windows 7 computer to create a password reset disk. Click on the Windows Start button and then go to the “Control Panel” in Windows 7.
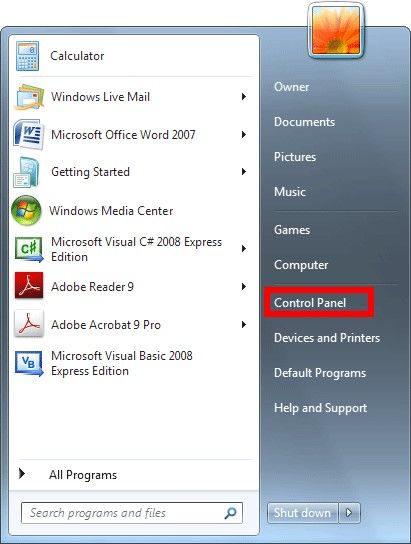
Navigate to the “User Accounts and Family Safety” window.
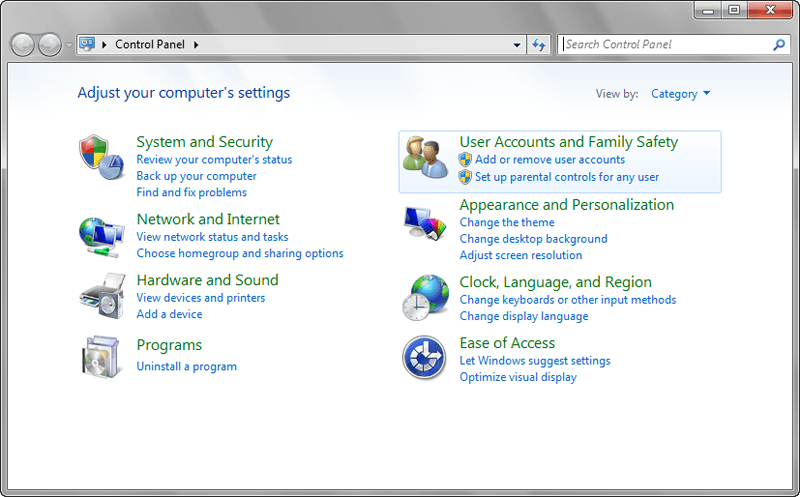
Choose the “Create a password reset disk” option from the left side.
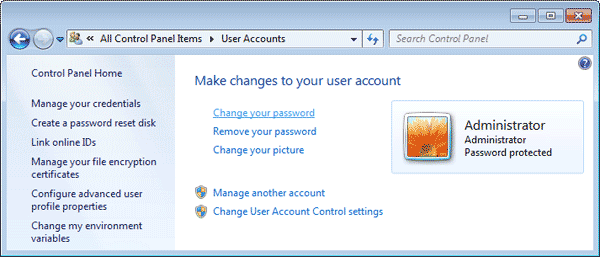
Choose “Next” when the “Forgotten Password Wizard” window is shown.
Mark the drive where your USB drive is to create a Windows 7 password reset disk.
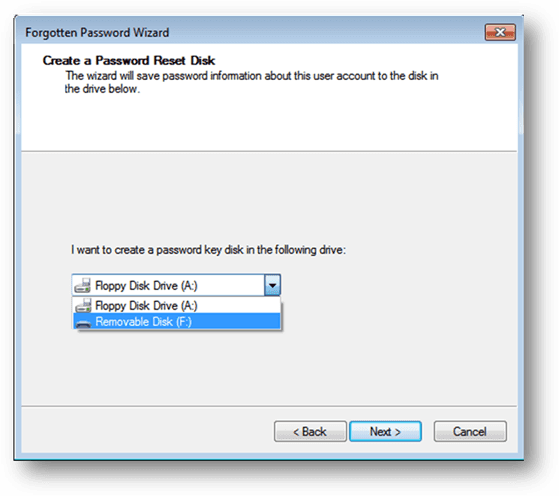
Click “Next” to proceed. Enter your current local account password in the password field, click “Next,” and wait for a while. Windows 7 will create the password reset disk on your selected drive. Hit “Next” when the progress indicator shows 100% completion, and then click “Finish” in the next window.
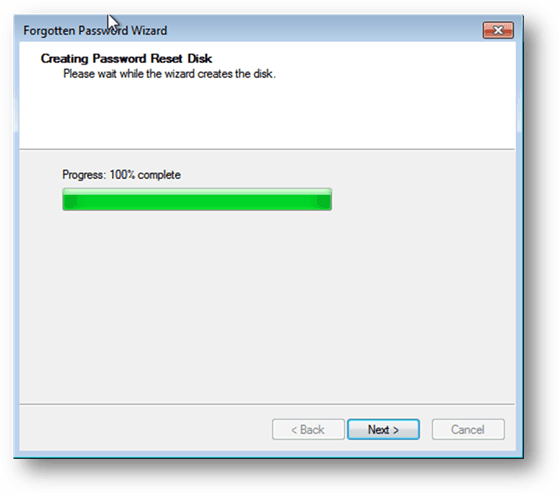
Detach the USB drive or CD/DVD from your system. Label the Password Reset disk and save it in a safe place.
Part 3. How to Create A Windows Password Reset Disk If Windows is Locked Out
If you want to create a Windows password reset disk but the system is locked, you need to use a third-party program to help you. In this case, we will use Windows Password Reset to create a password reset disk for Windows 10/8.1/8/7. It can be used to recover passwords from any type of accounts, such as Microsoft, local or administrator accounts.
Free Download Buy Now(Pro)Let’s see how this Windows Password Reset works to create a password reset disk.
To get started with Windows Password Reset, Download and install the program into an accessible computer to create a Windows password reset disk.
After successful installation, Launch the program and attach a USB drive or blank CD/DVD to it.

Before clicking “Begin burning,” select the media type you would like as your password reset disk.

Do nothing except some patience so that it can make the password reset disk for Windows 7/8/10. After the boot process finishes, bring out the USB drive or CD/DVD from the computer.
How to Use Windows Password Reset Disk If Windows is Locked Out
First, boot the locked computer from the password reset disk you just created. After that, the Windows Password Reset will run on your locked computer. From the drop-down, choose a Windows system for which you want to restore the password.

Now, select a user account with admin privileges you want to retrieve its passwords.
Below this combo box, you can clearly see a “Reset” option, click on it, and it will prompt a confirmation message, tap “Yes.”
As soon as you click on the “Reset” icon, it will remove the password of that user account.
To apply changes, reboot your system; you can enter into your Windows without entering any password.
That’s how you can create a password reset disk with Windows Password Reset and remove the password.
Conclusion:
In this guide, I have shown you how to create a password reset disk for Windows 10/8/7. The implication of the methods shared in this guide varies from Windows to Windows. The reset disk method only works if you have created it before getting locked out by the Windows, but it is assured that the Windows Password Reset will 100% work because it works independently in any circumstances. Make sure to set up a new password again for your computer after resetting it to prevent it from strangers and to maintain the security and privacy of your PC.
Free Download Buy Now(Pro)Related posts
Recent Posts
- How to Turn Off Samsung Tablet without Password
- How to Make A Password Reset Disk for Another Computer
- How to Reset Password on Sony Vaio Laptop Windows 7/8/10
- How to Print A Secured PDF without Password
- How to Remove Read-Only from Excel
- How to Hack or Crack Password Protected PDF File
- How to Fix Windows 10’s Defaultuser0 Password Issue
- How to Disable Windows Hello Pin
- How to Make A Word Document Read Only
Related Posts
- How to Make A Password Reset Disk for Another Computer
- How to Upgrade Windows Vista to Windows 10
- How to Reset/Change Microsoft Account Password
- How to Reset Forgotten Computer Password in Windows 10/8/7
- How to Factory Reset Asus Tablet if Forgot Password
- Top 10 Best Windows Password Recovery Tools in 2024
- How to Use Offline NT Password & Registry Editor for Password Reset
- How to Log into Windows 10/8.1/8/7/XP/Vista without Password
- How to Use Ophcrack for Windows 10/8/7 Password Reset