How to Fix Windows 10’s Defaultuser0 Password Issue
A lot of users have upgraded to Windows 10 since Microsoft stopped supporting Windows 7 in January 2020. However, some users have encountered a Windows 10 defaultuser0 password issue after installing Win 10 (or even new Win 10 build versions). Those users see a defaultuser0 account on that platform’s login screen with no other alternative accounts set up after installation. Consequently, users can’t log in to Windows 10 when its login screen only includes a defaultuser0 account.
- Part 1: What Is Defaultuser0 in Windows 10 and What is the Password for it?
- Part 2: How to Fix Windows 10’s Defaultuser0 Account Password Issue
- Step 1. Create A New Administrator Account on Windows 10
- Step 2. Delete the Defaultuser0 Account on Windows 10
- Part 3: Alternative Fixes for the Windows 10 Defaultuser0 Account Password Issue
Part 1: What Is Defaultuser0 in Windows 10 and What is the Password for it?
Defaultuser0 is a temporary account that’s established during Windows 10 installation. It is established as the Windows OOBE (Out of Box Experience) can’t run without one existing user account. Therefore, Defaultuser0 is needed to start OOBE when there aren’t any other established accounts.
Some users might ask, “What is the password for defaultuser0?” However, defaultuser0 is an encrypted account that users can’t log in to. As there isn’t a password for the account, you can’t log in to Windows 10 with defaultuser0 even when it’s the only account on your login screen.
Part 2: How to Fix Windows 10’s Defaultuser0 Account Password Issue
So, defaultuser0 doesn’t help much when users don’t have alternative accounts to log in with after installing Windows 10. If you have another PC handy, you can fix the Windows 10 defaultuser0 password issue by setting up a password reset disk with third-party software. Some third-party software packages enable users to set up password reset disks that include add user options for establishing new Windows 10 accounts. Then you can log in to the new account you set up with a reset disk.
Step 1. Create A New Administrator Account on Windows 10
Windows Password Reset Special edition is the best Windows password recovery tool with which you can establish new admin user accounts. However, you can only set up new admin accounts with the Windows Password Reset Special edition, which is currently retailing at a discounted $45.95. This is how you can fix the Windows 10 defaultuser0 password issue with that software.
Free Download Buy Now(Pro)Step 1: Install and open Windows Password Reset Special on a PC you can log in to.
Step 2: Insert a USB flash drive or a blank and writable DVD into the desktop or laptop. Then select either the “USB device” or “CD/DVD” option.
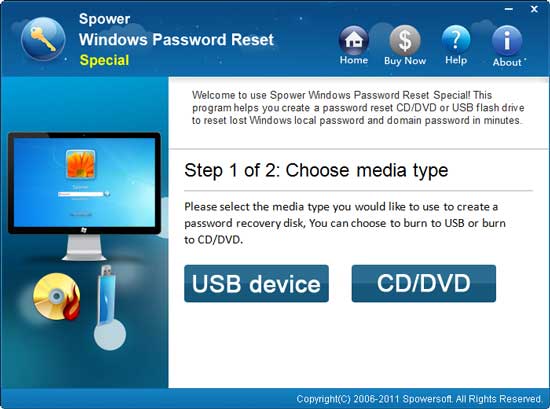
Step 3: Press the “Begin burning” button.
Step 4: After you’ve set up the reset disk, insert it in the PC you need to fix the defaultuser0 issue on.
Step 5: Turn on the PC, which will boot from the bootable media if you’ve configured it to do so.
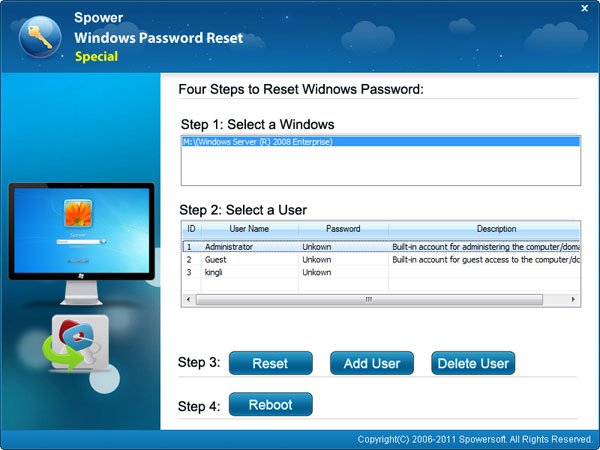
Step 6: Select your Windows platform.
Step 7: Next, press the “Add User” button.
Step 8: Click the “Add User” button to open the window shown directly below.
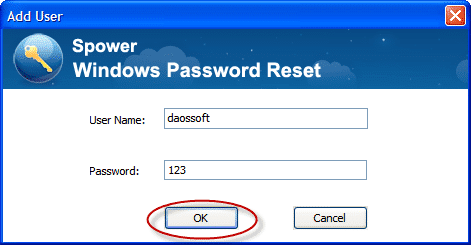
Step 9: Type in a user name and password for the account.
Step 10: Select the “OK” option.
Step 11: Press the “Reboot” button to restart.
Step 12: Then log in to your new admin account.
To configure Windows 10 to boot from your bootable media, you’ll need to enter the BIOS by pressing the BIOS keyboard key immediately after you turn on the PC. The BIOS key can be the F1, F2, F3, F6 F10, F11, or F12 key depending on your laptop or desktop model. After entering the BIOS, select “CD-ROM Drive” or “Hard Drive” > “USB Flash Disk” on the Boot tab. Then your PC will boot from the bootable media you selected in the BIOS.
Step 2. Delete the Defaultuser0 Account on Windows 10
Step 1: When you’ve logged into your new admin account, you can delete defaultuser0. First, launch Run with the Windows key + R keyboard shortcut for that accessory.
Step 2: Type Control Panel into Run, and press the Enter keyboard key.
Step 3: Click “User Accounts” to open that Control Panel applet.
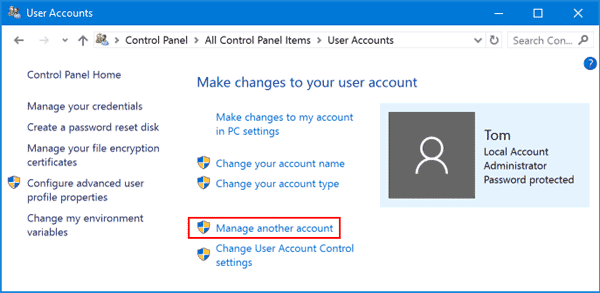
Step 4: Click “Manage another account” to open Manage Accounts in the Control Panel.
Step 5: Select defaultuser0 in Manage Accounts.

Step 6: Click the “Delete the account” option.
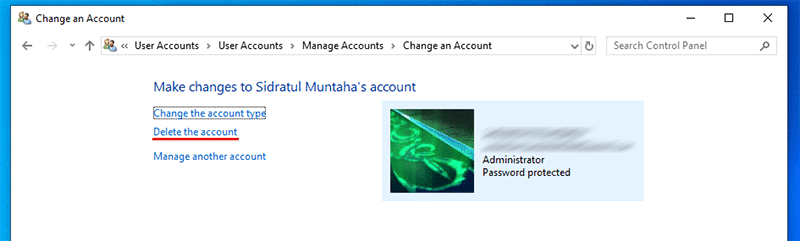
Part 3: Alternative Fixes for the Windows 10 Defaultuser0 Account Password Issue
There are also a few other ways to fix the Windows 10 defaultuser0 password issue so that you can sign in. Some users have confirmed they’ve fixed the issue by resetting Windows 10 as follows.
Step 1: First, click the “Power” button on Windows 10’s login screen to open further options.
Step 2: Select the “Restart” option while pressing and holding the Shift key. Keep holding the Shift key until a Choose an option menu appears.
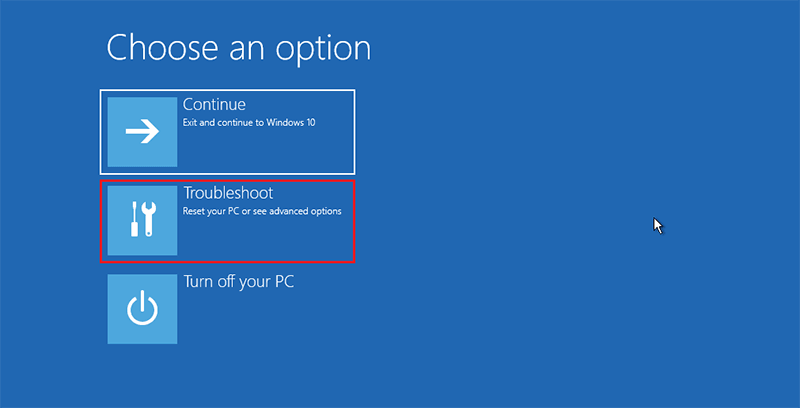
Step 3: Select the “Troubleshoot” button. Then select “Reset this PC” to open that utility.
Step 4: Select the “Remove everything” option.
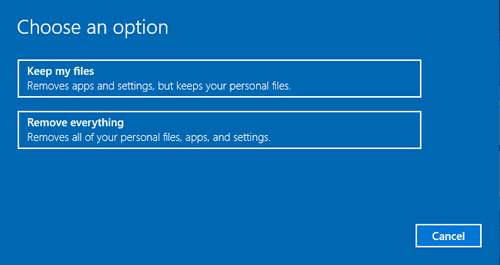
Step 5: Next, select “Only the drive where Windows is installed” to erase the Windows installation drive.
Step 6: Click the “Just remove my files” option.
Step 7: Press the “Reset” button to confirm.
Windows 10 includes a built-in admin account you can activate with the Command Prompt. Then you can log in to that account when it’s activated. Follow the guidelines below to activate the built-in admin account.
Step 1: Click the “Power” button at the bottom left of Windows 10’s login screen.
Step 2: Hold the Shift key and click “Restart” to open the blue Choose an option menu.
Step 3: Next, select “Troubleshoot” and “Advanced options” to open the menu in the shot directly below.
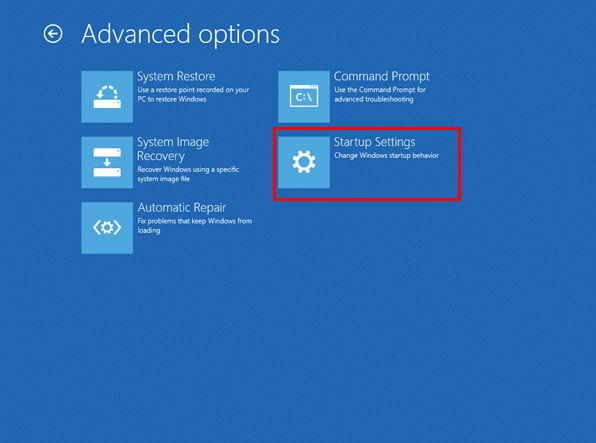
Step 4: Click “Startup Settings” to open a “Restart” button.
Step 5: Press the “Restart” button to reboot.
Step 6: Press the F6 key to select the “Safe mode with Command Prompt” option.
Step 7: Select “Administrator” if prompted.
Step 8: Input this command: net user administrator /active:yes.
Step 9: Press the Enter key to activate the admin account.
Step 10: Then restart Windows. Thereafter, you can log in with the enabled admin account, which doesn’t have a password.
Alternatively, you can also enter a net user command to set up a new admin account. When you enter that command, you’ll need to change
Conclusion
You can fix the Windows 10 defaultuser0 password issue with any of the above resolutions. Although Windows Password Reset might not always be essential for fixing the defaultuser0 account error, the reset disk you can set up with it will always come in handy whenever you forget passwords or encounter other login issues. So, it’s worth considering fixing the error with Windows Password Reset Special if you have another PC you can install that software on.
Free Download Buy Now(Pro)