How to Make A Password Reset Disk for Another Computer
Forgetting your Windows password can be frustrating because this means that you cannot log into your computer. Knowing how to make a password reset disk for another computer can be the solution to your problem. In this article, we’ll look at how to create a password reset disk for another computer to regain access.
- Part 1. Can Password Reset Disk Be Used on Different Computers?
- Part 2. How to Make A Password Reset Disk for Another Computer
Part 1. Can Password Reset Disk Be Used on Different Computers?
Have you ever asked yourself can password reset disk be used on different computers? Well, the ones that have been created using built-in methods can’t; only those that have been created by a Windows password recovery tool can be used on different computers without undergoing a system lockout or performing a reinstallation.
Part 2. How to Make A Password Reset Disk for Another Computer
You can use Windows Password Reset to make a password reset disk for another computer. This Windows password recovery tool is effective in resetting passwords for Windows 7, 8, 8.1, 10, XP, Vista, 2000, 2003, 2008, 2012, and 2016. With this password reset tool, you can create a bootable reset disk that will allow you to reset a Windows password for another computer with ease.
To find out how to make a password reset disk for another computer, follow the steps below.
Free Download Buy Now(Pro)1. Download and install Windows Password Reset on another Windows computer.
2. Launch the program and insert a disk; you can make a password reset disk with a USB flash drive and a writable CD or DVD.
3. Click the CD/DVD or USB Device to choose a password reset disk type.

4. Select your disk on the drop-down list. Hit the Begin Burning button to create a password reset disk.

5. The program will format the disk if it’s not blank. After the burning process is complete, click the OK button.
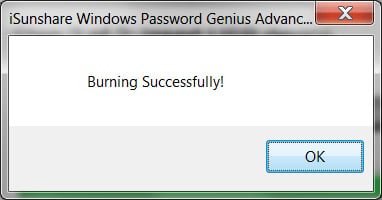
6. Close the software and remove the disk. Then insert the disk in the locked computer.
7. Go to the BIOS setup to change the boot order. Use your keyboard to navigate. To access your BIOS, you have to press a key when your computer is booting. This key will be displayed during the boot-up process. Depending on your computer, the message can be Press DEL to enter setup or Press F2 to access BIOS. Common keys that you’ll have to press during the boot process include Escape, F2, F1, and Delete.
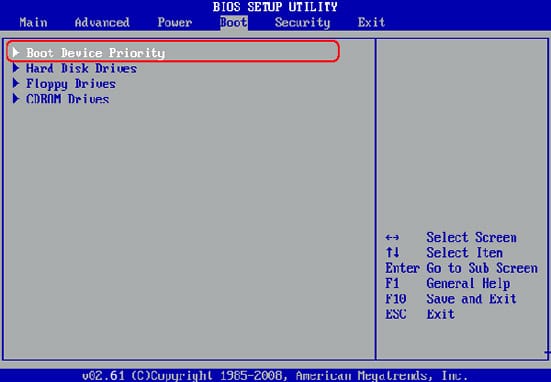
8. Once you have set your locked computer to boot from the disk you have created. Windows Password Reset will start after the computer restart, displaying a friendly interface.

9. Select your Windows system. Choose a user from the list. Hit the Reset button.
10. A message will pop up asking you if you want to set the password of the user you have select blank. Click the Yes button. The software will then set the password to black if the computer is running on Windows 10, 8.1, 8, 7, Vista, XP, and 2000.
11. Click the Reboot button. Eject Windows password reset disk as the pop up mentioned, then hit the Yes button to restart the computer.
12. Now you can log into the computer without a Windows password.
Conclusion
Now that you know how to create a password reset disk for another computer, you can use this method whenever you have forgotten your Windows password.
Free Download Buy Now(Pro)Related posts
Recent Posts
- How to Turn Off Samsung Tablet without Password
- How to Make A Password Reset Disk for Another Computer
- How to Reset Password on Sony Vaio Laptop Windows 7/8/10
- How to Print A Secured PDF without Password
- How to Remove Read-Only from Excel
- How to Hack or Crack Password Protected PDF File
- How to Fix Windows 10’s Defaultuser0 Password Issue
- How to Disable Windows Hello Pin
- How to Make A Word Document Read Only
Related Posts
- How to Upgrade Windows Vista to Windows 10
- How to Reset/Change Microsoft Account Password
- How to Reset Forgotten Computer Password in Windows 10/8/7
- How to Factory Reset Asus Tablet if Forgot Password
- Top 10 Best Windows Password Recovery Tools in 2024
- How to Use Offline NT Password & Registry Editor for Password Reset
- How to Log into Windows 10/8.1/8/7/XP/Vista without Password
- How to Create Password Reset Disk for Windows 10/8.1/8/7
- How to Use Ophcrack for Windows 10/8/7 Password Reset