How to Remove Password from Word Document without Password
Microsoft Office Word is the most largely used utility to store personal as well as sensitive information. Normally, you don’t need to protect Word documents with a password, but it becomes necessary to keep it locked when it contains sensitive data.
Have you locked the Word file and now have forgotten the password? You must be wondering how to remove password from Word document.
First, I would like to clear the confusion. There are chances that you would become able to open a Word file without a password, but that’s not the success or complete unlock. In that case, you will never be allowed to edit or remove any content inside the Word file.
Well, don’t worry if you don’t remember the Word file password. There are solutions that can unlock Word documents if performed correctly. For that, you need to read this detailed post to find out remove password from Word document steps. So, let’s get started.
- Part 1: Remove Password from Word Document without Password
- Part 2: Remove Password from Word Document When Password is Known
Part 1: Remove Password from Word Document without Password
People usually look for how to remove password from Docx file to open the locked Word file.
Well, I hope you have already seen it on the internet that most websites offer multiple ways to remove password from Word document using different solutions. But, I would like to clarify that the best and the most recommended suggestion is to use an authentic third-party tool instead of sticking around different unreliable Word password removal techniques. Renaming your Word document to ZIP extension works up to some extent. We will also see how to use it.
Here, I have a unique, user-trusted, and most powerful tool for you to remove the password from the Docx file. So, let’s see how to remove password from Word files using Passper for Word.
Method 1. Remove Password from Word File with Passper for Word
Passper for Word is contemplated as an outstanding tool for Microsoft Word password recovery. The software comes up with a whirlpool of positive reviews, making it the first choice of any user looking for how to remove password from Word document. Its intuitive interface is also a good reason you should be using Passper for Word to remove Word file password. It brilliantly uses four password removal techniques to do that. The software ensures 100% success regardless of the strength of the password.
Free TrialFeatures:
- It comes up with a super-fast speed and removes the password from Word documents within minutes.
- Very easy to use and requires three simple steps to remove the password.
- Besides removing the password, it can recover the lost password for Word documents.
- Compatible with all the latest Microsoft Word versions.
How it works
To remove the password from Word document, first off, download and install the Passper for Word on your computer and launch the program. You will see two main features either you want to Recover passwords or Remove restrictions.
Choose the “Remove Restrictions” option to remove restrictions from Word files.
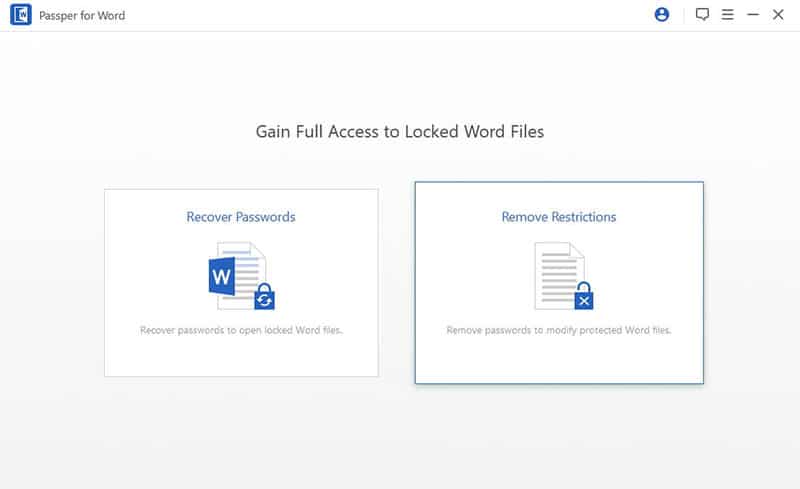
On the next screen, import the Word file into the program. Press the “Remove” button as soon as the locked Word file is uploaded.
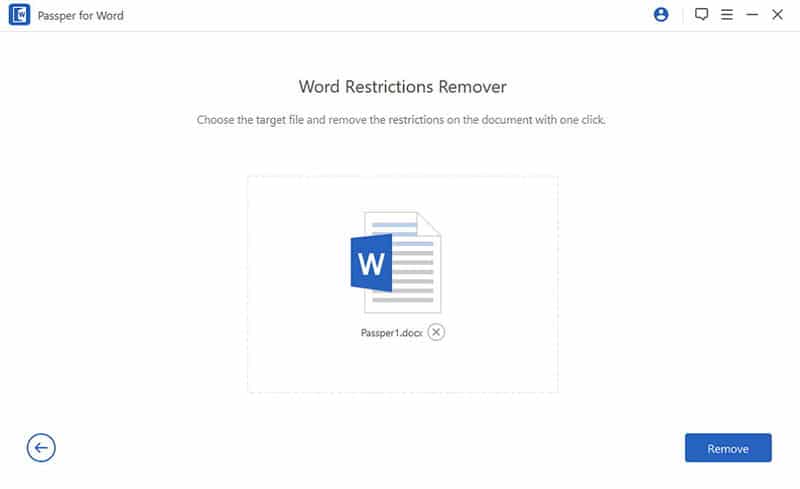
The software will run the password removal feature and unlock your Word file within a minute. After that, you will see a “Restrictions on the Word file has been removed successfully” message, which indicates that the Word document is editable and can modify it without any password.
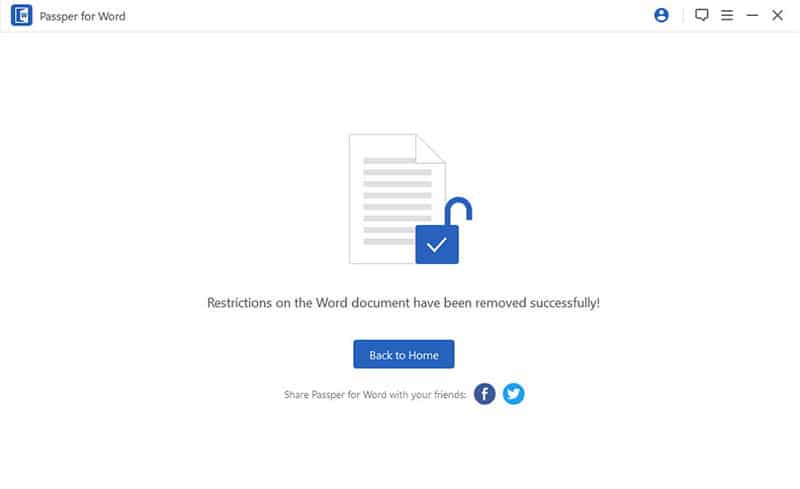
That’s how you can remove the password from Word file, and Passper for Word is the easiest and most straightforward solution among the rest of the other software and unlocking methods.
Method 2. Use ZIP Software to Remove Password from Word File
Using ZIP software is another excellent and free solution to remove password from Word document. I am pretty sure that most of you will already have installed the ZIP utility or 7-ZIP software on your computers. If not, you can download any ZIP software from the internet so that you can utilize it to open the locked Word file.
So let’s see how to remove protection from Word document without password by renaming them to ZIP.
The first thing you need to take care of is, make sure the Word file that is password-protected contains the latest .docx type. If you are not sure about it, no problem, you can check it by clicking on the “Save As” button, choose the file type as .docx, uncheck the “maintain compatibility with previous versions of Word” box, and save the file.
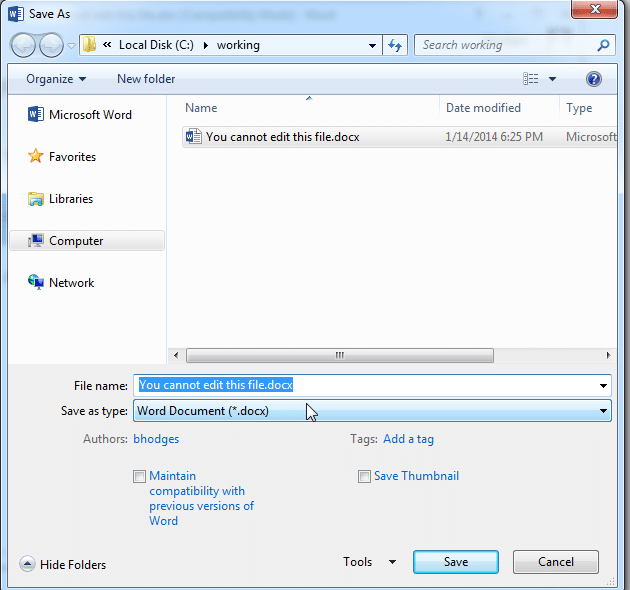
Don’t forget to make a copy of the Word document before operating. After that, change the file type to .zip from the .docx extension. Click on “Yes,” if you receive any warning option on your window screen.
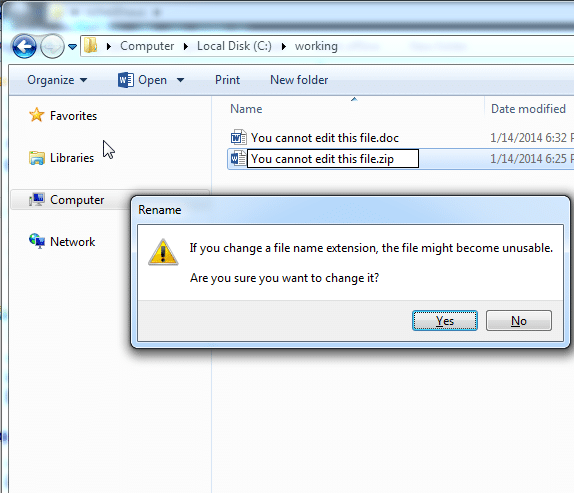
To open the Word file with the 7-ZIP utility, right-click on the target Word file, and you will see a list of different actions. You will find the 7-ZIP among the options, hover over it, and a list of different categories of actions will appear, choose the “Open archive” option.
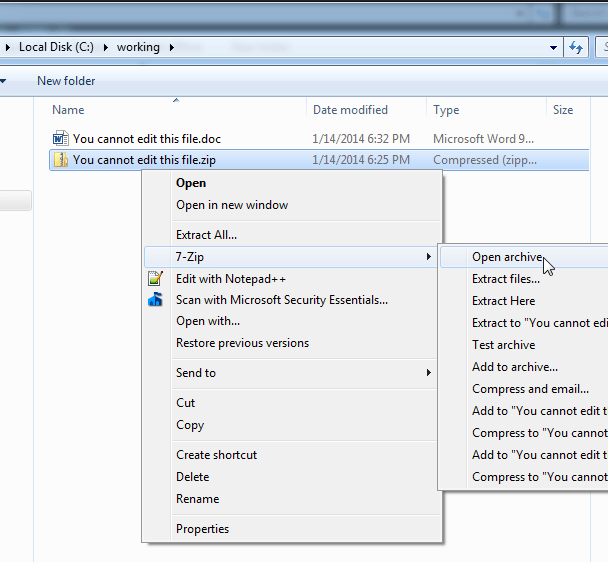
As soon as you click on the open archive button, it will allow you to open the locked Word file through the 7-ZIP utility. Navigate to the settings.xml file and right-click on it. Choose the “Edit” option.
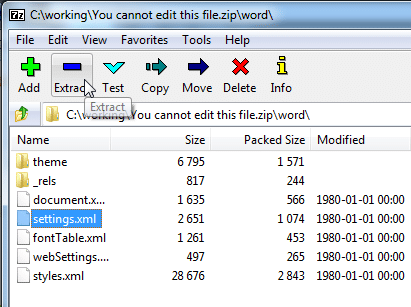
Use the Ctrl+F5 keys to open the search window and look for the w:documentprotection text. You will see that it is enclosed in < > tags. Remove the whole text within those brackets. See the image below to get a clear idea of it.
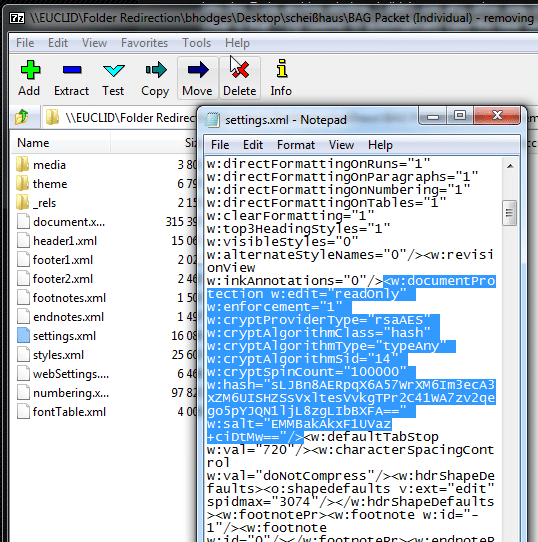
Press Ctrl+S to save the file and then hit the close option. You will be asked do you want to update the archive? Click on the “Yes” and close the file.
Rename it again to the .docx extension and open the file. This time, the locked Word file will be opened without requiring any password.
Method 3. Remove Password from Word File Online(Not Recommended)
The above technique conjures up a lot of bewilderment for some users who are not very familiar with this kind of technical thing. Well, removing passwords from Word documents through an online source might be the solution that they desperately needed. Although it looks easy to unlock word file through online services, I will never recommend it because you can’t hand over your important data to online websites. So, it is a bit of advice that doesn’t rely on online websites if your files contain sensitive data.
Well, if your word files contain common information and you do not fear losing it, then you can give it a try. LostMyPass is an excellent online website that you can use to remove passwords from Word documents.
Click on the link to visit the website and drag the locked word file inside the drag file area. After that, you can recover the word file password.
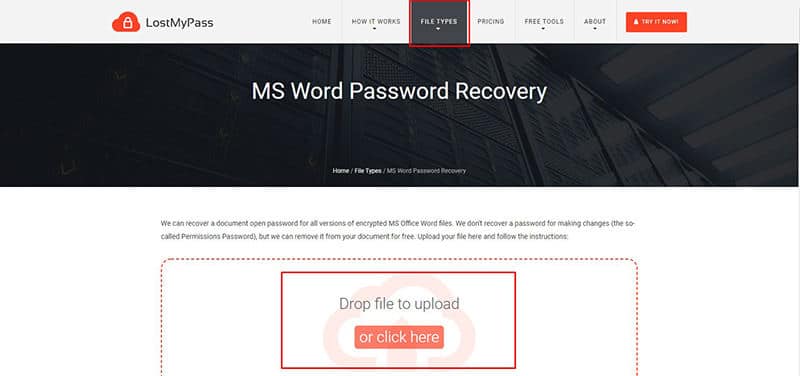
Part 2: Remove Password from Word Document When Password is Known
It becomes effortless when you already know the password and just looking to remove password from Word file because it is no more needed.
Well, Microsoft office has been continuously facilitating its users with the latest versions of MS Word, and each version came up with more ease. For that reason, there is a minor difference for each version but don’t worry; we will briefly guide you on every version to know how to remove password from Word file.
For the latest versions of MS Word, including 2010/2013/2016/2019
If you have currently installed the latest MS Word version on your computer, the below details can help you get rid of the Word file password required every time you open that specific Word document.
First of all, you need to open the Word file, which is password-protected. Enter the password to get into the file.
After that, click on the “File” option that you can find at the top-left of your screen. Browse to the “Info” section, and there you will see a “Protect Document” feature. Click on it, and two further options will appear. Choose the “Encrypt with password” option.
A password box will be prompted. To remove the password, merely clear that box and clock on “OK” to save the settings, and it will remove the password from the Word file.
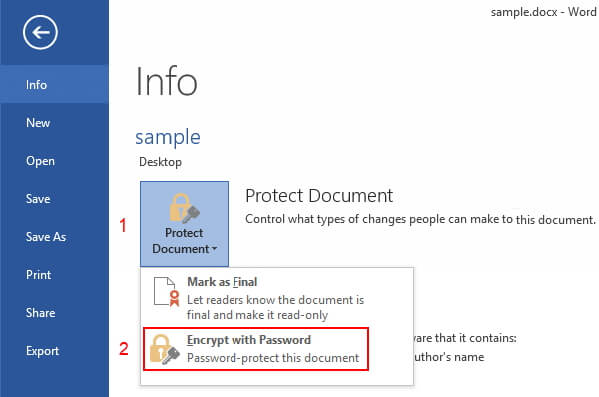
For MS Word 2007
For those users who are still using MS Word 2007, here is a brief guide on how to remove password from Word file 2007.
Click on the Office icon that is available at the top-left corner of the window screen. Below, you will see a “Prepare” option, click on it, and it will display a list of further actions. Choose the “Encrypt Word Document.”
A password dialogue will appear with the previous password. Remove the password and click on the “OK” button.
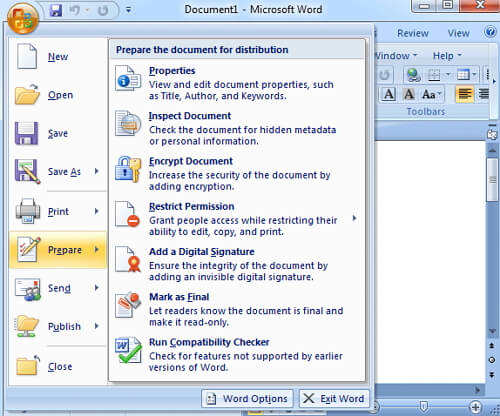
For MS Word 2003
This part is for those users who are looking for how to remove password from MS Word 2013.
Open the document and click on the “File” option. Now, you are supposed to click on the “Save As” option then hit the “Tools” button.
A new window will be opened. Select the “Security” options to see further details.
Delete the previously used password and press the “OK” button to save the following settings.
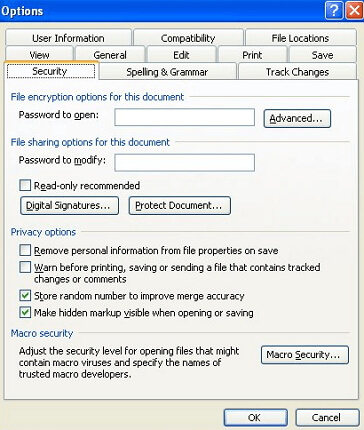
Conclusion
I truly hope that the following post on how to remove password from Word file helped you to get rid of the forgotten password of the Word file. Don’t forget to let us know that your problem is solved or not? We will be happy to answer your queries regarding this post.
Free TrialRelated posts
Recent Posts
- How to Turn Off Samsung Tablet without Password
- How to Make A Password Reset Disk for Another Computer
- How to Reset Password on Sony Vaio Laptop Windows 7/8/10
- How to Print A Secured PDF without Password
- How to Remove Read-Only from Excel
- How to Hack or Crack Password Protected PDF File
- How to Fix Windows 10’s Defaultuser0 Password Issue
- How to Disable Windows Hello Pin
- How to Make A Word Document Read Only
Related Posts
- How to Make A Word Document Read Only
- How to Unlock Encrypted Word Document without Password
- Forgot Word Document Password? Here’s How to Recover
- How to Edit A Protected Word Document without Password
- How To Unprotect Word Document Without Password
- How to Unlock Microsoft Word Document with/without Password
- How to Open Password Protected Word Document?
- Top 8 Best Word Password Recovery Software/Online 2024