How to Remove/Reset Bios Admin Password on Dell Laptop
The data resides in the Bios (Basic Input & Output System), identified as Extended System Configuration Data (ESCD) and it is a line interface installed on a little memory chip on the Dell laptops framework board or motherboard. Modify some specific settings on Bios could retrain the laptop from starting accurately, retrain the OS from stacking or enduring the potential loss of information. To set a password for Bios is extremely useful on the off chance that you wish to retrain the computer from booting up an OS under unapproved access. This does secure the delicate data that you have over your personal computer. Yet, in the event that you forgot the Bios password, you can’t login into Bios as well and desperately find Dell laptop Bios password reset tool. Also, want to know that how to reset Bios Admin password on Dell laptop.
The Bios secret key can periodically get ruined because of an assortment of circumstances, for example, power issues, wrong settings by the client, or hardware contradiction because of a particular setting. In these cases, it is at times important to reset the Bios to “default factory settings”. Read the below-described methods that guide you on how to remove Bios Admin password in Dell laptop and lead you to find the best Dell laptop Bios password reset tool.
- Option 1. Reset/Remove Bios Admin Password on Dell Laptop Normally
- Option 2. Reset/Remove Bios Admin Password on Dell Laptop Using CMD
- Option 3. Reset/Remove Bios Admin Password on Dell Laptop by Removing the CMOS Battery
- Option 4. Contact Dell Support Bonus
- Tip: How to Reset Dell Laptop Login Password using Windows Password Reset
Option 1. Reset/Remove Bios Admin Password on Dell Laptop Normally
The basic and simple method is to reset Dell laptop Bios Admin password to its default settings. Underneath the steps that guide you to reset/remove the Bios Admin password on Dell laptop normally.
Step 1: Start your Dell laptop, on the loading screen press the “F2” key. It will launch the Bios settings. (F2 key is work on all Dell model but some have different keys to enter in the Bios settings. So, please check the key before trying to reset/remove the Bios password.)
Step 2: Now see the bottom of the screen. You see some instructions with specified keys. Press the “F9” key to setup default settings. Also, you can use the combination of “Alt + F” to force the settings to its default or click the “Load default” button on the screen to load the default settings.
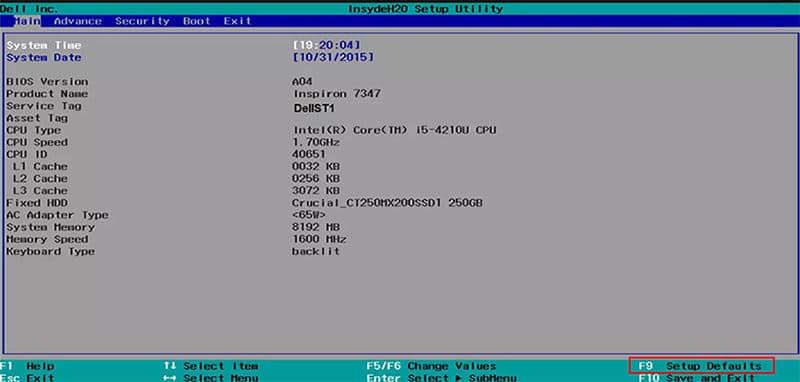
Step 3: After default the settings press the “Esc” button from your Dell laptop keyboard to close the Bios. It will ask you to save the changes before closing or close without save the settings. The other option for “Save and Exit” is also available, just press the “F10” key on your keyboard and press the enter.
Step 4: Now your Dell laptop will be restarting. After restarting, the Bios settings set on its default factory settings.
Option 2. Reset/Remove Bios Admin Password on Dell Laptop Using CMD
The second option for Dell laptop Bios password reset is Using CMD. To use this method, firstly you should launch the DOS mode on your Dell laptop. For launching the DOS mode on your laptop, you need a bootable media that you plug in to boot in DOS mode. When you open the DOS mode enter the following commands and execute them:
-o 70 10
-o 71 ff
-q
Now restart your Dell laptop and the issue is solved.
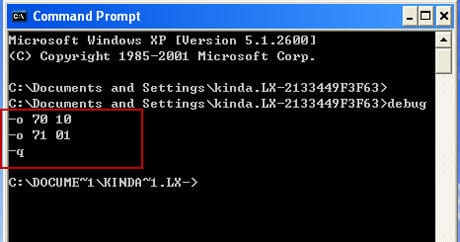
Option 3. Reset/Remove Bios Admin Password on Dell Laptop by Removing the CMOS Battery
You can reset/remove the Bios Admin password on Dell laptop by detaching and readjust the CMOS coin cell battery. This method is used when you are unable to approach the jumpers on your Dell laptop.
Step 1: Turn-off the Dell laptop. Detach its battery and remove its back cover.
Step 2: Locate the coin cell battery and detach its cable or remove the cell.
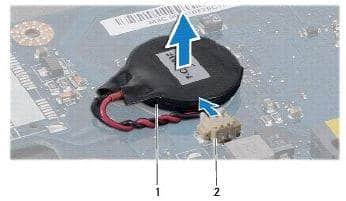
Step 3: Now press the power button at least 10 seconds to drain all residing power from the laptop.
Step 4: After that insert the coin cell battery again to its location.
Step 5: Now set the laptop cover and power it on.
Step 6: After starting the Dell laptop, it will tell you that time and date are not set, which shows that the dell laptop password reset is successfully done.
Option 4. Contact Dell Support Bonus
If you can not able to use the above methods or these methods did not work for you then try to contact Dell Support to help you. Almost all Dell laptops have a default master password. It will clear the Bios password. Contact the technical support of Dell for how to remove Bios password in Dell laptop, they will ask you for some information about your Dell laptop. That includes the Express Service Code and Service Tag. You can locate this information on the back of your Dell laptop. After confirmation, they will give you a master password that helps you to erase the Bios password from your Dell Laptop.
Tip: How to Reset Dell Laptop Login Password using Windows Password Reset
Windows Password Reset is a very efficient Windows password reset tool. That covers all the passwords like user password, Microsoft account password and domain password for all Windows versions 10/8.1/8/7/vista/xp/2016/2012/2008/2003 and 2000. After resetting, you can also generate a new Administration password though this software. It has five different additions, choose the appropriate addition according to your Windows password.
It has very simple steps of how to break Bios password in Dell laptop and set it blank.
Step 1: Download Windows Password Reset and install it on PC. For resetting the password it works on a bootable disk that you make on a CD/DVD or USB.
Free Download Buy Now(Pro)Step 2: Both options are on the main window and can choose the first option for CD/DVD to create a password reset disk.
And for the USB, choose the USB from the directory.

Step 3: Insert the bootable drive into the Dell laptop which password you want to reset and change the boot option from hard drive to USB or CD/DVD.
Step 4: Turn on the Dell laptop and it will boot from your selected bootable drive option. Now Windows Password Reset will start and on it, four simple steps show with instructions.
- Step1: In the first box your window name appears, select it.
- Step2: In the second box your user type appears (Guest, Administrator, or others), choose yours.
- Step3: Tap on the “Reset” key.
- Step4: After reset, now reboot the laptop by clicking on the “Reboot” button.
Note: In all Windows versions, a blank password will be established and in Windows, all Server versions Spower@2011 password will be established.

Step 5: Now tap on the “Yes” button to restart your Dell laptop. Before clicking on yes, eject the bootable disk.

Now Dell laptop Bios password reset is done and you can set a new password.
Conclusion
We described different option to reset or remove the Bios password of Dell laptop with a bonus tip to solve your issue. Forgetting password is common but don’t worry Windows Password Reset come up with simple steps. It is compatible with all Windows and server versions. Also, handle all types of accounts.
Free Download Buy Now(Pro)