How to Reset Forgotten Windows Vista Password without Disk
Is the forgotten Windows Vista password bothering you? No need to feel bad; we’ve all been through the same situation. It’s possible to regain access to your account, thanks to various Windows Vista password reset tricks. Don’t worry; they’re not difficult at all. There are multiple ways to proceed. You can even reset Windows Vista password without disk!
This article offers a comprehensive guideline on how to reset forgotten Windows Password. Use the method that you feel most comfortable with.
- Method 1. Reset Windows Vista Password with Built-in Administrator
- Method 2. Reset Windows Vista Password with Windows Password Reset
- Method 3. Reset Windows Vista Password with Installation DVD
- Method 4. Reset Windows Vista Password with Offline NT Password & Registry Editor
Method 1. Reset Windows Vista Password with Built-in Administrator
Using this method, you can reset Windows Vista password without disk. Before going further, let’s take a deep breath and learn more about what these terminologies are.
In the case of Windows, there’s a built-in account that holds omnipotent power on the system. It’s the “Administrator” account. Anyone with access to this account can perform literally anything, including tweaking system-critical files and accessing the space of other users on the same system. No need to worry, though; even the “Administrator” can’t break into encrypted data.
Now, how do we access this account? There are several ways. However, our options are limited as we’ve forgotten the login password to our account. In this situation, we have to boot Windows Vista installation disk, perform some tweaks and revert back the changes.
Let’s get started!
1. Booting into Windows Vista installation media
Connect the CD/DVD or bootable USB flash drive into the system and boot into the drive.
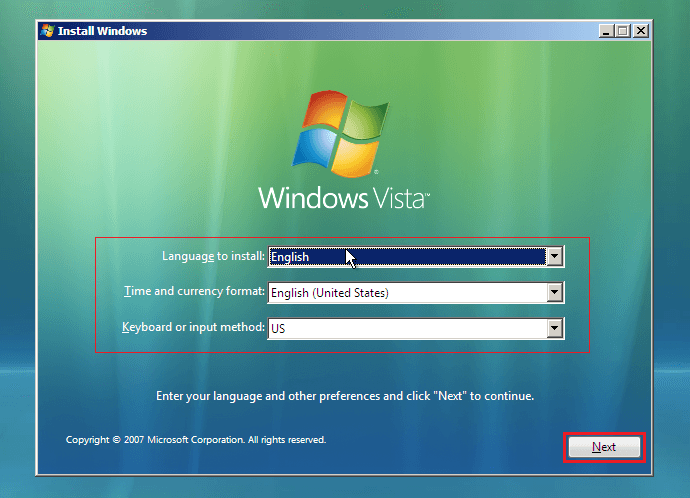
Select the appropriate language, time/currency, and keyboard layout.
Hit “Repair your computer”.
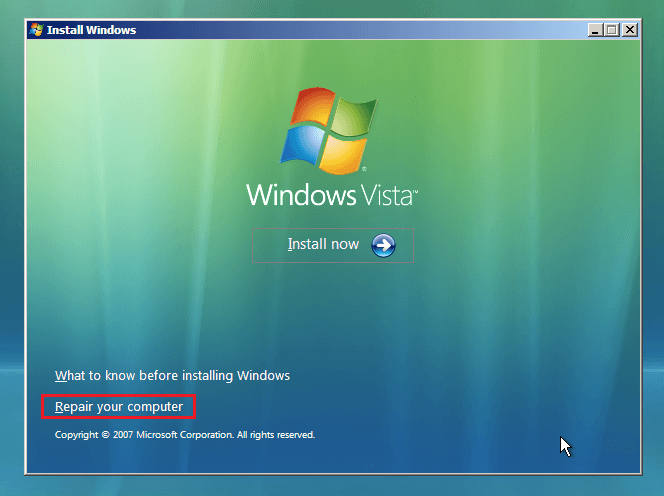
Select your Windows Vista installation
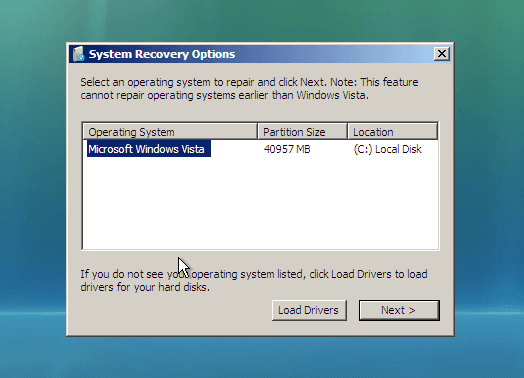
From the list, select Command Prompt.
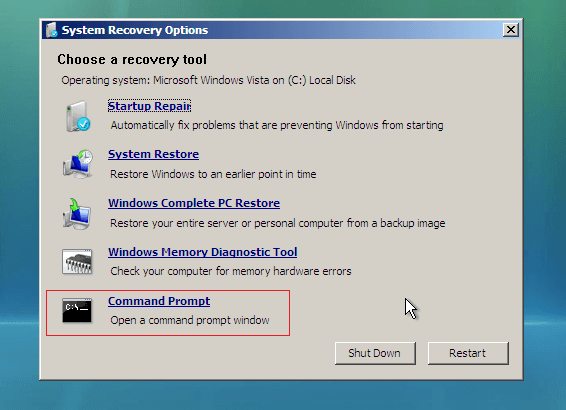
2. Tweaking system
Run the following commands.
copy c:\Windows\system32\utilman.exe c:\
copy c:\Windows\system32\cmd.exe c:\Windows\system32\utilman.exe
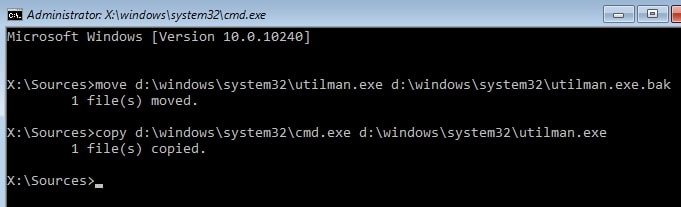
3. Activating the “Administrator”
At this point, restart your system and boot into Windows normally.
Click the button at the bottom-left corner.
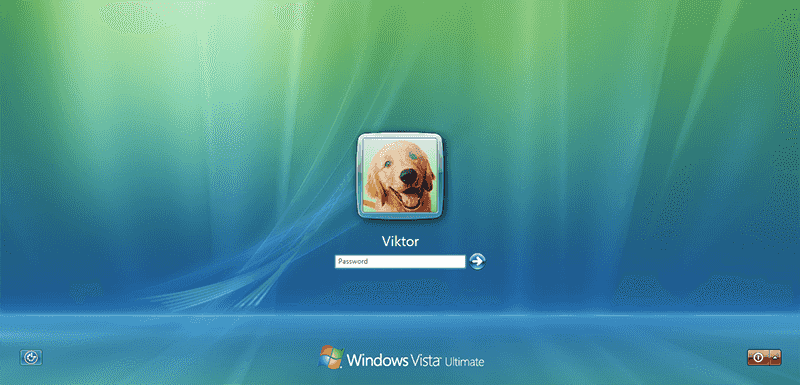
Run the following command.
net user administrator /active:yes
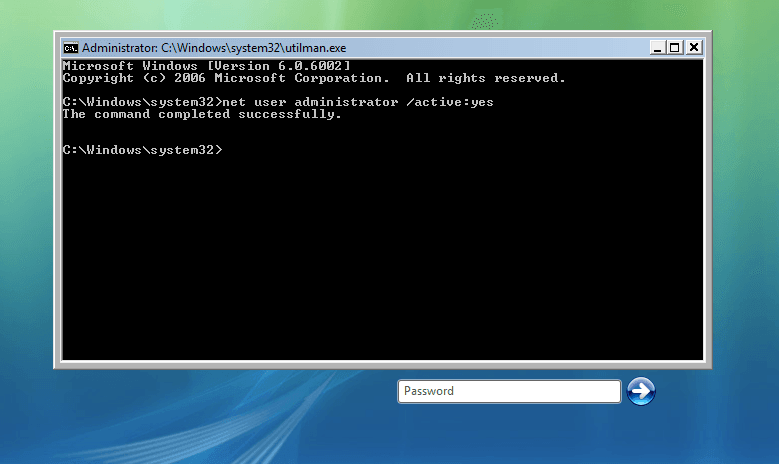
Restart your system and login into the “Administrator” account.
4. Changing password
Go to Start menu >> Control Panel >> User Accounts and Family Safety >> User Accounts.
Click on “Manage another account”.
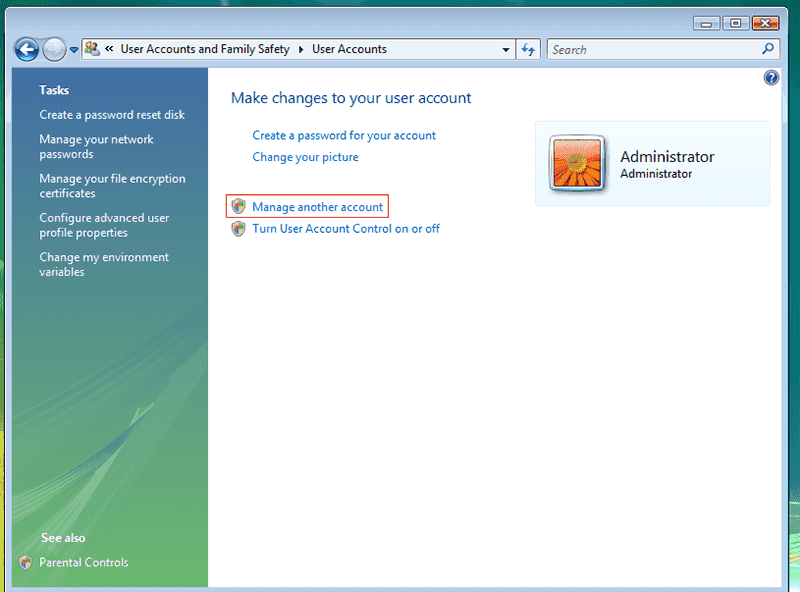
In my case, it’s the user account “Viktor”. Click on your target user account.
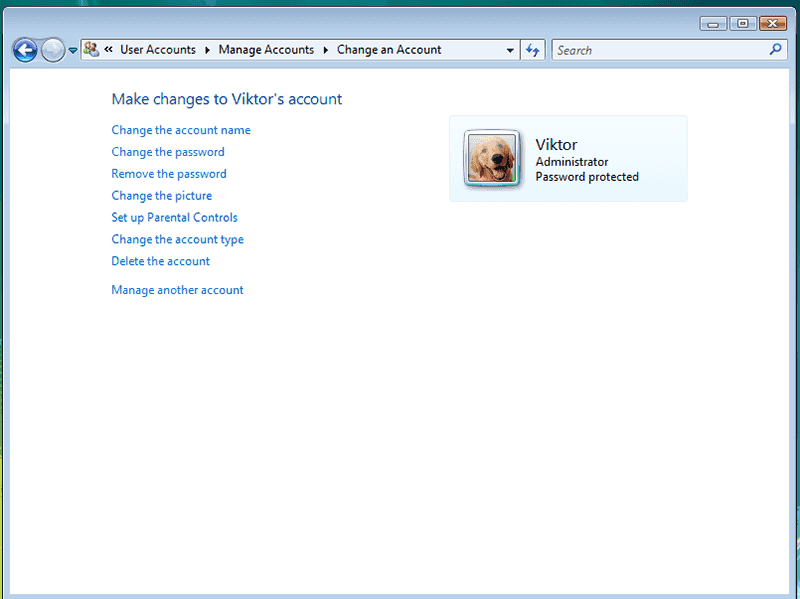
You can perform whatever you want on the user. Once you’re done, exit the user account.
5. Reverting changes
Restart your computer and click the bottom-left icon again.
Deactivate the “Administrator” account with the following command.
net user administrator /active:no
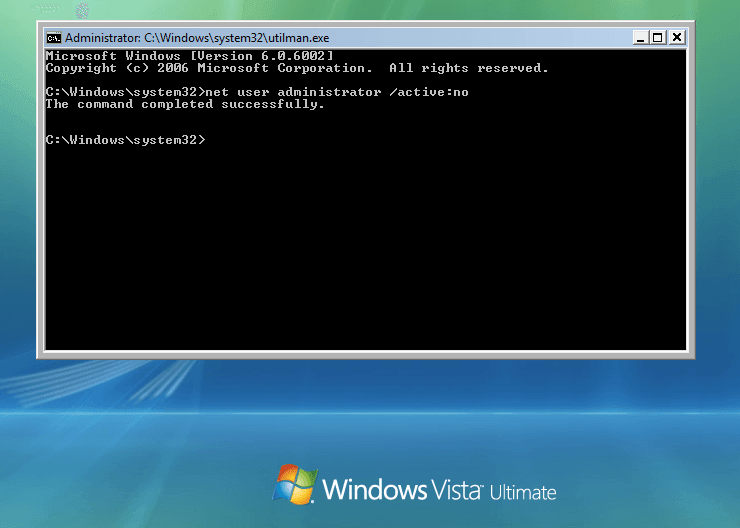
Now, boot into the Windows Vista installation media and open Command Prompt from “System Recovery Options”.
Now, run the following command.
copy c:\utilman.exe c:\Windows\system32\utilman.exe
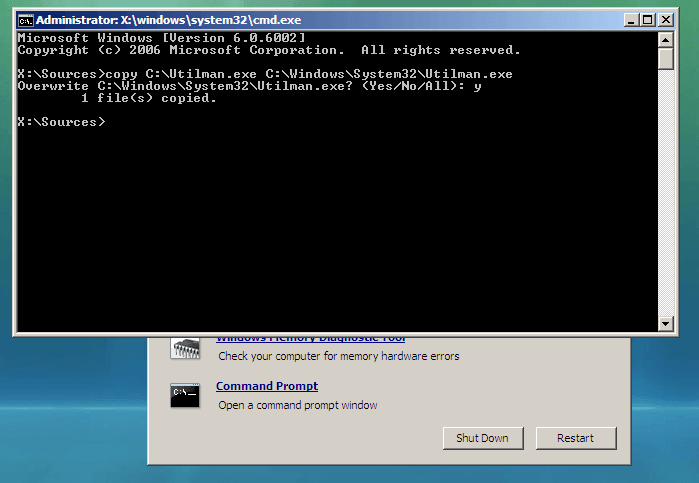
Restart your system and enjoy!
Method 2. Reset Windows Vista Password with Windows Password Reset
While resetting Windows Vista password is doable manually, wouldn’t it be more convenient if it was completely automated?
Here comes this awesome tool into play. Windows Password Reset makes the process of Windows Vista password reset a LOT easier. As long as your Windows user is a local one, it can recover access to it. This tool works with the majority of the Windows operating systems like Windows XP, Vista, 7, 8, 8.1 and 10. It also works with Windows Server 2000, 2003, 2008, 2012 and 2016.
The way it works is quite simple. It’ll create a bootable USB or CD/DVD. You boot into the bootable media and follow the on-screen procedures. Things are just as simple as clicking a couple of times.
This is a very simple tool that anyone will understand how to use. However, it’s a paid tool with free trials. Depending on your usage case, make sure that you make the right choice.
Let’s get started recovering the forgotten Windows Vista password.
1. Getting Windows Password Reset
This software is available in 4 different edition. Each edition has its own set of supported features. For most of us, the “Professional” version should work just fine. If you’re interested in the additional features, you can try them out as well. However, the working procedure will remain the same.
Download the installer and install it in a system that you have access to. Once the installation is complete, start the tool.
Free Download Buy Now(Pro)2. Making a bootable media
As we can see, there are 2 available options for bootable media: USB drive or CD/DVD. In this example, I’m going to use a USB flash drive.
Connect the device to the computer and select the option “USB device”.

It’ll automatically detect your USB device. If you have multiple devices connected, select the proper one from the drop-down menu.

Next up, time to prepare the USB drive. Be careful! This process is going to destroy all the current data stored in the drive. It’s always better to double-check.
Ready? Hit the “Begin burning” button.
It’ll take a while to complete. Wait patiently.
Once complete, it’ll throw the success message.
3. Recovering Windows Vista password
It’s finally time to recover access to the lost account on Windows Vista. Connect the USB flash drive to the desired system. Power it up and access the boot menu. Select the USB drive.
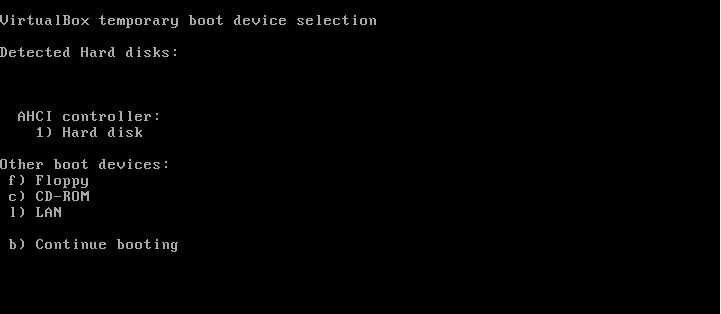
Note: There will be different methods to access the boot menu on a different system. The process varies from system to system. If you’re unsure, you have to do some research by yourself.
You’ll land on the following screen.

Under “Step 1”, select the Windows installation on the system. In this case, it’s my Windows Vista Ultimate on C drive.
Next, “Step 2” is to select the user account. In my case, it’s the user “Viktor”.
There are a handful of options you can choose from “Step 3”. You can either “Reset” the selected user, “Delete User” or “Add User” to the existing list. If you have a purchased version, you’ll have access to all of them.
Once you’re done, restart the system by hitting “Reboot” from “Step 4”.
Hit “Yes” when the confirmation dialog shows up.

Here now the process of Windows Vista password reset is complete successfully. Don’t forget to test the result by restart up you lock Windows Vista computer or laptop!
Method 3. Reset Windows Vista Password with Installation DVD
This method is pretty interesting. We’ll perform some tweaks to the system with the help of Windows Vista installation DVD and unlock the user account. Of course, this method is somewhat tricky. It requires using CLI (command line interface) for the tweaks.
No need to freak out, though. These are very simple steps. All you need to do is just concentrate and do whatever this guide tells you to.
Let’s get started!
Grabbing the Windows Vista Installation DVD
If you have one, great! Insert it into the CD/DVD ROM, reboot the system, go to the boot menu and select the CD/DVD as the boot device.
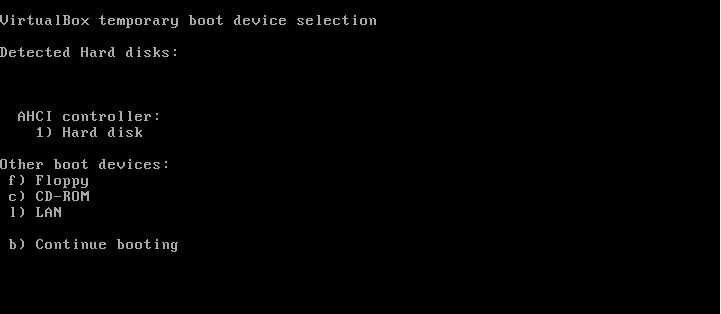
What to do if you don’t have CD/DVD ROM currently installed on your computer? It’s a common practice nowadays to ditch it from the system. If you don’t have a CD/DVD ROM but have that installation DVD, you can use a portable CD/DVD ROM. You can also convert the installation DVD into an ISO image using tools like BurnAware, and PowerISO, etc. For making a bootable USB flash drive from that ISO, use Rufus to make a bootable USB flash drive and boot from the device.
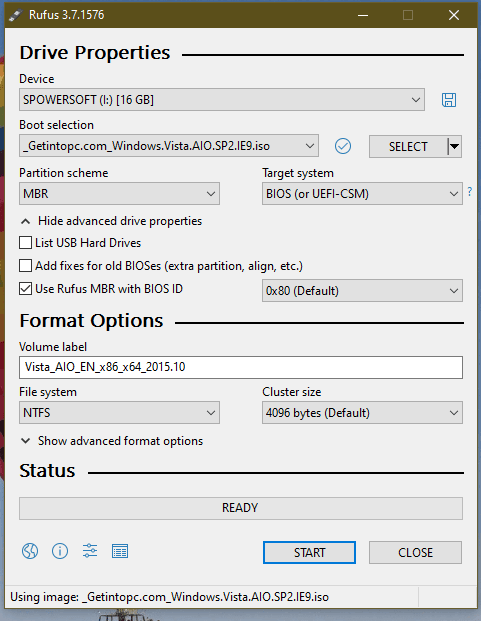
With that out of the way, let’s boot into the Windows Vista installation media!
Tweaking Windows
Select the appropriate language, time/currency format, and keyboard layout. Then, hit “Next”.
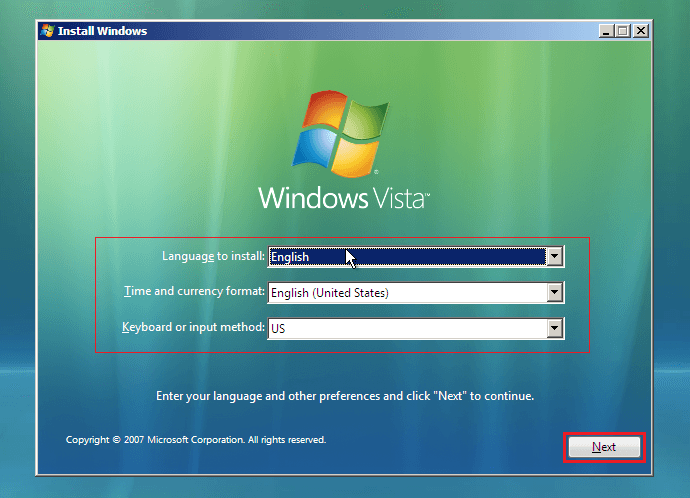
At this point, hit the “Repair your computer” button on the bottom-left corner.
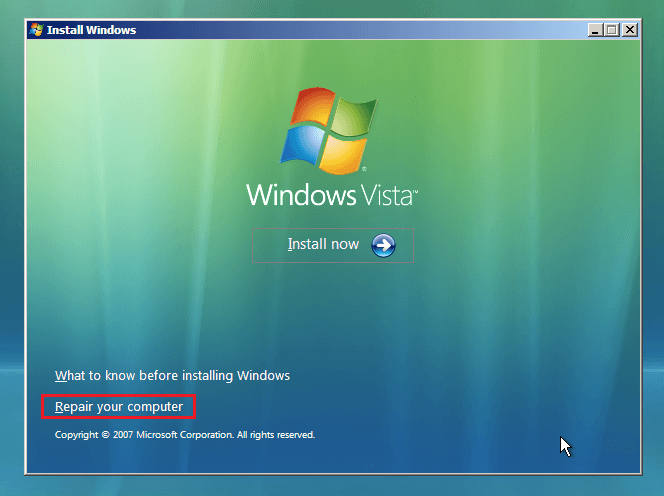
You’ll be presented with a list of all the installed Windows operating system(s) on your current computer. Select the Windows Vista one and hit “Next”.
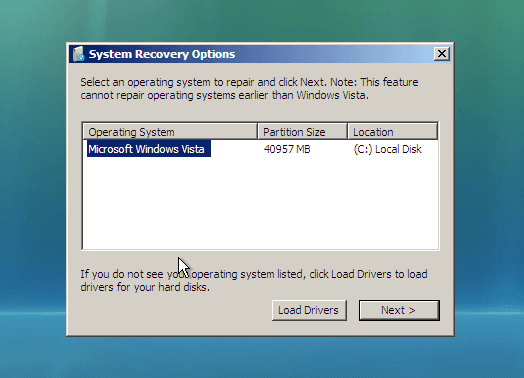
There will be a handful of “System Recovery Options” at hand. Select “Command Prompt”.
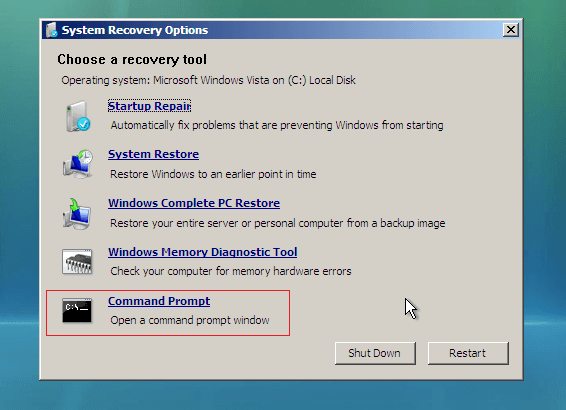
Once you’re on the console window, run the following commands. Make sure to type them properly!
copy c:\Windows\system32\utilman.exe c:\
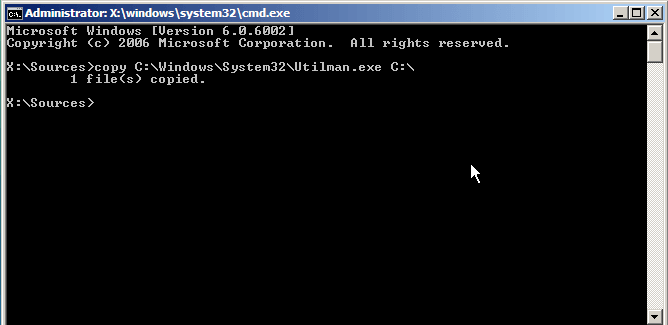
copy c:\Windows\system32\cmd.exe c:\Windows\system32\utilman.exe
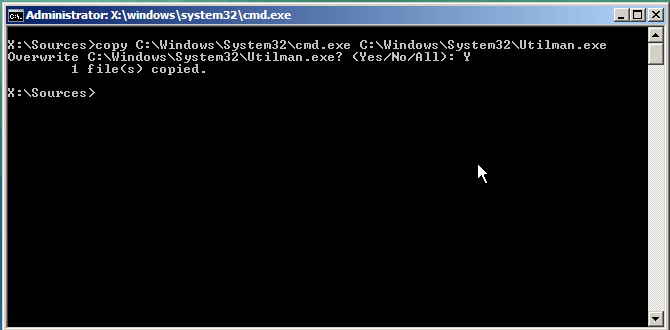
Exit the Command Prompt.
exit
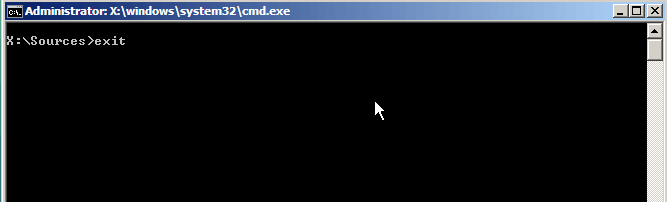
Now, our task (for now) is done. Move to the next step.
Changing password
Hit the “Restart” button to start the system normally and boot into Windows Vista.
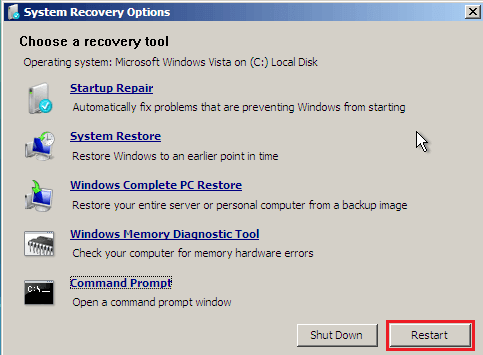
Make sure that you’re on this page. And Click the bottom-left icon.
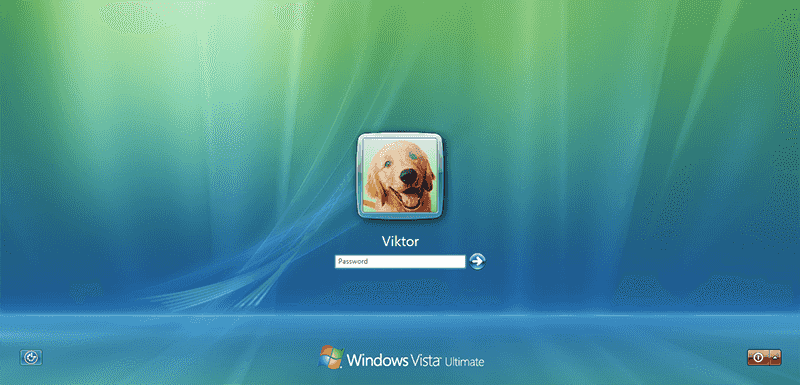
It’ll start the Command Prompt with administrator privilege.
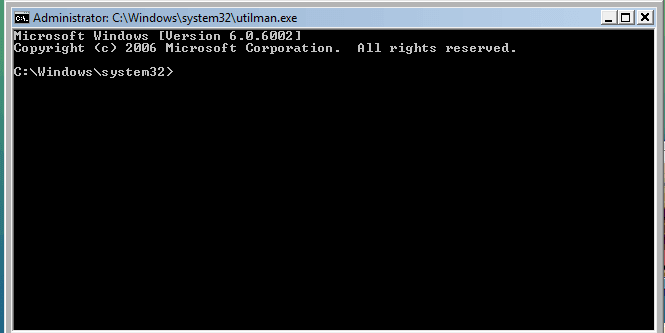
Run the following command.
net user
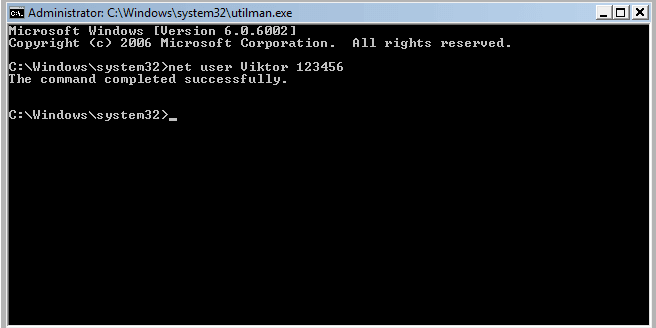
Replace the username field with the username you want to change password. The password field will hold the new password for the user account.
Try to login using the new password.
Reverting the changes
It’s time to revert the system tweaks we made before. Otherwise, everyone will have complete access over the system all the time and potentially, cause serious damage.
Boot into the installation media and get into the Command Prompt from “System Recovery Options”.
Run the following command.
copy c:\utilman.exe c:\Windows\system32\utilman.exe
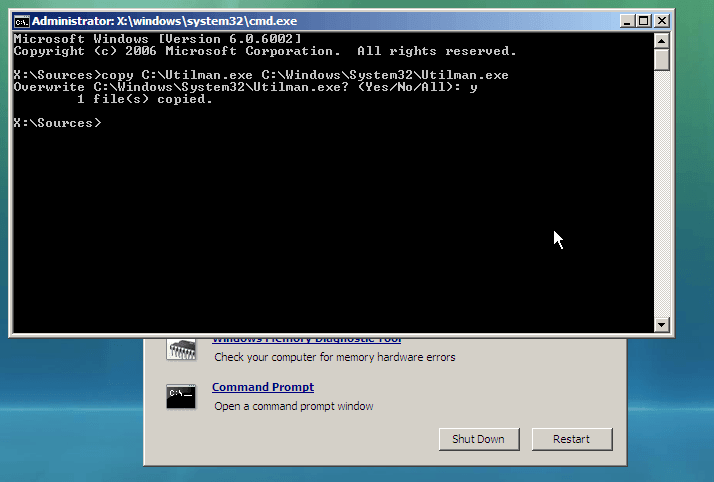
Finally, restart the system.
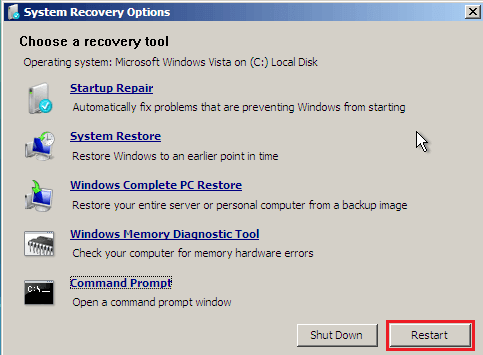
Method 4. Reset Windows Vista Password with Offline NT Password & Registry Editor
Here’s another awesome tool that can restore access to the Windows Vista user account. As long as the user account is on the local system, this tool will be able to recover it. This tool works on major Windows operating systems starting from Windows NT3.5 all the way to Windows 8.1. This means it’ll work just fine on Windows Vista.
Here’s a quick breakdown of how this tool works. Windows stores majority of critical information on its registry. If you didn’t know, these registries are stored physically as SAM files on “C:\Windows\System32\config” folder. Offline NT Password & Registry Editor understands these SAM files and can edit without any issue.
Similar to Windows Password Reset, this tool also requires creating a bootable media, booting into the drive and performing the system tweaks.
However, there are some drawbacks. This tool is pretty old. The latest update was released back in 2014! If you’re planning to use this tool with any new Windows operating system, it’s probably safe to say that things are less likely to go smoothly. This tool is also more complex and difficult to use than previously-mentioned methods. Without enough experience with CLI, this tool will be overwhelmingly difficult to use. But if you don’t want to factory reset Windows Vista without password, you can give it a try!
Assuming that you’re okay, let’s get started!
Grabbing Offline NT Password & Registry Editor
Here’s the official website of Offline NT Password & Registry Editor. Download the official image.
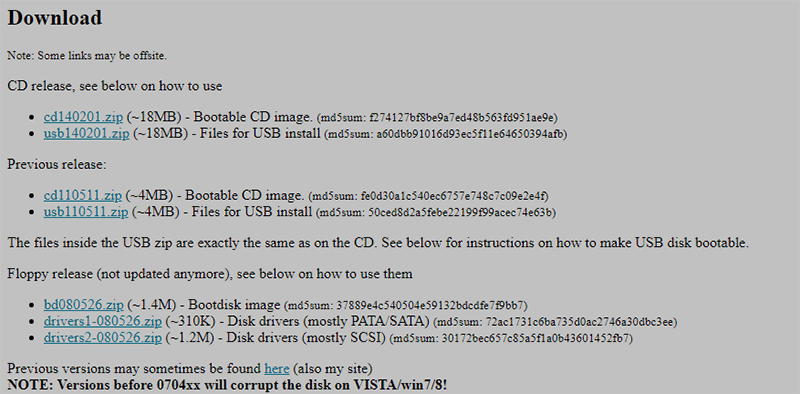
As you can see, there are 2 ways to go. The first option is using CD/DVD and the second option is using a USB flash drive.
Prepping the bootable media
In the case of the CD image, there’s an ISO inside the ZIP file. Burn it to the CD/DVD using any good software like Burnaware, PowerISO, etc. and move forward.
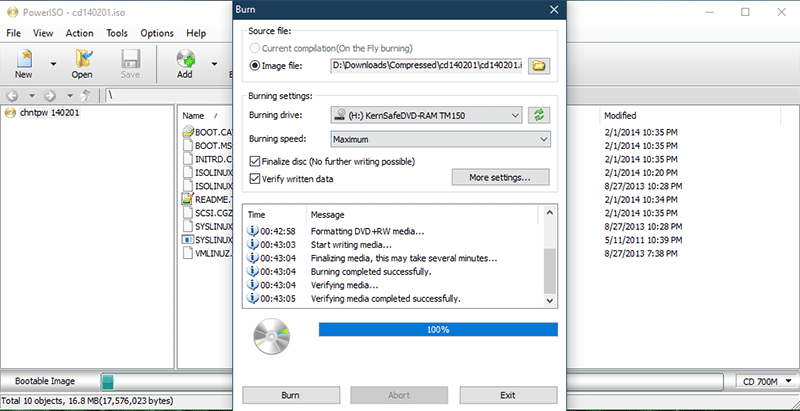
However, when it comes to the USB image, there’s a little trick to do. At first, download the ZIP package for the USB drive.
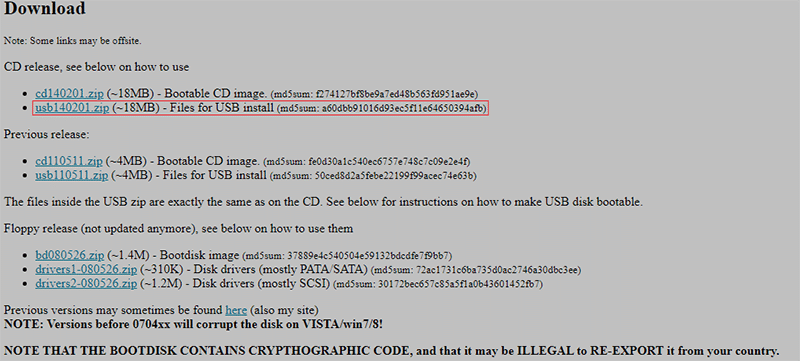
Extract the contents of the file into your desired USB drive.
Fire up Command Prompt with administrative privilege and run the following commands.
cd /d

syslinux.exe -ma

If nothing happened, then the drive should be ready to go.
Booting into the bootable media
Get into the boot menu and boot the bootable media you just created. In my case, it’s a bootable CD.
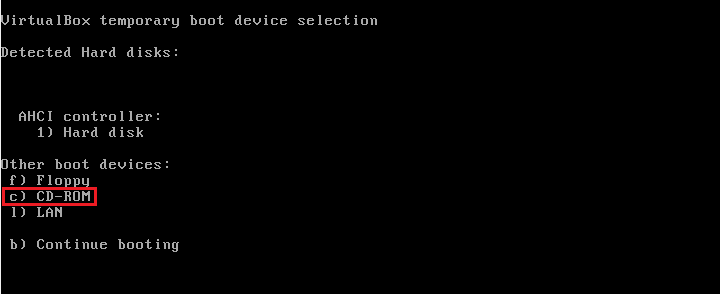
At first, you’ll land on the following screen. No need to be scared.
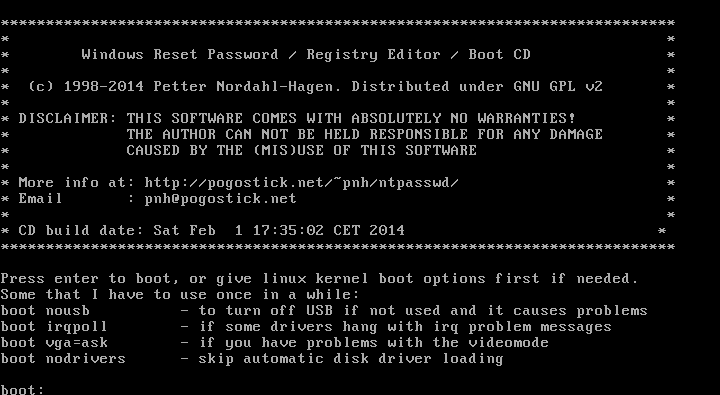
By default, there’s no need for any of those boot options. Hit “Enter”.
Next up, you’ll be presented with the list of Windows installations. In my case, there’s only one. Enter the Windows installation.
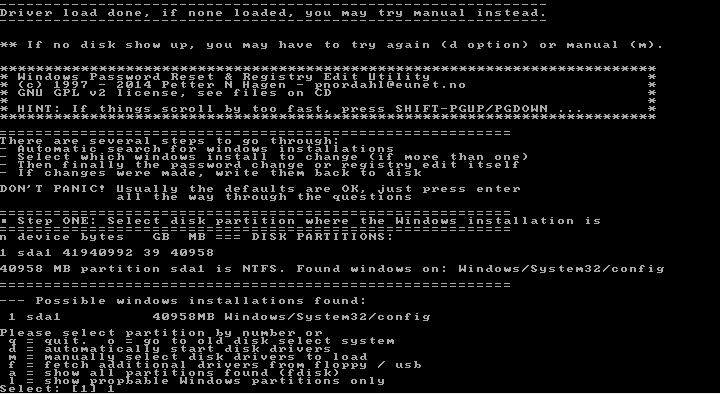
At this stage, the tool will show the files and folders with a list of available actions. We’re interested in the first one, so enter “1” and hit “Enter”.
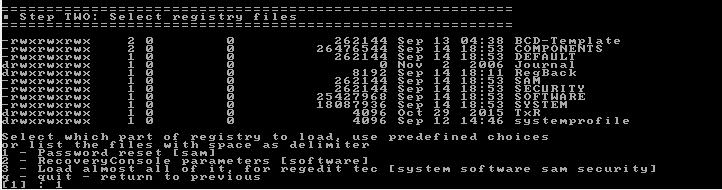
The tool will offer the list of available actions for this step. We’re interested in editing the user data and password, so enter “1”.
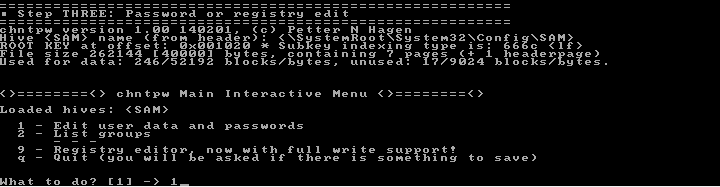
Enter the appropriate RID of the user account you’re trying to reset the password for.
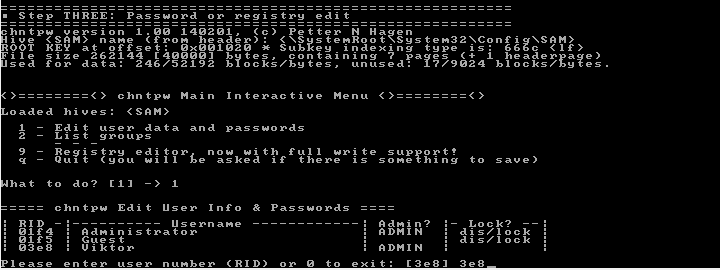
Select option “1” to clear the login password of the user.

Once the operation is complete, enter “q” to quit the menu.

Enter “q” again.

If you messed up, you can enter “y” at this point. It’ll revert back all the changes made to the system. However, if you didn’t, enter “n” so that your changes are saved.

If you want to explore the tool, feel free to do so by restarting the session. Enter “y”. Otherwise, enter “n” to end the session.

Everything is complete! Now, restart the system manually. Press “Ctrl + Shift + Del” to restart the machine.

Conclusion
As of now, all these methods of Windows Vista password reset work just fine. You should have no problem working with them.
If you watched closely, anyone can pull off these tricks without much hassle. That’s troublesome, right? Keep your important data encrypted with strong encryption algorithms. You can also password-protect BIOS access so that no one can boot into any other device without your permission.
Enjoy!
Related posts
Laptop Password Tips
- Acer Laptop Password Reset
- Reset Password On Hp Laptop
- Forgot Laptop Password Windows 10
- Dell Laptop Password Reset
- Lenovo Laptop Forgot Password
- Toshiba Laptop Password Reset
- Factory Reset Hp Laptop Without Password
- Unlock Laptop Password
- Asus Laptop Password Reset
- Factory Reset Lenovo Thinkpad Without Password
- Unlock Hp Laptop Forgot Password
- Factory Reset Acer Laptop Without Password
- Unlock Dell Laptop
- Unlock Asus Laptop Without Password
- Asus Tablet Reset
- Forgot Surface Password