How to Reset Password on Asus Laptop Windows 10/8/7 If Forgot
Asus Laptops, along with other top-notch qualities, are known for their high-end security solutions. Passwords on Asus laptops, or as a matter of fact, on all laptops are a good way to secure your personal data. However, if you forget your password or make too many wrong attempts to log into your computer, the same password that gives your security turns into an inconvenience. If you have tried all kinds of combinations, but cannot figure out the correct password and need to find out how to reset password on Asus laptop? You have come to the right place.
If you forgot password on Asus laptop and are looking for a solution on the internet, you will find many bluffs. However, Asus laptop password reset is not a very difficult task. You don’t have to factory reset your laptop as a first resort. There are other ways that can help you find the answer to how to reset password on Asus laptop. We have compiled 4 methods for the Asus Laptop password reset that work and give positive results.
- Method 1. Reset Asus Laptop Password with Password Reset Disk
- Method 2. Reset Asus Laptop Password without Disk – Use Windows Password Reset
- Method 3. Reset Asus Laptop Password with Command Prompt
- Method 4. Factory Reset Asus Laptop without Logging to Reset Asus Laptop Password (Last Resort)
Method 1. Reset Asus Laptop Password with Password Reset Disk
A password reset disk is actually a password reset file that is created on an SD card or a USB. When the created disk is plugged into the PC at the lock screen, it allows the user to reset the password.
However, at this point, you need to understand that the disk can be created for one Asus laptop, it is not a universal disk that can be used for all Asus laptops. Moreover, the disk creation steps are different for Windows 7, 8 and 10.
Moving on to the Asus laptop password reset with a disk. The process can only be carried out if you have previously created a password reset for your personal Asus laptop. If you have not, skip to method 2. Now you can follow the following steps to reset the password if you forgot password on Asus laptop.
Step 1. Insert the password reset disk whether it is a USB or an SD card into your Asus laptop.
Step 2. Reboot your Asus laptop and go to the sign-in screen. Press any button to proceed to the login page.
Step 3. On the login Window, you will see a “Reset Password” option.
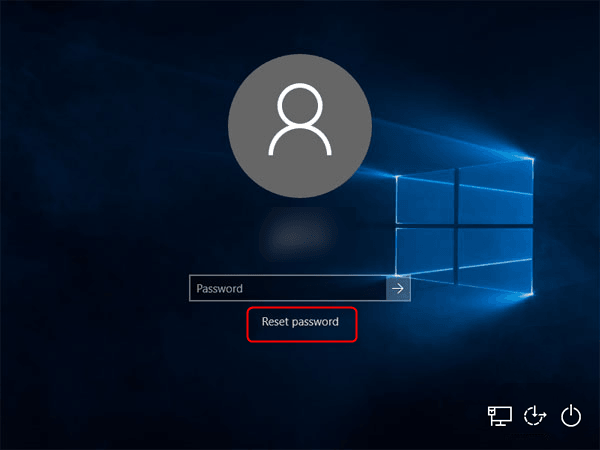
As you click on the button, a password reset wizard will open. Click the “Next” button.
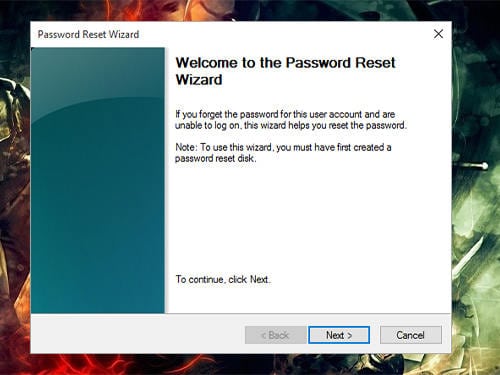
Step 4. In the next Window, you will see a dropdown menu. Select the device that you have formatted as your password reset disk. Click “Next”.
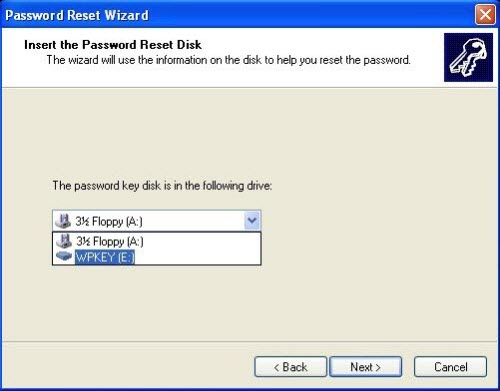
Step 5. The Window will prompt you to set a new password. Once you enter the new password, enter it again to make sure you have not made any typos.
Step 6. Once you are satisfied with the password, type in the password hint and finish the process.
Your account password has now been reset, you can log into your Asus laptop.
Method 2. Reset Asus Laptop Password without Disk – Use Windows Password Reset
If you don’t have a password reset disk and don’t want to lose all your data on you Asus laptop, this step might be a lifesaver for you. The step requires installation of a third-party password software dubbed Windows Password Reset. This application works for all Asus laptops with Windows 10, 8.1, 8, 7, Vista, XP, 2016, 2012, 2008, 2003 and 2000. If you forgot the password to your Asus laptop, this application will allow you to reset forgotten passwords for domains as well as Microsoft accounts.
Free Download Buy Now(Pro)It comes in 4 different versions, you have to select the one that is compatible with your Asus laptop.
The stepwise process to use this application for resetting the password on your Asus laptop is:
Step 1. Install the Windows Password Reset application in any accessible Windows computer.
Step 2. Use the application to create a password reset disk on an accessible Windows computer. The application guides the users through every process step by step.
Initially, you have to select the type of media you will be using.

After you select your media type, click on the “Begin burning” button. This process holds true for both CD/DVD and USB. Once the disk creation process is completed. Move on to step 3.

Step 3. Moving on to the Asus laptop whose password you forgot. Boot your Asus laptop with the password reset disk. Insert the disc or USB on the PC and restart it. Then Press the F12/Esc/F11/F8 Boot Key(It depends on your brand) to enter Boot Menu, then choose device to boot from it.
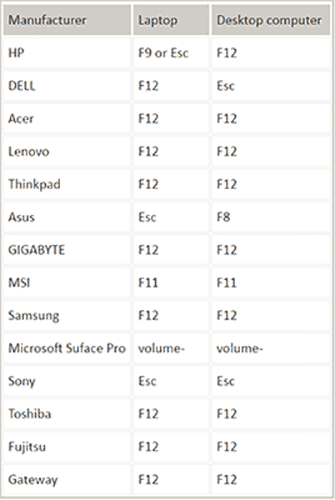

Step 4. As the Asus laptop starts again, the Windows Password Reset window will appear. Select your operating system.

Step 5. Select the user and click the “Reset” button. Once the process completes, click “Reboot” to restart your Asus Laptop.
Step 6. On clicking the restart button, you will receive a pop-up window. Select “Yes”.

Also Read: Best Windows password recovery tools
Method 3. Reset Asus Laptop Password with Command Prompt
If both the above methods did not work for you, the only way to reset the password without resetting your Asus laptop and losing your data is by using the command prompt.
Fortunately, using your administrator rights you can access the command prompt on your Asus laptop using the computers log in page.
Step 1. Go to the Asus Laptop’s login page.
Step 2. Press the “Shift” button on your keyboard and then click the “Restart” button on the display with your mouse.
Step 3. Step 2 will lead you to the Advanced boot options screen. On this screen, you will see a “Troubleshoot” button click on that.
Step 4. In the troubleshoot menu, select the “Advanced Options”.
Step 5. In the Advanced options, menu select command prompt to activate the Window.
Step 6. The command prompt will open in C drive by default. You need to access the D drive so type “D:”.
Step 7. Once you are in the D drive type “cd Windows” followed by “cd system32” to access the Windows system files.
Step 8. Once you are in the Windows system files, enter the following commands
ren Utilman.exe Utilman.exe.old
copy cmd.exe Utilman.exe
You will receive an alert saying, “1 file(s) copied”.
Step 9. Restart your Asus laptop.
Step 10. Click on the “utility” or “settings” button on the login Window. This will lead you to the command prompt once again. Type the following command
"net user
For example, "net user Administrator hello_world"
Step 11. Reboot the Asus laptop again and log in.
Method 4. Factory Reset Asus Laptop without Logging to Reset Asus Laptop Password (Last Resort)
If your luck is not working and none of the above steps gave your fruitful results in Asus laptop password reset, unfortunately, you have no other way to solve the issue but by performing a factory reset on your Asus laptop. This process, however, will rid you of all your data and important files.
The process for carrying out a factory reset on Asus laptops without password is different for Windows 7 and Window 8/10.
Factory reset Asus laptop Windows 7 without password:
Step 1. Reboot your Asus laptop and continuously press the “F9” button until you see an Asus recovery window.
Step 2. Select the language from the dropdown menu and click on the “Next” button.
Step 3. Select the “Recover the OS to the Default Partition” from the two radio button options and click on “Next”.
Step 4. Select the required partition, click on the “Next” button and then click on the “Recover” button to start the process.
Factory reset Asus laptop Windows 8/10 without password:
Step 1. Press the “Shift” button on your keyboard and click the restart button on your screen with your mouse pointer.
Step 2. Step 1 will lead you to the Advanced boot options screen. On this screen, you will see a “Troubleshoot” button click on that.
Step 3. In the troubleshoot menu, select the “Reset your PC” option.
Step 4. In the Reset your PC menu select “Reset everything” option.
Step 5. You will be prompted to reset your Asus laptop. Select “Yes”.
Step 6. After the reboot, you will be prompted to select one of three options, select “Fully clean the drive” and then click on reset.
After a few minutes, the Asus laptop will start again will no password but no data as well.
Conclusion
Forgot password on Asus laptop is one of the most unfortunate things especially if you are not prepared beforehand. However, even if you were not able to perform Asus laptop password reset without losing your data, this article gives you information on how to keep yourself prepared for the worst of circumstances by providing 4 methods on “How to reset password on Asus laptop”.
Free Download Buy Now(Pro)
8 Comments
I can not remember the password to login on my ASUS laptop with windows 8 How can I restart it
You can use one of the four methods above.
Wondering how long it might take you to answer as I have an immediate issue. LOL!!
First of all, I can’t thank you enough for providing this VALUABLE info.
My question is…. I’m attempting your very last suggestion because my aunt has a brand new laptop she purchase 1.5 years ago. She opened it up. Followed the instructions. And hasn’t used it since. So she’s forgotten the password. I wanted to start off by restarting the laptop because ive no clue what had been previously been done on it. So now its freaking stuck on:
“GETTING WINDOWS READY. DO NOT TURN OFF YOUR COMPUTER” for over an hour now. There’s LITERALLY NOTHING on this. Im about to just hold the power button down and see what happens?? I mean I don’t think this thing’s going to restart. I mean…. what could really happen??? LOL!!!
Again, thanks for all this awesome info!!!
Sincerely
Christeen
It was tough.
I had to press power button while continuously hitting the F2 function key. I then use the arrow keys to get over to security. I arrowed to to user password and administrator password and put the same password in but before you get to that screen they will ask you for the password. I just entered what I thought was the password and it let me in. My last option was to reset the laptop.
Sorry, I don’t quite understand what you mean, so you know your password?
Have you tried any of the methods in this post?
Hi, the 3rd option only work if you have another admin account. You can try Method 2, which is 100% wordk if you don’t know anything about the account and password.
Hi, if you choose to keep files, you have to provide the password, so it won’t work if you have forgotten the password.