How to Reset Password on Sony Vaio Laptop Windows 7/8/10
Sony Vaio Laptops are not just office equipment but are equally used by individuals too. They are locker rooms for all sorts of digital information and personal data. To secure the data from getting misused or getting lost, we use vigor passwords, but a hazardous situation happens when we forget them. No matter what we do, but we cannot unlock the data until we recover the password. Here, I will specify some sure shot solutions on how to reset Password on Sony Vaio laptop.
Given below are a few methods which you can apply to unlock the Sony Vaio laptop with Windows 7/8/10 as the operating system.
- Method 1. Reset Password on Sony Vaio Laptop with Password Reset Disk
- Method 2. Reset Password on Sony Vaio Laptop with Windows Password Reset
- Method 3. Reset Password on Sony Vaio Laptop without Disk(Windows 10/8 Only)
- Method 4: Reset Password on Sony Vaio Laptop via Safe Mode
- Method 5: How to Reset Sony Vaio Laptop using Command Prompt
- Method 6. Unlock Sony Vaio Laptop by Reinstall Windows Operating System
Method 1. Reset Password on Sony Vaio Laptop with Password Reset Disk
The easiest way to reset password on Sony Vaio laptop is by using a password reset disk. In brief, a password reset disc can be made using a pen drive or a floppy disk as a precautionary step to protect the Windows password and can be used to reset anytime whether the password is forgotten, lost, or compromised.
So considering that you already have made a password reset disk using your Sony Vaio laptop and now you need to access your system using it, then follow the steps given below to log into Windows without password:
Step 1: Switch on the system to the screen where Windows ask for a password. Enter the wrong password twice or thrice till the “reset password” option appears below the password space.
Step 2: Now click on the password reset wizard, which opens into a new window. You need to insert the reset disk and choose the same as an option from the dropdown list in the new window. Now click Next.
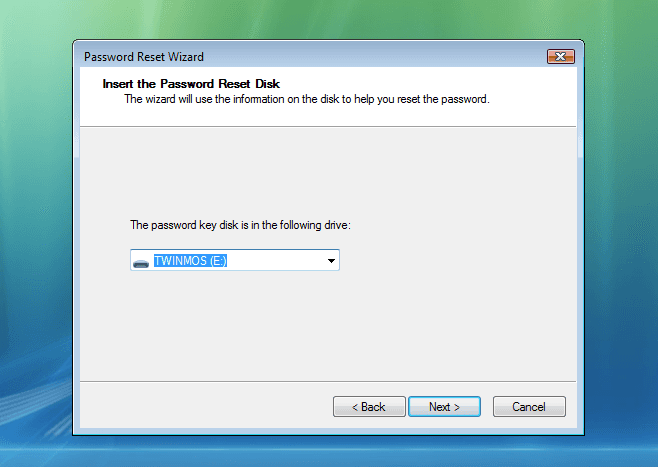
Step 3: As a quick response, a pop-up window appears, which will ask you to create a new password for the user account linked with the password reset disk. Here you can enter a new password, confirm it again and type a hint as a reminder of the password.
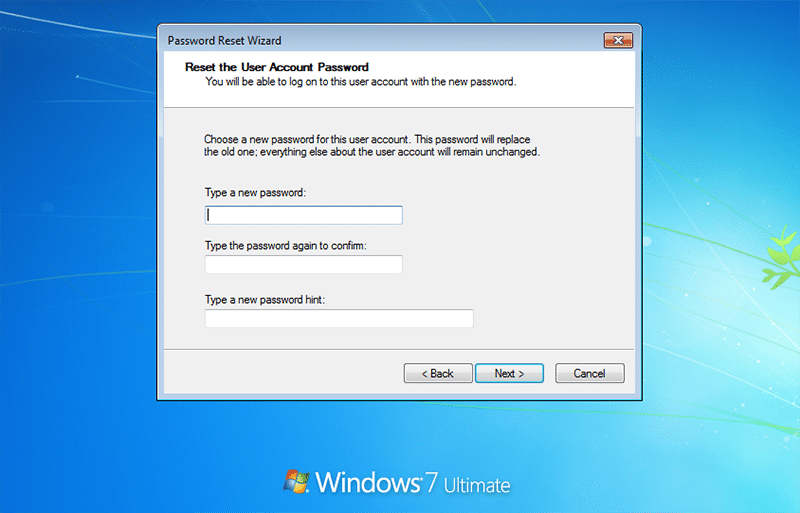
Irrespective of the operating system on your Sony Vaio laptop with Windows7/8/10, the above process is only useful to those who are well prepared for this day. But what if you do not have a password reset disk or if it is lost or not working and want to find out how to reset Sony Vaio password without disk? Then no worry, as there are few other simple ways to regain access to your Sony Vaio laptop.
Method 2. Reset Password on Sony Vaio Laptop with Windows Password Reset
The best and most preferred way to reset forgotten password on Sony Vaio laptop is through the Windows Password Reset. With this specialized software, you can regain access to your Windows laptop in a few minutes. It can also help you change Microsoft Account with the system having operating system Windows 7 or 8 or 8.1 or 10 or any other lower versions.
To unlock the Sony Vaio laptop instantly with the Windows password reset, follow the step by step process.
Free Download Buy Now(Pro)Step 1: Log in to some other computer having a Windows operating system, download and install the Windows Password Reset.

Step 2: Now insert a USB flash drive or writable CD/DVD and select the option to create a password reset disk. Now click the Begin Burning button on the wizard.

Step 3: Insert the password reset disk into the locked computer. Pressing “ESC” to enter the Boot Menu, then choose to boot the system from CD/DVD or USB flash drive accordingly.
After the boot process, you will load to the Windows Password Reset wizard.

Step 4: Select the option on the panel provided with the correct information for Windows OS and User Account. Now click the Reset button to remove the password for the user account. Finally, hit Reboot and remove the reset disk after the message pops up and click Yes.
After the reboot process, log in to the Sony Vaio laptop and set a new password through the control panel.
Method 3. Reset Password on Sony Vaio Laptop without Disk(Windows 10/8 Only)
People are much more familiar with the Microsoft Account than before, after the launch of the operating system Windows 8 and upgrades ahead of it. The operating system enables the user to link the laptop online through a Microsoft Account as a security means to secure the data on the network. So if you are among those who use Microsoft login as the User Account, then here is how to reset password on Sony Vaio laptop Windows 8/10 using Microsoft Account:
Step 1: Visit the Microsoft login page through another system [mobile or laptop]. Click Sign in to enter the email id linked to the Microsoft account used on the locked Sony laptop.
Step 2: Now click “Next” on the blue button below, and you are forwarded to a new panel to enter the password. Because you do not remember your password, click on the “forgot password” link. You reach a page that asks for email id verification through a security code.
Step 3: If you select to get the code on your email id and click Next, you will receive a security code via email, which can be used further to change the password. If you do not have access to that email, you can click on the “show more options link” below, which gives the option to verify through call or text on the mobile number if linked.
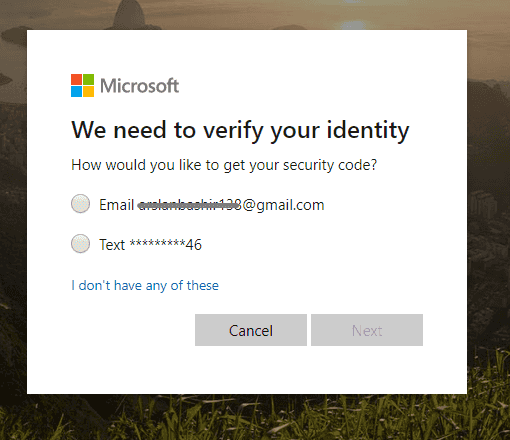
Through this, you can easily unlock Sony Vaio laptop password.
Method 4: Reset Password on Sony Vaio Laptop via Safe Mode
Another possible method to reset Password on Sony Vaio laptop without a disk is through Safe mode. This method is a bit tedious and more complicated. But still, if you are used too of technicalities & know-how, then follow the given steps:
Step 1: To enter the safe mode on a Sony Vaio laptop, turn on or restart the system and tap the F8 key continuously before loading the operating system. Advanced Boot Options screen appears after a few seconds.
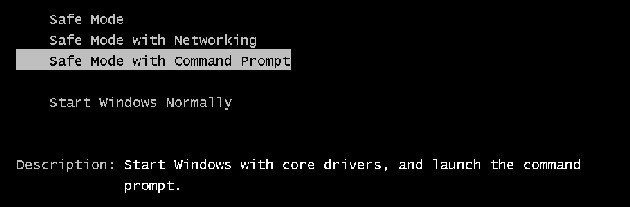
Step 2: Use arrow keys to bring the white bar to Safe Mode. Push the Enter key, and you will enter the safe mode.
Step 3: A new screen appears, which shows all user accounts on the system. Select the Administrator account and fill the password space given. If you haven’t set the password before, then leave it blank and hit the Enter key.
Step 4: The new black screen is the administrator account. Go to the control panel through the start button with four square designs, on the bottom left corner and find the User Account option to change the password.
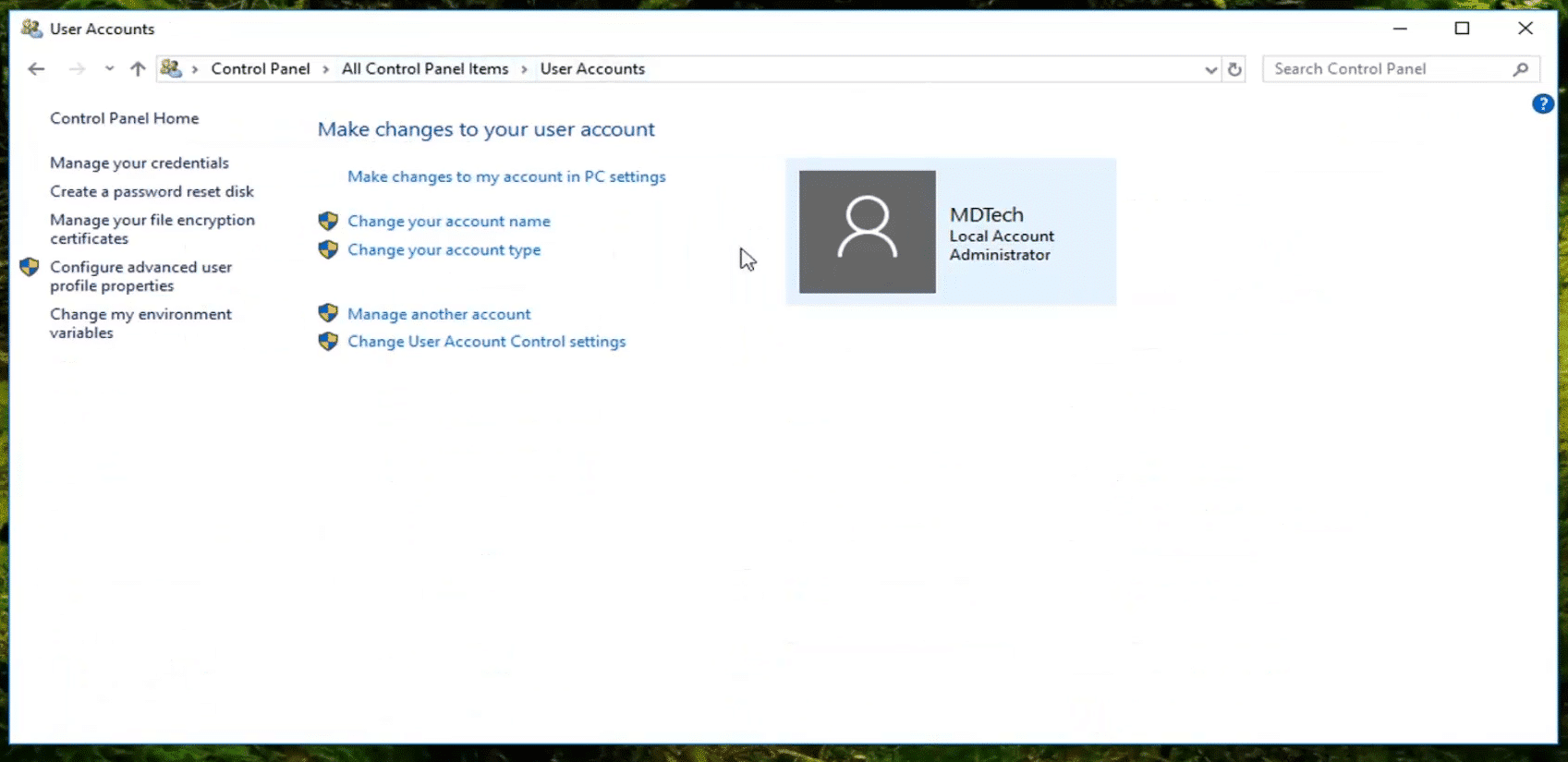
Step 5: In the User Account section, click on “Manage another account” to move to a new window with the list of user accounts created.
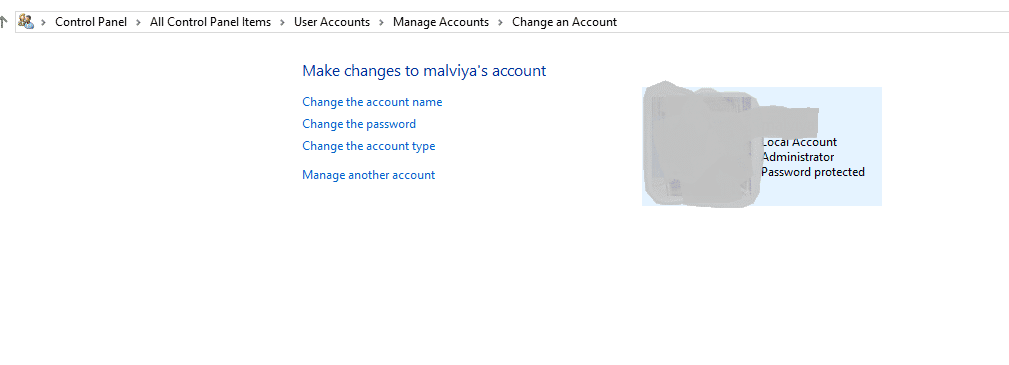
Step 6: Select the account, and on the new page shown, click on the “Change the password” link.
Step 7: Now, you can easily create a new password, confirm it, and type a hint message for reference; if ever again, you forget the password and hit the button “Change password.”
Step 8: After the User Account password reset on your Sony Vaio laptop, click the Start key to re-enter the advance boot option and exit using the ESC key. Use the new password just created to log in to the system.
Method 5: How to Reset Sony Vaio Laptop using Command Prompt
Reset Windows password using Command Prompt is not frequently used or recommended, as it is yet another troublesome method. A slight carelessness while following the steps in the command prompt section may change the settings on your Sony Vaio laptop. If the above methods are not working out for some reason, you can follow the below steps of how to reset password on Sony Vaio laptop Windows 7 using the command prompt.
Step 1: For this, you need to enter the advance boot option following the process given in the above method. Now scroll down through arrow keys to put the white bar on “safe mode with command prompt.”
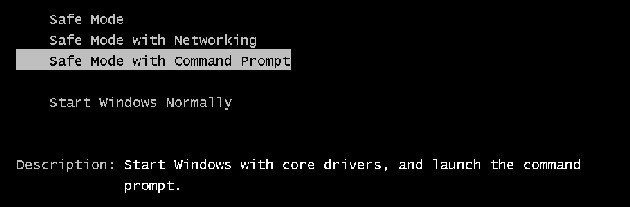
Step 2: After pressing the Enter key, a screen appears. Login using the Admin account, and the command prompt window appears instantly.
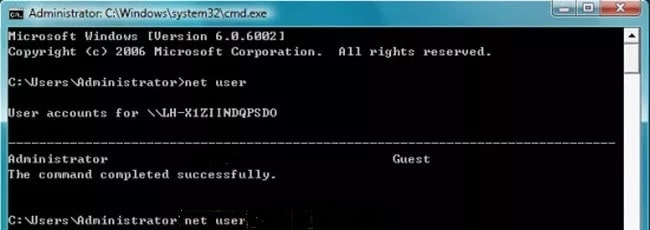
Step 3: In the command prompt screen, type net user and press Enter, which will show up the list of active user accounts. Type: “net user””user account”” password” and press Enter key. Here you have to change the “user account” with the name of the locked account on your Sony Vaio and “password” with the specific password you want to keep.
Method 6. Unlock Sony Vaio Laptop by Reinstall Windows Operating System
If none of the above methods help you gaining access to your system, then the only way to reset password on Sony Vaio laptop by resetting the Windows operating system to factory setting. On choosing this option, you won’t get a chance to save the data, which is on the hard disk of your laptop. The factory reset will delete everything, but you will get access to your Sony Vaio when forgot laptop password.
Step 1: Now, to reinstall Sony Vaio laptop, a bootable USB flash drive made on Windows 10 or 8 is required. If you never created a USB flash drive, never mind, you can still create one using another computer system. A USB flash drive, once made, can always be used for installation or upgrading the operating system.
Step 2: Insert the USB flash drive into the blocked Sony Vaio Laptop and turn it on. Press the F2 key before loading to reach the BIOS screen.
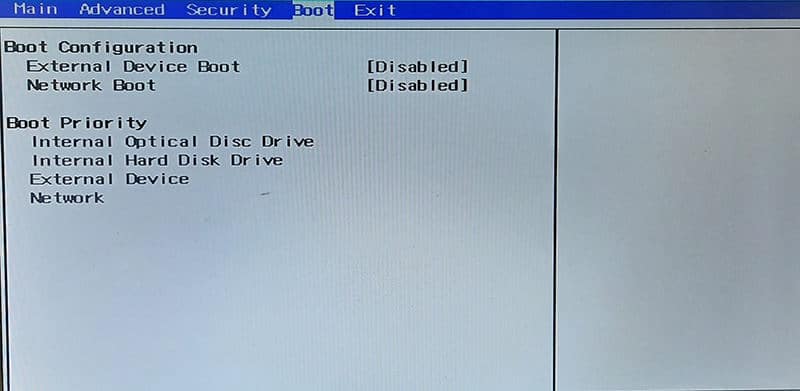
Step 3: In the Bios section, use the arrow keys to come to the boot page and move down under “Boot priority” to the “External Device” option. Through this, the system can be reinstall using the USB.
Step 4: After pressing the Enter key, the system will start booting, and after a few minutes, a Windows screen will appear, which will provide a language selection option for the system.
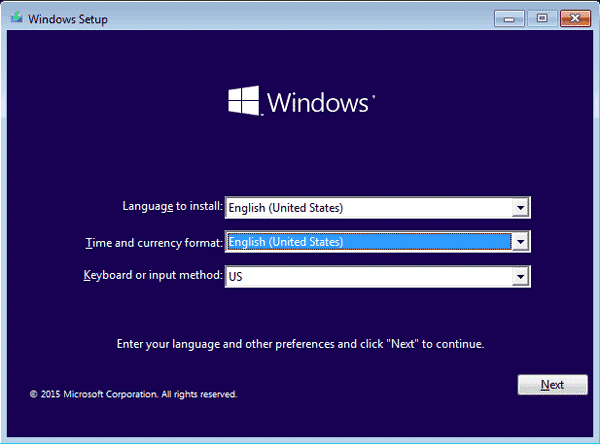
The hard drive selection screen appears after this, which you need to choose carefully for installation, as it requires a lot of space.
Step 5: The Windows installation will take some time, and the system will give precise instructions for system settings.
After the process completes, you will be automatically logged in to your Sony Vaio laptop. This method won’t be a preferable choice for most of us, as no one would like to lose the content on the hard disk.
Conclusion
Losing a user account password can be troublesome if you have not created a password reset disk beforehand. Linked Microsoft Account can be of much help if you are not ready with a reset disk. A tech-savvy can even reset the password via safe mode if he has access to the Administrator Account. But the situation can be worse if you have none of these. Without much panic, you can always trust the Windows Password Reset.
Using a sophisticated and well-advanced tool to reset password on Sony Vaio laptop Windows 7/8/10, you need not have to worry about losing your relevant data, which could happen while using other methods. Thus when it has become imperative to reset passwords in such conditions, and nothing else seems to be working, it is recommended to use the Windows Password Reset for easy access to your laptop again.
Free Download Buy Now(Pro)