How to Reset Windows 10 Password without Reset Disk If Forgot
Passwords are used to protect our privacy from unauthorized users. Almost every one of us gets the benefit of putting passwords to their electronic devices such as computers, mobiles phones, etc. No doubt, that these passwords protect our privacy but they are hard to remember especially the passwords on Windows. I am saying this because I forgot my Windows 10 password as I used complex password. I got worried at first because I wanted to reset Windows 10 password without disk but I didn’t know how to do it. I looked for many online solutions but find only one effective one. If you are in this situation then read this article which will explain 5 different ways to reset the password on Windows 10 without disk.
- Method 1. Reset Windows 10 Password If You Remember the PIN
- Method 2. Reset Windows 10 Password without Disk or Software
- Method 3. Reset Windows 10 Password with Windows Password Reset(Recommended)
- Method 4. Reset Windows 10 Password Using Command Prompt
- Method 5. Reset Windows 10 Password with Ophcrack
Method 1. Reset Windows 10 Password If You Remember the PIN
If you want to reset Windows 10 password and you remember the PIN, you can reset it by following steps.
Here are the steps to reset Windows 10 password if you remember the PIN:
Step 1:
- Log into Windows 10 with PIN and press X Key & Windows Keys together.
- Select the “Command Prompt (Admin)” option.
Note: If you can’t find it, search for “cmd”. Then open it as Administrator.
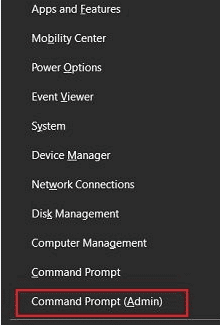
Step 2:
- Now, enter your username in the command.
- Add a new password of your choice.
Net user username newpassword
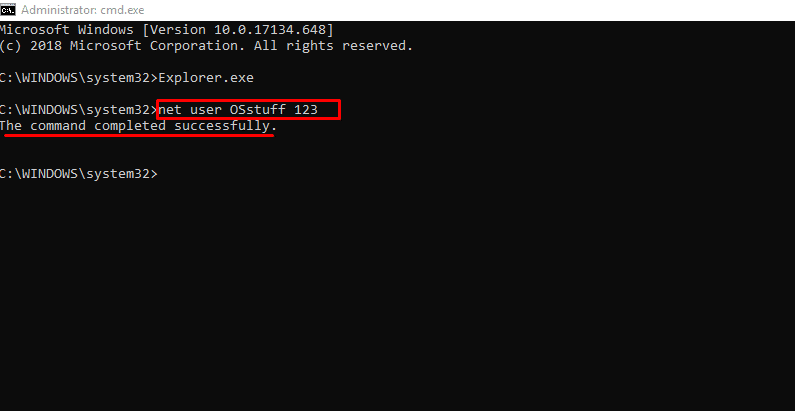
Step 3:
- After adding the username and password, press the “Enter” key.
- In this way, you have reset the Windows 10 password.
Limitations of Resetting Windows 10 Password If You Remember the PIN:
- This method has a very limited application because most of the time people do not remember the PIN.
- Also, it requires technical knowledge with which most people are unaware.
- It is possible that after entering username and password, you will still not able to reset Windows 10 password.
Method 2. Reset Windows 10 Password without Disk or Software
You can reset Windows 10 password without disk or software. Here are the steps to follow.
Step 1:
- As your computer is locked, use another device(mobile phone or computer) to perform the reset.
- Go to the website Microsoft Account Password Reset.
- Enter your Microsoft account user name.
Step 2:
- Now, you will be asked for the Verification Process.
- Choose an option to receive a Security Code.
- Type the missing info to verify that it’s really your email address or phone number.
Note: These codes will be sent on your registered phone number or email which you linked on the time of creating Microsoft account.
Step 3:
- Enter the Security Code in your computer.
- Click on the “Next” option.
- Follow the Instruction to reset Windows 10 password.
- Finally, you will have your new password for Windows 10.
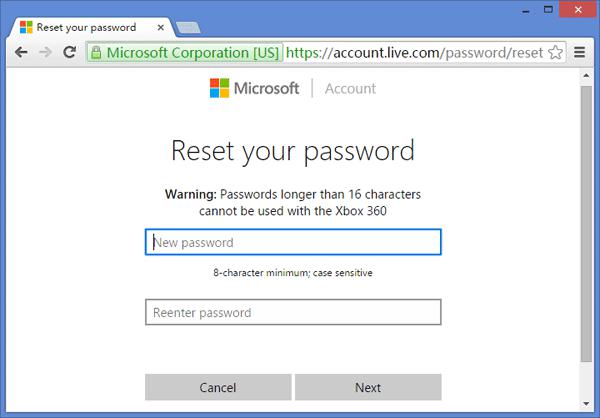
Limitations of Resetting Windows 10 Password without Disk or Software:
- This method is only usable when you have security verification information such as registered mobile number, email, etc.
- In this method, you have to use the Microsoft account to login in your Windows 10 computer before.
Method 3. Reset Windows 10 Password with Windows Password Reset(Recommended)
You can also reset Windows 10 password with the help of Windows password reset. This software is designed especially to reset the forgotten Windows password. It is compatible with all the editions of Windows such as Windows 10, 8, 7, Vista, XP, etc. If you forget your Windows 10 password, then this tool will help you reset it without disk.
Here are the steps to reset Windows 10 password with Windows password reset:
Step 1: Downloading
Free Download Buy Now(Pro)- The first step to reset Windows 10 password is to download Windows Password Reset.
- Install it on a computer which is accessible.
Step 2: Create a Password Reset Disk for Windows 10
- You will be given two options including a USB device or CD/DVD.
- You can choose the suitable option to reset Windows 10 password.

- Press the “Begin Burning” button. This will create a Windows password reset disk for you.

Step 3: Boot the Computer
- Plug the password reset disk in your locked computer.
- Boot it via the password reset disk(CD/DVD ROM or USB flash drive).
Step 4: Follow Instructions
Reset Windows 10 password by following these options:
- Choose a Windows system.
- Select a user and press the “Reset” button to start resetting process.
- Now, enter the “Reboot” button.
- It will reset Windows 10 password and you can access your computer again.

Benefits:
- The tool requires no advanced tech knowledge and anyone can use it to reset Windows 10 password.
- It will reset Windows 10 password without disk and with no further requirements.
- It is efficient, cost-effective (lowest price is 17.95 for professional version which is enough for most of needs to reset password), and quick in resetting Windows 10 password without losing any computer data.
- It doesn’t crack while resetting the password.
- Windows Password Reset is compatible with all versions of Windows.
Method 4. Reset Windows 10 Password Using Command Prompt
Another method of resetting Windows 10 password is using the command prompt. You will need a System Recovery Disk which is also known as Windows Installation Disc. You can reset Windows 10 password by following steps.
Here are the steps to reset Windows 10 password using Command Prompt:
Step 1: Prepare Installation USB
- Prepare a Windows 10 Installation Disk/ Installation USB.
Note: You cannot go further if you have not Installation Disk.
Step 2: Start Computer
- Now, connect the Installation Disk with your locked computer.
- Try to Boot your computer from the Disk.
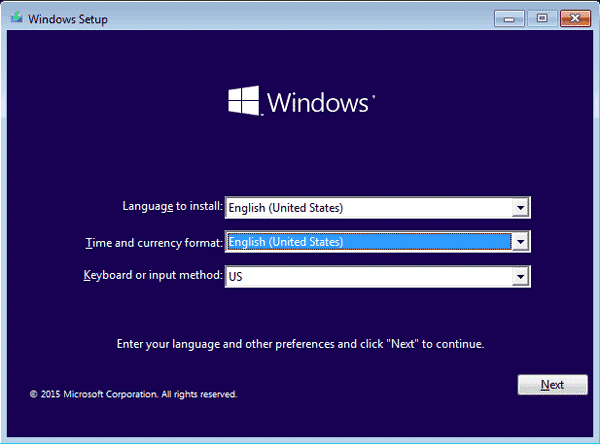
Step 3: Replace Utility Manager
- After successful boot-up of your computer, bring up Command Prompt.
- Press Shift + F10 key to pop up the Command Prompt.
- Now add the following command to replace Utility Manage with command prompt.
Note: Press “Enter” after each command line.
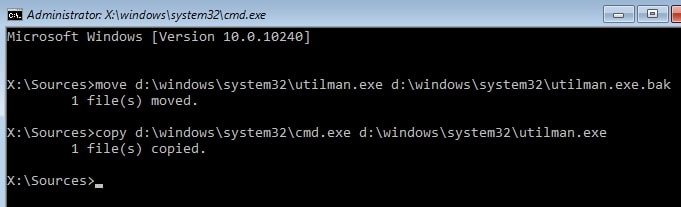
- Now remove the disk.
- Restart it by the command
"wpeutil reboot".
Step 4: Reset the Password
- You will see a Sign-in screen on your Windows 10.
- The utility manager will be on the right side.
- However, the Command Prompt will be open as shown in the image below.
- Now type net user command and reset the password as shown in the image below.
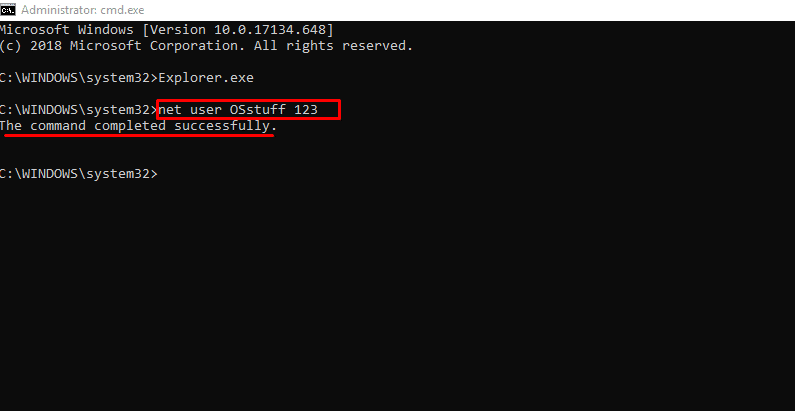
Step 5: Restore Utility Manager
- Now close Command Prompt.
- Insert Installation Disk again in the computer.
- Select the Power Icon.
- Restart the computer.
- Press the Shift+ F10 key to open Command Prompt again.
- Type following command and click “Enter”.
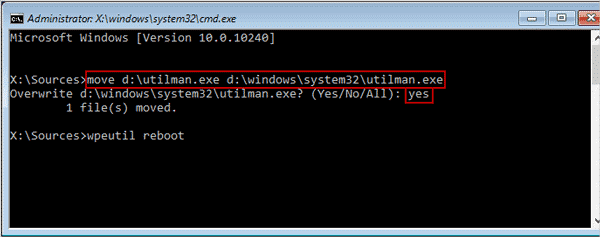
- Type “Yes” to restore utility manager.
Step 6: Reset and Log in
- Exit Command Prompt.
- Remove Installation Disk to reboot your Windows 10 computer.
- When you will see the sign-in screen, enter the new password.
- This way, you have successfully reset Windows 10 password with Command Prompt.
Limitations of Resetting Windows 10 Password Using Command Prompt:
- This method is a technical one and requires technical knowledge to use it.
- A person who doesn’t know how to use different prompts cannot reset Windows 10 password with this method.
- Another drawback of this method is that it requires installation disk.
Method 5. Reset Windows 10 Password with Ophcrack
The last method that we are going to explain in this article is to reset Windows 10 password with Ophcrack. This Windows Password Cracker is free to use and it’s based on rainbow tables. The software will require technical knowledge to use it as the implementation of rainbow tables in resetting password is difficult. The software has a built-in graphical user interface. It can run on multiple platforms and help in resetting windows 10 password. It is compatible with Windows, Linux, etc. It also has free rainbow tables for Windows 7, XP, and Vista. It can break simple passwords with Brute-force method.
Here are the steps to reset Windows 10 Password with OphCrack:
Step 1:
- Download OphCrack from the official website.
Note: There is no Ophcrack available for Windows 10 password recovery. You can use the Windows 7 version if that will work.
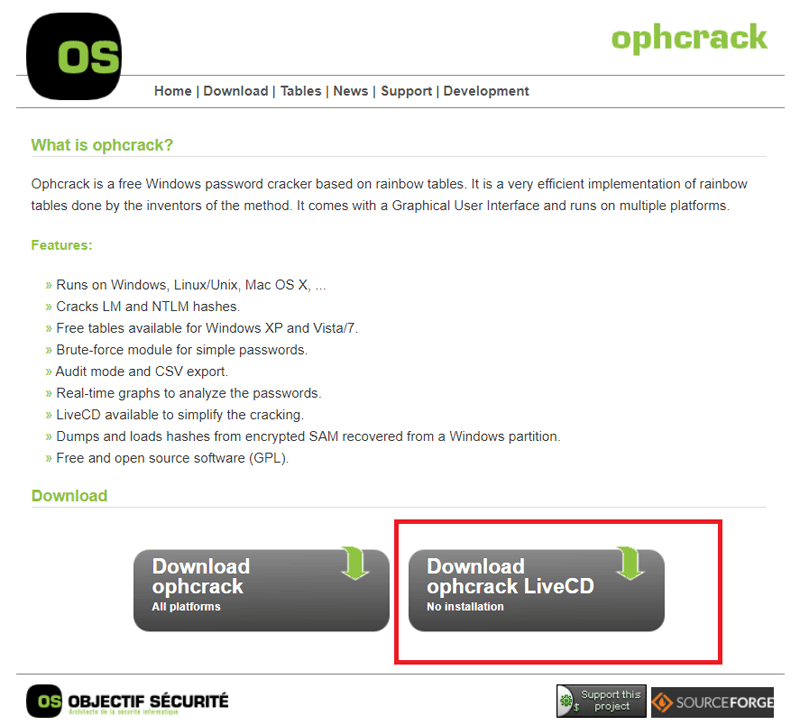
Step 2:
- You will need a blank CD to burn the software on it.
- Insert the CD.
- Use a disk image burner to burn it.
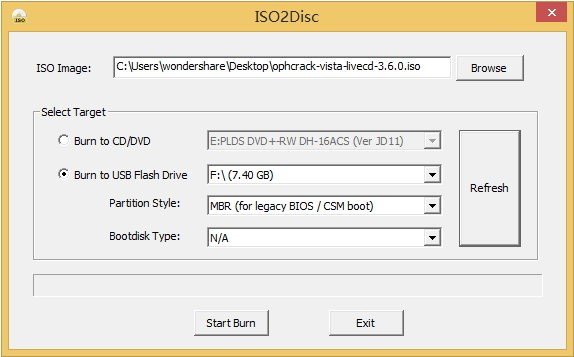
Step 3:
- After burning, restart the locked Windows 10 computer.
- Boot it up via Ophcrack Live CD.
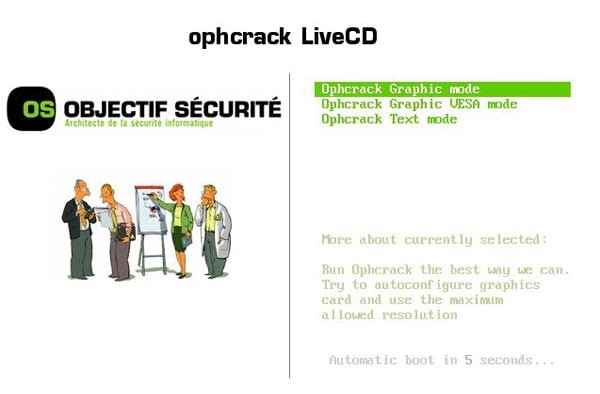
Step 4:
- Keep following the instructions.
- It will guide to reset the password.
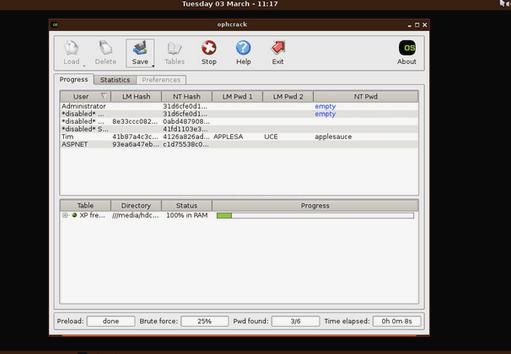
Step 5:
- Note the password, and restart the computer.
- When asked for the password, enter this one.
- You can reset and get access to Windows 10 this way.
Limitations of Resetting Windows 10 Password with OphCrack:
- The tool is not designed for resetting Windows 10 password.
- If you have to use it, you can use previous versions which provide no guarantee of resetting the password of Windows 10.
- The tool requires tough and technical knowledge to burn a disk and use it for resetting the password.
Conclusion
In this article, you got to know five different methods to reset Windows 10 password in case of forgetting it. Every method had its benefits and limitations explained in detail. You can choose a method of your choice, however, we recommend you to reset Windows 10 password with Windows Password Reset because it is effective, efficient, cost-effective, and quicker than other methods. You will not be asked for an alternative Email, phone number, security information, entering various commands to change Windows code, and using another user’s account. You also don’t need to know any technical coding to use this method. You can simply have Windows Password Reset and reset Windows 10 password without disk.
Free Download Buy Now(Pro)
4 Comments
[…] Passcope works with all the major brands such as Lenovo, Dell, Asus, HP, and Acer. Furthermore, the software supports all types of Windows versions such as Windows 10, Windows 8.1, Windows 8 and Windows 7. Apart from just creating a password reset disk, the software can reset the domain password. Additionally, you can also create a local admin account to unlock Windows. In essence, you can easily reset Windows 10 password without disk. […]
I have forgotten password to get into computer. I’m the admin but it’s been a year or more and I don’t remember anything for this computer or I don’t have any of the disc. I need help to reset main password on computer.
Hi, you should use the Method 3 to reset your Windows 10 password. First, you need to get a blank USB flash drive, then burn it as a password reset disk with Windows Password Reset tool, and that is it, you can use the disk to reset your password.
Hi! Just wanted to say I used method 1 and it worked!! Couldn’t find anything on the actual Microsoft website and was about to give up but came across this site. Thank you 🙂