How to Unlock Windows 10 Computer without Password
Forgot Windows 10 password and wondering how to unlock Windows 10 password so that you can again sign in to your computer and continue the work? Don’t worry, continue this article to find a perfect solution to easily unlock Windows 10 password within minutes.
So let’s begin to explore how to unlock Windows 10 without password.
- Method 1. Unlock Windows 10 Password with Microsoft Account
- Method 2. Unlock Windows 10 Password with Windows Password Reset
- Method 3. Unlock Windows 10 Password by Factory Reset
Method 1. Unlock Windows 10 Password with Microsoft Account
Microsoft Account can be proven as the most effective Windows 10 password recovery solution in case if you were signed in through your Microsoft Account. There were days when forgetting Windows 10 password was really a problem and 90% of the people didn’t find their solution except reinstalling Windows again and in this scenario, it is clear that their important data was not saved at all, anything happened to Windows or they had to lose their all data. Thankfully, we are living in an age where finding a solution to any problem is not only easy also you find the hundred of solutions in the result of your search.
Same for the Windows, with the upgradation from Windows 95/98/XP to Windows 10, everything has come with ease and efficiency. Now Microsoft provides its users with the facility to sign in through their Microsoft Account and in case if they forget Windows 10 password they can sign in to Windows using Microsoft account password. Whenever you forget your Windows 10 PIN, just click on the password option from your login screen to sign in through Microsoft account password. Below image describes the situation.
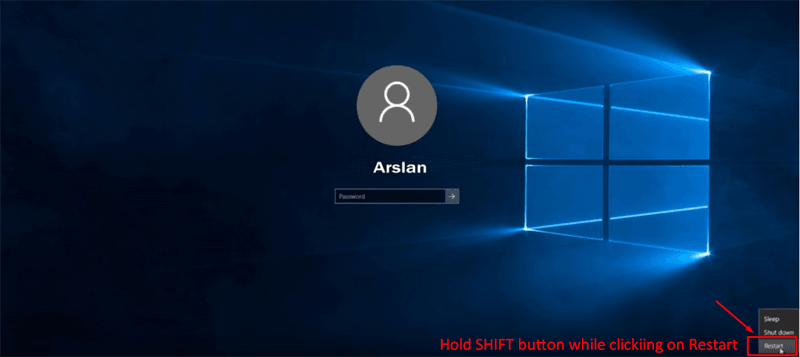
But if the situation is when you have completely forgotten your Microsoft account password, then, in that case, you must have to reset Microsoft Account’s password first to access your data again. The password recovery procedure is very easy and based on some few steps. Let’s see how to unlock Windows 10 with Microsoft account.
All you have to do is go to Microsoft Password Reset Page, for this, you must have:
- Access to a good Internet connection.
- Access to your Email.
- Access to your Phone number if don’t have an email.
On the very first screen, you will be asked to enter your email, so please enter and click on “Next.”
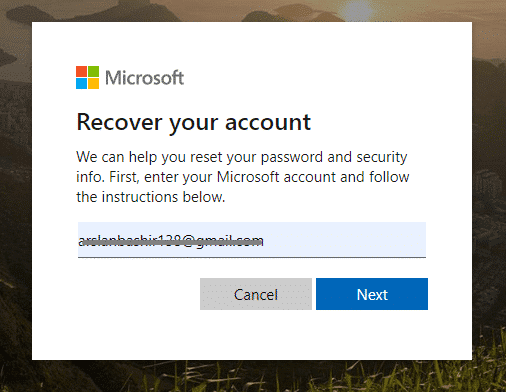
Now, it’s time to verify your email to make sure the email you provided is valid or not. You can either get a confirmation code on your email or phone number.
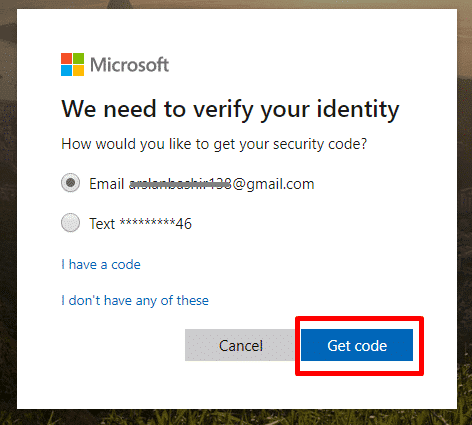
As you can see, I have chosen the email option but you can also choose the second option, totally up to your ease. However, after choosing one of them, click “Next.”
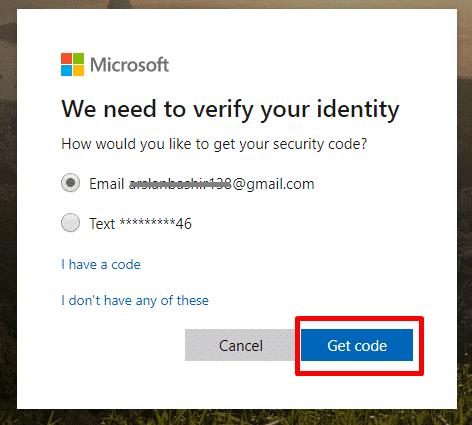
Check your Email to see either you have received the message or not and there, you will definitely find a confirmation code. If you have selected the second option then kindly check your mobile phone.Windows Password Reset
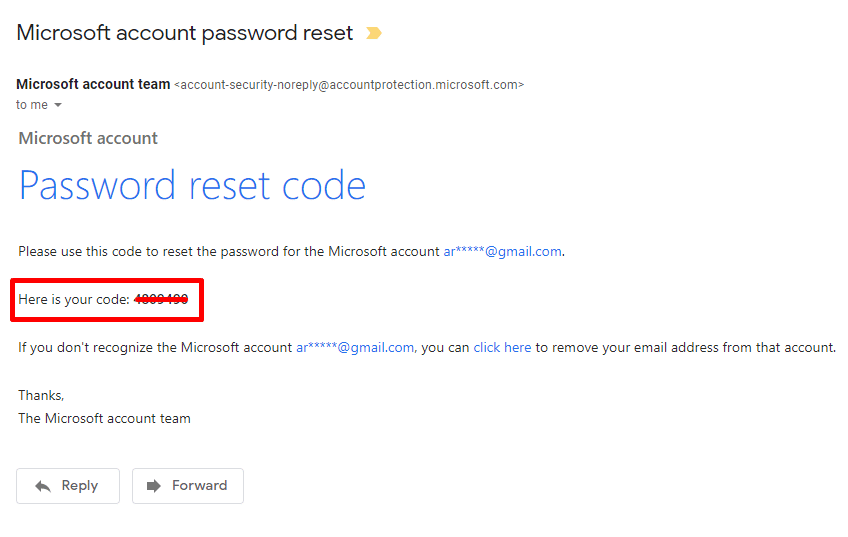
Go again to Microsoft password reset page and enter that confirmation code in the required box.
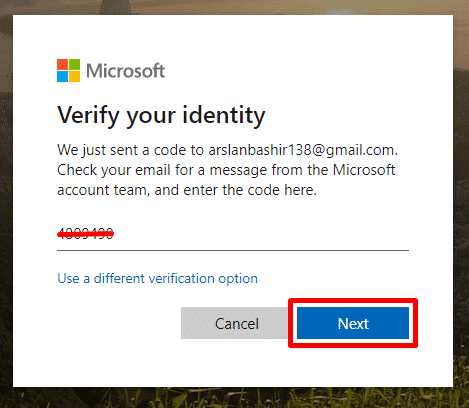
All is done, now you have to choose a New Password and after that, confirm the chosen password.
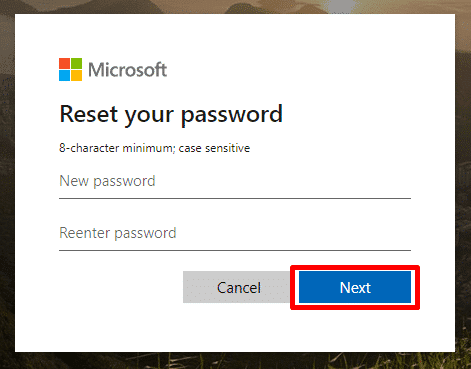
That’s it, your Microsoft account password has been reset now you can log in to your Windows 10 by entering this new password.
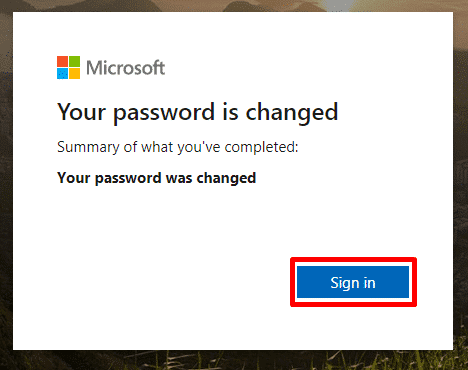
Method 2. Unlock Windows 10 Password with Windows Password Reset
Windows Password Reset is the best utility to unlock Windows 10 password in an efficient manner even though if you know a little about the forgotten password. Not only unlock Windows 10 but also allows you to create an entirely new user account. Besides this, Windows Password Reset can assist you to retrieve your forgotten passwords either administrator and user accounts without reinstalling your Windows. A CD/DVD disk or USB Flash Drive is used to create a Windows password reset disk.
I highly recommend Windows Password Reset because it is the fastest Windows password recovery utility among others and provides 100% expected results.
Features:
- Amazingly efficient with 100% recovery rate.
- Restore all user and administrator account passwords.
- Retrieve Domain Administrator Password of Windows Server 2000/2003/2008 and other Domain Account Password.
- Create a new User Account without signing on Windows.
- Capable to remove Windows Account.
- Recover Windows 10 password with a bootable CD/DVD or USB drive.
- Easy and fast to run.
- Data security is 100% guaranteed.
- Supported by all Windows operating systems.
- Recover passwords on all kinds of Laptop and computers like Dell, HP, Acer, IBM, Sony, Lenovo, ASUS, etc.
Let’s see how to unlock Windows 10 password using Windows Password Reset.
You can download the free trial version and then install it on an accessible computer so that you can create a password reset disk.
Free Download Buy Now(Pro)As soon as you launch the software, you will see a welcome screen like this, asking you to choose either you want to proceed with CD/DVD or USB disk. Both bring the same results so choose any one of them.
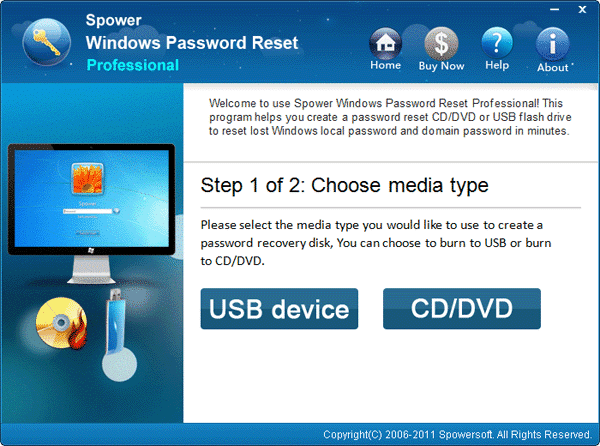
In case, if you choose the “CD/DVD”, then insert the CD/DVD drive to proceed and the appearance will look like this. Simply click on “Begin burning” to continue the flow.
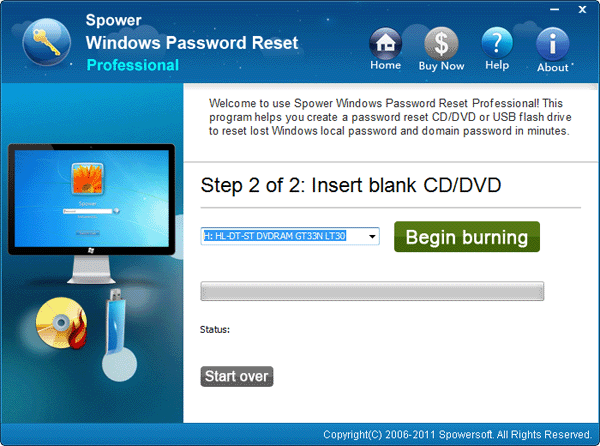
In case, if you choose the “USB drive”, then insert the USB flash drive to proceed and the appearance will look like this. Simply click on “Begin burning” to continue the flow.
With the process completion, you will get a prompt on the screen telling you the burning process is complete. Take out the USB from that computer and insert into the Locked computer and push the start button. Immediately press the Boot key to enter into the boot menu. Select the relevant booted USB or CD/DVD from the menu and wait for the reboot.

After this, from the Windows Password Reset, choose your Windows version as well as the user account which is being locked, click on the “Reset” button to completely remove the previous password and then “Reboot” the system again.
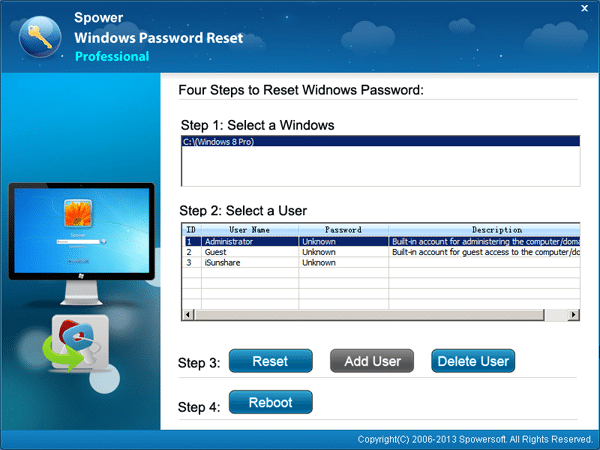
You are only one step away from the destination, click on “Yes” to reboot your system.
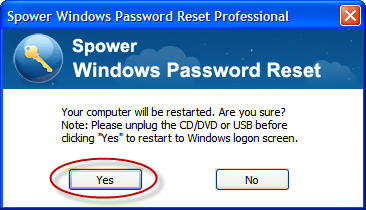
That’s it, you can sign in to your Windows 10 without password and can completely access your data. From the control panel, you can set a new password as well.
Method 3. Unlock Windows 10 Password by Factory Reset
Another great way to unlock Windows 10 password using the Windows own options is factory reset the Windows 10 in case if the data deletion doesn’t matter to you. So if you are wondering how to factory reset Windows 10 or how to unlock Windows 10 password by factory reset, this is the perfect guide for you. So no more wait and let’s see how this part works.
First of all, take a minute and try to remember your forgotten password. If it doesn’t bring the result then go to the right bottom of the screen and click on the Power button. From different actions, Choose “Restart” but hold the “Shift” button firmly before pressing the “Restart” button otherwise it will result in nothing.
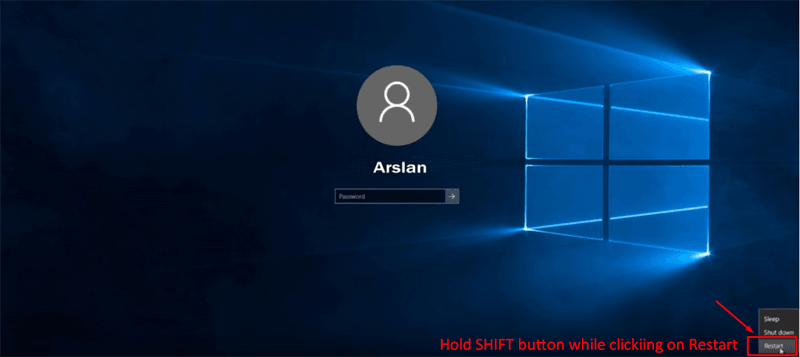
From the various options, press “Troubleshoot” link.
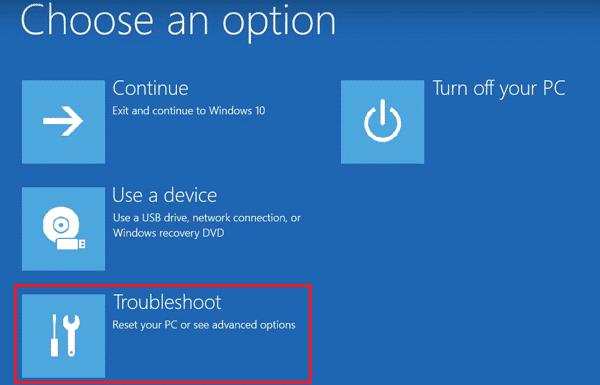
PC Reset is our main concern so click on the “Reset this PC” field.
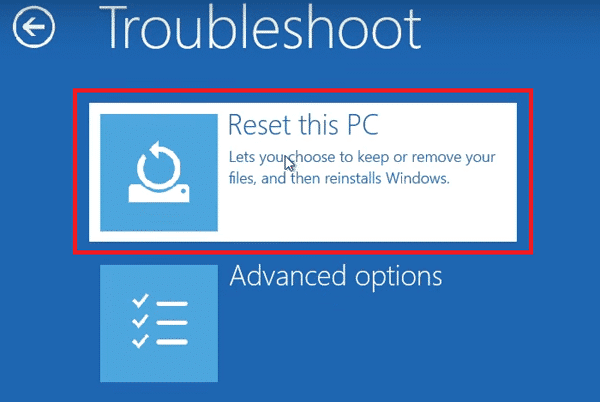
From the next screen, the selection is in your hands. You will provide the instruction according to your ease. If you want to “Keep my files” save so that you can use them after reset then choose the first option else to click on “Remove everything” if you don’t care about the data.
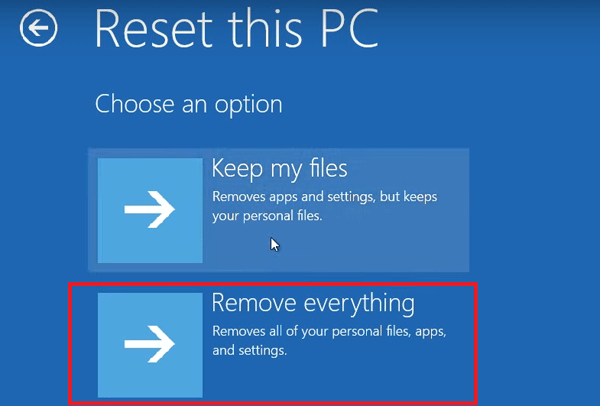
Just determine either you want to remove only system files or fully clean the system, make a selection and then press the regarding option among “Just remove my files” and “Fully clean the drive”.
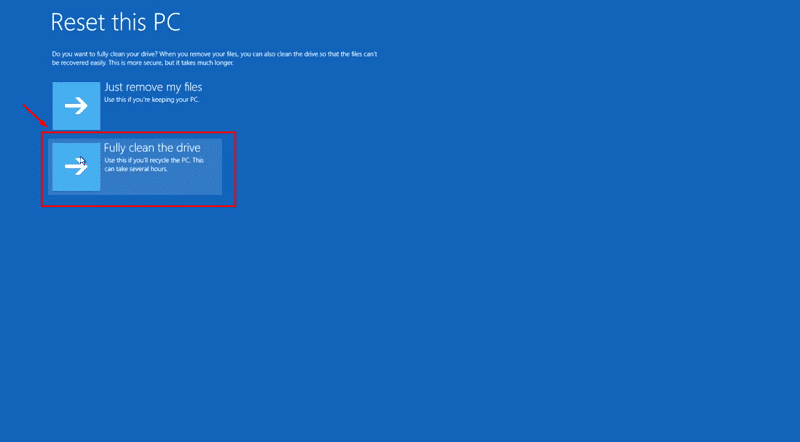
The system will follow your instructions and begins to factory reset Windows 10 with the selections you made. If it was fully clean the drive, then it will take a bit greater time to factory reset Windows 10. However, wait for a while so that Windows can finish the process and then you can sign in to Windows 10.
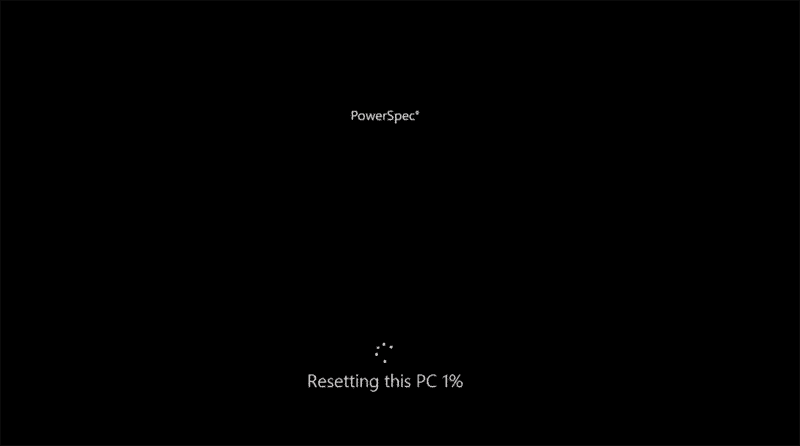
Conclusion:
By the end of this article, hope so you are now able to unlock Windows 10 password on your own. We have discussed 3 different Windows 10 password recovery techniques. If you were signed in to Windows 10 through a local account and don’t want to factory reset because of important data, choose the Windows password Reset to unlock Windows 10 without password instantly.
Free Download Buy Now(Pro)
6 Comments
I followed your instructions. Half way through the reset, I get a message “Additional free space is needed on the drive where Windows is installed. free up some space and try again”. What?!
Which method do you use?
Does NOT work on Lenovo windows 10
Hi, can you tell me where did you stuck?
I followed method 2 with the free trial version. after I did everything, it still ask the old user name and ask for password to log in. I can’t really click “reset” and “reboot” on the screen.
Hi, you have to use the pro version to reset the password on your Windows 10 computer.