How to Unprotect Excel 2016 Without Password
Adding a secure password is essential. By adding a strong password, you will be ensured that your file is safe, and no one can access it without your permission. But many times, it may happen that you set up a strong password on your file and forget it later on. It can be frustrating when you lost the password of an important file.
In such situations, you need a reliable tool or method for recovering the password. If you are looking for how to unprotect Excel 2016 without password, then this post is for you. There are numerous tools and methods to unprotect Excel sheet 2016 without password. Due to the availability of so many tools in the market, you may be finding some difficulty in finding the right tool. Here we have listed all the reliable tools and methods for recovering the Excel files password.
Methods to Unprotect Excel 2016 Without Password
Here are the four best methods explaining how to unprotect Excel sheet without password 2016:
- Unprotect Excel 2016 without Password by Modifying the File Extension
- Unprotect Excel 2016 without Password Using VBA Code
- Unprotect Excel 2016 without Password Using Passper for Excel
- Unprotect Excel 2016 without Password Online
Method 1: Unprotect Excel 2016 without Password by Modifying the File Extension
The first method in our list is unprotecting the Excel file by modifying the file extension. Before you implement this method on your Excel file, one thing you need to note that this method may or may not work on the latest Microsoft Office versions.
But, it works well with Microsoft Office 2010 and its older versions. Follow the below-given steps to recover the Excel file’s password successfully:
Step 1: Before you get into the process, first of all, create a backup of the Excel file that is password-protected. The backed-up file will be helpful when the process doesn’t go correctly.
Step 2: Now, you need to change the Excel file extension. To do that, first of all, right-click on the password-protected Excel file and click on the “Rename” button.
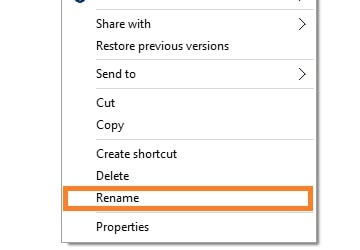
Step 3: After clicking on the “Rename” button, you would be able to change the name of the file. All you need to do is to change the file extension from “.csv” or “.xls” to “.zip”
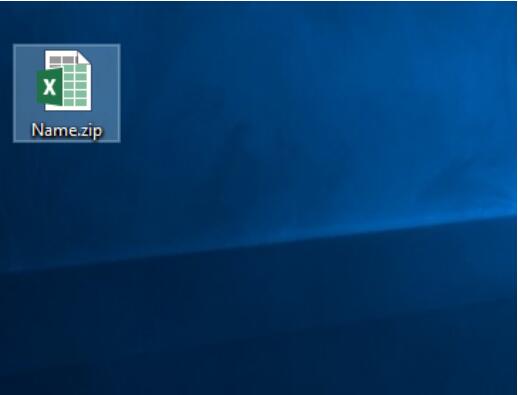
Step 4: After transferring it to .zip, now unzip all the content of the file.
Step 5: When you unzip all the content, you will find different files with different extensions. You need to find the file that has a “.xml” format.
Step 6: After finding the file with the “.xml” format, double-click on it and open it with the XML editor.
Step 7: After opening the XML format file, you need to find the Sheetprotection word. To do that, you need to press “Ctrl + F” and find “SheetProtection.” You need to look for the file something like ”
Take a look at the below-given image for a more clear idea:
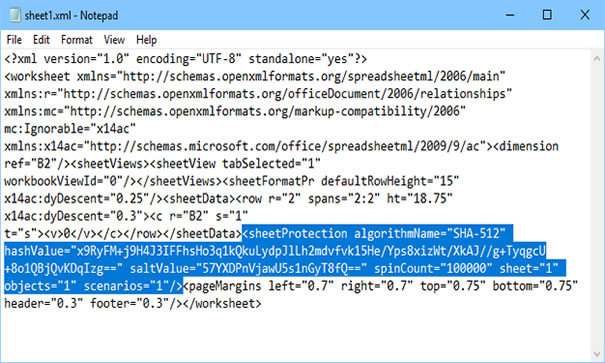
Step 8: Now, you need to remove the selected line you can see in the above image from the XML file you have opened. Then, save it.
Step 9: After properly making changes, you need to convert the file back to “.csv” or “.xls” from “.zip” and press enter. That’s it! Now you would be able to open your Excel workbook file without the use of the password.
Method 2: Unprotect Excel 2016 without Password Using VBA Code
Another method to unprotect workbook Excel 2016 without password is using VBA code. This method might seem a bit tricky or complicated. And, through this method, you can unprotect just one Excel sheet file at once.
If you want to unprotect so many files using VBA code method, you will need to process this method over and over again. Follow the steps given below to unlock your Excel file through VBA code method:
Step 1: First of all, open the Excel file you want to unprotect and press “Alt” + “F11” keys. After doing this, you will head over to the “Microsoft Visual Basic for Applications” window, which is also known as VBA.
Step 2: After doing that, you will see a screen with the “VBA Project,” which includes “Microsoft Excel Objects.” Under “Microsoft Excel Objects,” you need to select on any object and double-click on it. Once you will do that, you get a new code-input window.
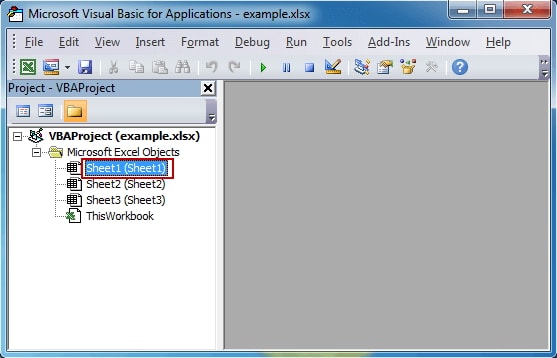
Step 3: Now, you need to paste the following code in the entirety:
Sub PasswordBreaker()
'Breaks worksheet password protection.
Dim i As Integer, j As Integer, k As Integer
Dim l As Integer, m As Integer, n As Integer
Dim i1 As Integer, i2 As Integer, i3 As Integer
Dim i4 As Integer, i5 As Integer, i6 As Integer
On Error Resume Next
For i = 65 To 66: For j = 65 To 66: For k = 65 To 66
For l = 65 To 66: For m = 65 To 66: For i1 = 65 To 66
For i2 = 65 To 66: For i3 = 65 To 66: For i4 = 65 To 66
For i5 = 65 To 66: For i6 = 65 To 66: For n = 32 To 126
ActiveSheet.Unprotect Chr(i) & Chr(j) & Chr(k) & _
Chr(l) & Chr(m) & Chr(i1) & Chr(i2) & Chr(i3) & _
Chr(i4) & Chr(i5) & Chr(i6) & Chr(n)
If ActiveSheet.ProtectContents = False Then
MsgBox "One usable password is "& Chr(i) & Chr(j) & _
Chr(k) & Chr(l) & Chr(m) & Chr(i1) & Chr(i2) & _
Chr(i3) & Chr(i4) & Chr(i5) & Chr(i6) & Chr(n)
Exit Sub
End If
Next: Next: Next: Next: Next: Next
Next: Next: Next: Next: Next: Next
End Sub
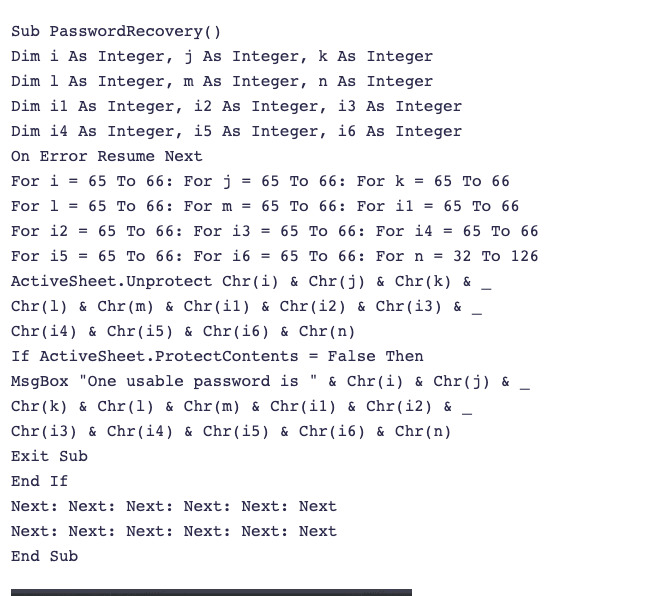
Step 4: After pasting the code, click on the “Run” option that you can see between “Debug” and “Tools.” Under the “Run” section, click on the “Rub Sub//UserForm” option.
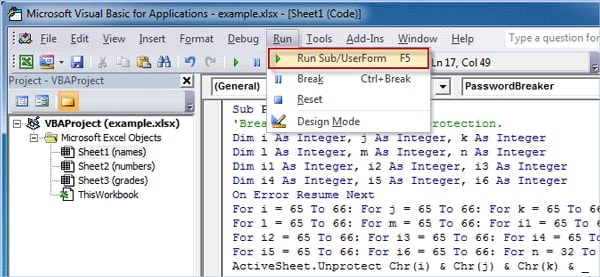
Step 5: After click on the “Run Sub/UserForm” option, you will see a new dialog box that appeared on your desktop screen. It will appear with a usable password. It states that the process has been successful. Now, just click on the “OK” button you see on the dialog box.
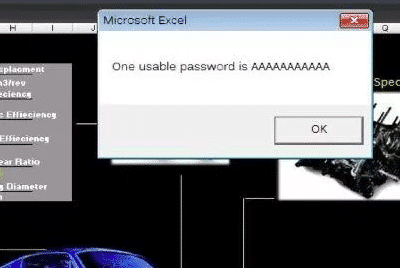
Step 6: After that, use the password you have received on your Excel password-protected file.
Step 7: Once you will complete the process till here, you will be able to edit and access your Excel file document with the password.
Method 3: Unprotect Excel 2016 without Password Using Passper for Excel (Recommended)
When it comes to recovering the password for an Excel file, you need to select the tool or method that is easy, reliable, and safe. No matter whether you have forgotten the password or someone else has set it for the protection to the Excel file, through Passper for Excel, you can easily unprotect your 2016 Excel file.
The major issue with free unreliable tools and methods is that they do not guarantee the result, or they have some exceptions. You need a professional tool like Passper for Excel for unprotecting your Excel 2016 files without hassle. Let’s take a look at steps you need to follow:
Free TrialStep 1: To get started with the process, first of all, install and run the Passper for Excel software by iMyFone.
Step 2: Once you are done with the installation process, the next thing is to open the software you have installed and double-click on the “Recover Passwords” section. Then, you need to click on “Add” for importing the Excel workbook that you want to recover the password of.
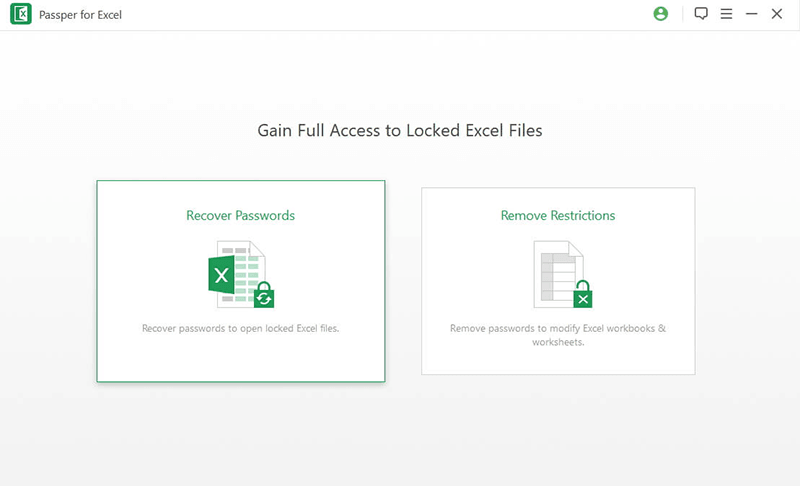
Step 3: Once you will do this, then you will be asked to choose the type of attack mode you would like to use to recover the password of your document.
Note: You will be asked to choose from four types of attacks – Combination attack, Dictionary attack, Mask attack, and Brute Force attack. The dictionary attack makes the use of a dictionary to test out all the combinations of passwords. Basically, it is the widely used type of attack for unlocking the Excel file passwords. The combination attack works based on customizing the character settings and the combination of random characters of your choice. If you have some idea about the password, you should use a mask attack. And lastly, the brute force attack type is used when the user has no clue regarding the password.
Step 4: After the selection of an ideal attack type, you are now ready to recover your Excel file’s password. Once the process is done, you will see the screen with a message, “Your password has been successfully recovered.”
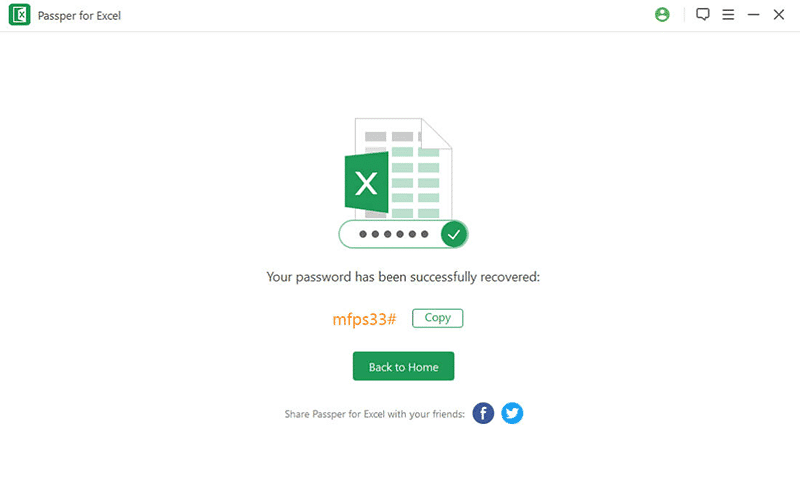
That’s it. This way, you can unprotect your Excel 2016 workbook file with the help of Passper for Excel. As compared to other methods, this method takes very little time and provides high-accuracy.
Method 4: Unprotect Excel 2016 without Password Online
Another option you have available to unprotect Excel sheet 2016 without password is with the help of different online products. There are so many online tools available on the web, but most of them don’t provide proper security and accuracy.
Here we will share the process of recovering the password through the “LostMyPass” online tool. This tool has different free and paid plans. With the free plan, you do not get much accuracy.
To use the LostMyPass tool for Excel password recovery, you do not need to install any software on your PC. You just need to head over to the website and choose the right plan. The free plan cannot recover a strong password; it is suitable only for an easy password. Hence, the free plan has a success probability of around 22%, which is very low.
If your file has a strong password set, then you will be asked to spend on a paid plan. Even with paid plans, you don’t get the 100% guarantee for your password recovery. With paid plans, you get the success probability of just 61%; again, it is very low. And, we don’t recommend using this tool if your Excel file contains very important information.
You should use this tool only when your file does not include important information, and it has a very weak password set (for free plan).
Note: There are chances that an Excel file being intercepted during the upload process. Hence make sure you use this tool if your file does not contain any confidential information.
Conclusion:
These are the four methods through which you can unprotect your Excel 2016 file without a password. You must choose a way or tool which is safe, secure, and accurate. You don’t want to go with a tool that can steal your data in any manner. Among the four methods for password recovery, we recommend using Passper for Excel. Through this method, you would be able to unprotect your Excel document very easily and quickly, without hassle.
Free TrialRelated posts
Recent Posts
- How to Turn Off Samsung Tablet without Password
- How to Make A Password Reset Disk for Another Computer
- How to Reset Password on Sony Vaio Laptop Windows 7/8/10
- How to Print A Secured PDF without Password
- How to Remove Read-Only from Excel
- How to Hack or Crack Password Protected PDF File
- How to Fix Windows 10’s Defaultuser0 Password Issue
- How to Disable Windows Hello Pin
- How to Make A Word Document Read Only
Related Posts
- How to Remove Read-Only from Excel
- How to Unprotect Excel Sheet without Password 2013
- Best Microsoft Excel Password Remover Software
- Best Excel Sheet Password Breaker
- How to Unprotect Excel Sheet 2010 without Password
- Microsoft Excel Won’t Open At All? Here Is The Real Fix!
- How to Make an Excel Document Read Only
- How to Remove Password from Excel 2018/2016/2013/2010/2007
- How to Bypass or Hack Excel File Password