How To Unprotect Word Document Without Password
MS Word is the most popular product by Microsoft and is used worldwide to store textual data on it, saved as a .doc/.docx file. With many different features in it, there is an encryption method, which gives the facility to the user to protect or lock the Word file with a password. But what to do while encountering a protected document and you get worried “how do I unprotect a Word document.”
People create Word files, protect them with passwords and save them for further references. But forgetting or losing the password for any reason makes the situation very inconvenient and creates a barrier. In some other type of scenario, when you can stick to unprotect the Word document, you are dealing with some work-related text, which is being password protected by an unknown person. You may obtain a Word file in many such cases, which gives access to read but not copy or modify it. Ultimately in these crucial situations, you look for ways on how to unprotect a word document.
There are ways to unprotect Word document without password to give you full access to the locked file. Many of them are quick and straightforward, while others may confuse you with their complexities. To help you get access to the locked Word file, we have listed below the most effective methods.
- Method 1: Unprotect Word Document Without Password Manually
- Method 2: Unprotect Word Document Without Password Using Passper For Word
- Method 3: Unprotect Word Document Without Password With VBA Code
- Method 4: Unprotect Word Document Without Password Online (Not Recommended)
- Tips for Unprotect Word Document and Set Password Protect
Method 1: Unprotect Word Document Without Password Manually
As the heading suggests, it is one way the user has to work out all the steps on his own to get the Word document unprotected. It may not appeal to many people since the ones who are using the computer for textual data don’t need to be equally competent in understanding technicalities.
Apart from being complicated, the method has certain limitations too. It only works if the Word file is restricted using a password, from any editing or copying down, but the viewer can open it and read it.
By going through the below-given steps, you can understand how to unprotect Word document without password if password protection only restrains editing the text.
Step 1. Double click the protected Word file to open it.
Step 2. Now click on the Microsoft icon on the top left or the “File” option.
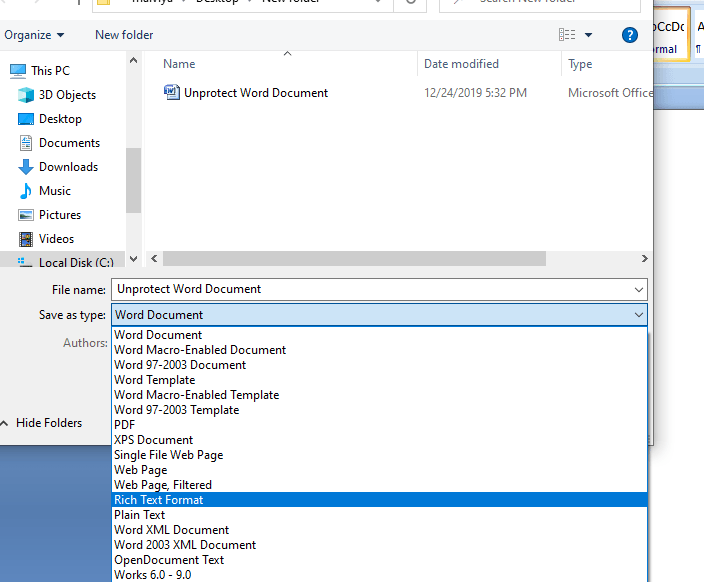
Step 3. The basic idea is to save the document in “Rich Text Format” or *.rtf. To do this, click the “Save As” section, and in the new window, from the drop-down menu in front of “Save as type,” select “Rich Text Format.”
Step 4. Go to the same folder where the above file is saved and open the Rich Text Format Word file in a text editor, like Notepad. You can do so by right click on the Rich Text Format file and then “Open With” to choose Notepad.
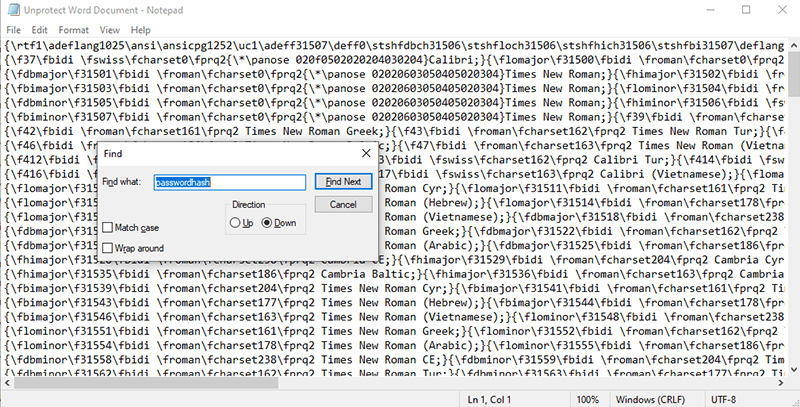
Step 5. In the Notepad, press ctrl+F or click “Find” in the “Edit” menu and type “passwordhash”.
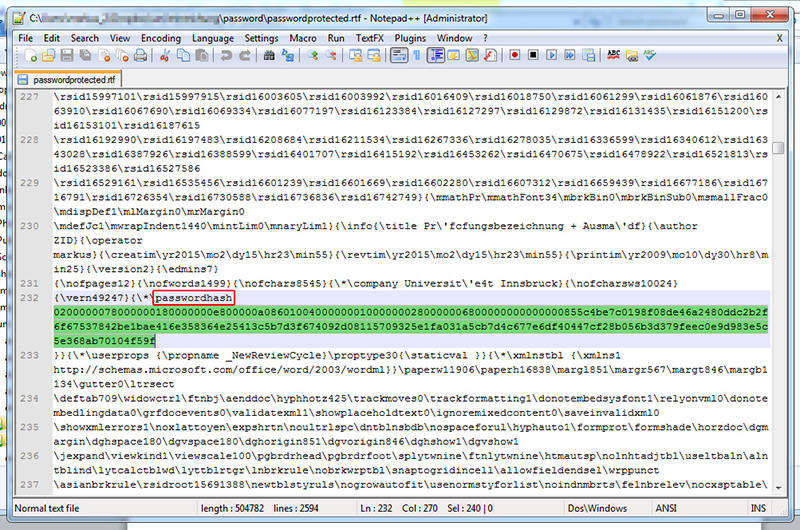
Step 6. Replace the word “passwordhash” with “withoutpassword”, then and save and close the Notepad.
Step 7. Open the Rich Text Format (protected) file in MS Word and click on the “Review” section.
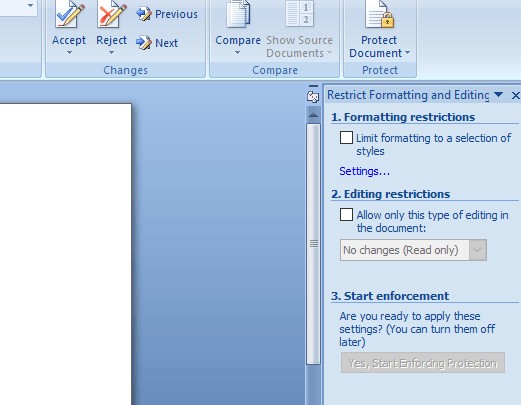
Step 8. Here click on the “Restrict Editing” or “Protect Document” option and click “Restrict Formatting and Editing.” Now uncheck both the square boxes in the restriction section.
The above method will unprotect Word documents without password, allowing you to edit and copy the text. You can reopen the file in Word format by changing the extension from “.rtf” to “.doc” using the “Save As” method.
Method 2: Unprotect Word Document Without Password Using Passper For Word
Passper for Word is a popular third-party software that is widely used to unprotect Word document without password. It makes everything quite simple as the user only has to upload the document over the software. And once the password recovery attack method is selected, the rest is performed by the Passper software itself.
Passper for Word is an excellent MS Word password recovery tool that delivers a fast and guaranteed solution securely. It can unprotect Word documents in any specific condition, and you can rely on the software to receive the file data in original form. Whether you do not have or forgot the password to the Word file and cannot open it, or the document provides semi access only like you cannot copy, edit, delete or change the format.
Passper software is enabled with two different features: first, to recover the original password of the document when you cannot open it, the second is to unprotect the Word document by removing the restrictions of editing or formatting.
Free TrialFeature Of Passper For Word
- It is capable of recovering the original password of the Word document when it is locked.
- It is compatible with all the Windows OS which are in use today, i.e., Windows 10/8.1/8/7/Vista/XP.
- It supports both “.doc” & “.docx” MS Word formats, and MS Office 2019, 2016, 2013, 2010, 2007, 2003, 2000, & 97.
- Four different attack methods (Dictionary, Combination, Mask, & Brute-Force) can be used to unprotect the Word document.
How to Use Passper To Unprotect Word Document without Password?
Just download & install the Passper for Word software on your PC and follow the steps.
Step 1. Click on the Passper for Word desktop icon to launch the program.
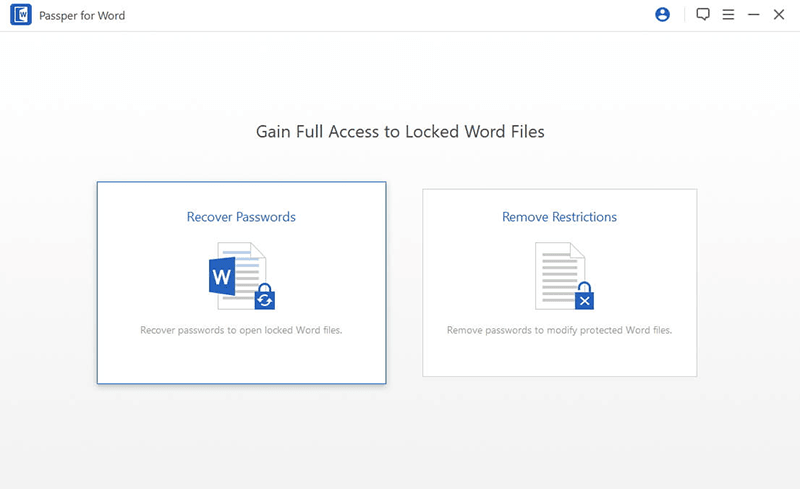
Step 2. Choose one of the two options on the panel as per your requirements. To Un-restrict the Word document, select “Remove Restriction,” or to unprotect the Word document, select “Recover Password.”
Step 3a. If you select “Remove Restrictions,” then in this option, attach the Word file from the “Select a file” button on the software and click the “Remove” button.
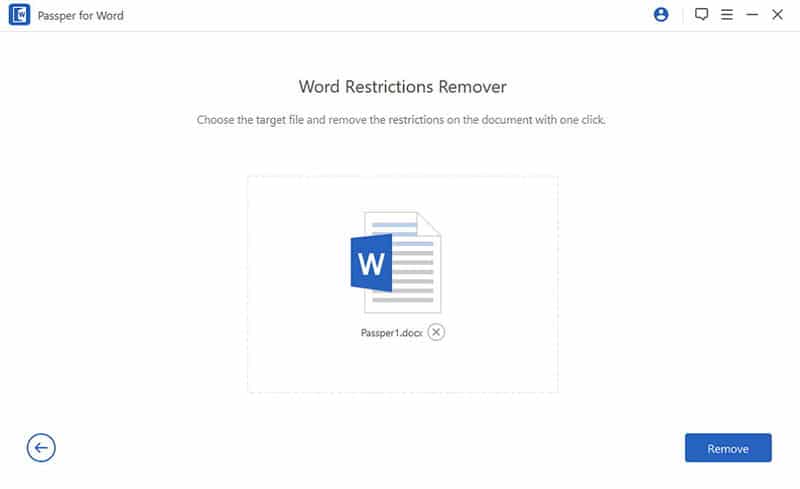
In a few seconds, the Word document will be free of all the restrictions.
Step 3b. If you select “Recover Password,” then on the next page, attach the Word file by clicking on the left side box. Now select one of the attack modes depending upon the password details you remember.
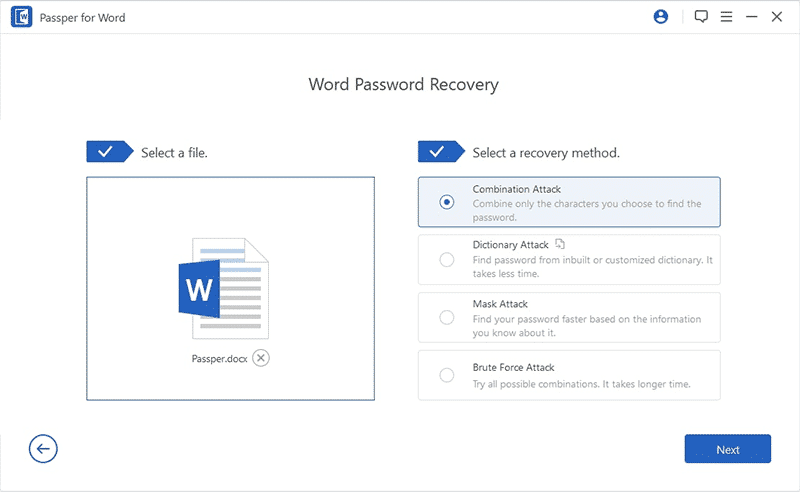
- Combination Attack: If you know all the characters of the password but not the actual sequence, choose this option and give the details, and it will apply all the possible combinations with it to fetch the right key.
- Dictionary Attack: It takes help from the inbuilt dictionary and tries to crack the Word password quickly.
- Mask Attack: Here, you can provide further details about the password like maximum & minimum length, prefix or suffix character, and special characters. This will lessen the recovery time as the software will only have to work on the left-out aspects.
- Brute Force Attack: If you cannot recall anything about the password, then choose this method. It may take a bit longer time but will recover the original password by trying all the character combinations.
Step 4. After selecting the attack mode, click on the “Recover” button.
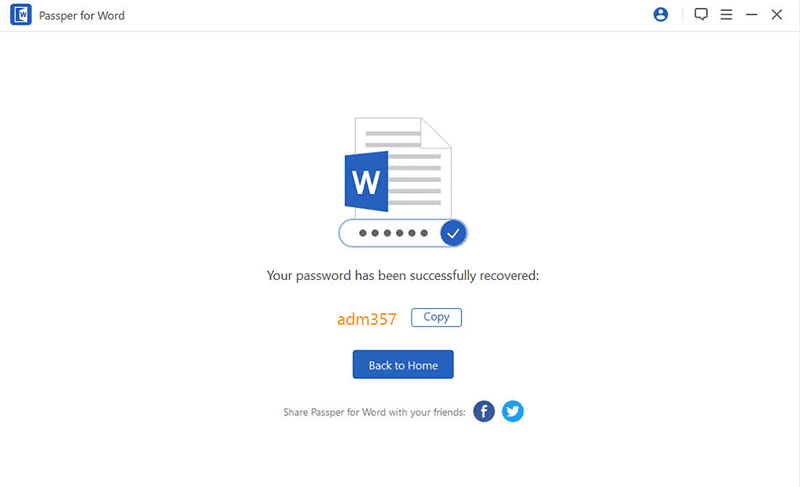
Passper for Word discovers and displays the original password on the software panel in some time as per the recovery method chosen. You can use the password displayed to unprotect Word document.
Method 3: Unprotect Word Document Without Password With VBA Code
Visual Basic Application is a Microsoft unit that can be used to unprotect Word document without password by running a specific code over it. It works on both the “.doc” & “.docx” format of Word files and fetches the original password. Since VBA is a part of Microsoft, you do not have to pay for any specific assistance, and the password for particular protected Word document will be recovered accurately.
Although being an authorized platform from Microsoft, VBA code is not preferably used by many sufferers who encounter how to unprotect a Word document. It is seen that the VBA Code method is not suitable for recovering passwords with more than seven characters in them.
Writing a programming code for the first time can be difficult for most users as everyone doesn’t need to have studied computer science before. The method is tedious to work on, and a slight change in the coding can severely damage the original content on the protected Word file. But still, if you wish to understand how to unprotect word document without password using VBA Code, then go through the simplified steps below.
Step 1. Open a new MS Word document on the home screen or any folder/drive.
Step 2. In the new Word document, press the “Alt” + “F11” key to open the Microsoft Visual Basic Application.
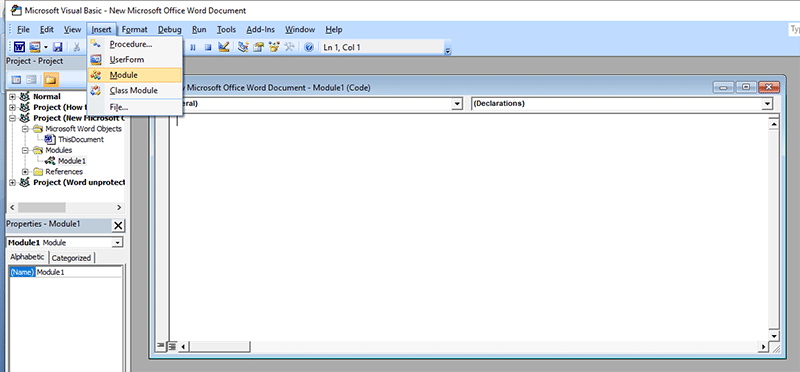
Step 3. In the VBA window, click on the “Insert” menu, and from the drop-down list, select the “Module” option.
Step 4. A small writing window opens with the caption “General Window.”
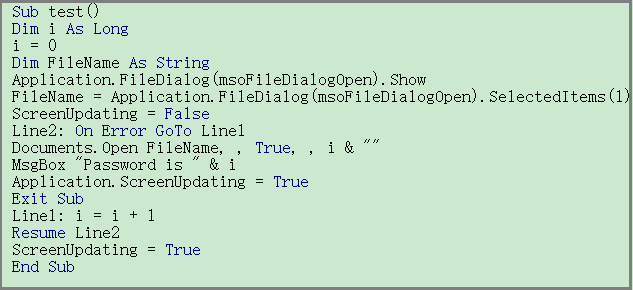
Step 5. Now type the VBA Code in the General Window, precisely the same as is shown in the picture.
Step 6. When you finish writing the code, press the “F5” key that gives an option to browse and add a Word file.
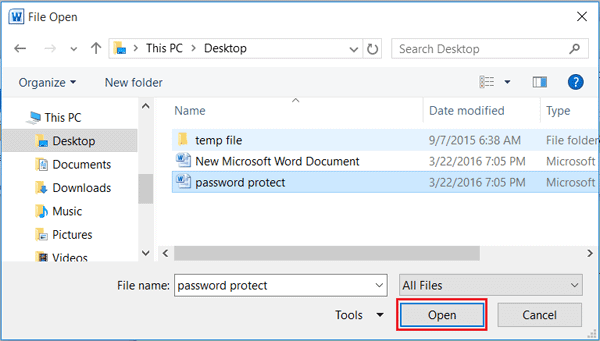
Step 7. Find and select the target unprotected Word document and click the “open” button.
Step 8. A pop-up window appears after a while, which gives the password of the Word document.
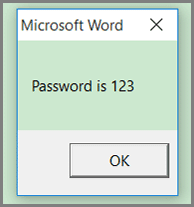
Step 9. Click “OK” on the pop-up that will open the encrypted Word document.
Step 10. Now click on the “File” menu and select the “Info” section.
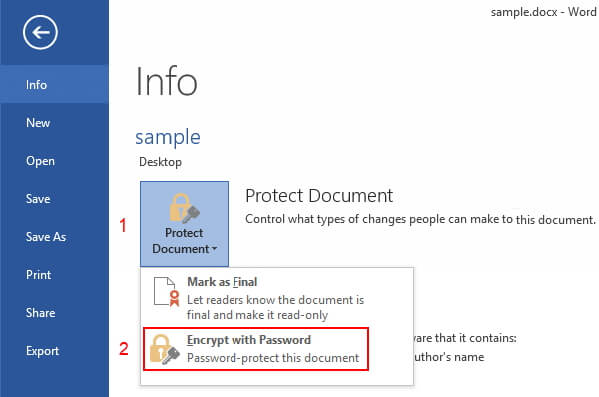
Step 11. Here from the “Product Document” section, select the “Encrypt with Password” option.
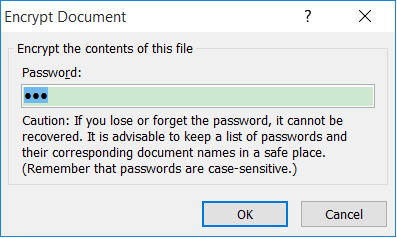
Step 12. Again a pop-up appears that gives the password in a text box in encrypted form. Delete the encrypted password and click the “OK” button.
By completing the above steps correctly, you can unprotect Word document without password. Now you can open the same Word document without any restriction.
Method 4: Unprotect Word Document Without Password Online (Not Recommended)
There are many online tools available on the internet for MS Word password recovery, including lostmypass.com. It is a popular online tool to unprotect Word document and is available in different pricing structures. The user will only have to upload the protected word document on the upload section given on the website. Depending upon the recovery options chosen, lostmypass.com recovers or removes the password of the Word document.
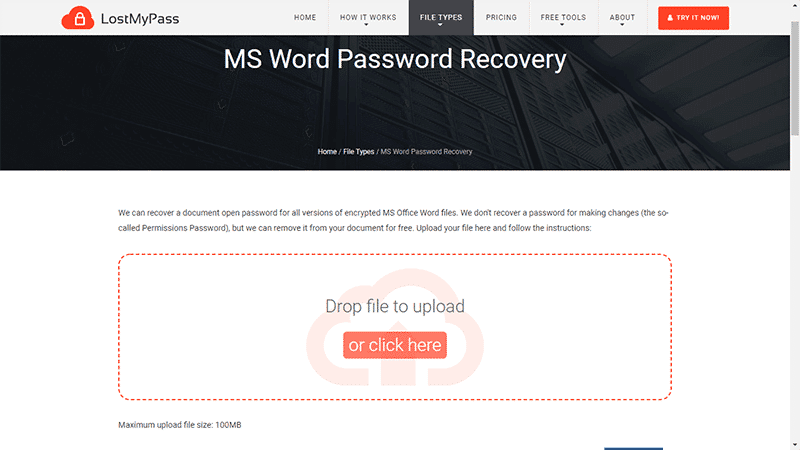
Although the process looks simple to use but is not recommended by the experts due to its limitations, high pricing, and most importantly, a risk of a security breach, files uploaded over the internet turn into multiple copies, and even if the host claims of deleting the original data, the technical facts defy it. Apart from this, lostmypass.com can unprotect Word documents of less than 100 MB size, but for password recovery, the success rate is very low on the free version. If the user still wishes to recover the password online, he can pay the price to apply the attack methods accordingly.
Tips
The above are the best-suited ways to unprotect Word documents when the user is dealing with a locked Word file. The tips will let you open or un-restrict the Word file fully.
But what should you do when you have the password, and you want to know how to unprotect a Word document using it.
In this section of the article, you can also learn how to protect the Word document with a password.
Tip 1: Unprotect Word Document With Password
Password protection of the Word document is the choice of its creator. You may have locked the Word file for any specific reason or to secure it, or you may have received a blocked document from someone. Now what to do if you want to remove the protection so that the file can open directly?
Follow the steps given below to unprotect Word document. The method given below is merely reversing the encryption process of the same Word file. There is a slight difference in unprotecting the Word document made on different versions of MS Word, so go through the steps accordingly.
For 2007 Version of MS Word File
Step 1. Open the Word document in which you wish to remove the protection using the password.
Step 2. Click the MS Office icon on the top left and select the “Save As” option.
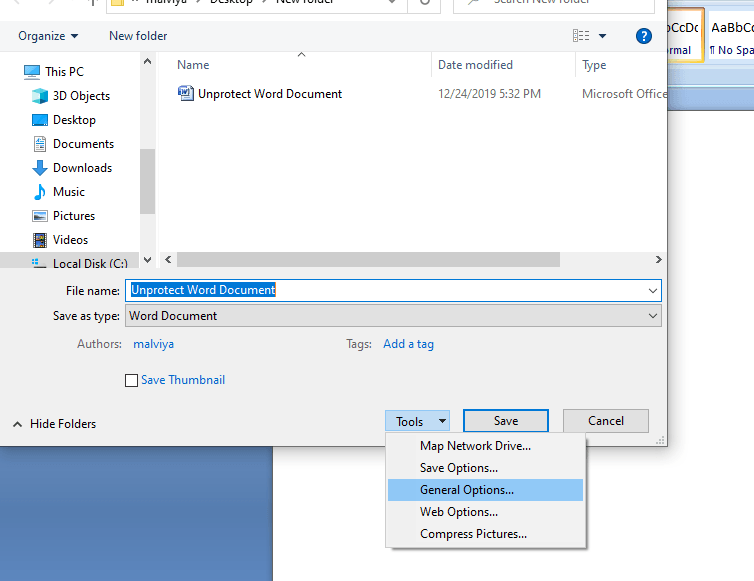
Step 3. The Save As window hit the “Tools” button given in the down bottom and chose “General Options.”
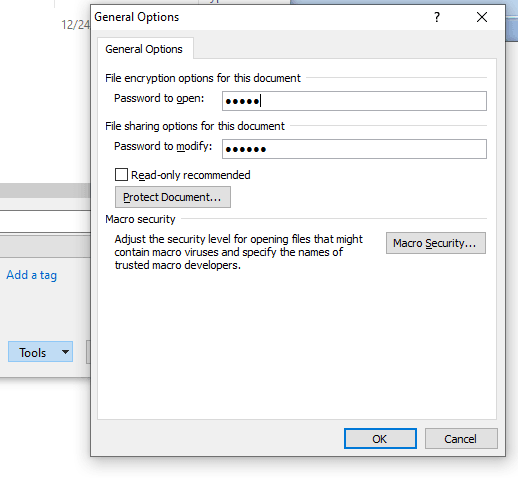
Step 4. In the General Options window, remove the password in encrypted form, given in the textbox in front of “Password to modify” & ”Password to open” and click the “OK” button.
Now the document is saved again, and it is an unprotected Word document.
For 2010, 2013 & Higher Version of MS Word File
Step 1. Open the protected Word document using the password.
Step 2. Click the “File” menu and go to “Protect Document” in the “Info” section.
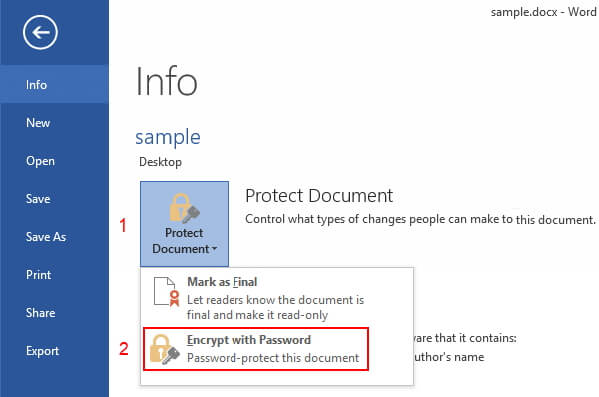
Step 3. Now click the “Encrypt with Password” option that opens another window.
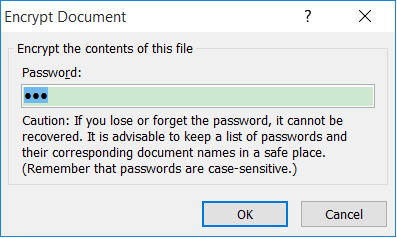
Step 4. In this window, delete the password shown in an encrypted form and click the “OK” button.
The Word document will get saved again and is now free from all sorts of protection or restrictions.
Tip 2: How To Password Protect A Word Document
MS Word is a common platform for writing any textual data and is highly accepted on professional levels. As it is freely available, it is downloaded on almost all computer systems, and the users quickly get aware of the basic features of the Word documents like fonts, size, text color change or styles, etc. But very few people know that the MS Word application is loaded with many more good attributes.
One of them is password protection of the Word document or restriction of the data from modifications. Using the function, the user can save the text document anywhere on the system and secure it from unwanted access or limit the document to “read-only” mode by merely encrypting it with a password. For various reasons, you may need to protect a Word document in your professional or personal life. To know how to password protect a Word document, read the steps given below.
For MS Word 2007 Version
Step 1. Click the MS Office icon on the top left of the Word document and select the “Save As” option.
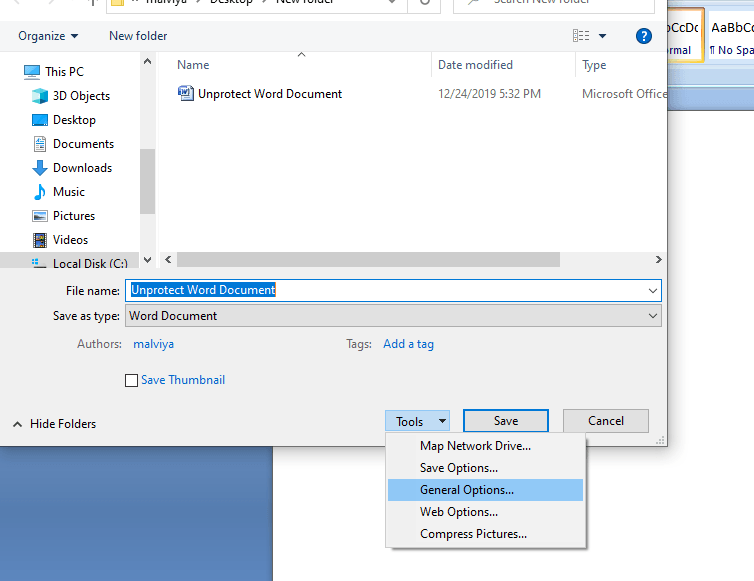
Step 2. In the new window, click the “Tools” button and choose “General option” from the drop-down menu.
Step 3. In the General Options window, there are two options “Password to open” & “Password to modify.”
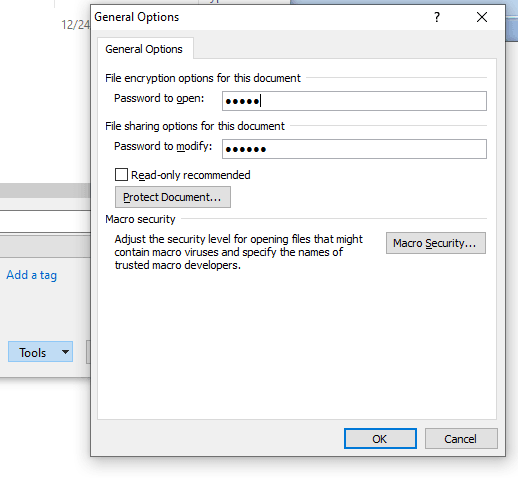
- Password to open: Password here will completely lock the Word file with a password.
- Password to modify: Password here will restrict the document from any modification without a password.
You can choose one or both the options as per your requirements but if you select both the options, then make sure that the two passwords are not the same.
Step 4. Hit the “OK” button to save the document again.
The saved Word document is now password protected.
For MS Word 2010, 2013 & High Versions
Step 1. Open the Word document and click the “File” menu given above.
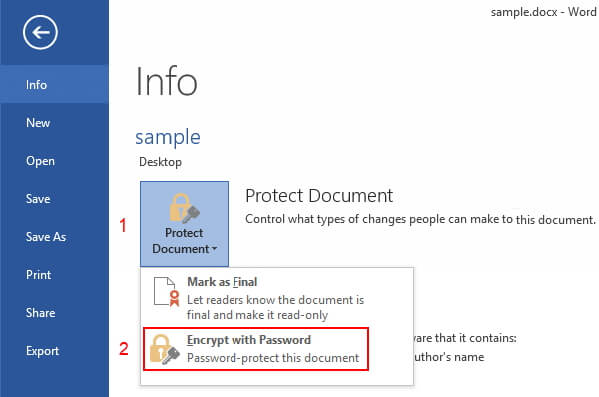
Step 2. In the “Info” section, click “Protect Document” and choose “Encrypt with password.”
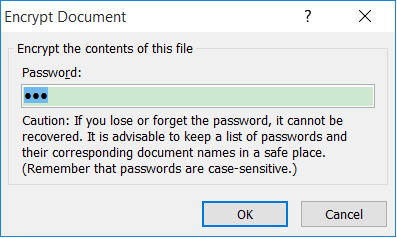
Step 3. In the Encrypt window, type your password in the text box and click “OK,” which gives the same window once again to re-enter the same password.
Now save the document, and it gets fully protected with a password.
Conclusion
Well, there is only one way to secure informational data from getting it misused or altered, and that is protecting the document with a password. MS Word is extensively used in saving personal or official data by individuals and organizations. But forgetting the password becomes a common problem, primarily when it is not written on a safe and known digital or physical diary. There can be various other reasons when you cannot open the Word file and are eagerly looking for ways on how to unprotect a word document.
The above-given methods are specific solutions to unlock the Word file if performed precisely. One of the easiest and secure ways to unprotect Word document is using Passper for Word software. It can swiftly recover the original password without any data loss or damage.
Free TrialRelated posts
Recent Posts
- How to Turn Off Samsung Tablet without Password
- How to Make A Password Reset Disk for Another Computer
- How to Reset Password on Sony Vaio Laptop Windows 7/8/10
- How to Print A Secured PDF without Password
- How to Remove Read-Only from Excel
- How to Hack or Crack Password Protected PDF File
- How to Fix Windows 10’s Defaultuser0 Password Issue
- How to Disable Windows Hello Pin
- How to Make A Word Document Read Only
Related Posts
- How to Make A Word Document Read Only
- How to Unlock Encrypted Word Document without Password
- Forgot Word Document Password? Here’s How to Recover
- How to Edit A Protected Word Document without Password
- How to Unlock Microsoft Word Document with/without Password
- How to Open Password Protected Word Document?
- Top 8 Best Word Password Recovery Software/Online 2024
- How to Remove Password from Word Document without Password