When you forgot Windows password and cannot get into computer, all you need is Windows Password Reset which is an all-inclusive Windows password recovery program that can reset Windows administrator and standard user password in Windows 10/8.1/8/7/XP/Vista and Windows Server 2012/2008(R2)/2003(R2). It supports Microsoft account and local account.
Follow the user guide below to learn how to use Windows Password Reset:
Requirements: An accessible computer, a blank CD/DVD or a USB flash drive.
Part 1. Download and install Windows Password Reset
Downloading and installing Windows Password Reset successfully, you can run the program to create a bootable CD/DVD/USB reset disk for password recovery quickly.
Step 1: Run Windows Password Reset and plug in your password reset medium (Take USB drive for example in this user guide, you can also use CD/DVD), then select the target USB drive from the dropdown options.

Step 2: Click “Begin burning” to start burning a password reset disk. The whole process takes about one minute.

Step 3: Now you have created a bootable password reset disk successfully, click “OK” to complete the process.
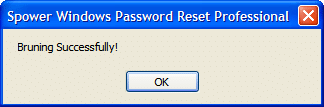
Part 2. Boot the locked Windows PC from Password Reset Disk
Step 1: Insert the bootable password reset disk in your locked computer.
Step 2: Restart computer and press “F12” or “ESC” to enter Boot Menu interface. The Boot Menu keys are different for different computer brands.
Step 3: When you entered the Boot Menu interface, there will be a list of boot choices, including your USB drive. Using arrow keys to highlight your USB drive and press Enter to select boot device.

Now your computer will load into the main interface of Windows Password Reset
Part 3. Reset Windows Forgotten Password
Option 1: Reset Windows Microsoft Account password or Local, Domain password
Step 1. Select the Windows system and user account you would like to recover password, and click “Reset password”.

Step 2. When reset the password successfully, click “Reboot” to restart computer and login Windows system without any password.

Option 2: Create New Windows Local Accounts
Step 1. Select the Windows installation you want to create a new account for, and tick “Add User”.
Step 2. Enter the new user name and password, and then click “Next”.
Step 3. You have created a new account successfully. Click “Reboot” and login into your Windows system with the new account and password.