[4 Solutions]Locked Out of Windows 7 Computer/Laptop Account
It is very exasperating when you find that you are locked out of Windows 7 account and don’t remember the password anymore. Having no reset disk seems the cardinal problem when a password reset disk is your first thought in this condition.
When a Windows 7 computer is locked out due to losing the password, some people would look for troubleshooting service or take their computer to repair shops. Even some of them directly pick system reinstallation or factory reset option. Literally, it is quite unnecessary. Your first try when your Windows 7 is locked out might be to look for the Windows admin password reset.
Don’t worry. Even though you locked out of Windows 7 computer but still you can find ways to log on to your PC. I will never recommend you for a system reinstall or factory reset your computer. I would like to show you how to unlock Windows 7 password even you are locked out of Windows without losing any data. There are 3 ways you can choose.
- Method 1. Unlock Locked Windows 7 with Password Reset Disk
- Method 2. Unlock Locked Windows 7 Computer with Another Admin Account
- Method 3. Unlock Locked Windows 7 with Windows Password Reset
- Method 4. Using System Restore When You Locked Out of Windows 7
Method 1. Unlock Locked Windows 7 with Password Reset Disk
A password reset disk should be your first thought to unlock your Windows 7 computer which is locked out. But the password reset disk must be created before you forgot Windows 7 password.
So, assuming that you have a previously created password reset disk, then follow instructions below to reset your Windows 7 password easily. What you need to do is connect the reset disk with your computer then click the Reset password button that displayed on the login screen and then follows the Password Reset Wizard to reset/change your Windows 7 password.
Step 1. When you entered the wrong password in Windows 7, it will show you a “Reset Password” option at the bottom of the login box.
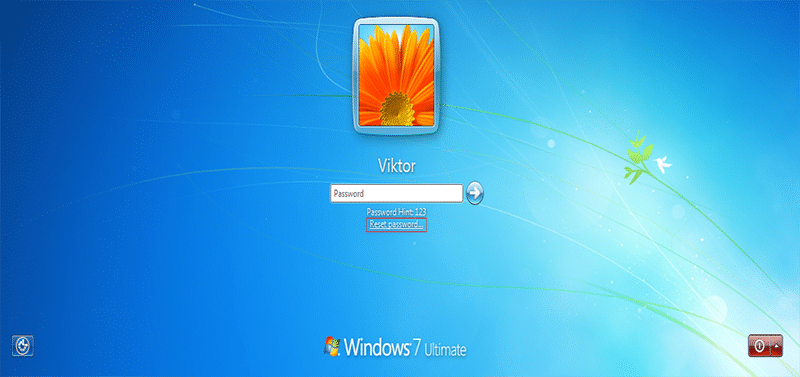
Step 2. Insert the password reset disk to your computer and click “Next”. Then a “Password Reset Wizard” window will appear, just click “Next” to proceed.
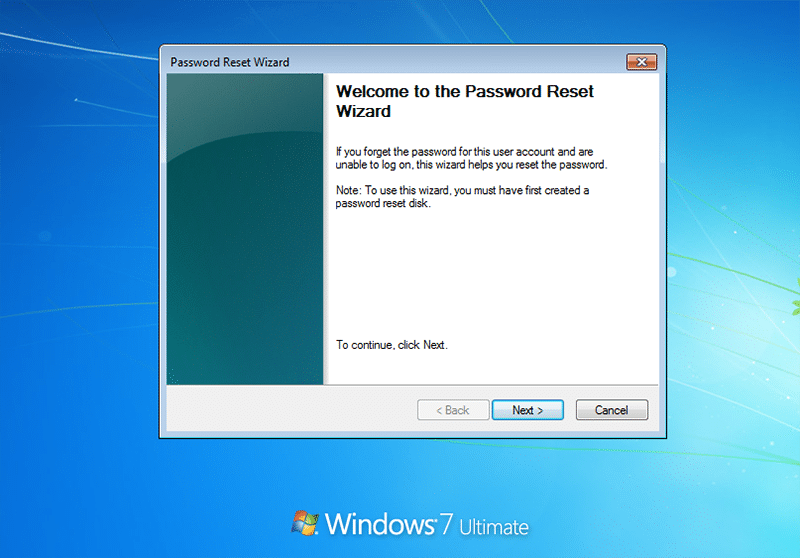
Step 3. Select your specified drive(password reset disk) from the drop-down list and click “Next”.
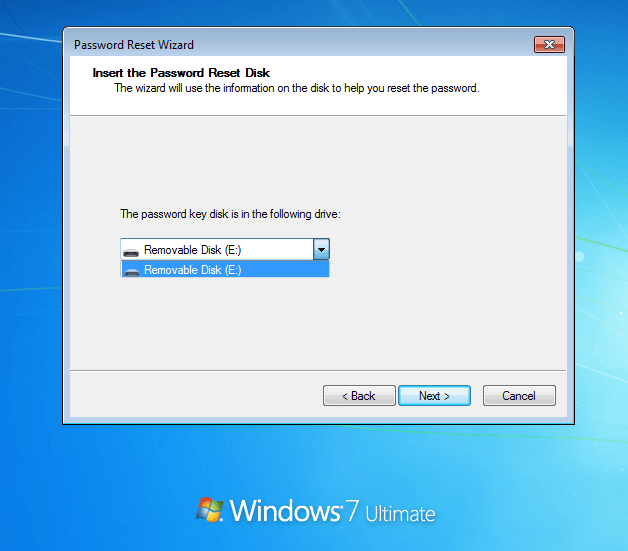
Step 4. Now, type a new password and retype it again to confirm. It is also recommended to set a password hint. And click “Next”.
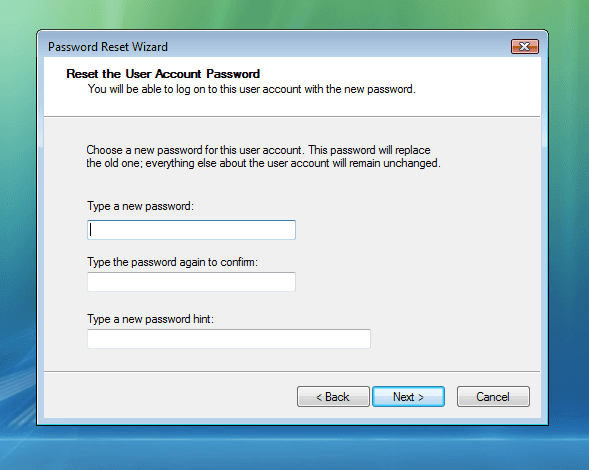
That’s it, now you can sign in your Windows 7 with the new created password. But if you don’t have a password reset disk for your Windows 7 computer, this method does not work as well.
Method 2. Unlock Locked Windows 7 Computer with Another Admin Account
The built-in Administrator account in Windows 7 is hidden by default. If you are able to log in your computer with other available administrative account, it’s quite easy for you to unlock the locked Windows 7 computer as follows:
Step 1. Simply, press the Win + R keys simultaneously from your keyboard, then type “lusrmgr.msc”, and click “OK”. Then you will see a “Local Users and Groups” window.
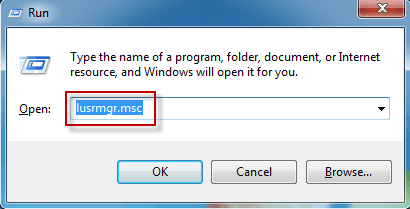
Step 2. Just click on the “Users” folder, and then right-click on the user account you want to unlock password and select “Set Password”.
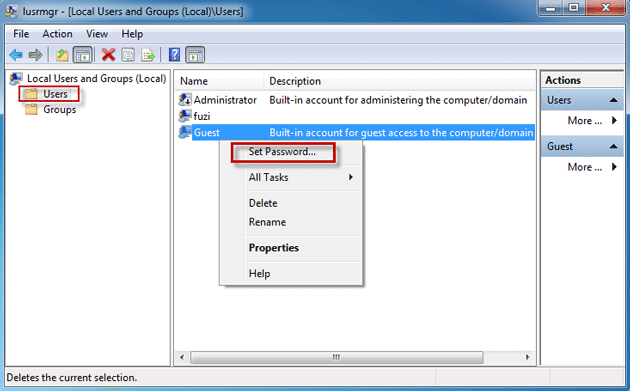
Step 3. Hit the “Proceed” button.
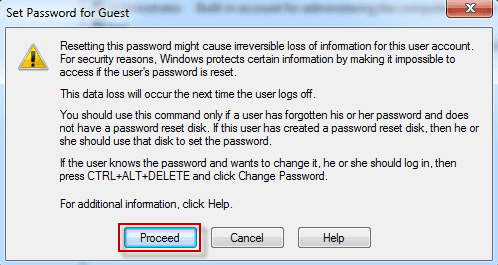
Step 4. Type the new password twice and click on “OK” button.
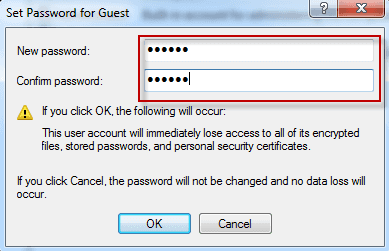
Step 5. Click the “OK” button again to finish the process.
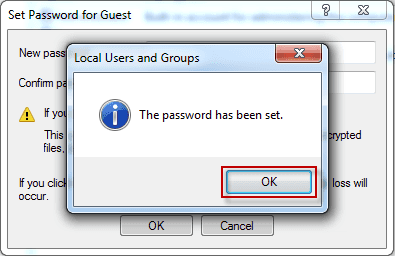
Method 3. Unlock Locked Windows 7 with Windows Password Reset
If you forgot Windows 7 password no reset disk, and the built-in administrator is disabled, then you have to use a software to unlock your Windows 7 computer. And Windows Password Reset is by far the easiest and most effective Windows 7 password recovery program we’ve tested. It’s simple and easy to use that lets you create a Windows 7 password reset disk and quickly unlock the lost password for Windows 7 system if locked out. It’s beginner-Friendly, works with other Windows OS including Windows 10, Windows 8, Windows Vista, and XP.
Free Download Buy Now(Pro)Key Features:
- Delete any user account from your PC or create a new one
- Password reset for a standard user or a local Administrator
- Password reset for Windows Server Domain Administrator
- Password reset for Windows 7/8/8.1 and Windows 10
Step 1. Download and install the Windows Password Reset into another computer to create a password reset disk. Run the program and insert a USB drive or blank CD/DVD.

Step 2. Choose the media type which would you like as your password reset disk and click “Begin burning”.

Step 3. Wait for a while so that it can burn the USB drive. After the burning procedure ends, take out the USB drive and insert into your locked Windows 7 computer to reset the password.
Step 4. Select a Windows system and user for which you want to recover the password. All Windows system installed on your computer will be shown in the combo box. You can skip the step if there is only one Windows system installed on your system.

Step 5. Now you will see a “Reset” button below this combo box, click on it and it will prompt a warning message, simply click “Yes”.
Step 6. Restart your computer to apply changes and after reboot, you can enter into your Windows 7 without any password.
That’s how to use Windows password reset method to fix the problem of locked out of Windows 7.
Method 4. Using System Restore When You Locked Out of Windows 7
Restoring your Windows 7 to its factory settings can be a convenient way to solve forgot password problem, but before restoring the factory Settings you need to know that this will remove all your data.
To perform a System factory reset when you are locked out of the Windows 7, I prefer using the command prompt method:
Turn on your locked Windows 7 system in Safe Mode with Command Prompt. During it turns on, press the boot key for multiple times until the Windows 7 Advanced menu appears, then select the “Safe mode with Command Prompt” from the actions and press “Enter”.
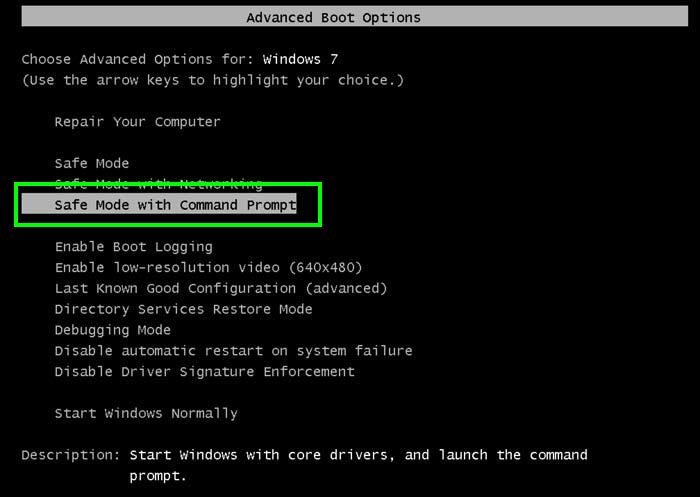
After a while, Windows will show Command Prompt Mode in front of you, Type the following command line:
cd restore
and press “Enter”.
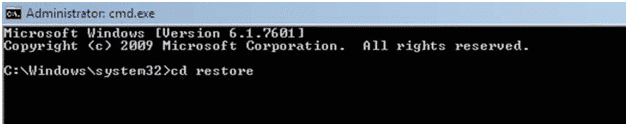
After this command successfully runs, type this command:
rstrui.exe
and press “Enter”.
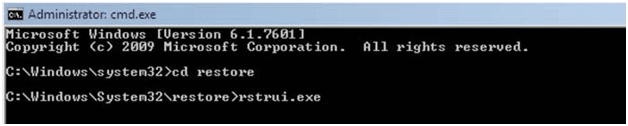
You will see a “System Restore” screen, simply click “Next”.
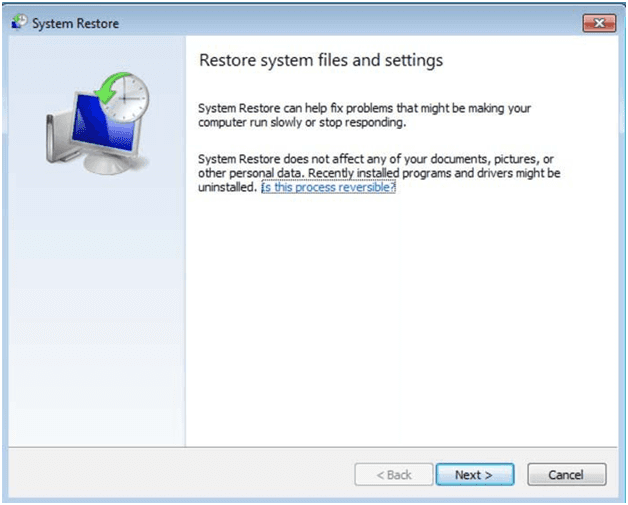
Before clicking “Next”, choose one of the available recovery points (this will restore your system to its factory settings up to that date).
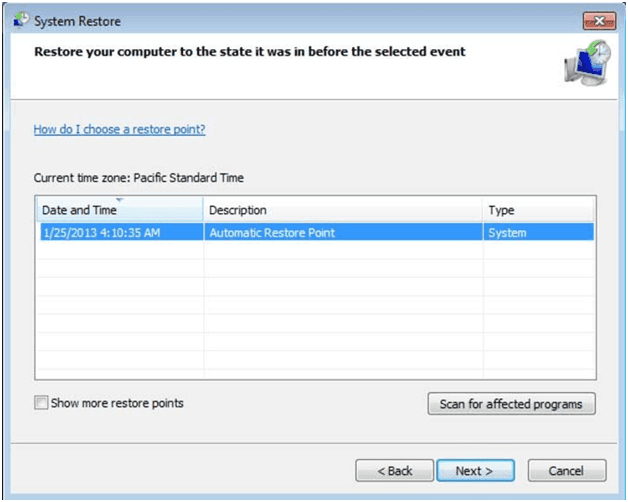
Click “Yes” to confirm the system factory reset process.
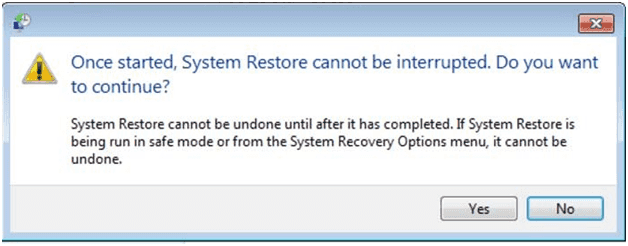
Wait a while, don’t get panic and after some time your Windows 7 computer will be restored to its factory settings.
Conclusion:
If you’ve been locking out of your user account in Windows 7 with the stupid password, hopefully, you’re bow been able to unlock it and regain access to the computer. In fact, you don’t have to implement all the techniques discussed above. Find the best bit for you and then follow the instructions according to that scenario.
Free Download Buy Now(Pro)