Forgot Windows 8 Password? Top 6 Ways to Reset Windows 8 Password
We get many comments from readers saying, “I forgot my Windows 8 password;” it happens to the best of us, so do not worry if you are experiencing this now. If you forgot Windows 8 password, you get locked out of the system and stuck on the Windows logon screen. What do you do then?
Many technicians will recommend that you format the operating system to reset Windows 8 password. After reading this piece, you will be equipped with the knowledge to reset Windows 8 password with Command Prompt and five other tools.
- Way 1: Reset Windows 8 Password with Password Reset Disk
- Way 2: Reset Windows 8 Password Using Command Prompt
- Way 3: Reset Windows 8 Password by Resetting Microsoft Account Password Online
- Way 4: Reset Windows 8 Password with Windows Password Reset (RECOMMENDED)
- Way 5: Reset Windows 8 Password with Another Available Admin Account
- Way 6: Reset Windows 8 Password with Ophcrack
Way 1: Reset Windows 8 Password with Password Reset Disk
The first method to reset Windows 8 password is with the help of a password reset disk. A Windows 8 password reset disk is a storage (disc or USB) that helps you regain access to your computer when you forgot your Windows 8 password.
Step 1: Boot the computer on which you are looking to reset Windows 8 password and wait till it gets to the login screen. If you want to reset your password, you probably do not have the password. So, on this window, enter any incorrect credentials. You will get a prompt saying that the details inputted are wrong. Hit the “OK” button on this message and click “Reset Password.”
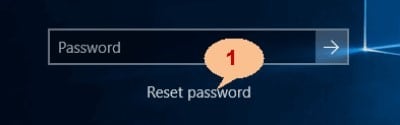
Step 2: You will be directed to the Password Reset Wizard. At this point, insert or connect the Windows 8 password reset disk into the locked computer and choose the option from the dropdown icon. Click “Next” here and on the next few screens till you arrive at the window that says “Reset the User Account Password.”
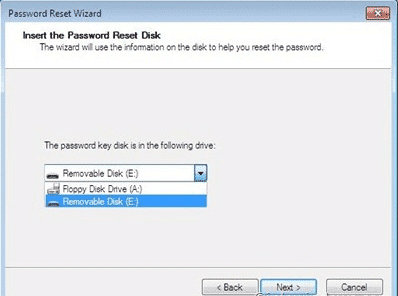
Step 3: In this Reset the User Account Password window, enter the new password that you want to change to and confirm it still on that screen. After that, enter a brief hint for remembering in the future.
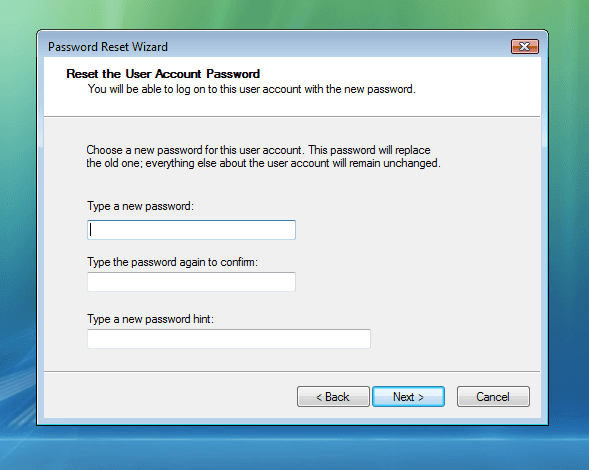
Step 4: The tool will get your request and start to change the password. After this, click “Finish.”
Way 2: Reset Windows 8 Password Using Command Prompt
On Windows computers, you can perform almost every operation using just the Command Prompt. It comes with every machine, so an advantage of this method is that it involves no downloading of additional software.
If you forgot Windows 8 password and did not have a password reset disk, Command Prompt is an excellent alternative. However, you can only use this method if the computer is on and logged in, unlike the above way of using a password reset disk.
Step 1: To launch Command Prompt, press and hold the Windows button on your keyboard and press R while the button is down to open the Run dialog box.
Step 2: Enter “CMD” in the box and click “OK” or press Enter.
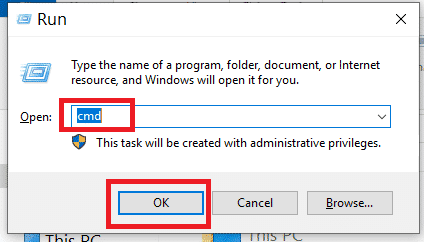
Step 3: In the Command Prompt window, enter the following command “net user username newpassword” and hit “Enter” to change the password.
NOTE: For the above command, replace “username” with your account user name and replace “newpassword” with the new password you want to set.
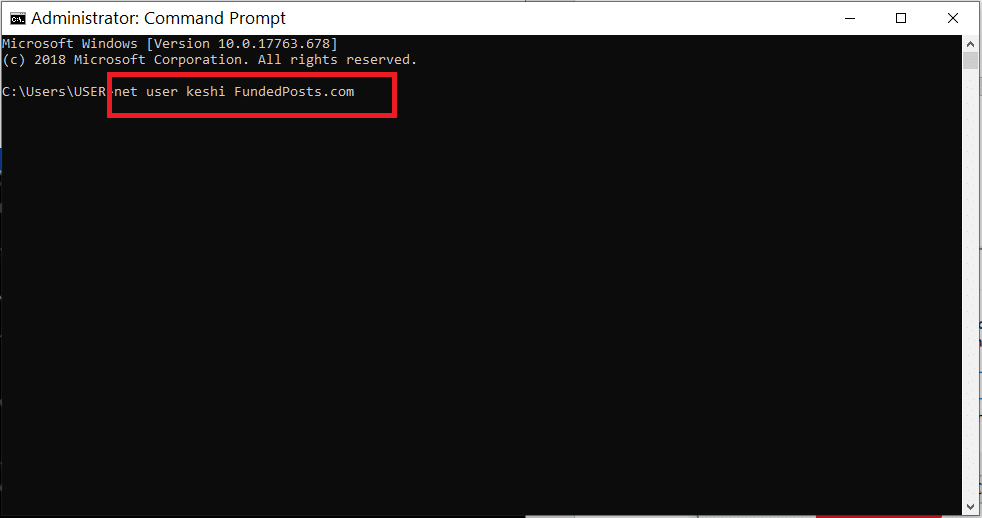
If the operation is successful, you will see a new line under the command you entered which will say, “The command completed successfully.” That is how to reset Windows 8 password using Command Prompt.
Way 3: Reset Windows 8 Password by Resetting Microsoft Account Password Online
Windows 8 requires that you set up a Microsoft account on your machine to access several features. One of these features is resetting your Windows 8 password if you forgot administrator password Windows 8.
If you are fortunate and the PC whose password you want to reset uses a Microsoft account as the default one for logging in, you can try out this option.
Step 1: On your internet browser, open the Microsoft account reset page from this link.
Step 2: Type in your email or a phone number you have linked with the Microsoft account in the past and hit “Next.”
Step 3: Enter the Microsoft email or number and click “Next.” Choose the way you prefer to receive an OPT (one-time password) that they will send to confirm your identity. Click “Next.”
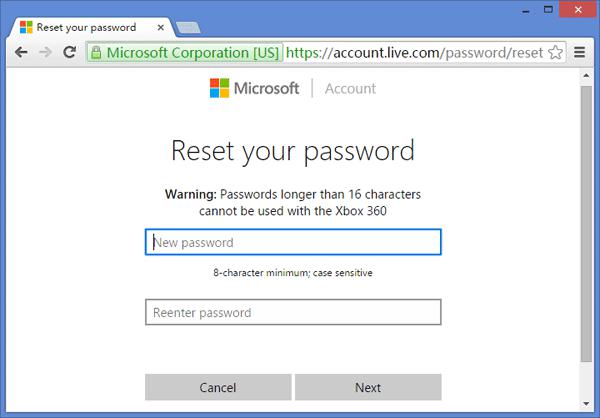
Step 4: The OTP will be sent to either your email or phone number. Select the email or number on which you want to receive the security code.
Step 5: You will get the code on your selected medium. Take note of it and return to your web browser. Input this OTP when you are prompted to do so and hit “Next.”
Step 6: Configure a new password for your Microsoft account and be sure not to forget it. You will need it to unlock your computer.
Step 7: Restart your machine and log into Windows.
NOTE: This method will only work for administrator accounts on computers on which a Microsoft account is set as the default account. If this is not you, and you instead set a local admin password and forgot administrator password Windows 8, the above method will not work in your situation.
If you cannot perform this operation due to your account type or other limitations, then check out the next method, which is resetting the Windows 8 password via Windows Password Reset.
Way 4: Reset Windows 8 Password with Windows Password Reset (RECOMMENDED)
Resetting your Windows 8 password using a password reset disk, Command Prompt, or online via your Microsoft account reset page are all perfect options, but with those methods, you need to do a lot of work and follow all the steps carefully.
If you’d instead make use of a tool that does the heavy lifting for you and reduces your chances of making a mistake and causing damage, then your best bet is the Windows Password Reset. You probably bumped into this post while searching for a guide on resetting your Windows 8 password.
A great thing about this software is that you can use it to reset passwords not only on Windows 8 but also on Windows 10, 8.1. 7, and every version of the operating system, down to Windows 2000. With Windows Password Reset, you do not need to mess with Command Prompt or any special tech skills, all you do is follow a few steps, and you gain access to your system in minutes. Below are a few of its fantastic features that may catch your eyes.
Key Features of Windows Password Reset:
- It lets you reset the passwords of different Windows user accounts – local user, Microsoft account, domain administrator.
With Windows Password Reset, you can carry out this operation on every account on your computer. It also makes it easier for you to create a new Administrator account without logging into Windows if you forgot Windows 8 password. Further, with this tool, you can delete user accounts without logging in.
- This program can help you create a CD/DVD or USB password reset disk quickly.
Refer to the first method we discussed. The creation of Windows password reset disks is tricky, especially for users that are not quite tech-inclined. However, this tool makes the process a breeze. - Compatible with all the Windows operating systems, for server and PC.
Windows Password Reset supports Windows 10, 8.1, 8, 7, Vista, XP, 2000, NT, and every major iteration of the Windows operating system. It also works on Windows Server 2016, 2012, 2008(R2), 2003(R2), 200, NT, etc.
Not sure if this tool supports your drive format or configuration? It most likely does. This fantastic software is compatible with SATA, SCSI, RAID, and IDE hard disks.
- The reset process is practically just three steps – Download the program, burn, and reset. The next sub-section shows you precisely how to reset your Windows 8 password using this exciting method.
Step 1: Download and install Windows Password Reset on a computer you can access.
Free Download Buy Now(Pro)You have the option of downloading four versions of the software – Professional, Ultimate, Special, or Raid. You can download the setup on any machine, but you have to run it on a computer that you can access, not the one you forgot administrator password Windows 8. Also, this machine may be a Windows PC or a Windows Server on any operating system version. Windows Password Reset is compatible with all.
Step 2: Create a Windows Password Reset Disk using the installed Program.
As stated earlier, this tool can help you create a password reset disk on CD/DVD or USB. The first window asks you to choose what medium you wish to create. Click either “USB device” or “CD/DVD” to select any of them you have handy and want to use. Follow the steps below to create the password reset disk.

- If you want to create a CD/DVD password reset disk, insert a blank CD or DVD into an attached drive on the PC. Next, select it from the dropdown and click “Begin burning.”
- If you want to create a USB password reset disk, get one with sufficient free space, connect the USB drive to a computer, and click “Begin burning.”

Step 3: Change your locked computer’s boot order and set it up to boot from your newly created password reset disk following the steps below.
- Power on your machine, but immediately after pressing the power button, press and hold your BIOS Entry Key to get into the BIOS. The BIOS entry key differs from computer to computer. Your computer usually prompts you to press this key during boot.
- In BIOS, you navigate between options using the arrow keys and select an item with “Enter.” When you get into the BIOS, navigate to the “Boot” tab using the left and right arrow keys. This screen displays your available boot devices. Your CD/DVD password reset disk should show on this list if it is connected or inserted, as the case may be.
- Using the “+ and –” keys, change the boot order and move your newly created password reset disk to the first item on the list.
- Press “F10” to save your configuration.
- You will be prompted to confirm if you wish to save your setup. Highlight “Yes” using the arrow keys and hit “Enter” to save and exit BIOS Setup Utility.
Step 4: Boot the inaccessible computer with your password reset USB plugged in, or password reset disk CD/DVD inserted.
You do not have to do anything here but confirm that the computer boots from the medium you moved to the top in step 3.
Step 5: Reset the Windows 8 user account password.
Finally, using the robust Windows Password Reset, follow the steps below to reset the password easily if you forgot administrator password Windows 8.

- On the first screen, select a Windows system.
- Click a user.
- To reset the password of the selected user, click “Reset.” Then click “Reboot.”
- You will get a prompt asking if you really want to restart your system. Click “Yes.”

When your PC comes on, you will notice that you have successfully reset your Windows 8 user account password in the most straightforward way possible.
Way 5: Reset Windows 8 Password with Another Available Admin Account
The fifth method is a secure method that you can take advantage of if you have access to a separate admin account on the computer. This technique allows you to use Computer Management if you do not want to reset Windows 8 password Command Prompt or other methods.
Step 1: Launch the Computer Management tool.
To open this tool, right-click on “My Computer” and click “Manage.” Alternatively, you can press the key “X” while holding down the Windows key. A menu will open, then click “Computer Management.”
Step 2: Reset Windows 8 Password for the locked local administrator account.
In Computer Management, click “Local Users and Groups” and select “Users.” Next, right-click on the local admin user account you wish to recover and then hit “Set Password” from the menu that pops up.
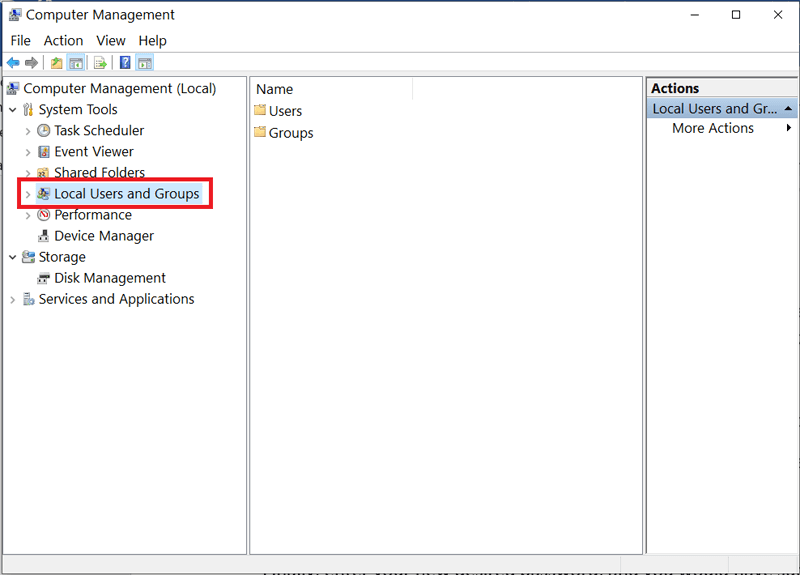
Finally, enter your new desired password, and you would have successfully changed the password. To try it out, you can log out of the user account you are in with and attempt to log into the recovered admin account with the new password.
Way 6: Reset Windows 8 Password with Ophcrack
If you are on a budget and do not mind getting your hands a little dirty, you can opt for this final method. Ophcrack is a free alternative that you can use for resetting user account passwords on Windows 8 computers.
This method was included because we get several messages from people saying, “I forgot my Windows 8 password. Is there any free tool I can use to recover or reset it?” All the options introduced here, except our recommended program are free and involve no downloads. However, if you forgot administrator password Windows 8 and are bent on using a third-party tool, then you may try out the free Windows password cracker called Ophcrack.
Key Features of Ophcrack:
- It has native clients for Windows, Linux, and Mac OS.
- This tool is entirely free to download and use.
- It offers a LiveCD version that requires no installation for use in resetting Windows 8 passwords.
- CSV export and audit modes are available.
- It can be used for cracking LM and NTLM hashes.
- Features a brute-force mode for simple passwords.
How to use:
Ophcrack gives you options of either installing their software or going through a LiveCD route. The latter method is more straightforward than the first, and so that is the one we will treat in this guide.
Step 1: Download Ophcrack LiveCD ISO for free.
Open the Ophcrack downloads page and click the big button on the bottom that says, “Download Ophcrack LiveCD.”
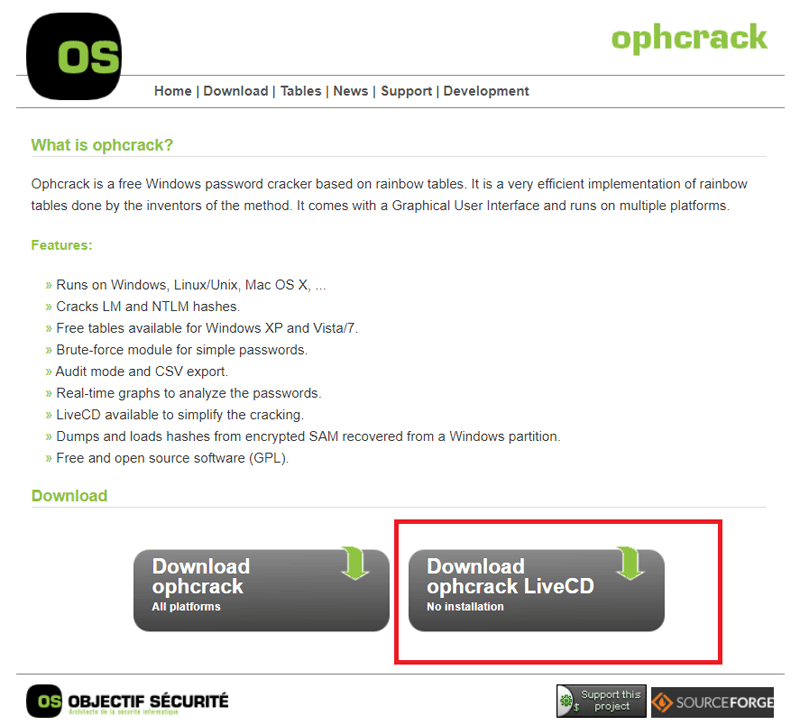
Step 2: Select the correct Ophcrack LiveCD version for your setup.
After hitting the download button in step 1, you will see a list of available versions of the tool. Click the “ophcrack Vista/7 LiveCD.” Remember that you are downloading the version that matches the Windows version on the locked computer, not the one you will use for the download.
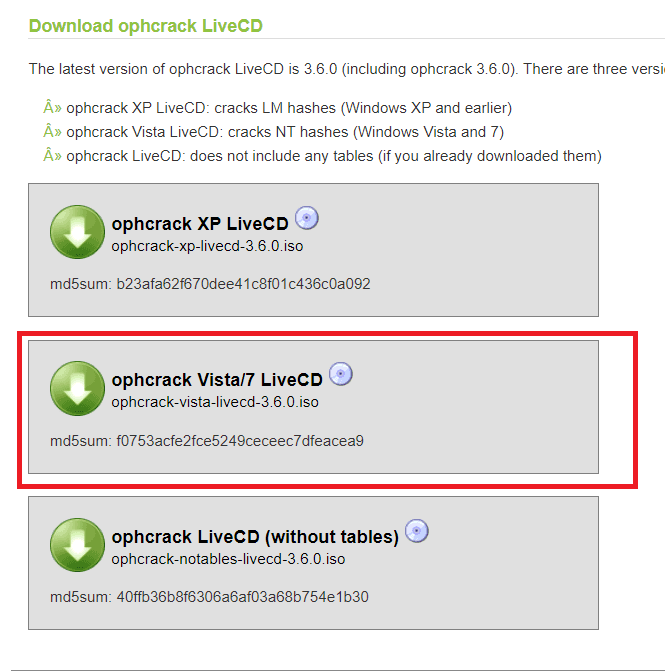
Step 3: Save the Ophcrack ISO file download.
After clicking your ideal version, the download begins immediately. If your browser asks what you want to do with the file, choose to save it and select an easily-accessible location, such as your Desktop.
Step 4: Burn the LiveCD ISO to a CD/DVD or USB drive.
The USB drive you intend to use here must have at least 1GB of free space. Your CDs or DVDs will have sufficient free space to handle the ISO image.
Step 5: Insert or connect your CD/DVD or USB drive to your locked computer and restart it. This is where Ophcrack starts its magic.
Step 6: Next, wait for the LiveCD menu
After the last step, you should see the Ophcrack LiveCD menu on your screen. Here, you still have nothing to do but allow the program to work in the background.
If the LiveCD menu does not show, it means Ophcrack LiveCD did not load properly, and so it will not reset your Windows 8 password. Also, it may mean that your computer is not set up to boot from a live CD. To configure your machine to boot from the Ophcrack LiveCD, refer to Step 3 of Way 4 above.
Another suspect that may cause this screen not to appear is if you did not burn the downloaded ISO correctly. However, if the ophcrack LiveCD menu appears, you are clear to move on to step 7 below.
Step 7: Ophcrack LiveCD now loads up
This is a black screen with white geeky texts running down it. You can sit and watch it or step aside and take a coffee; you also do not do anything here. The lines of text are merely details of its current operation on your system. This stage prepares the Ophcrack LiveCD tool that will reset your password.
Step 8: Observe if you see your hard drive partition information on the screen.
You do not need to, but if you look closely at your screen, you will find a window that confirms that the information or password has been detected on your system. This screen usually does not linger, and it means good news.
Step 9: Ophcrack resets your password.
Now, this program starts to get out all of the passwords it can find on your machine automatically. The passwords are organized in columns; look under the “User Column” for the usernames, and the passwords are listed under the “NT Pwd” column. If any of these columns are blank, then it’s safe to say that ophcrack did not find the password. If the password column says “empty,” the user account has no password, and you can log in without one.
Cons:
-
- It does not support many Windows versions, such as Windows 10, and has limited compatibility with others. Ophcrack works correctly on Windows 8, however.
- Steps are quite complex, long, and you need some tech expertise to avoid complications.
- It recovers every password on the machine, even those you do not own.
- The download file size is considerably large. The version for Windows 8 is a massive 649 MB.
Conclusion
Were you able to reset your Windows 8 password? I limited the methods here to the most straightforward options to explore if you forgot administrator password Windows 8, and all of the six methods listed in this guide are the proven best for carrying out this password reset operation, but if you were to ask me, I use and highly recommend Windows Password Reset (Way 4). Also, except for Ophcrack, the other methods will work correctly on other Windows versions, albeit a little different on each iteration. So, you can bookmark this page and refer to it whenever you need to reset Windows 8 password.
If you do not understand some steps or if you use a useful technique that I left out, feel free to drop a comment under this. We love hearing from you.
Free Download Buy Now(Pro)Related posts
Windows 7 Tips
- Bypass Admin Password Windows 7
- Reset Windows 7 Password Without Disk
- Forgot Windows 7 Password No Reset Disk
- Hack Windows 7 Password
- Locked Out Of Windows 7
- Crack Windows 7 Password
- Unlock Windows 7
- Change Password Windows 7
- Factory Reset Windows 7 Without Password
- Remove Login Password Windows 7
- Break Administrator Password In Windows 7