Is your Dell laptop running slow? Dell Laptops, just like most other laptops that run Windows are prone to slowdowns over time. More often than not, this is associated with the increasing number of stored files and software installed on the system. Hence, you could have the highest-end hardware on your Dell Laptop, but even that wouldn’t make the system immune to slowdowns. Want to know how to make Dell laptop faster? Check the below details.
Part 1. Why Is My Dell Laptop So Slow?
Your system may be slowing down due to either software or hardware-related issues. If it’s software-related, it’s easier to resolve and make your Dell laptop run faster again. However, if it’s anything that’s hardware related, you may have to swap out or upgrade certain parts, which would cost money. Software-related slowdowns could occur due to potential malware, registry issues, or unwanted programs that automatically launch on startup and run in the background consuming system resources. On the hardware side of things, lack of adequate RAM, faulty storage drive, or just aging hardware, in general, could hinder your Dell laptop’s performance.
Part 2. How to Make Dell Laptop Faster
Since you now have an idea why your Dell laptop is running slow, you may want to know that how can I make my Dell laptop run faster. The good news is that there are multiple options and you can try them all to improve your Dell laptop’s overall performance. We understand that not a lot of people have a vast experience with Windows software. Therefore, to make it easier, we’ll be mostly focusing on one software called CleanMyPC to get almost all of your issues sorted out.
So, without further ado, let’s take a look at some of the various troubleshooting methods that you can try on your Dell Laptop to make it run faster.
1. Clean Up Windows
The first thing that you need to do is clean up your Dell laptop’s hard drives by getting rid of unwanted files stored in it. These files include temp files, browsing data, cached files, and other data that could get overloaded over time and lead to Dell laptop running slow. CleanMyPC can get this done pretty quickly. Make sure you’ve installed the latest version of CleanMyPC on your computer and simply follow the steps below:
Step 1: Launch CleanMyPC on your Dell Laptop. Once you’re in the main menu of the app, select the first option from the left pane called ‘My Computer Cleanup’. Now, click on ‘Scan.’
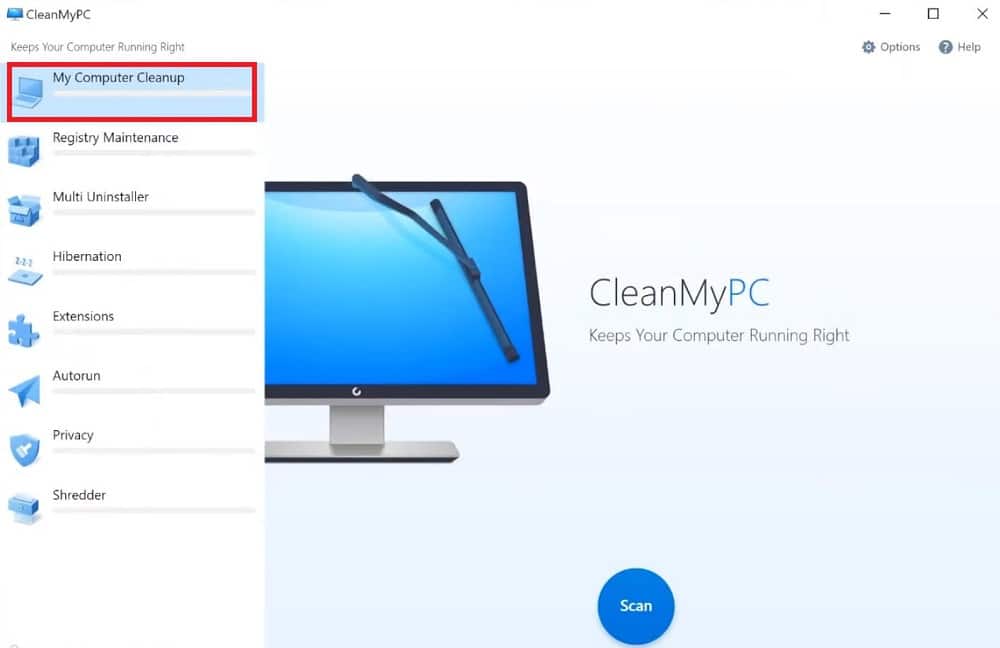
Step 2: Wait for the software to finish scanning your drives. Once it’s complete, CleanMyPC will show you how much data can be removed without any loss to your system or private data. Click on ‘Clean’ to wipe all the unwanted files.
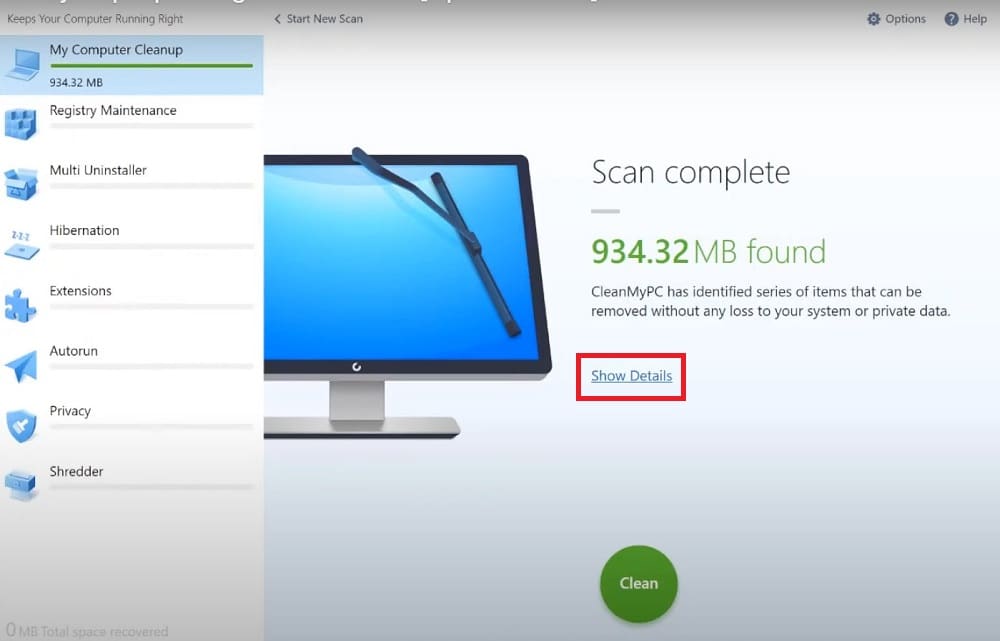
That’s it. You may have deleted a few gigabytes worth of unwanted temp files and cached files with the software, and as a result, you now have more free storage space on your drive.
2. Disable Unnecessary Programs from Startup
Next, we’ll be using the same software to try out something else. Here, we’ll be focusing on limiting the programs that automatically launch on boot. More system resources are consumed as more programs run in the background after startup, which in turn affects your laptop’s performance when you try to do important tasks. So, let’s see how to make your Dell laptop faster with this best Windows 10 optimizer:
Step 1: From the CleanMyPC main menu, select the ‘Autorun’ option from the left pane which is located just above Privacy as shown below. Click on ‘Start Using’ to proceed.
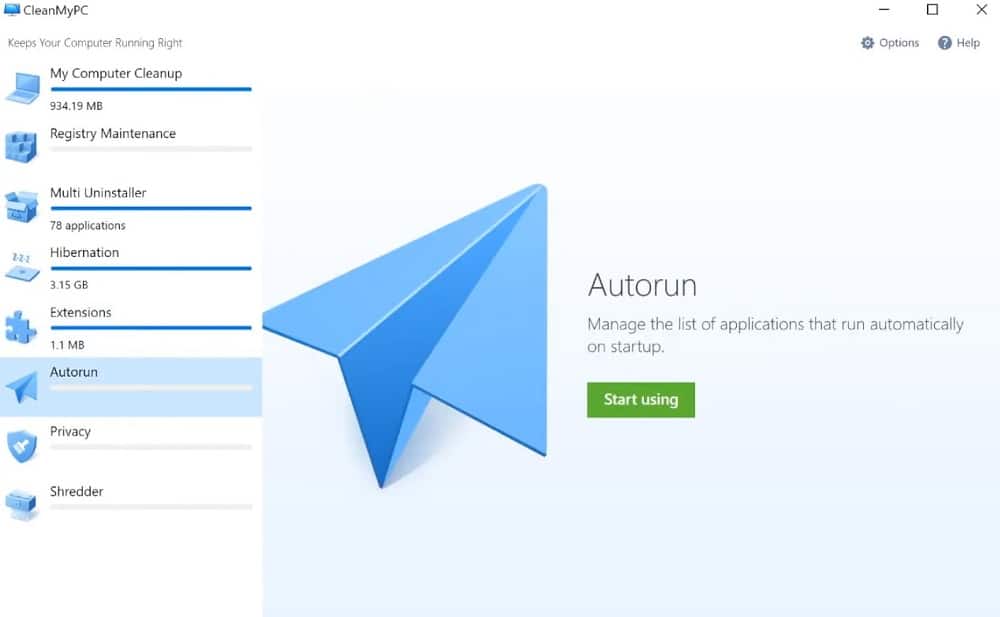
Step 2: Now, you’ll be able to see the list of programs that automatically launch when you boot up your Dell laptop. Set the feature to ‘OFF’ for the programs you don’t really use or need and click on Refresh.
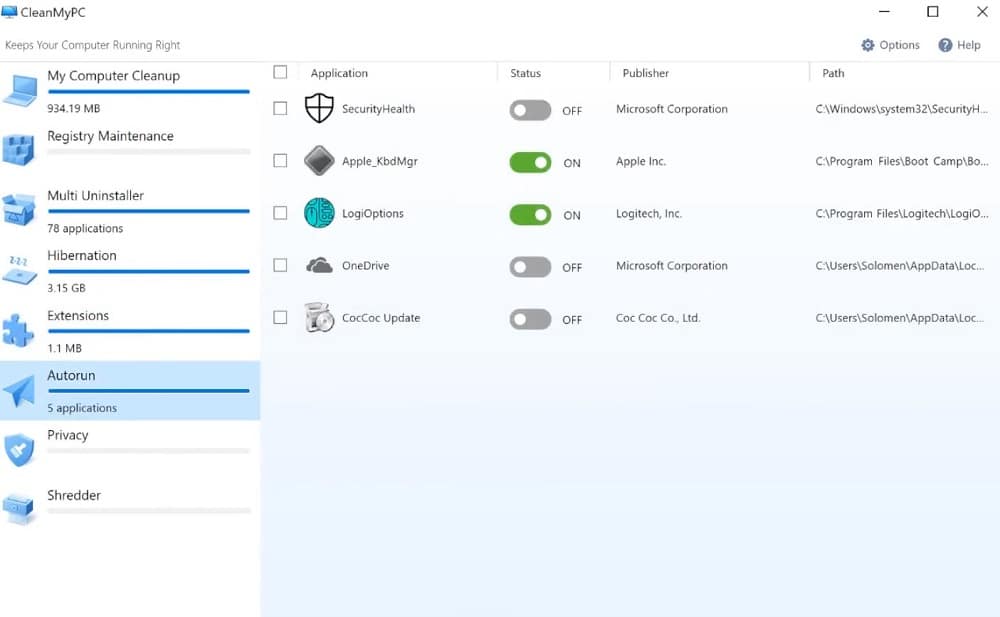
Once you’re done, restart your machine for the changes to take effect. If you check Task Manager by pressing Ctrl+Alt+Delete, you’ll notice that your laptop is consuming less system resources now. This should technically make the system feel more responsive as you navigate through the menu and switch between apps.
3. Uninstall Programs That Are Not Being Used
Lack of adequate space on the storage drive could let your Dell inspiron running slow too. This is because when the drive is full, Windows doesn’t have enough free space to swap files, create temporary files, prevent fragmentation, and perform other important tasks in general. Hence, you may want to remove programs or software that you don’t really need to free up some space. Here’s what you can do:
Step 1: CleanMyPC‘s built-in uninstaller allows you to uninstall multiple programs at once. From the main menu, select the ‘Multi Uninstaller’ tool from the left pane and click on ‘Start Using’.
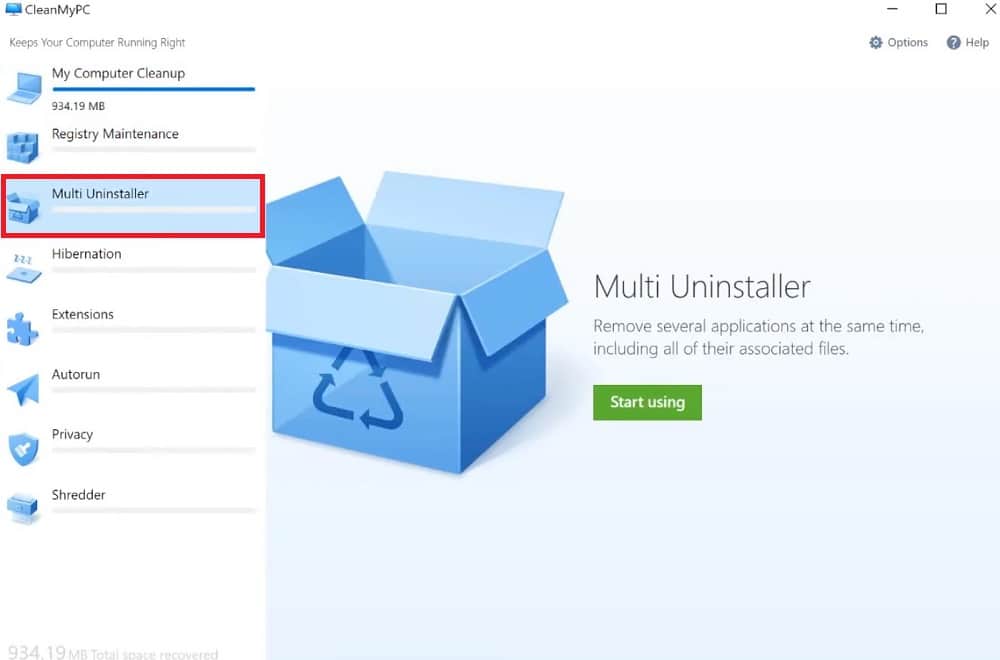
Step 2: Check the box next to the programs you want to remove from your laptop and click on ‘Uninstall’ as shown in the screenshot below.
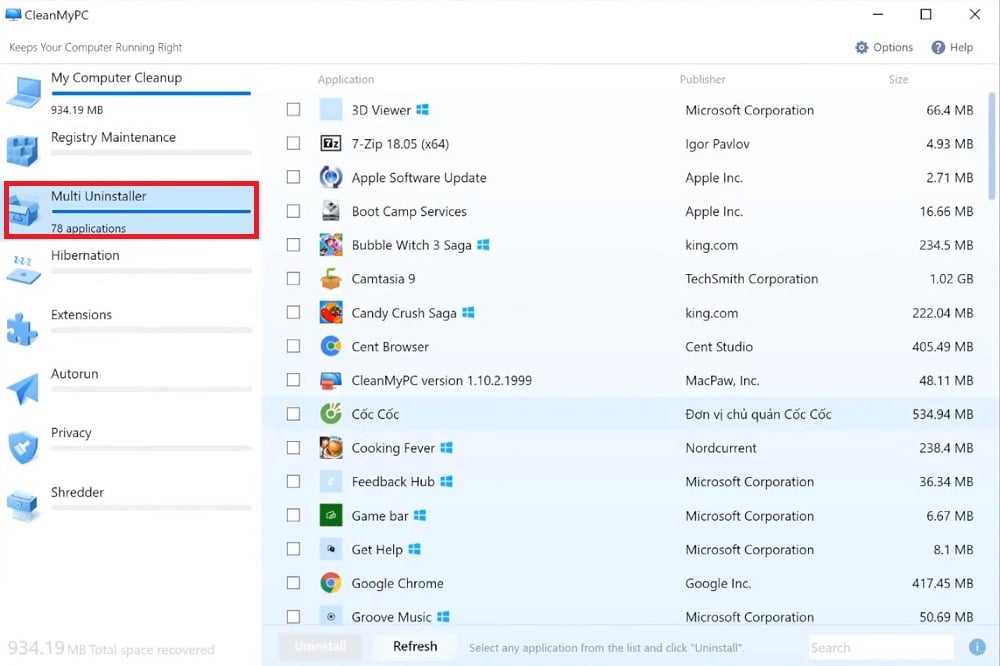
Once these unwanted programs have been removed, the operating system will have a lot more space to work with and as a result, you will notice some improvement in the overall performance if your drive was almost full.
4. Fix Registry Issue
Windows makes use of certain registry values and keys to keep a database of settings and other information for software and hardware installed on your system. Sometimes, this data could get corrupted, which further leads to performance-related issues. Finding and removing these registry values can alleviate the slowdown issues and make your Dell laptop operate faster. CleanMyPC can be used to easily detect irrelevant registry entries.
Step 1: Select the ‘Registry Maintenance’ option from the left pane while you’re in the main menu of the app and click on ‘Scan Registry.’
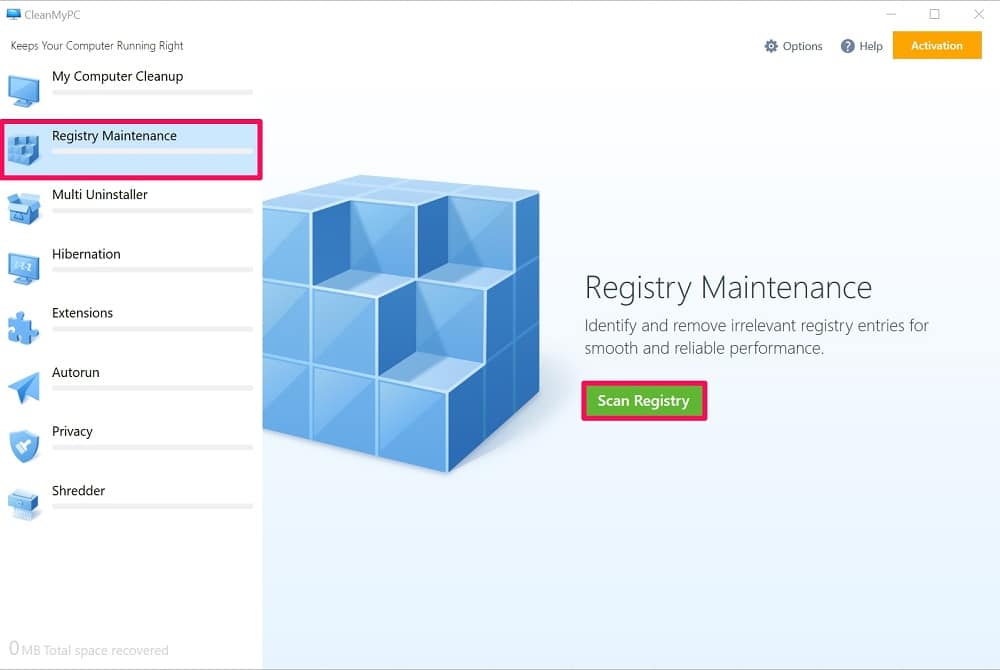
Step 2: Wait for a few seconds until the software finishes scanning your system. You’ll be able to see a list of registry entries that can be fixed with a single click. Make sure all of them are selected and click on ‘Fix Registry.’
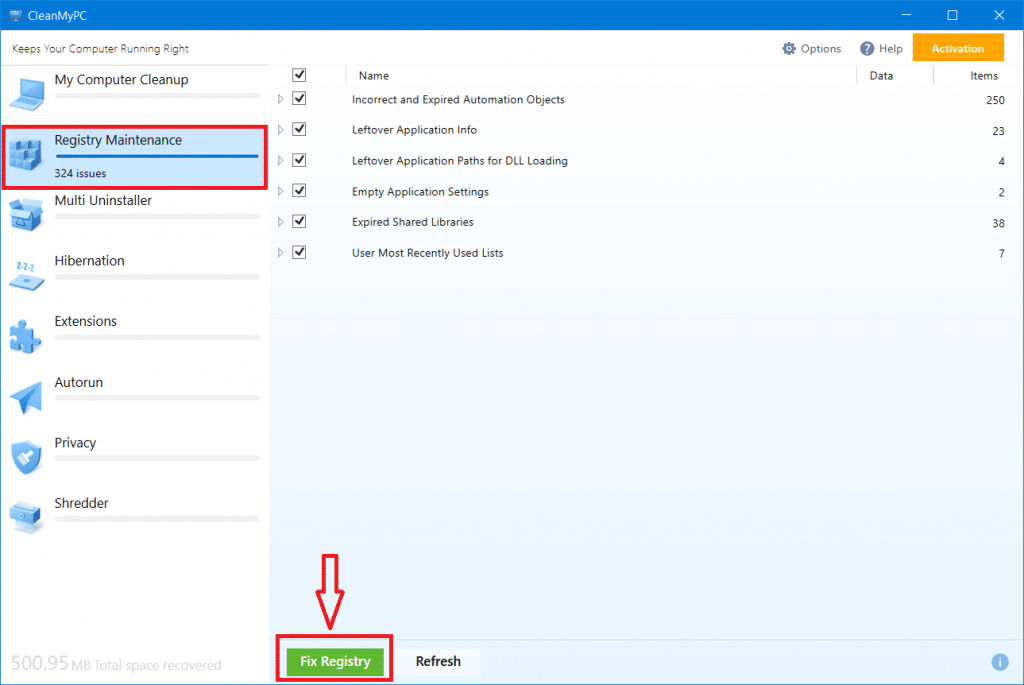
There you go. Your Dell laptop should technically operate more reliably now without causing any errors.
5. Run a Full Scan for Viruses
If none of the above troubleshooting methods worked in your favor, it’s highly likely that your Dell laptop is infected by malware. Potentially unwanted programs that are installed on your laptop may be a threat to system security. Background activity of viruses, spyware, and malware could significantly degrade the performance, cause excessive pop-ups, and sometimes even lead to Dell laptop crashes and freezes. To get this fixed, we’ll be relying on a hugely popular and successful anti-malware software called Malwarebytes. Let’s take a look at the necessary steps to make Dell laptop faster.
Step 1: First, download and install the latest version of Malwarebytes on your computer. Once you get to the main menu of the application, click on ‘Scan.’
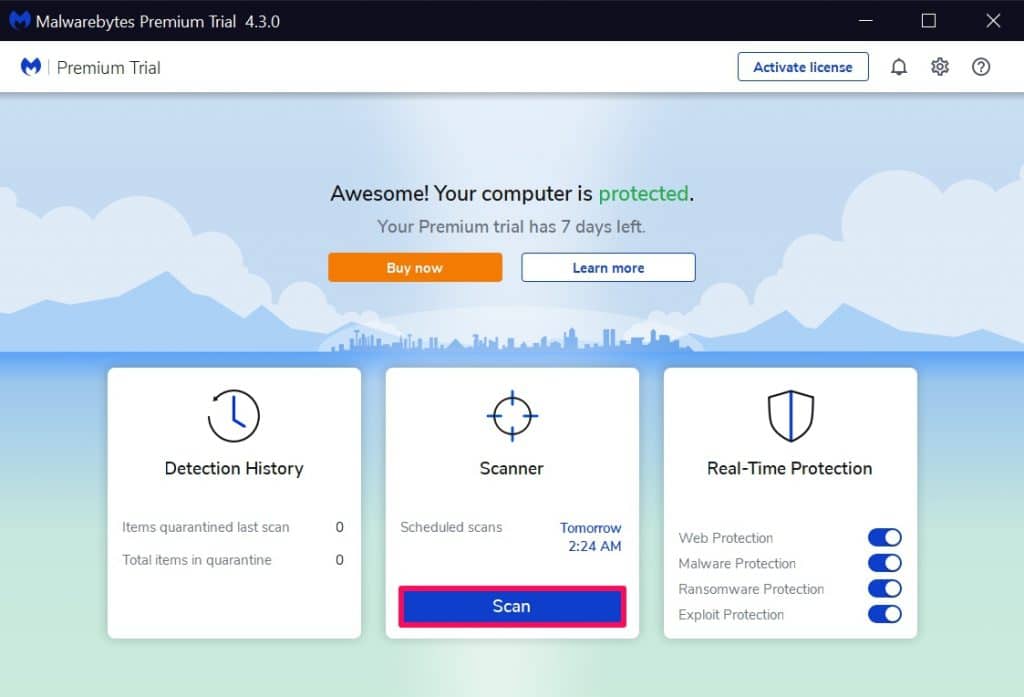
Step 2: This will initiate a system-wide scan, which could take several minutes to finish. So, please be patient. Once the scan is complete, you’ll be shown the list of potentially unwanted programs, malware, and other threats on your computer. Click on ‘Quarantine’ to remove all these threats from the system.
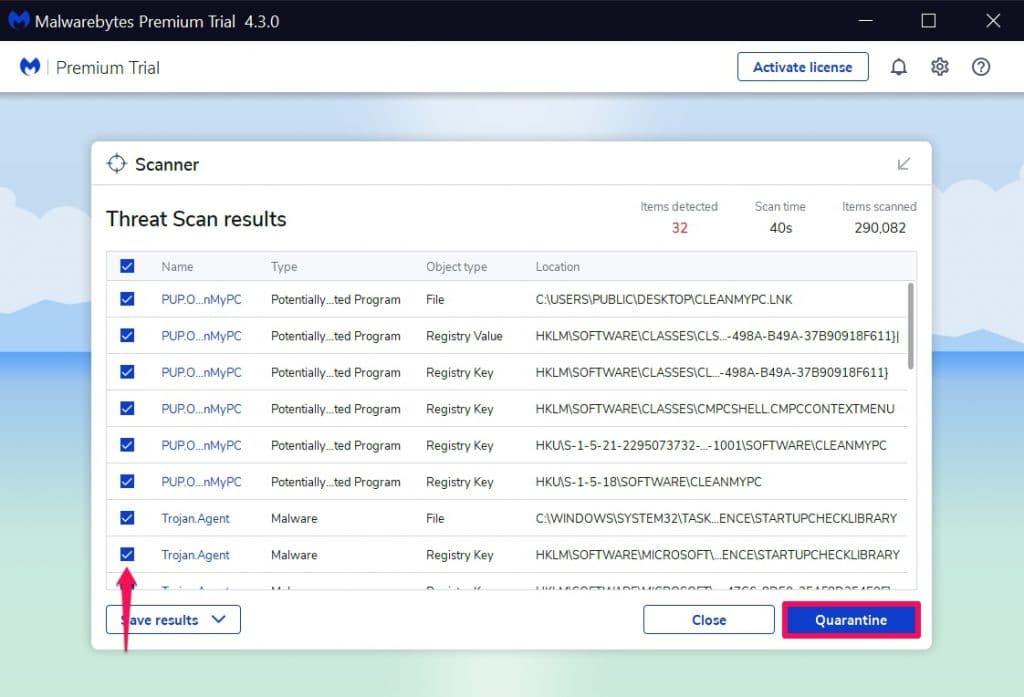
By default, all the threats are selected. But, do note that Malwarebytes can sometimes incorrectly flag a program as potentially unwanted and removing such threats could prevent the specific program from functioning properly any further. So, make sure you carefully go through the scan results.
6. Upgrade Hardware
If all the other steps did little to almost nothing in making your Dell laptop faster, your last bet is to upgrade the hardware. While the other troubleshooting methods may resolve software-related slowdowns, they’re not going to do anything to improve the performance of your aging hardware.
In a vast majority of cases, hardware-related slowdowns are mainly due to the lack of adequate RAM, faulty storage drive, or just an aging processor in general. Most Dell laptops today have user-upgradeable RAM and storage. Therefore, as long as your Dell laptop has a decent enough processor, you can improve the performance by simply swapping these components out.
By today’s standards, you’ll need at least 8 GB of RAM to handle most of the tasks effortlessly, but the more RAM, the better based on how demanding the software you’re using is. Swapping out a hard drive for a solid-state drive can also significantly boost the performance of your laptop. However, if the performance bottleneck is due to your processor, there’s nothing you can do other than upgrading to a new and better Dell laptop.
Conclusion
Although there was a heavy focus on Dell laptop running slow in this particular article, you can make use of these troubleshooting methods to speed up any laptop that’s running Windows. So, it doesn’t really matter whether you own an HP or ASUS laptop as almost all of the issues are tied to the operating system.
Hopefully, you were able to fix the performance issues that you were facing on your Dell laptop and make it run faster just like you wanted. Which of these methods worked for you the best? Do you have any additional tips to share that can speed up a Dell laptop? Feel free to drop your ideas and express your opinions in the comments section down below.
