Software piracy is a big issue within the IT industry. Therefore, a lot of commercial software packages have product keys to ensure users can’t utilize pirated copies. Users need to enter product keys to show that they have obtained their software packages legally. When valid keys are entered, users have effectively activated the products.
Windows 10 is one of the biggest software packages in the world (alongside Android 10 and 11) in terms of its user base. More than one billion devices now include Windows 10 on them. So, it’s not surprising that Windows 10 also has product key activation that Microsoft’s retail agreement authorizes users to enter.
There are a few potential ways you can find your product key if you ever need to. Here we outline methods of how to find Windows 10 product key using command prompt, via the registry, or even with third-party software.
Part 1. What is Windows 10 Product Key
A Windows 10 product key is a unique alphanumeric code for activating the platform. It is a 25-character code you can enter into a product key window within Windows 10. Product keys are bound to specific Windows 10 versions, such as Windows 10 Pro, but not to images or discs.
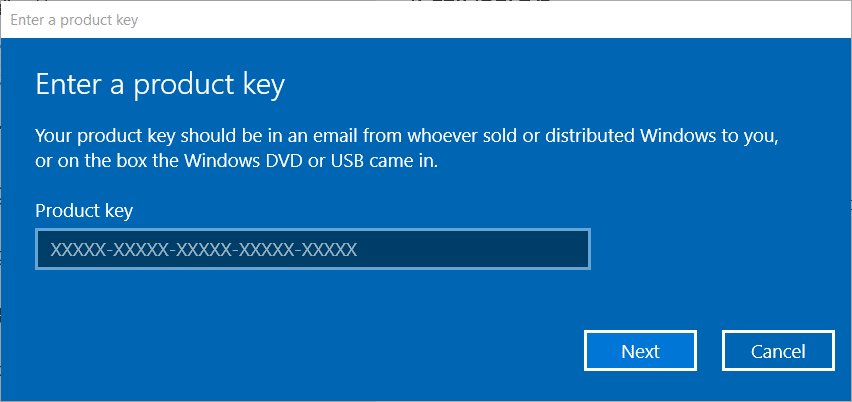
Product keys come preinstalled with new PCs Windows 10 is preinstalled on. Thus, Win 10 is already activated on new desktops and laptops it’s preinstalled on. Therefore, users don’t usually need to enter product keys for the preinstalled platform on new PCs.
However, that’s not the case for users who purchase digital or disc copies of Windows 10 from authorized retailers (or download its ISO from Microsoft’s website). Those users need to manually enter Windows 10 product keys when they’re installing the platform. Product keys for disc or digital Windows 10 copies will be on packaged cards or labels, on the software boxes, or within email notifications.
Part 2. Why Do You Need to Get the Windows 10 Product Key
A product key isn’t entirely essential to install and utilize Windows 10. You can still utilize an unactivated Windows 10 without entering a product key for it. The unactivated version has a few relatively minor restrictions and will prompt you to activate it with some regularity, but you can continue utilizing it without a product key.
The big M doesn’t seem to care much that users can download, install, and utilize a slightly restricted Windows 10 without stumping up for it. Nevertheless, users are authorized to activate Windows 10 with product keys under the terms of Microsoft’s retail agreement. Furthermore, most users will no doubt prefer to remove the restrictions from unactivated Windows 10.
However, users sometimes need to reinstall Windows 10 for troubleshooting purposes. Reinstalling the platform can often fix a lot of issues. After reinstalling the platform, you’ll probably be prompted to activate it with a product key. So, you’ll need to have your product key at hand for reinstalling Windows 10.
However, some users might lose their product keys for Windows 10 copies that weren’t already preinstalled with PCs. Users with preinstalled Windows 10 will also need to find out what their product keys are before reinstalling the platform. There are a few ways you can find your product key when needed. These are three alternative methods for finding your Windows 10 product key.
Part 3. Steps to Find Windows 10 Product Key Using CMD
The Command Prompt is one of Windows’ command-line utilities. You can find your Win 10 product key on the BIOS (Basic Input Output System) with that command-line tool. For those wondering how to get Windows 10 product key from cmd, this is how to do it.
Step 1: Click the “Type here to search” button, which is on the far left of Windows 10’s taskbar.
Step 2: Input the keyword CMD in the search text box to find the Command Prompt.
Step 3: Click Command Prompt to open that command-line utility.
Step 4: Next, type this command into the Prompt’s window: wmic path softwarelicensingservice get OA3xOriginalProductKey. To avoid typos, you can copy and paste that command into the Prompt with the Ctrl + C and Ctrl + V hotkeys.
Step 5: Press the Enter keyboard key after entering the command. Then that command will display your product key (so long as it’s stored on the BIOS).
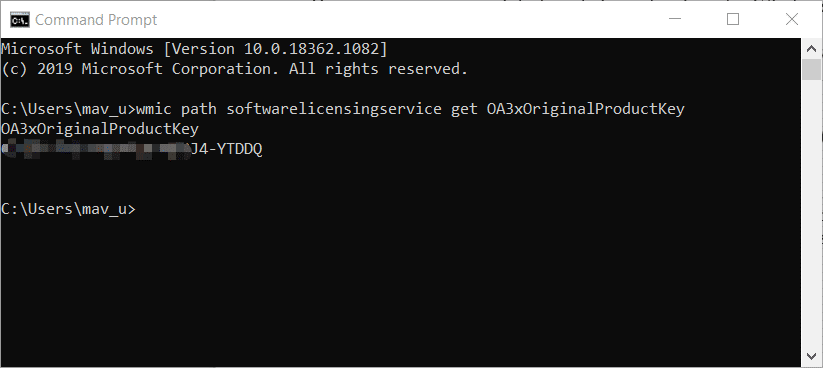
Step 6: Now you have finished the steps of how to get Windows 10 product key from command prompt, just note down your product key on a piece of paper.
Part 4. How to Find Windows 10 Product Key using Windows Registry Method
If the Command Prompt method above doesn’t display a product key, try this alternative registry method. The Windows registry also stores a product key for Win 10, albeit in encoded form, which you can find. You can then decode that product key with some third-party software or web tools. This is how to find the encoded Windows 10 product key with the Registry Editor.
Step 1: Press the Windows key + X hotkey, and click “Run” on the menu that opens.
Step 2: Type regedit in Run’s Open box and click “OK” to open the Registry Editor.
Step 3: Next, go to the Computer\HKEY_LOCAL_MACHINE\SOFTWARE\Microsoft\Windows NT\CurrentVersion registry location shown directly below.
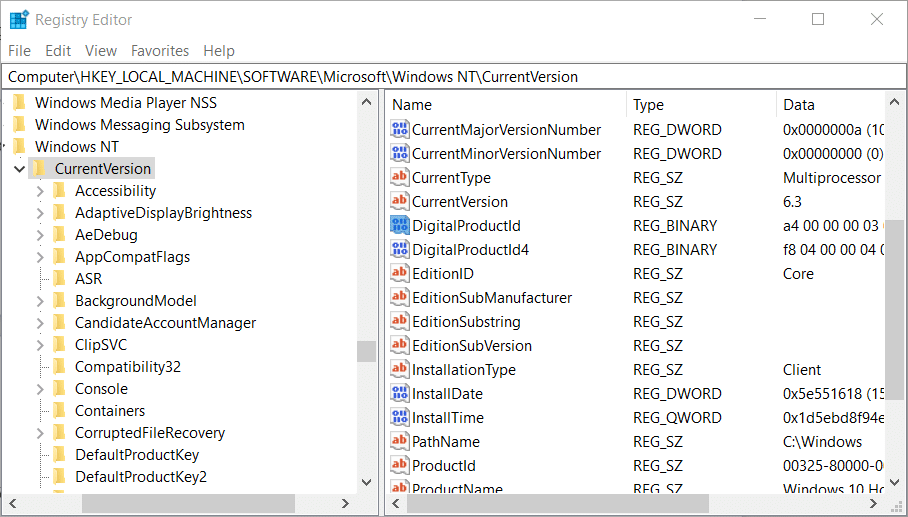
Step 4: DigitalProductId includes the product key, but that’s only in an encoded form shown directly below. You can double-click DigitalProductId to open that Edit Binary Value window.
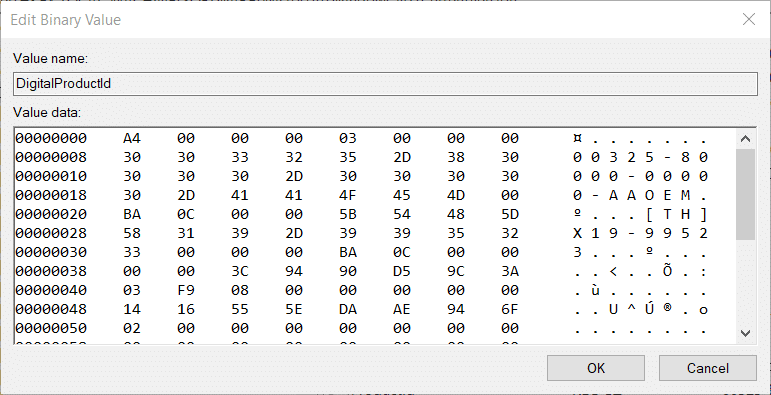
Step 5: So, you’ll need to export the CurrentVersion key. Right-click the CurrentVersion key and select the “Export” option.
Step 6: Select a folder to save the file in.
Step 7: Enter a title for the registry file.
Step 8: Select “Registry Files (*.reg)” on the Save as type drop-down menu.
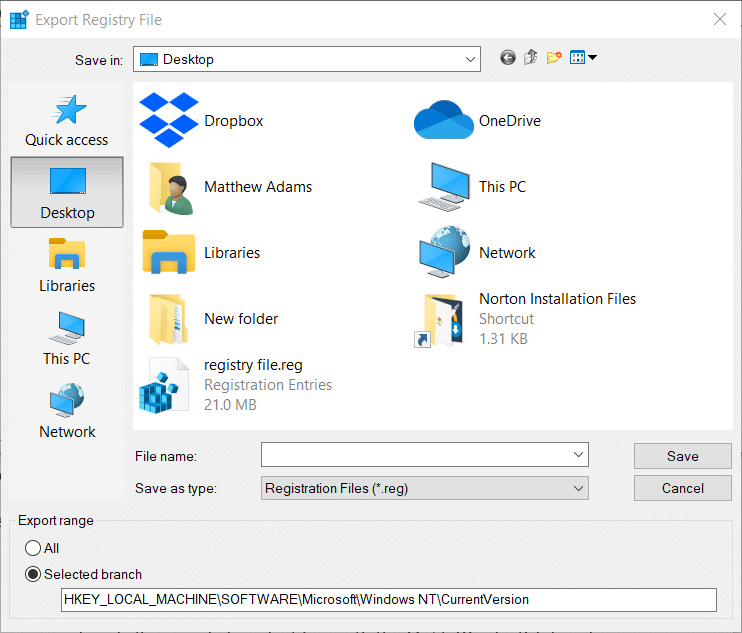
Step 9: Click the “Save” option.
Step 10: Open the folder that includes your saved registry file.
Step 11: Right-click your saved registry file and select the “Open with” option.
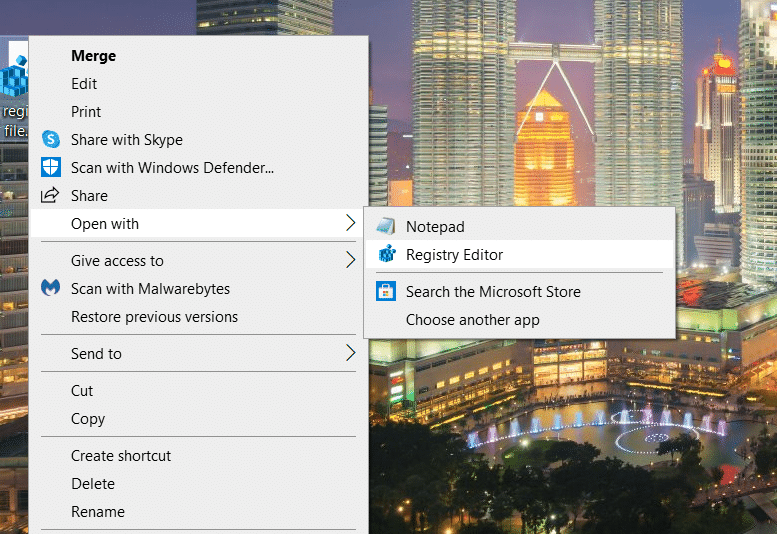
Step 12: Click the “Choose another app” option, and select to open the registry file with Notepad.
Step 13: Then copy the seven lines of code for DigitalProductId in the text file with the Ctrl + C hotkey.
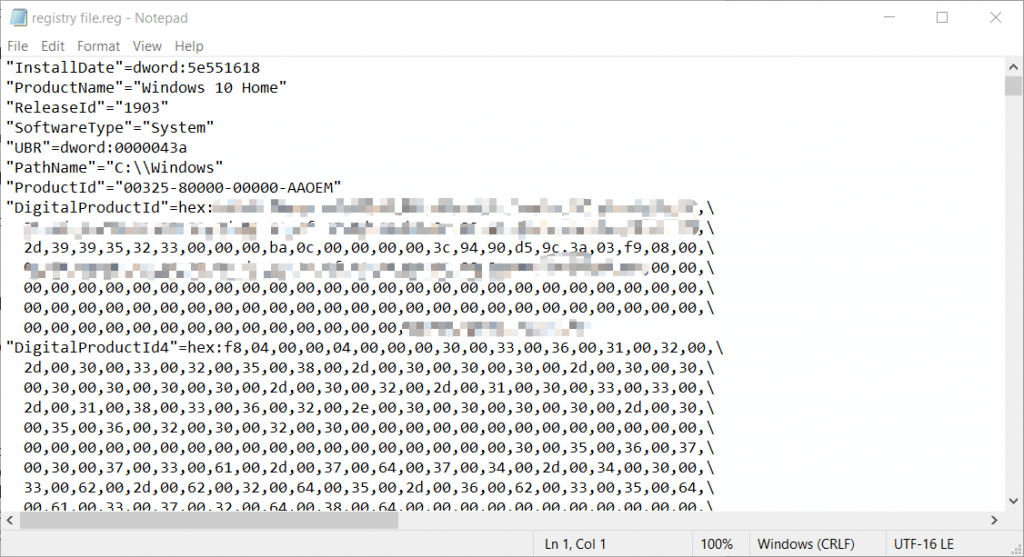
When you’ve done that, you can decode the encoded product key with the DigitalProductId decoder on this webpage. Scroll to the bottom of that page, and then paste your encoded Windows product key in the text box with the Ctrl + V hotkey. Pressing the “Compute Product Key” button there will show you the 25-character key you need. Thereafter, you can note down your product key, or copy and paste it into a text document, for reference.
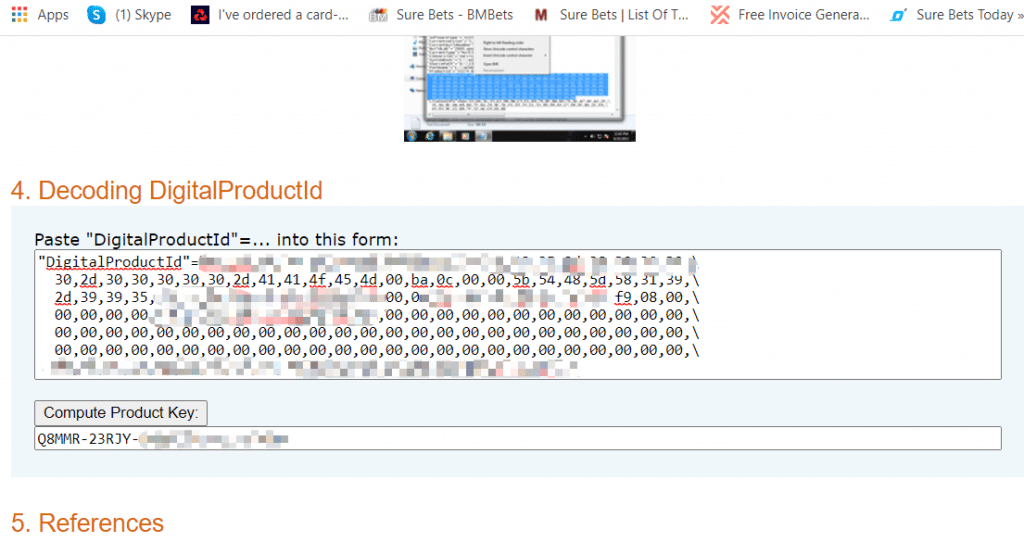
Part 5. How to Find Windows 10 Product Key using A Windows Product Key Finder
You can also use the PassFab Product Key Recovery software. This best Windows 10 product key finder is currently retailing at a discounted $15.95 on its webpage. You can click the “Free Trial” button there to try out the software.
When you’ve installed and opened PassFab Product Key Recovery, you can click a “Get Key” button on its window. Clicking that option will show you a list of detected product keys for Windows 10 and other software. So, this program can also retrieve your product keys for Microsoft Office, Visual Studio, Internet Explorer, and SQL Server software packages.
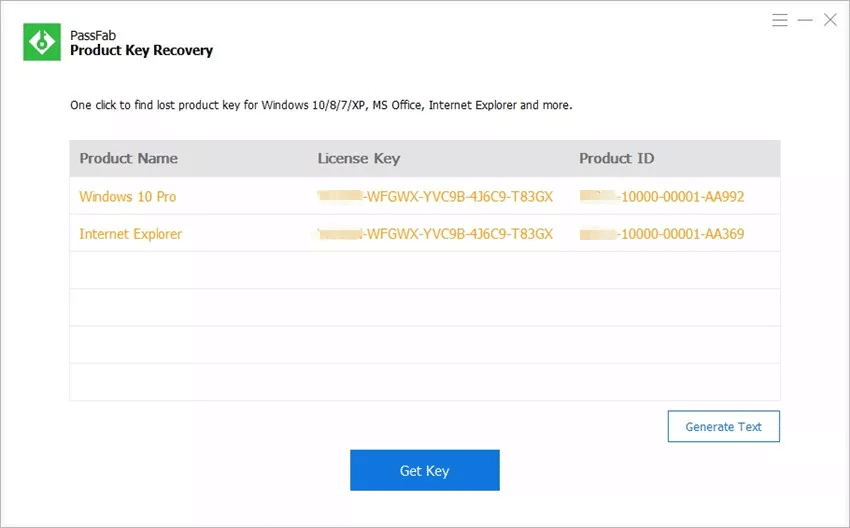
Conclusion
So, that’s how to find product key in Windows 10 using CMD, the Registry Editor, and PassFab Product Key Recovery. The Command Prompt method is probably the most straightforward one for users with desktops and laptops that Windows 10 came preinstalled with. However, users can find both license keys and product IDs for numerous Windows platforms and other Microsoft software with PassFab Product Key Recovery. Therefore, that program is certainly worth noting if you also need to retrieve keys for Microsoft software other than Windows 10.
