After activating a Windows 7 computer, it will be foolhardy to think that you won’t need the activation key anymore. Let’s say you want to reinstall the operating system, but you’ve misplaced or forgot the key. What do you do? Can you recover Windows 7 license key? While this may sound intimidating at first, learning how to find Windows 7 product key is straightforward with the right methods. So, read on to learn how to find Windows 7 product key using CMD and other simple recovery methods.
Part 1. What Is Windows 7 Product Key
Before downloads became common, Windows operating systems came in physical optical discs like CDs. But due to duplication issues, Microsoft began assigning specific numbers to each copy sold. This way, the software can only be used after entering the included installation key. So, Windows 7 license or product key is a 25-character code that activates the operating system after installing it. This key is sometimes called a product code, CD key, or key code.
It’s vital to remember that the product key comes in the Windows 7 OS card inside the box. If your computer comes preinstalled with Windows, the product key should be on the COA (Certificate of Authenticity) sticker on the device. And if you can’t find or lost the key, contact the manufacturer or apply some quick fixes to get Windows 7 product key using Command prompt, Registry or Product key finder.
Part 2. Why Do You Need to Get the Windows 7 Product Key
As I’ve said, Windows OS is now downloadable. Therefore, long gone are the days of printed installation keys. But what happens if your hard disc needs formatting due to malware or virus attack? Or, you want to reinstall the operative system? These are some of the reasons why it’s a bright idea to find the Windows 7 product key. Remember, Microsoft no longer supports Windows 7. Therefore, it’s best to switch to Windows 10 or 8 to enjoy frequent updates.
Also Read: How to Find Windows 10 Product Key Using Command Prompt
Part 3. Steps to Find Windows 7 Product Key Using Command Prompt
Now that you know the vital benefits of activating a Windows computer, let’s learn how to get Windows 7 product key from command prompt. Command Prompt or Windows Command Processor is a useful command-line interpreter for executing multiple commands like recovering the Windows 7 cense. Note that command lines are not case-sensitive.
Below is the easy procedure of how to find a Windows 7 product key with Command Prompt:
Step 1. Open your desktop’s Start menu at the bottom-left corner and then search Run. Alternatively, press the Windows + R shortcut to launch the Run app.
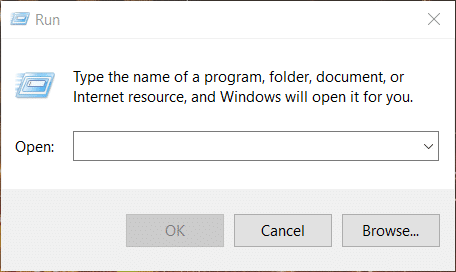
Step 2. Next, type “cmd” in the textbox marked as Open, and then click the Ok button. You can also press Enter to confirm.
Steps 3. On the pop-up window, key in or paste the following code/command:
wmic path softwarelicensingservice get OA3xOriginalProductKey
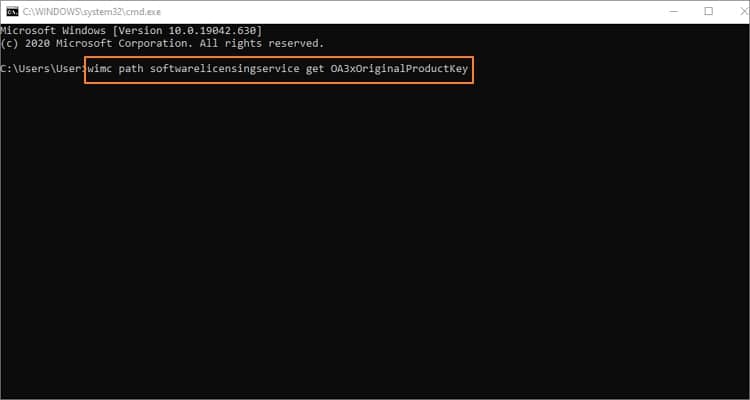
Step 4. Press Enter to run the command. You will see the original product key if the computer came preinstalled with a Windows 7 OS.
Step 5. Please write down the activation key and save it somewhere safe. If this method fails, proceed to our next trick.
Part 4. How to Find Windows 7 Product Key in Registry
Another simple way to recover your Windows 7 product key is by using Windows Registry. Usually, Windows 7 activation code is saved in the Registry Editor. Therefore, it’s super-duper easy to view the activation ID with Registry. Let’s see how to do that!
Step 1. Click the Windows 7 Start menu and then enter Run and search it. An easier way is to press Windows + R on your keyboard to open the Run window.
Step 2. Now type “Regedit” in the Open textbox and then tap the OK button. You will see the Registry Editor window launch.
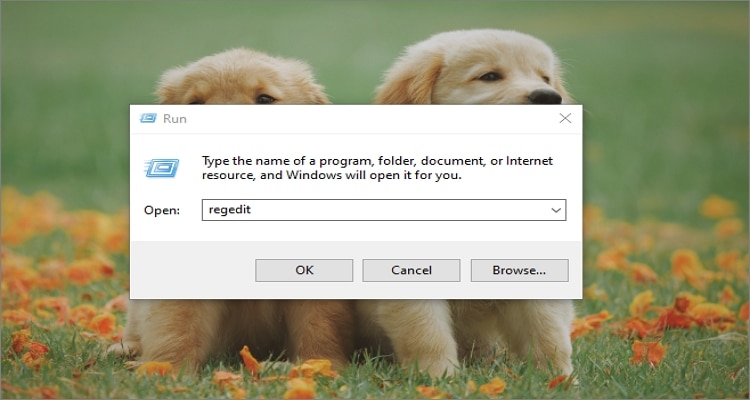
Step 3. Launch the Registry Editor app if prompted and then find the “HKEY_LOCAL_MACHINE\SOFTWARE\Microsoft\Windows\CurrentVersion\Install\UserData” folders and then hit the Ctrl +F keyboard shortcut.
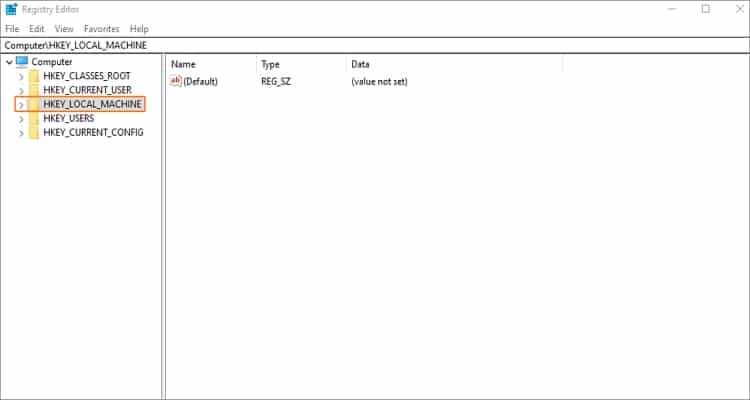
Step 4. On the pop-up Find window, enter “productid” and then tap the Find Next button to locate the ProductID key.
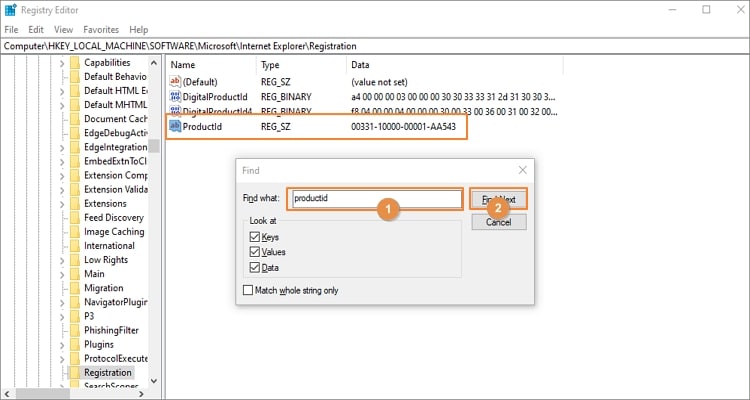
Step 5. Double-click the ProductID key and then copy the registration code. Click OK before saving your Windows 7 registration key somewhere. However, it’s best to click the Cancel button instead of OK to avoid making unnecessary changes to the ProductID key.
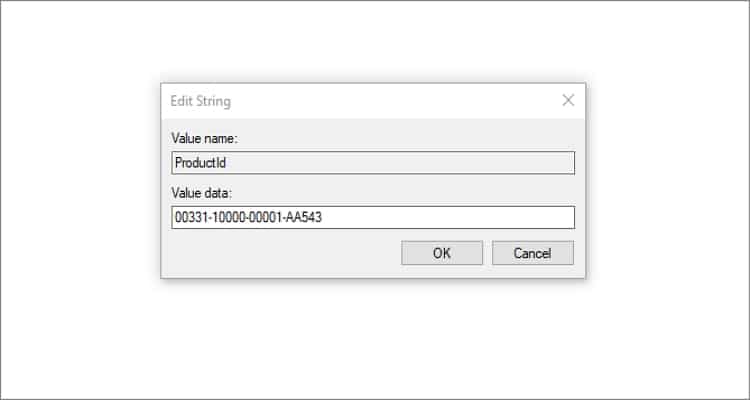
Step 6. Close the Registry Editor window and then activate your computer. Enjoy!
Part 5. How to Find Windows 7 Product Key using A Windows Product Key Finder
Some may find the above two Windows 7 product ID recovery methods complicated to understand or can’t find the product key altogether. Instead, use the PassFab Product Key Recovery. It’s a lightweight, fast, and simple-to-use desktop program that allows you to find Windows 7 registration key with a single mouse click. On top of Windows 7, users can also recover license keys for Windows 10, 8, XP, and Vista. Surprisingly, it can recover activation IDs for Internet Explorer, SQL Server, and Microsoft Office 2019,2016, 2013, 2010, and 2007.
Apply these straightforward steps to recover a Windows 7 Product Key with PassFab Product Key Recovery:
Step 1. Download, install and run the PassFab Product Key Recovery on your PC. That should take a few seconds.
Step 2. On the home window, click the blue Get Key button at the bottom. You’ll immediately see your Windows 7 registration code. The program will also extract registration codes for other programs like Internet Explorer.
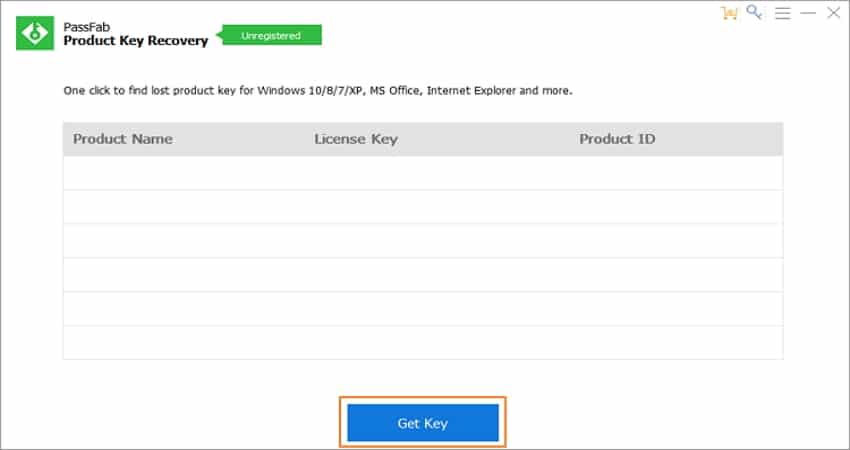
Step 3. Now you’re set to save the Windows 7 license key. To do that, press the Generate Text button and then enter a name that you’ll easily remember when searching for the text document.
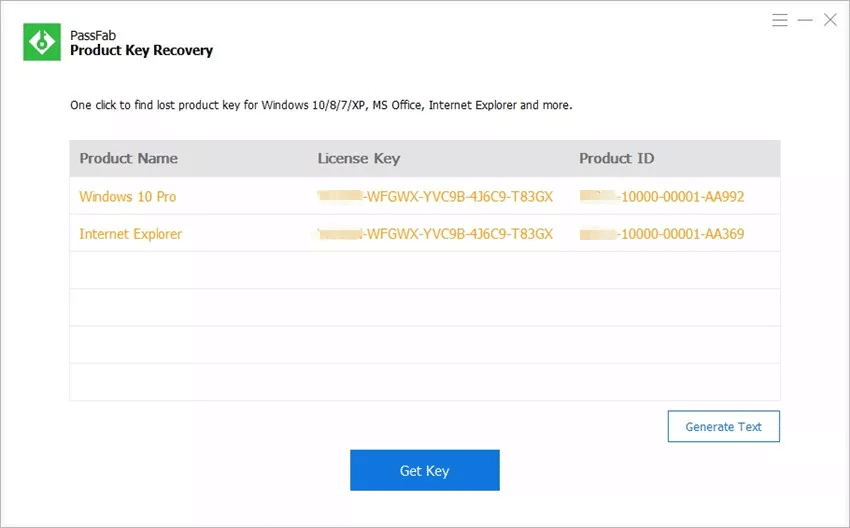
Step 4. Finally, tap Open Folder on the PassFab Product Key Recovery tool to view your recovered product keys.
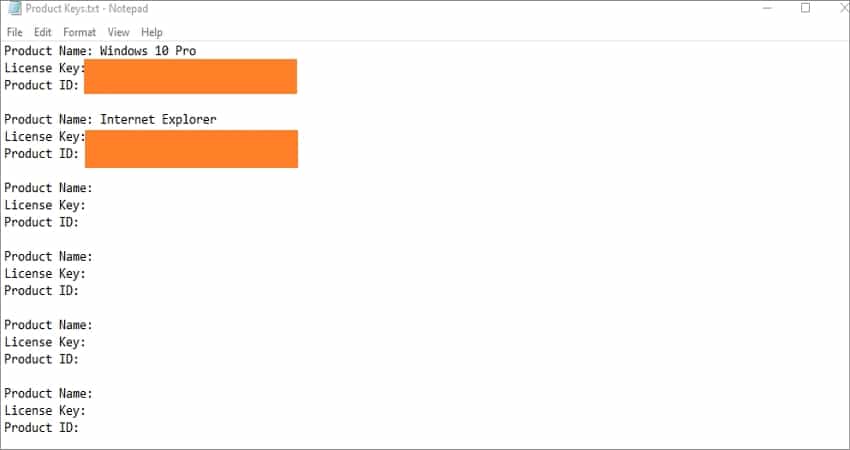
The Bottom Line
I’m confident you can now find the Windows 7 product key using CMD effortlessly. While it beats logic why Microsoft makes it a bit complicated to locate the product keys, we can assume that the company doesn’t want any third-party access. Nonetheless, using the command prompt offers super-fast results. But if you intend to locate the installation key for Windows 10, 8, or 7, use Registry or PassFab Product Key Finder. Just install and run it, and recover your product key.
