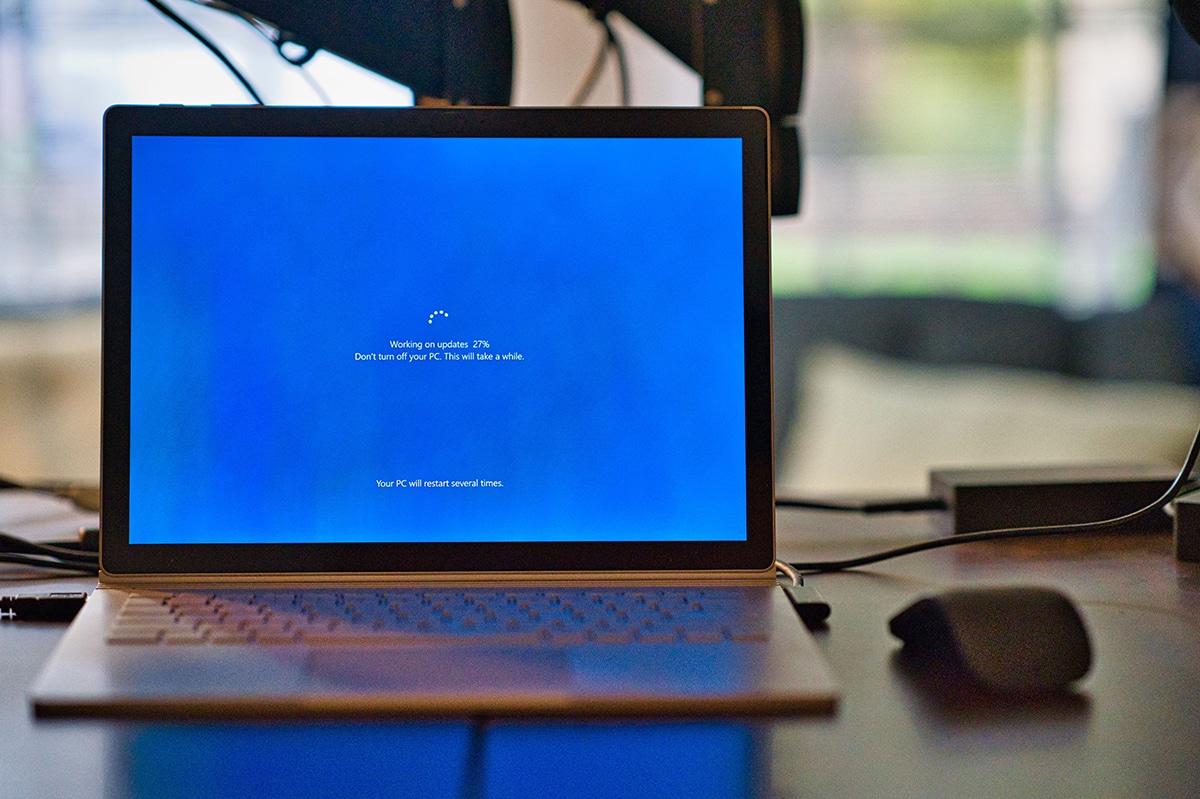I was going through an online discussion forum related to data recovery. I saw a question there which was ” I was downloading an important file but suddenly my Windows 10 crashed and my computer stopped working. Every time I try to start my computer it shows a black death screen. I have a lot of important data on this computer which I need urgently. Can anyone help me with recover files from unbootable Windows 10?”
After reading this question, I decided to write a detailed article on how to recover data from crashed computer with easy solutions. For your ease, I have divided this article into two parts. If you are also facing a crashed Windows 10 problem and want to recover your files immediately then keep reading:
Part 1. Why My Windows 10 Computer/Laptop Crashed?
There are many reasons behind a crashed Windows 10 on your Computer or Laptop. A crashed window can result in a blue or black screen of Death. It also prevents you from booting up your computer. In the worst-case scenario, you might end up losing all the important data saved on your computer. A window 10 can crash on your computer due to
- Driver conflicts
- Hardware issues like overheating
- Registry errors
- Corrupted drives
- Disk bad sectors
- Insufficient memory
- Malicious software
Part 2. How to Recover Data from Crashed Windows 10 Computer
Getting a crashed windows 10 without a backup is very frustrating. If your computer crashed and you want to recover data from it without any hassle then follow these three easy solutions mentioned below:
Solution 1: Recover Data from Crashed Windows 10 with a Windows Data Recovery
Tenorshare 4DDiG is an ultimate and powerful best Windows data recovery tool that can recover any data from your computer, laptop, USB flash drive, or external drive. No matter which data type you lost Tenorshare 4DDiG can easily recover your photos, videos, audios, and documents. It is your best bet if you want to recover data from formatted partition, corrupted partition, or raw partition without any data loss. It has the highest data recovery rate and is compatible with Windows 8.1/8/7/XP/10.
It can be very frustrating to recover data from a crashed computer without data loss. Follow these easy steps to learn about Windows 10 crashed how to recover files:
Step 1: Download and Install
Download to install the tool on your computer. For the installation process to complete wait for a few minutes. After the installation is complete click on Start to launch the software.
Step 2: Select thy type of data
You will see the main interface of the software. From this, you can select the kind of data you want to retrieve. It includes different options to recover data such as All Data, Multimedia Files, Documents, Folders, and Emails.
After selecting the type of data click Next.
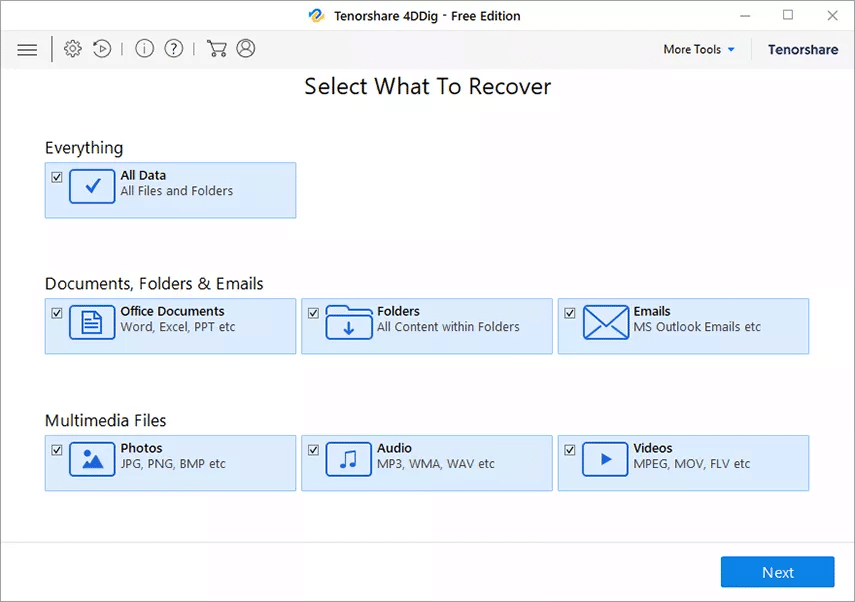
Step 3: Select a location and start the scan
Select a location from where you want to recover the lost data and click on Scan.
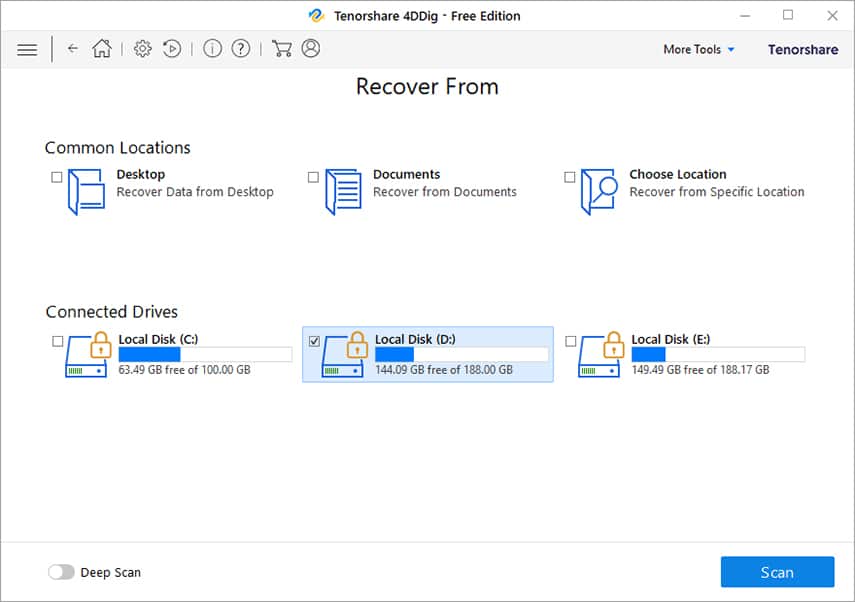
Wait for a few minutes to complete the scanning. After the scanning is completed a prompt window will appear on the screen. Click on Close.
Step 4: Preview and recover
You will see a list of all the files that this tool has recovered. Double-click on the file that you want to preview. Click on Recover to save this file on your computer.
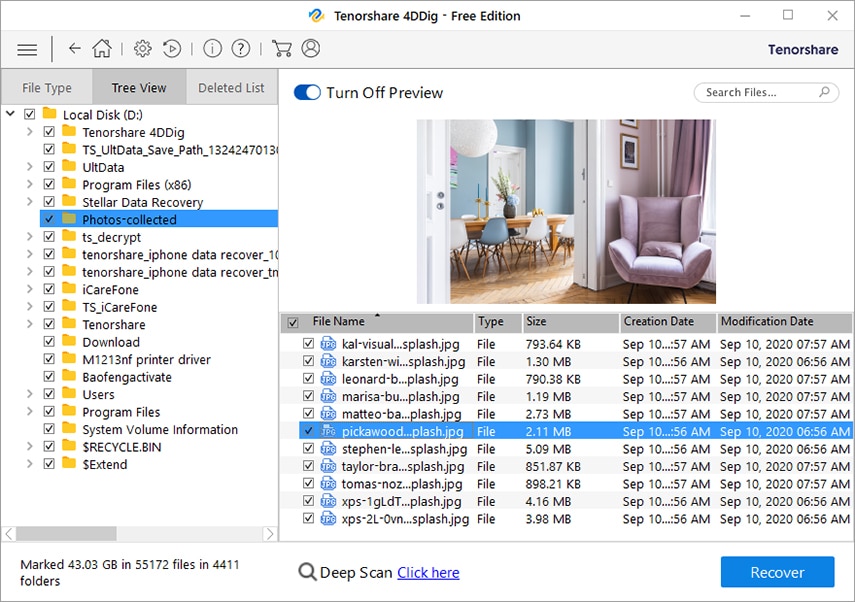
A prompt window will appear on the screen. Click on Browse to select a location to save this file and click on Start Saving to restore this file.
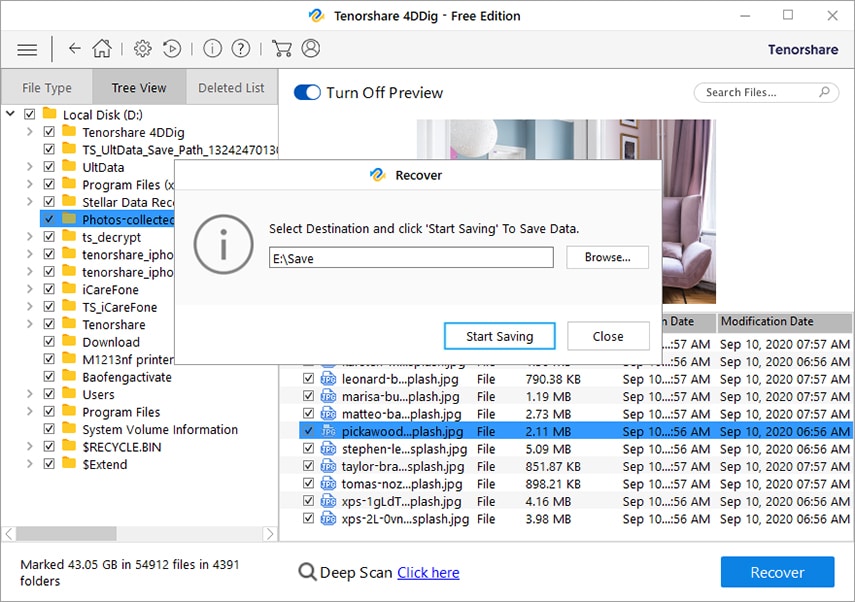
Solution 2: Recover Data from Crashed Windows 10 with a Windows Installation Disc
Recovering your files can be a headache if you are unable to boot your Windows. If your windows 10 crashed and you are searching for how to recover files from unbootable Windows 10 then follow these steps:
Step 1: Insert a Windows Installation Disc
Insert a Windows Installation Disc or a USB drive in your dead computer and restart it. Press any key to enter the installer.

Click the Next option.
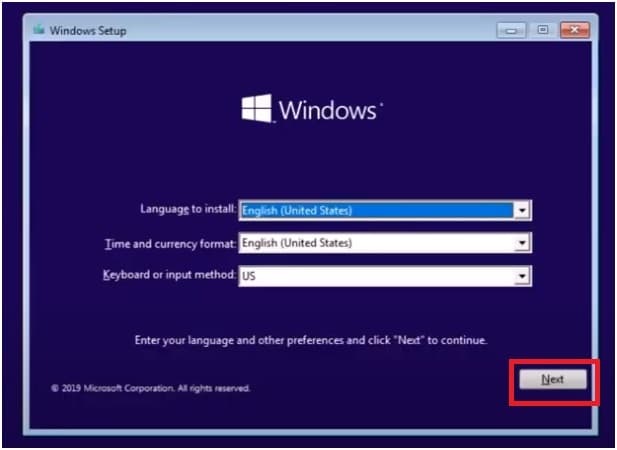
Now click the Repair your computer option.
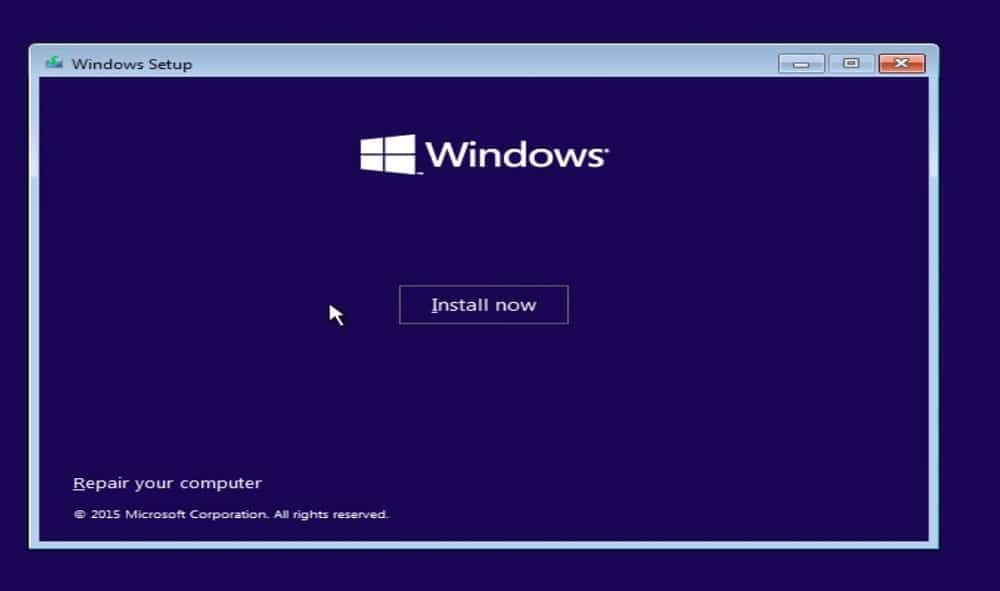
Step 2: Troubleshoot your computer
You will see a window with three options click on the Troubleshoot option.
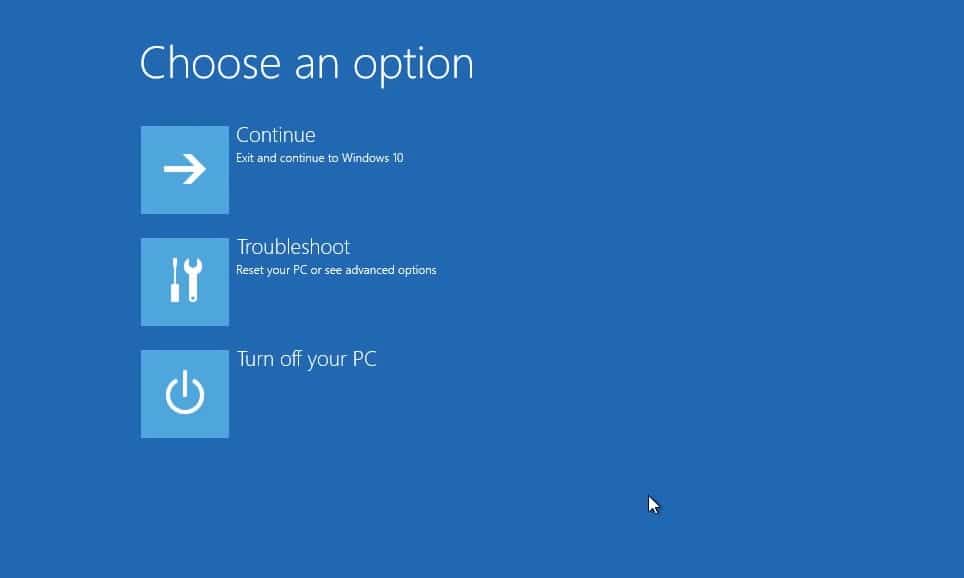
Now click on the option Command Prompt.
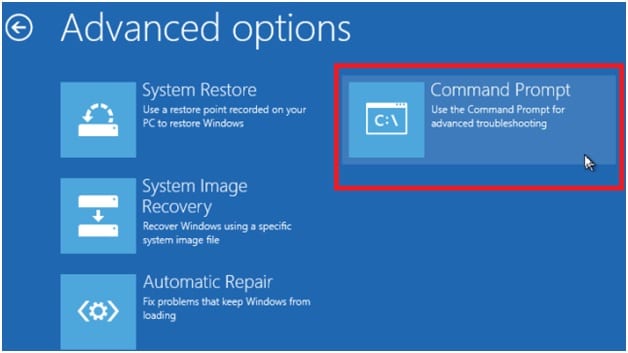
Step 3: Launch Notepad
A command prompt window will appear. To launch a Notepad window type notepad and press Enter in the command prompt. Now go to the File option and click Open. Select This PC and change the types of files to All Files.
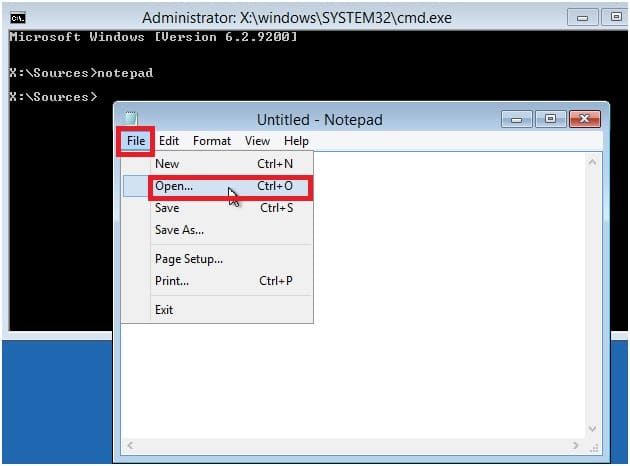
Step 4: Send the file to an external drive
Right-click on any file and click on Send to. Your file will be sent to an external drive. You can also copy and paste this selected file into your external drive.
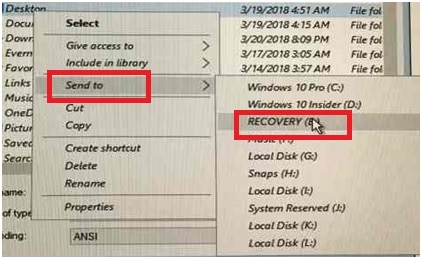
Disadvantages
- Not everyone can use it as it is a very complicated method
- It is a very time-consuming process
Solution 3: Taking out the Hard Drive from the Crashed Computer as External
You can use the hard drive of the dead computer as an external drive if your system is not booting. Follow these easy steps to recover data:
Step 1: Remove the hard drive
Remove the hard drive from the crashed computer.
Step 2: Connect this hard disk to another computer
Connect this hard drive to another computer which is in working condition. To use it as an HDD an external Hard Drive Enclosure or a SATA to USB converter can be used as a hard drive connector. Connect the hard drive with a compatible cable if the computer is compatible with the interface PATA/IDE 3.0.
Step 3: Open Disk Management
Open Disk Management. Assign a drive letter to it if the system detects the hard drive but shows it as RAW. Right-click on the connected drive volume to change the drive letter. Click on ‘Change Drive Letter & Paths….’ and then click Add. Select the letter from the drop-down list and click OK. The drive will be visible in the File Explorer.
Note DON’T CLICK FORMAT because if your hard drive is RAW then when you will try to access it or after you assign a letter to it the system will send a prompt to format the drive. You will lose all your data permanently if you will click this.
Disadvantages
- This method is difficult and people without technical knowledge can’t use it
- It is not a reliable method as it can cause permanent loss of data
Conclusion
You can follow any method mentioned above to recover data from crashed computer. However, only Tenorshare 4DDiG ensures the recovery of data without any loss or risk. We would suggest you use Tenorshare 4DDiG because it is easy to use and has the fastest recovery rate whereas the other methods are very difficult and time-consuming.