Windows 10 Login without Password, How to Do?
When you’re using a Windows system, it’s always important to keep in mind that the login password is one of the primary defense mechanisms of the Windows ecosystem to prevent unwanted access. While it’s very useful in lots of situations, this can get somewhat annoying in different cases. For example, when you’re in need of entering the password again and again, it becomes really boring, right?
What if you could just Windows 10 login without password? What if you could just bypass the login screen? Well, that’s what this article is all about sign in Windows 10 without password. Let’s check out how to Windows 10 no password login.
There are multiple methods showed here. Follow the one that you feel the most comfortable with.
All of these methods are demonstrated on the current latest stable Windows 10 v1903.
- Case 1. Skip Windows 10 Login Screen with Password You Know
- Tip 1.1. Skip Windows 10 Login Screen with Netplwiz
- Tip 1.2. Skip Windows 10 Login Password Screen in PC Settings
- Case 2. Skip Windows 10 Login Screen without the Password
Case 1. Skip Windows 10 Login Screen with Password You Know
If you know the Windows 10 login password, skipping the login screen is a lot easier. With the password, you can have access to critical system features and options to do the magic.
Let’s get started.
Tip 1.1. Skip Windows 10 Login Screen with Netplwiz
“Netplwiz” is a default command available in Windows 10. Using this command, you can access critical user account settings that are generally not available in Control Panel.
Press “Win + R”. This will start “Run”.
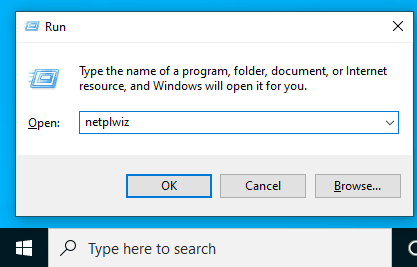
Now, enter “netplwiz” (without quotes) and hit “Enter”.
From the newly opened window, uncheck the option saying “Users must enter a user name and password to use this computer”.
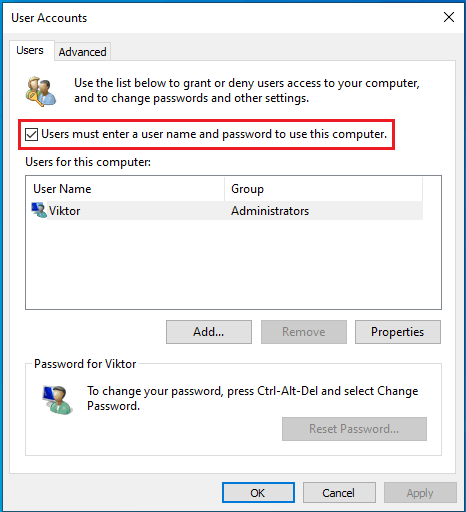
When clicking “Apply”, you may face the following warning message. It’ll require the password of the Administrator to ensure that the action is authorized.
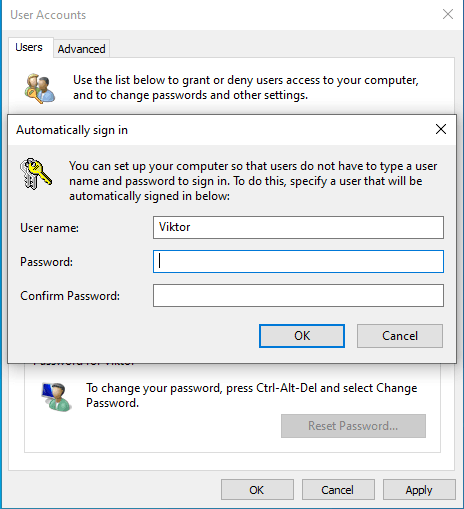
Once it’s complete, restart the system to take the change into effect.
Tip 1.2. Skip Windows 10 Login Password Screen in PC Settings
With Windows 10, there’s a new way of managing the system behavior. You can say it’s an alternative to the traditional “Control Panel”. It’s the “PC Settings” app that offers an elegant and simplified UI for handling the system behaviors.
From “PC Settings”, we can take care of the login screen. The way this method works is by removing the login password for the user account. Then, you can automatically Windows 10 no password login.
Caution: As there’ll be no login password at the end of this process, you should only follow this step if there’s no one else accessing your system physically. Moreover, there has to be only one active user account in the system.
Go to Start menu >> “Settings”.
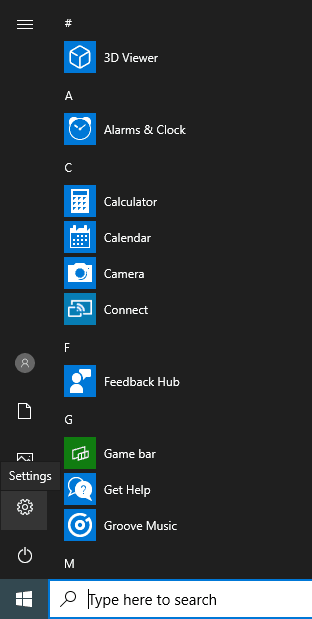
Click on “Accounts”.
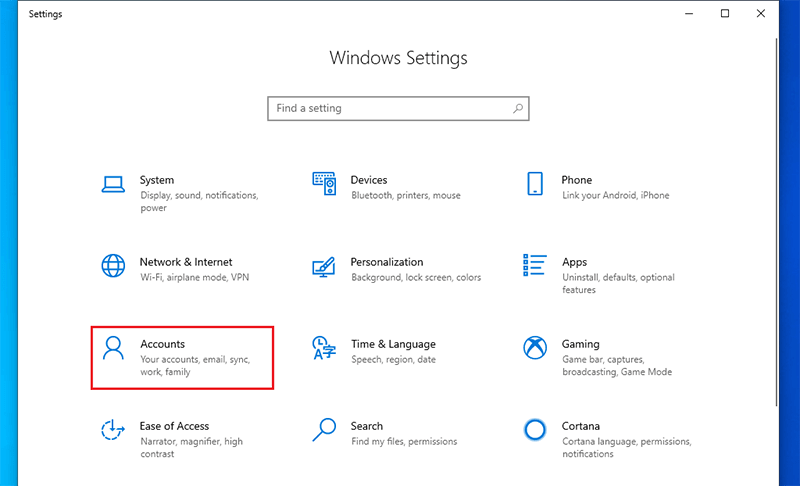
From the left panel, select “Sign-in options”.
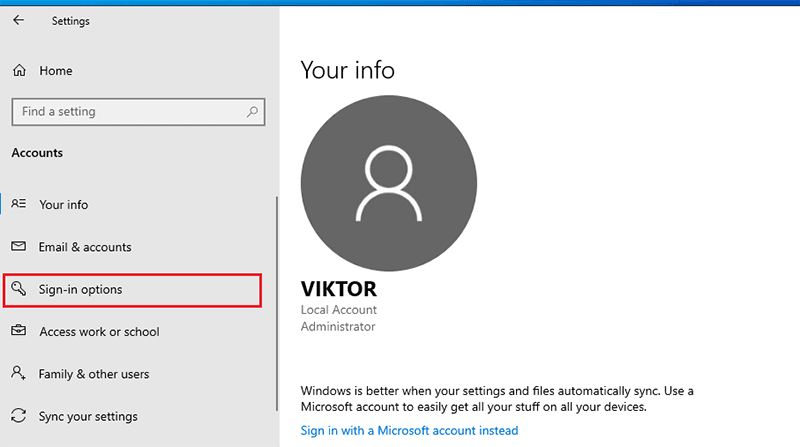
Under the “Password” section, click “Change”.
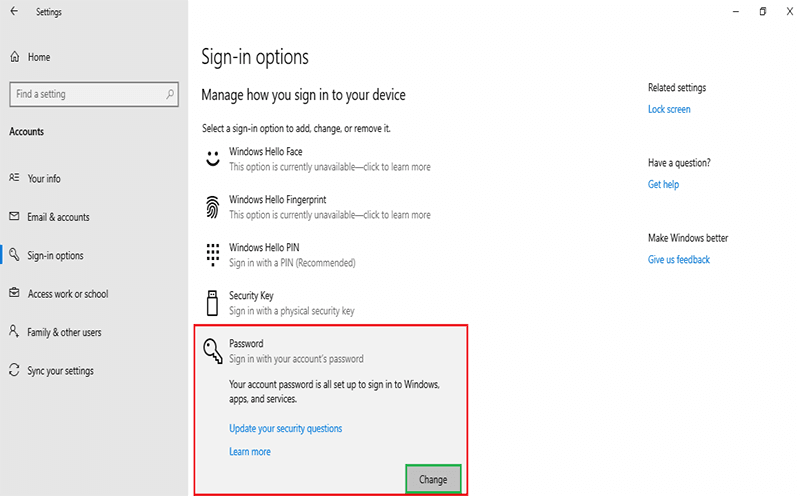
Enter your current password.
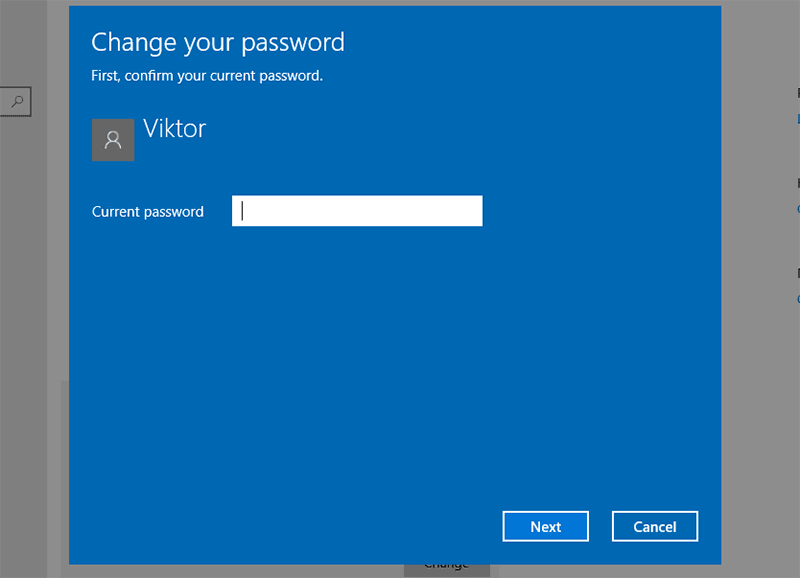
When asked for a new password, enter nothing in the fields. Just click “Next”.
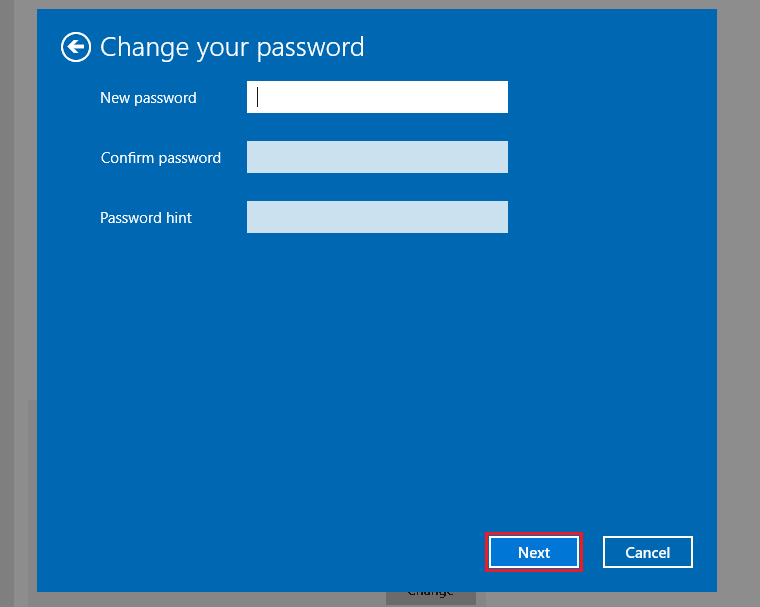
Then click “Finish”.
Reboot your system to take the changes into effect.
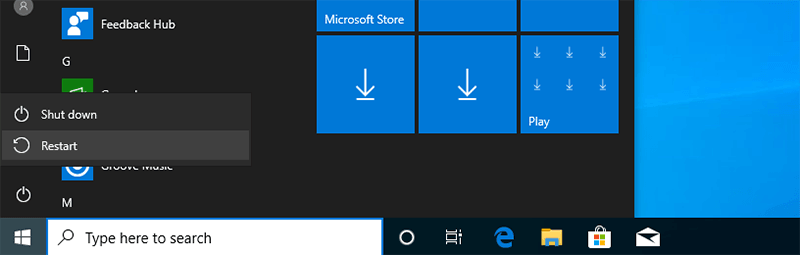
Case 2. Skip Windows 10 Login Screen without the Password
Let’s say you lost the login password of your account. In that case, what do you do? It’s normal if you’re panicking; getting stuck in the login screen hopelessly. Well, good news for you. There are very simple ways of getting back access to your Windows 10 system.
Here are some methods that will disable the login password from outside. Thus, the login screen will automatically bypass without any issue.
Ready? Let’s get started with Win 10 login without password!
Tip 2.1. Skip Windows 10 Login Screen with Windows Password Reset
Windows Password Reset is one of the finest tools you can have for getting back into your Windows 10 system if you want to perform Windows 10 login without password. Instead of going through obnoxious methods like tweaking the OS files from the command line, Windows Password Reset does everything from a simplified UI.
Windows Password Reset is one of the best Windows password recovery tool, works perfectly with other Windows operating systems as well. For example, it works similarly with Windows XP, Vista, 7, 8, 8.1 and 10. Windows Password Reset also works fine with Windows Server 2003, 2008, 2012, and 2016.
However, it’s a paid tool. If you want to try it out beforehand, there’s also a trial version of the software.
Without further ado, let’s get started with Windows Password Reset!
• Getting Windows Password Reset
This tool is available in 4 different editions, each with its own set of features.
For most of the users, “Professional” are more than enough. However, if you’re working in a professional environment, “Ultimate”, “Special” and “RAID” editions may prove to be useful.
Getting the license is a one-time purchase. You can use the tool as much as you want for the rest of your life.
For the demo, I’ve grabbed the trial version of Windows Password Reset “Professional” edition.
- The installation is pretty straightforward. At first, it’ll pop up the welcome screen. Click “Next”.
- Check out the license agreement. Once you accept it, click “Agree”.
- Select the installation location for the tool. Then, click “Install”.
- Click “Finish” to complete the installation.
• Preparing the bootable media
It’s time to prepare a bootable media. The media can be either a USB flash drive or a CD/DVD.
Why a bootable media, you may ask? The real part of the tool works by booting into a temporary OS. From there, it performs the necessary tweaks to the Windows 10 system. All those obnoxious system file modifications are taken care of.
My personal recommend would be going with a USB flash drive.
Connect the USB flash drive and run the tool.

As you can see, it’s offering two options: “USB device” and “CD/DVD”. Click the “USB device” icon.
From the drop-down list, select your USB flash drive.

When you’re ready, click “Begin burning”.
Caution! This process will erase any data from your USB flash drive. Make sure that there’s nothing important in there.
Depending on the performance of your USB flash drive, it may take from a couple of seconds to minutes.
When complete, the success message will pop up. Click “OK”.
• Disabling login screen
Now, it’s time to disable that annoying login screen. Connect the USB flash drive to your system and boot into it.

You’re at the real interface of the tool. This is where all the magic happens.
- From “Step 1”, select the Windows installation. If it’s showing that Windows is installed in drive D, no need to panic. This is just the representation of the partition from the tool’s perspective.
- From “Step 2”, you have to select the target user account. The other accounts are system accounts. There’s no need to touch those.
- Select “Reset” from “Step 3”.
- Once your task is complete, click “Reboot” from “Step 4”.
When this warning pops up, make sure to remove the bootable media from the system. Otherwise, the system will boot back into it.

The system will reboot. Now, the login screen should be gone.
Final thoughts
Windows 10 login without password is quite simple. All it needs is just following some simple tricks. Depending on the situation, you have multiple methods to go through. Use the one that you feel most comfortable with.
I recommend not disabling the login screen for security reasons. However, if you’re really in need of it, then make sure that your situation really needs it. If you happen to get locked out of your account, then Windows Password Reset is the simplest solution. Just click a couple of buttons and voila! You’re back!
Free Download Buy Now(Pro)