Best Windows Password Unlocker – Unlock Windows Password
Windows Password Unlocker programs are designed specifically to unlock Windows accounts without password. A few years back, there are only a few password unlocker programs available but now the internet is flooded with them. There are just so many such programs available, each of them promises to be the best and most effective program you have ever used.
Obviously, that can’t be true, but these fake promises have made the choices even harder for general users. So, if you are locked out of your own computer, it is better to use a professional third-party password unlocker for Windows. They will make the password recovery simple but effective.
Among all the Windows password unlockers claiming to be the best, we have chosen our top 3 picks. These are all third-party programs and perform quite effectively.
Best Windows Password Unlocker: Windows Password Reset
So, for our first pick, we went with Windows Password Reset. It is also the best Windows password unlocker program, as per our opinion and research.
This is an amazing all-in-one program: capable of resetting local account passwords, domain passwords, and Microsoft account passwords. The program also supports all the Windows versions, like Windows 7/8/8.1/10/XP/Vista. Windows Server 2000/2003/2008/2016/2012 are also included.
This Windows password unlocker has 4 editions: Professional, Ultimate, Special, and RAID. Each of the editions is capable of password reset, but the upper versions are equipped with a few advanced features.
Pros
- You can reset both Administrator and Local account passwords on Windows OS.
- Compatibility is excellent, supports Windows 7/8/8.1/10/Vista/XP.
- Feature to reset Domain Administrator password for Windows Server 2000/2003/2008/2012/2016 is also available.
- This software makes you capable of resetting user accounts; you don’t even have to log in.
- You will be able to create a Windows password reset disk with both CD/DVD and USB drive.
Cons
- Doesn’t work on Linux or mobile system.
Steps to Unlock Windows Password with Windows Password Reset
The operation of Windows Password Reset is also straightforward, and the interface is very intuitive. The program will let you create a password reset disk on a different computer, and then you will be able to use that password reset disk to unlock the locked computer. So, here’s how to unlock Windows password using Windows Password Reset:
Step 1: Download the program on a different computer and install it.
Free Download Buy Now(Pro)Step 2: Launch the program, and you will be asked to choose a media type for creating Windows Password Reset Disk.

Step 3: You will have the options between CD/DVD and USB. If you choose USB, then choose “USB device” and proceed by clicking on “begin Burning.”

Step 4: After the password reset disk is created successfully, insert the USB drive into the locked computer. Restart the computer and enter the Bios menu. Select the USB drive in the Bios menu and hit “Enter” to execute.

Step 5: Now, Windows Password Reset will load on the locked computer. In the program interface, you have to choose the Windows System and the user account you want to unlock.

Step 6: Now, click on the “Reset” button below to unlock the password.
Step 7: It’s not over yet; you need to click “Reboot” to restart your computer.

This is a very effective method. You will be unlocking the password for your locked Windows account effectively. After the reboot, you can access the Windows account without any password.
Runner-up: iSunshare Windows Password Genius
Our second favorite choice is iSunshare Windows Password Genius. It is also a great Windows password unlocker for resetting Windows passwords. Like the previous program, it can also reset the Administrator password, user password, Microsoft account password, and domain password for all the versions of Windows, which includes Windows 10/8/7/Vista/XP and 2000. The Windows Server versions from 2000 to 2016 are also included.
The programs are equipped with 4 distinctive editions, Standard, Professional, Advanced, and Raid. All of them are capable of Windows password unlock; only the prices vary.
But there is a reason for this program becoming out the second choice:
Pros
- This program supports all the versions of Windows OS.
- The recovery rate is excellent, even on the latest Windows 8/8.1 and 10.
- The procedure is very fast and effective.
- An easy tutorial is available.
Cons
- The free trial version does not encompass many important features.
Steps to Unlock Windows Password with iSunshare Windows Password Genius
Although iSunshare Windows Password Genius has taken second place on our list, the operation of this program is also very simple. It is very similar to our previous choice. Still, let’s have a look, how to unlock Windows password using iSunshare Windows Password Genius:
iSunshare Windows Password Genius grants a 3 step procedure for the users:
Create a Password Reset Disk
Step 1: Download and install the program on a computer and run it. Select the USB drive from the main interface.
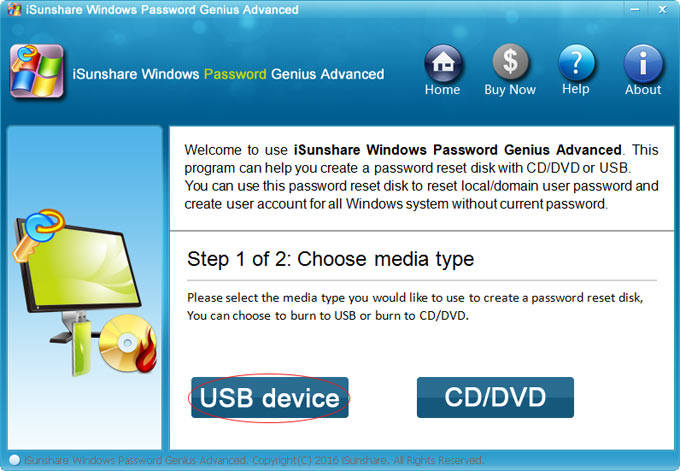
Step 2: Now, connect an empty USB drive to the computer and click “Begin Burning.”
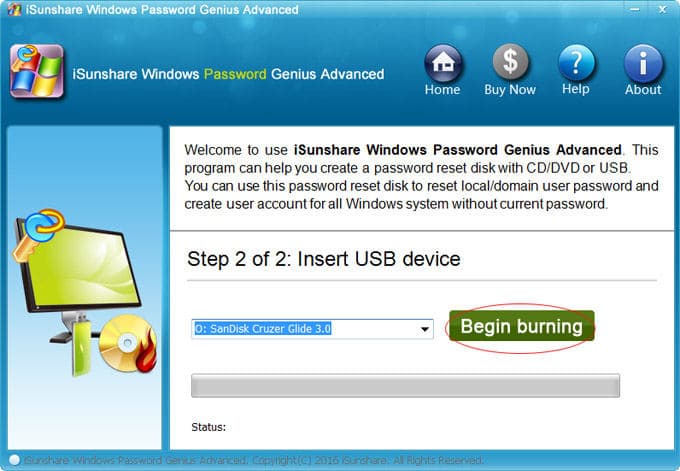
Step 3: After creating the password reset disk successfully, a dialog box will be visible on the screen; click “OK” to proceed.
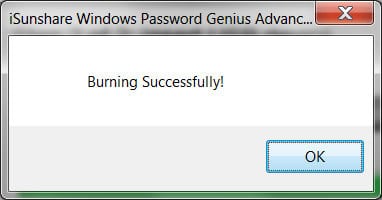
Boot the locked Computer
Step 1: Now, connect the password reset disk to the locked computer and reboot.
Step 2: Before restarting Windows, access the Bios menu, select the USB drive, hit Enter, and the computer will boot from it.
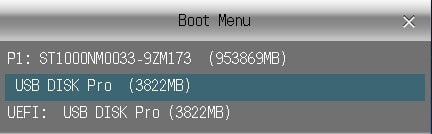
Reset Password
Step 1: Now, iSunshare Windows Password Genius will load on your computer. You have to click the “Reset Password” button below after selecting the Windows system and user account, and then the password will be unlocked immediately.
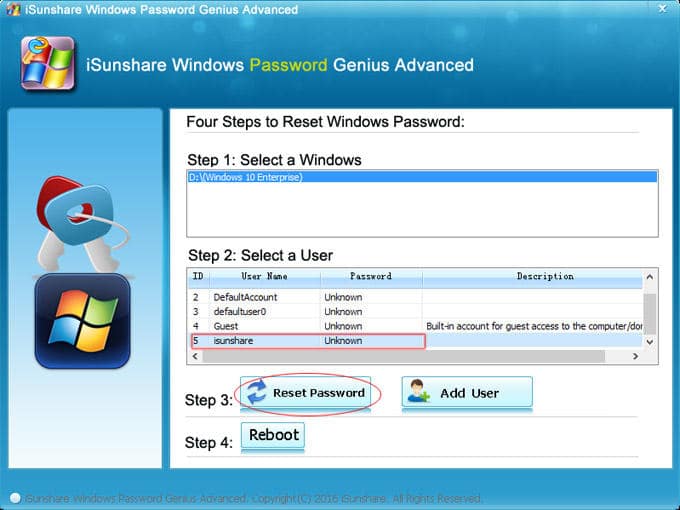
So, after unlocking the Windows password successfully, you need to click on the “Reboot” button below to restart your computer. After that, you can log into your Windows without password.
Also Great: Passper Winsenior
Passper Winsenior is another amazing Windows password unlocker of the almost same caliber as the other two on our list. This program helps you to recover Windows password without any issues easily. The program supports Windows 10/8/8.1/7/XP and Vista.
The program is capable of resetting Windows password, removing them, deleting Windows accounts, and even creating a new account is possible. Here, let’s have a look at the strengths and weaknesses of this program:
Pros
- Compatible with all the versions of Windows.
- Passwords can be removed and reset.
- You can create new accounts without logging in.
- Administrator account password recovery is also possible.
Cons
- Not as fast as the other ones.
- Unlike the other programs on this list, this program only has a single edition.
Steps to Unlock Windows Password with Passper Winsenior
The operational procedure of Passper Winsenior is also quite similar to the other programs on this list. The entire procedure is divided into 3 mains steps. Here’s how to unlock Windows password using Passper Winsenior:
Create a Password Reset Disk
Step 1: Download and install the program and launch it. Select the media and click on the “Create” button to proceed.
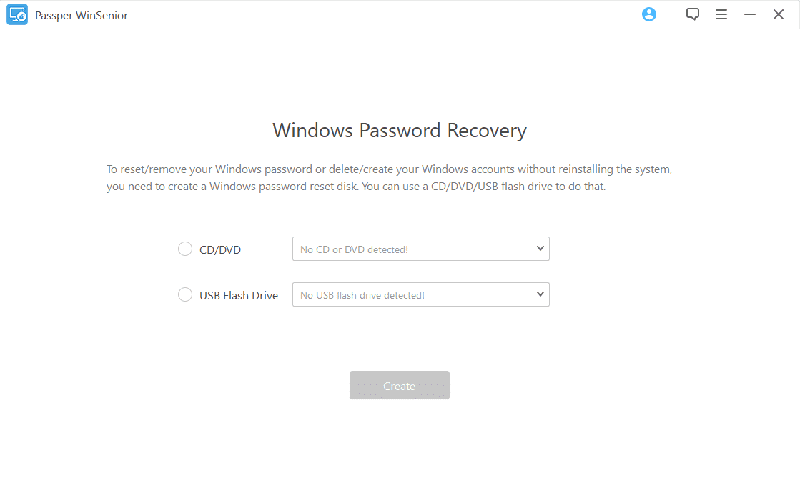
Step 2: After that, a pop-up will appear on the screen. Click “Continue,” and after a few minutes, the password reset disk will be created.
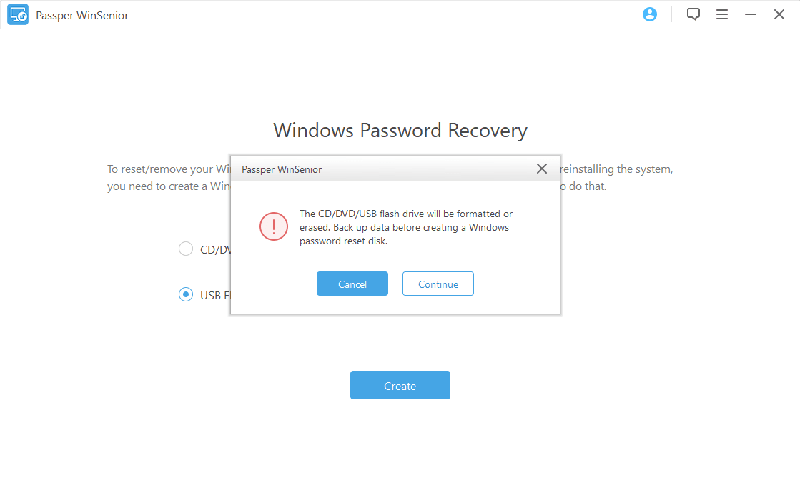
Enter Boot Menu of the Locked Computer
Step 1: Now, connect that USB drive to the locked computer. You have to select the computer type and brand and then hit “Enter” to access “Boot Menu.”
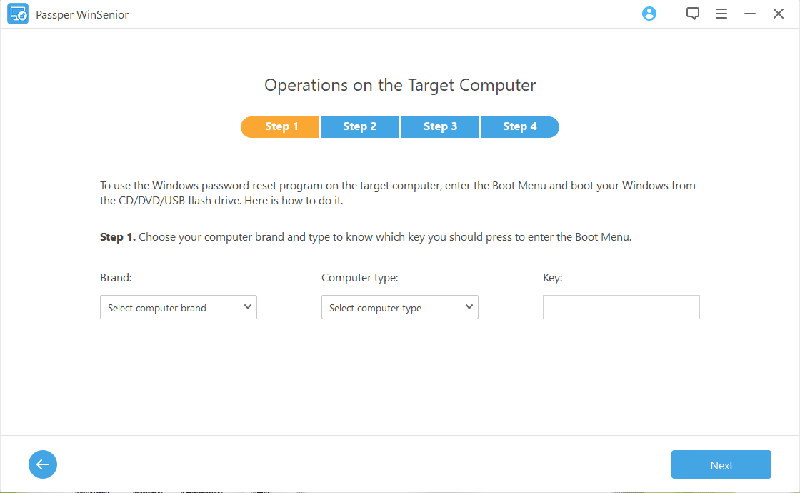
Step 2: In the Boot Menu, select the USB drive and hit “Enter.”
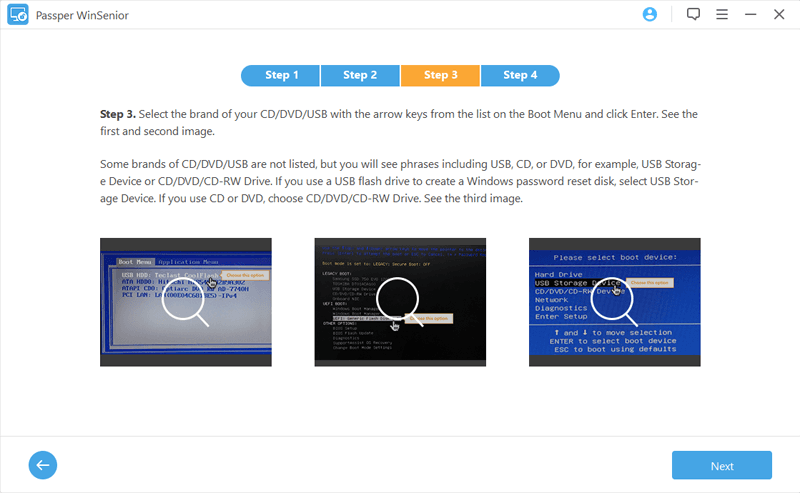
Step 3: Now, the program will load on your computer. In the program interface, you have to select the Operating System and proceed.
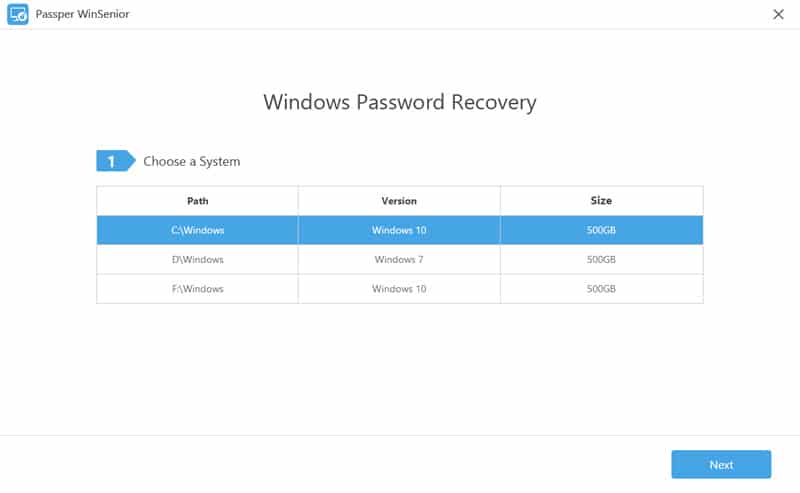
Reset Windows Password
Step 1: After that, click on “Reset Windows Password” and click “Next” to proceed.
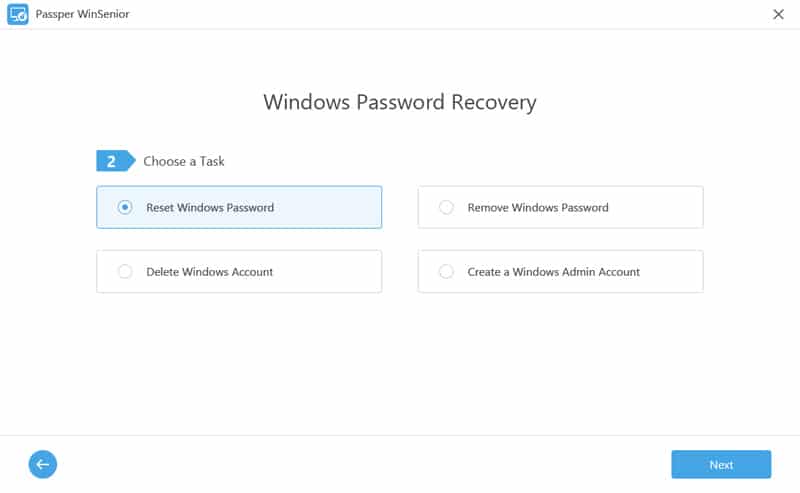
Step 2: Choose the user account and click “Next” to proceed.
Step 3: After the reset, a notification will appear, where you need to click “Reboot Computer.”
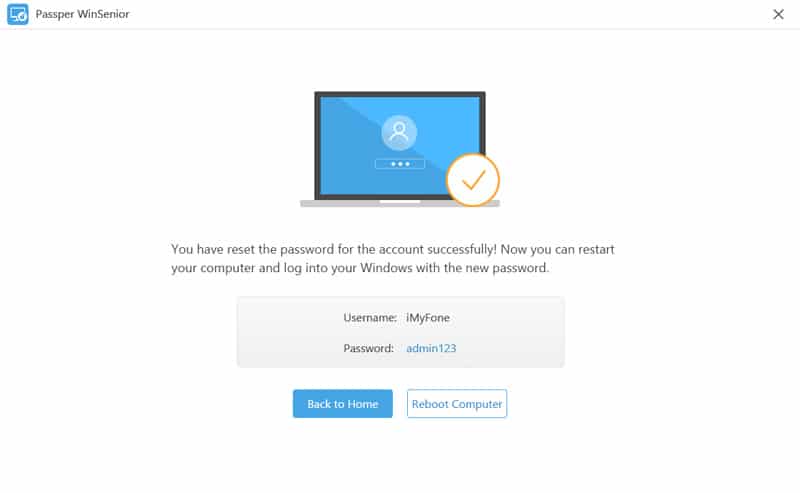
This procedure is also very effective; after the procedure is completed, you will be able to access your computer without a password.
Conclusion
As you can see, all 3 of the best Windows password unlockers are very effective and very easily operable. So, it is best to use these programs to unlock Windows password. These are professional programs, and the success rate is close to 100%. But even among these 3 professional programs, we are leaning towards Windows Password Reset a bit more as we consider it the best among the three.
Free Download Buy Now(Pro)Related posts
Recent Posts
- How to Turn Off Samsung Tablet without Password
- How to Make A Password Reset Disk for Another Computer
- How to Reset Password on Sony Vaio Laptop Windows 7/8/10
- How to Print A Secured PDF without Password
- How to Remove Read-Only from Excel
- How to Hack or Crack Password Protected PDF File
- How to Fix Windows 10’s Defaultuser0 Password Issue
- How to Disable Windows Hello Pin
- How to Make A Word Document Read Only
Related Posts
- How to Make A Password Reset Disk for Another Computer
- How to Upgrade Windows Vista to Windows 10
- How to Reset/Change Microsoft Account Password
- How to Reset Forgotten Computer Password in Windows 10/8/7
- How to Factory Reset Asus Tablet if Forgot Password
- Top 10 Best Windows Password Recovery Tools in 2024
- How to Use Offline NT Password & Registry Editor for Password Reset
- How to Log into Windows 10/8.1/8/7/XP/Vista without Password
- How to Create Password Reset Disk for Windows 10/8.1/8/7
1 Comment
[…] human. But is not exactly true. Here we have come up with a brilliant idea which will help to unlock windows password within […]