Wie kann man Gateway Laptop ohne Passwort Windows 10/8/7 auf die Werkseinstellungen zurücksetzen?
Sind Sie stolzer Besitzer von Gateway Laptop? Suche nach einer Lösung zum Zurücksetzen des Gateway-Laptops auf die Werkseinstellungen, wenn dieser häufig abstürzt. Wenn ein System Windows nicht starten kann, ist es Zeit für einen Werksreset.
Es wird empfohlen, eine Systemwiederherstellung zu versuchen, damit Ihr Gadget wieder ordnungsgemäß funktioniert. Auf diese Weise werden Ihre Daten gespeichert. Wenn dies nicht funktioniert, gibt es verschiedene Methoden, um einen auf die Werkseinstellungen zurückgesetzten Gateway-Laptop ohne Kennwort durchzuführen.
Lassen Sie uns Schritt für Schritt Methoden als wahrscheinliche Lösung durchgehen, die vom Betriebssystem des Laptops abhängt. Die folgende Methode gilt für das Windows-Betriebssystem 7/8/10 insgesamt. Der Prozess bleibt derselbe, was sich durch den Screenshot und die verschiedenen Optionen unterscheidet. Folgen Sie einfach dem Prozess, damit es funktioniert.
- Methode 1. Stellen Sie den Gateway-Laptop ohne CD auf die Werkseinstellungen zurück
- Methode 2. Stellen Sie den Gateway-Laptop mit der Systemwiederherstellung auf die Werkseinstellungen zurück
- Tipp: Gateway Laptop-Passwort zurücksetzen, wenn vergessen
Methode 1. Stellen Sie den Gateway-Laptop ohne CD auf die Werkseinstellungen zurück
Diese Anleitung hilft beim Zurücksetzen des Gateway-Laptops Windows 10 auf die Werkseinstellungen.
Wenn Sie wieder zu seinem Besten zurückkehren und es zurücksetzen möchten. Es ist ziemlich ähnlich zu dem, was Sie für ein Smartphone oder Tablet tun würden. Mit dieser Aktion wird das Betriebssystem vollständig auf die Werkseinstellungen zurückgesetzt, sodass es wie neu aussieht.
Um Ihren Gateway-Laptop ohne CD-ROM wiederherzustellen, führen Sie einfache Schritte aus, um ihn vollständig zurückzusetzen. Es ist wichtig, die Datensicherung zu speichern, bevor der Prozess beginnt.
Schritt 1. Drücken Sie die „START“ -Taste Ihres Gateway-Laptops, wenn das System die „SHIFT“ -Taste auf Ihrer Tastatur drückt. Klicken Sie nun auf Energieoptionen und dann auf „Restart“.
Schritt 2. Jetzt sehen Sie einen Bildschirm, der eine Option zum Troubleshoot bietet. Wie auf dem folgenden blauen Bildschirm, hat es eine Option zu „Troubleshoot“. Wählen Sie diese Alternative aus, und lassen Sie den Prozess beginnen.
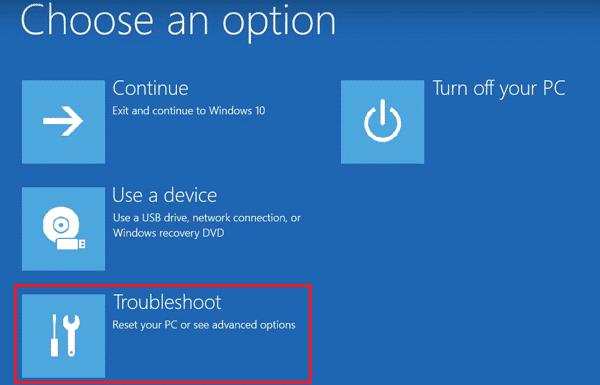
Schritt 3. Klicken Sie auf die Steuerung „GET STARTED“ unter der Überschrift „RESET THIS PC“. Sobald Sie auf „Reset“ klicken, wird ein folgendes Popup-Fenster geöffnet.
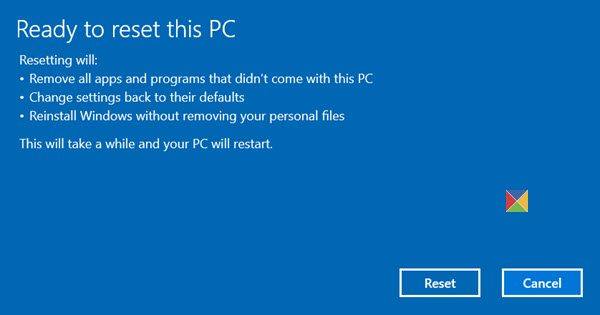
Schritt 4. Wenn Sie den folgenden Screenshot sehen, folgen Sie den Anweisungen wie beschrieben.
Nach dem obigen Fenster werden 2 Optionen angezeigt (siehe Abbildung unten).
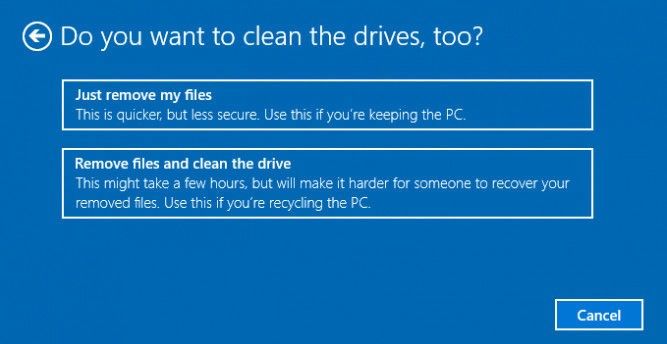
Erläuterung zu Schritt 4
Wählen Sie die erste Option „Remove my Files“, wenn Sie Ihren Laptop schnell zurücksetzen möchten.
Wählen Sie die 2. Option „Remove Files and Clean the Drive“, die etwas langsamer ist, aber eine sichere Option darstellt, wie von Experten empfohlen.
Wenn die Option aus dem obigen ausgewählt ist, lassen Sie den Prozess abgeschlossen. Es ist wichtig zu beachten, dass Sie ein Konto einrichten müssen, um Gateway-Laptop zu verwenden. Wenn Sie bereits über ein Konto unter Windows verfügen, verwenden Sie es, um Designs, verschiedene Verknüpfungen abzurufen, und einige andere Einstellungen werden mit Ihrem Gateway-Laptop synchronisiert. Andernfalls können Sie sogar ein anderes Profil erstellen.
Wenn Sie die oben genannten Schritte befolgen, haben Sie eine bessere Vorstellung davon, wie Sie Windows 10 ohne Kennwort auf die Werkseinstellungen zurücksetzen können, sowie Windows 8/8.1 im Gateway-Laptop.
Methode 2. Stellen Sie den Gateway-Laptop mit der Systemwiederherstellung auf die Werkseinstellungen zurück
Wenn Sie ein technischer Nerd sind und nach der Suche nach der Wiederherstellung der Werkseinstellungen des Gateway-Laptops ohne Passwort suchen, dann ist ein alternativer Weg die Systemwiederherstellung. Ein wenig technisches Wissen ist erforderlich, damit diese Lösung zu Ihren Gunsten funktioniert. Ein Gateway-Laptop verfügt über ein integriertes Wiederherstellungssystem-Tool, mit dem Sie es auf die Standardeinstellungen zurücksetzen können. Wenn jedoch eine vorherige Datensicherung erforderlich ist, um zu vermeiden, dass sie auf Ihrem Computer verloren geht.
In der folgenden Anleitung wird Schritt für Schritt erklärt, wie Sie den Gateway-Laptop auf die Werkseinstellungen zurücksetzen.
Bevor Sie mit der Wiederherstellung der Werkseinstellungen beginnen, gibt es bestimmte Do’s und Don’s, wie unten beschrieben.
TIPP: Sie müssen optische CD-, DVD- und USB-Laufwerke entfernen. Wenn Sie weiterhin Maus und Tastatur anbringen.
Starten wir jetzt den Prozess
Schritt 1. Starten Sie Ihren Computer neu
Schritt 2. Klicken Sie beim Einschalten Ihres Computers und wenn der BIOS-Bildschirm wie unten gezeigt angezeigt wird, kontinuierlich auf die Taste „F8“, bis der Advance Option Menu-Bildschirm angezeigt wird.
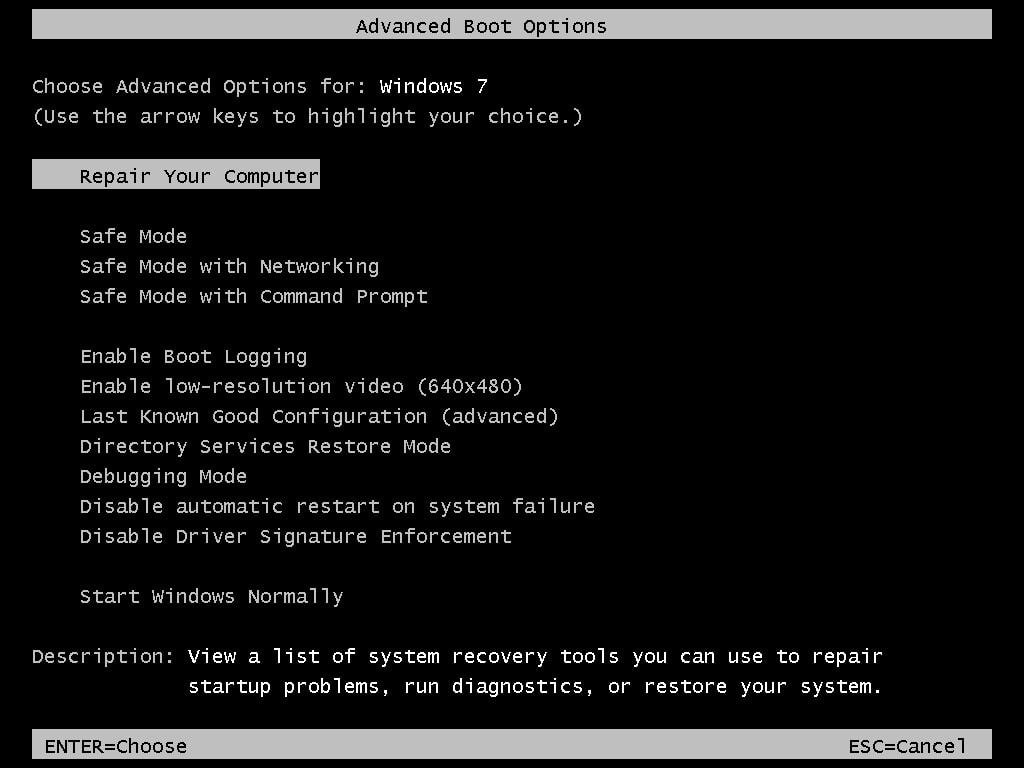
Schritt 3. Wie im obigen schwarzen Bildschirm gezeigt, klicken Sie auf „Repair Your Computer“ und drücken Sie „ENTER“.
Schritt 4. Fahren Sie mit dem nächsten Schritt fort, in dem „System Recovery Options“ mit zwei Optionen angezeigt werden.
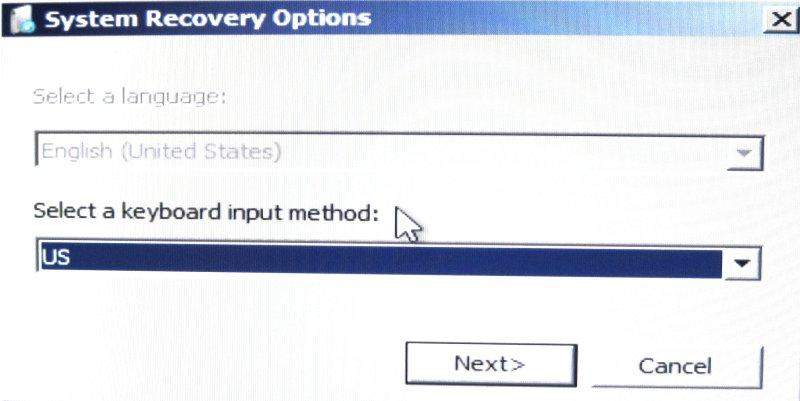
- Wählen Sie eine Sprache – Standardmäßig ist es Englisch
- Wählen Sie die Tastatureingabemethode – wählen Sie US aus, was empfohlen wird
Schritt 5. Klicken Sie auf „NEXT“, um zu einem neuen Bildschirm zu gelangen. Ein neues Fenster wird angezeigt, in dem Administratorrechte erteilt werden können. Geben Sie ein Passwort ein und klicken Sie auf „OK“.
Schritt 6. Nun sehen Sie ein System Recovery-Fenster wie unten gezeigt.
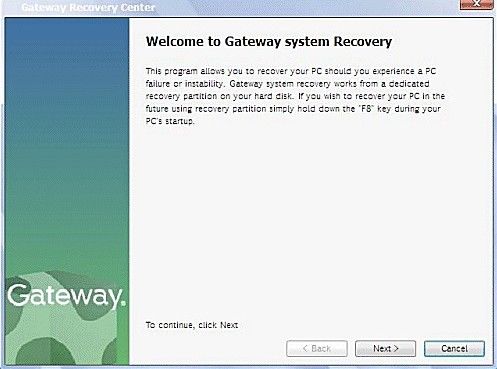
Abhängig von Ihrer Wahl wählen Sie eine der Optionen.
- „Completely Restore System to Factory Defaults“
- „Restore Operating System and Retain User Data“
Schritt 7. Dies ist der letzte Prozess, bei dem Sie nur sitzen, sich entspannen und das automatisierte System seine Arbeit erledigen lassen müssen. Geben Sie einfach Ihre Bestätigung und warten Sie, bis der Vorgang des Zurücksetzens auf die Werkseinstellungen abgeschlossen ist.
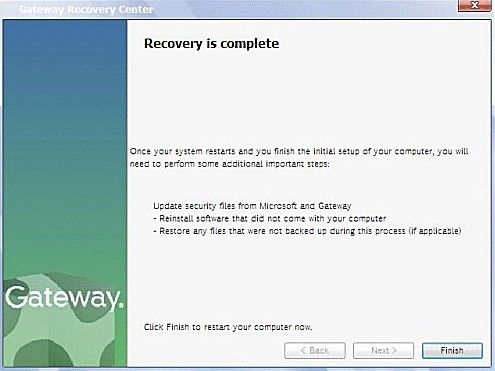
Letzter Schritt
Der gesamte Prozess, wie Gateway-Laptop auf Werkseinstellungen ohne Passwort wiederhergestellt wird, endet hier. Sie können jetzt Ihren Gateway-Laptop neu starten und ein neues Kennwort einrichten.
Möchten Sie wissen, wie Sie den Gateway-Laptop in Safe Mode auf die Werkseinstellungen zurücksetzen können?
Lassen Sie uns einige kurze Schritte ausführen, um den Gateway-Laptop ohne Kennwort mit Safe Mode auf die Werkseinstellungen zurückzusetzen. Dies ist auch eine der Möglichkeiten, um es wiederherzustellen, ohne auf die technischen Details mehrerer Methoden einzugehen, wie oben gezeigt. Ein Safe Mode hilft Ihnen dabei, Daten wiederherzustellen und ein Passwort festzulegen, das jeder Profi oder Anfänger tun kann.
Schritt 1. Wenn Sie Ihren Gateway Laptop starten, wenn das Logo angezeigt wird, drücken Sie die Taste „F8“ auf Ihrer Tastatur.

Schritt 2. Wenn der neue Bildschirm angezeigt wird, wird die Option „Restore Computer“ angezeigt.
Schritt 3. Als Nächstes wird ein Fenster „System Restore“ angezeigt, in dem Sie nur die angezeigten Optionen befolgen müssen, um den Gateway-Laptop in seinen Standardsituationen wiederherzustellen.
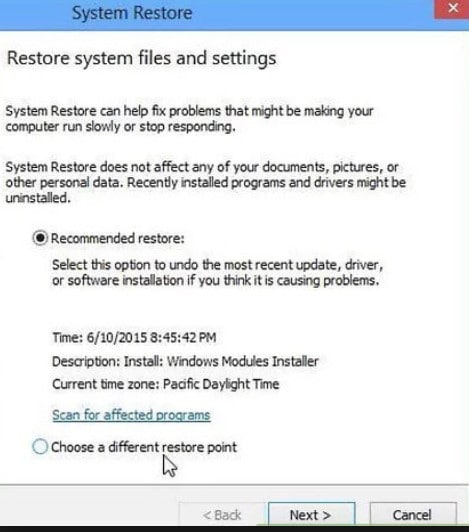
Schritt 4. Nun müssen Sie einen Wiederherstellungspunkt für eine vollständige Systemwiederherstellung auswählen.
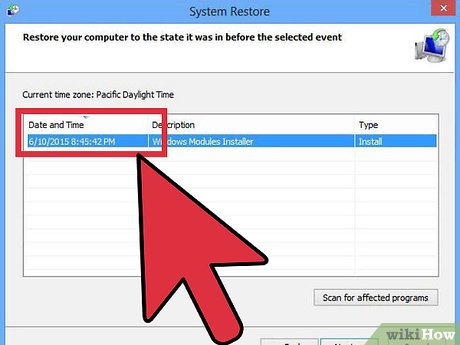
Schritt 5. Sie müssen die verschiedenen Wiederherstellungspunkte aus den verfügbaren Optionen auswählen. Es zeigt eine Liste der Wiederherstellungspunkte zusammen mit Zeit und Datum sowie die kurze Zusammenfassung, die den Grund für die Erstellung von Wiederherstellungspunkten zeigt. Klicken Sie auf „Next“, sobald Sie den bestimmten Punkt auswählen.
Schritt 6 und LAST
Ein neues Assistentenfenster wird angezeigt, um den Wiederherstellungspunkt zu bestätigen, der das Laufwerk Ihres Gateway-Laptops anzeigt. Wählen Sie den Punkt und klicken Sie auf „Finish“. Warten Sie, bis der Vorgang abgeschlossen ist und Ihr Laptop neu gestartet wird. Es wird einige Minuten dauern, bis der Vorgang abgeschlossen ist. Eine Meldung wird angezeigt, wenn das Fenster beginnt, zu informieren, wann das System erfolgreich wiederhergestellt wird.
Tipp: Gateway Laptop-Passwort zurücksetzen, wenn vergessen
Last but not least; Wenn Sie dies so schnell wie möglich funktionieren lassen möchten, können Sie Windows Password Reset Software verwenden. Dieses großartige Tool hilft Ihnen, Gateway-Laptop ohne Passwort zurückzusetzen. Es ist benutzerfreundlich für eine technische und nicht-tech versierte, den Zugriff auf Windows ohne Passwort in Minuten wiederzuerlangen, wenn die Anmeldeinformationen vergessen werden.
Herunterladen Jetzt kaufenFazit und Takeaways
Wir hoffen, dass der obige Schritt-für-Schritt-Prozess mit einer Erklärung und einem Screenshot, der zeigt, wie Sie den Gateway-Laptop ohne Passwort auf die Werkseinstellungen zurücksetzen, Ihre Erwartungen erfüllt. Wenn es nur für das Kennwort ist, das Sie abrufen möchten, verwenden Sie eine Windows Password Reset-Anwendung für eine echte schnelle Lösung.