Wie formatiert man Sony Vaio Laptop ohne CD?
Unternehmen können die Sicherungsfunktionen des Produkts nutzen, um PCs vor Informationsverlust zu schützen, ebenso wie die Wiederherstellungsmethode zum Wiederherstellen des Betriebssystems. Normalerweise werden Laptops nicht mehr mit Wiederherstellungs-Discs geliefert. Sony VAIO-Laptops sind jedoch im VAIO Recovery Center oder bei VAIO Care erhältlich.
Diese Anwendung hilft dem Laptop-Benutzer beim Wiederherstellen und Wiederherstellen der Festplatte bei Malware-Kontamination oder anderen Betriebssystemfehlern. Dies ist eine bequeme und schnelle Möglichkeit, mit der Clients ihr System ohne Wiederherstellungs-CD formatieren können. Ebenso können Administratoren Backups der Festplatte erstellen, Anwendungen und Treiber neu installieren und das Laptop-Betriebssystem wiederherstellen.
Falls Windows beschädigt ist, mit Malware infiziert ist oder die Leistung niedrig ist, können Sie den Sony VAIO-Laptop auf die Werkseinstellungen umformatieren oder die Ausführung verbessern. Einige VAIOs verfügen über VAIO Care, während andere Modelle über VAIO Recovery Center verfügen.
Hin und wieder müssen wir möglicherweise unseren Sony VAIO-PC formatieren, um erneut zu beginnen, oder wir müssen die Festplatte oder den gesamten Laptop formatieren, um neue Partitionen einzurichten. In diesem Artikel erfahren Sie, wie Sie Sony VAIO-Laptops und VAIO-Laptops ohne CD auf unterschiedliche Weise formatieren.
- Methode 1. Formatieren Sie den Sony VAIO Laptop Windows 10/8/7 mit der Assist-Taste
- Methode 2. Formatieren Sie den Sony VAIO Laptop über das VAIO Recovery Center
- Tipp: Sony VAIO Laptop-Passwort mit Windows Password Reset zurücksetzen, wenn vergessen
Methode 1. Formatieren Sie den Sony VAIO Laptop Windows 10/8/7 mit der Assist-Taste
Sony VAIO bietet mit seinen Laptops eine Reihe von Pflegetools, einschließlich Wiederherstellungstools. Mit diesen Tools können Benutzer ihre Sony VAIO-Laptops vor böswilligen Fehlern schützen und sie auch zum Formatieren des Laptops verwenden. Damit können Clients Firewalls, Antivirenprogramme und andere Sicherheitstools konfigurieren. Es sichert routinemäßig ihre Informationen an bestimmten geschützten Orten. Verfügen Sie außerdem über eine Schaltfläche „Assist“, mit der Sie den Sony VAIO-Laptop mithilfe von VAIO Care und VAIO Recovery Center formatieren können.
Wenn Sie wissen möchten, wie Sie einen Sony-Laptop mit der Schaltfläche Assist formatieren, führen Sie die folgenden Schritte aus.
Schritt 1: Schalten Sie zunächst den Laptop mit der Ein-/Aus-Taste aus. Halten Sie ihn so lange, bis der Laptop ausgeschaltet ist.
Schritt 2: Starten Sie nun das System und drücken Sie die Taste „Assist“ (Assist-Taste Position ist unterschiedlich bei verschiedenen Modellen).
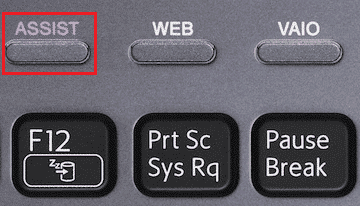
Schritt 3: Diese Aktion öffnet die „VAIOCare | Rescue Mode“
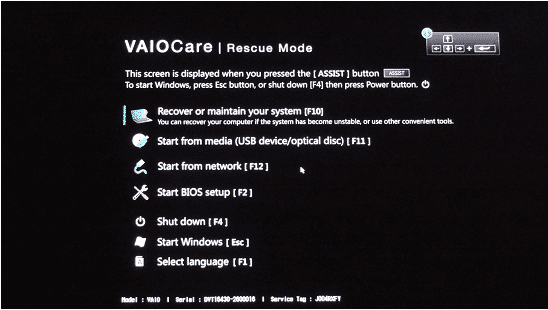
Schritt 4: Verschiedene Optionen, die in einer Liste mit Schlüsselnamen vor ihnen angezeigt werden. Drücken Sie die Taste „F10“, um die Option „Recover or maintain your system“ auszuwählen.
Schritt 5: Nun wird Ihr bevorzugtes Tastaturlayout nach weiteren Verfahren gefragt. Klicken Sie auf Ihre bevorzugte Tastatur.
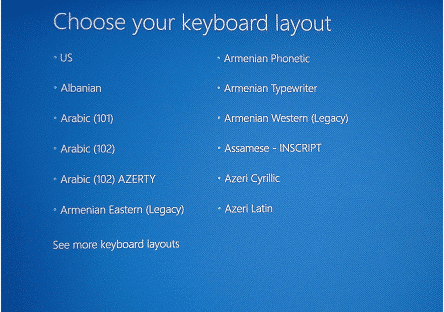
Schritt 6: Klicken Sie in der Liste „Choose an option“ auf die Option „Troubleshoot“.
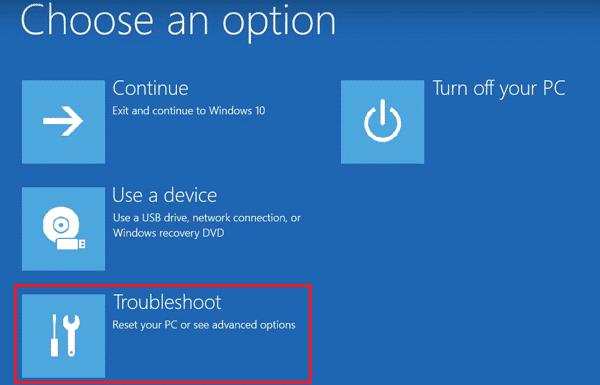
Schritt 7: Wählen Sie nun die Option „Recovery and maintenance“.
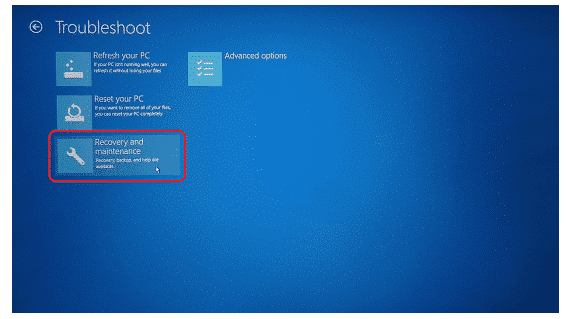
Schritt 8: Eine Liste von Windows zeigt, wählen Sie Ihre Windows 7, 8, 8.1 oder 10.
Schritt 9: Jetzt sind die Optionen „VAIO Care Rescue“ geöffnet. Wählen Sie „Start Recovery Wizard“.
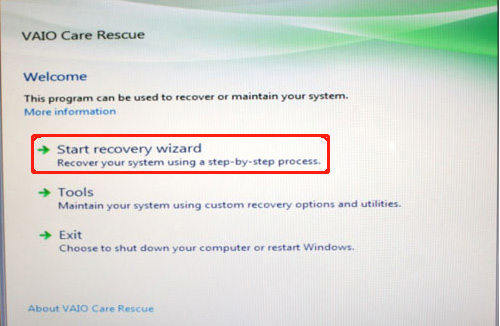
Schritt 10: Sie werden aufgefordert, die Rettung Ihrer Daten zu bestätigen und die Option „Yes, I’d like to start rescue now“ auszuwählen.
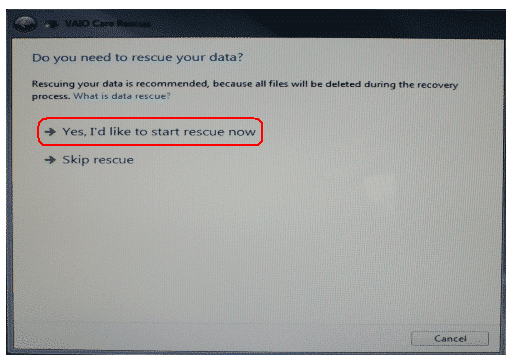
Schritt 11: Zum Speichern Ihrer Daten auf einer externen Festplatte. Schließen Sie die externe Festplatte an und wählen Sie unter „Rettungstypen“ die Option „Easy Rescue“. Ihre Daten werden automatisch gesichert, oder Sie können den Speicherort manuell auswählen, indem Sie „Custom Rescue“ auswählen.
Schritt 12: Ihr Laufwerk wird in einem Fenster angezeigt. Wählen Sie es aus und klicken Sie auf die Schaltfläche „Next“.
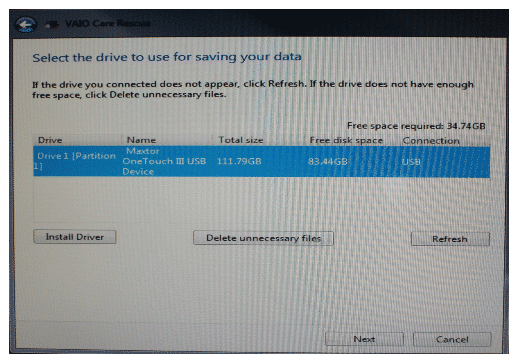
Schritt 13: Klicken Sie nun auf die Schaltfläche „Start Rescue“.
Schritt 14: Klicken Sie unter „Rescue has completed successfully“ auf die Schaltfläche „Next“.
Schritt 15: Sie werden gefragt, ob Sie sicher sind! Möchten Sie mit der Wiederherstellung beginnen? Aktivieren Sie das Kontrollkästchen mit der Meldung „Yes, I’m sure“ und klicken Sie auf die Schaltfläche „Start Recovery“. Ihr System wird viele Male neu gestartet.
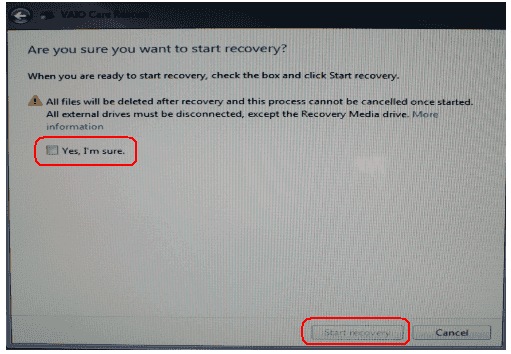
Schritt 16: Starten Sie nun den Computer neu, indem Sie auf die Schaltfläche „Restart“ klicken und die Wiederherstellung fortsetzen.
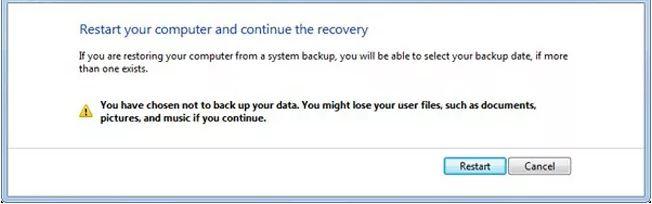
Methode 2. Formatieren Sie den Sony VAIO Laptop über das VAIO Recovery Center
Sony VAIO-Laptops können auch über das VAIO Recovery Center formatiert werden. Sie können Vaio-Laptops ohne CD mit dem Wiederherstellungscenter formatieren, indem Sie die folgenden Schritte ausführen.
Wenn Sony VAIO nicht normal bootet
Schritt 1: Wenn Ihr Sony VAIO-Laptop nicht normal booten kann, starten Sie Ihr System neu. Drücken Sie immer wieder die Taste „F10“. Bis das VAIO-Logo angezeigt wurde.

Schritt 2: Edit-Windows-Boot-Optionen für VAIO Recovery Center wird angezeigt, drücken Sie die Taste „Enter“, um es zu starten.
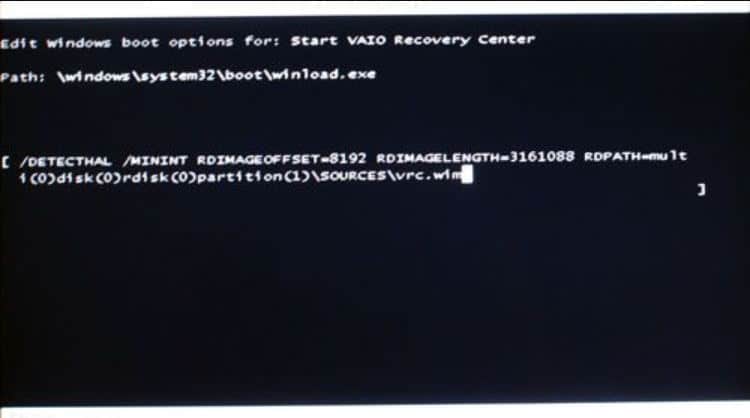
Wenn Sony VAIO normal booten kann
Schritt 1: Klicken Sie auf die Schaltfläche „Start“ und öffnen Sie Alle Programme. Wählen Sie nun das „VAIO Recovery Center“ aus der Liste, um das Tool zu starten.
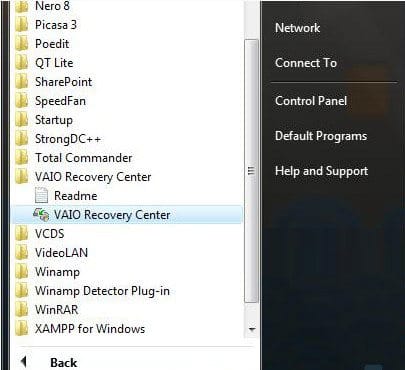
Schritt 2: Das VIOA Recovery Center wird geöffnet. Wählen Sie nun im linken Menü die Option „Restore Complete System“. Klicken Sie dann auf die Schaltfläche „Start“.
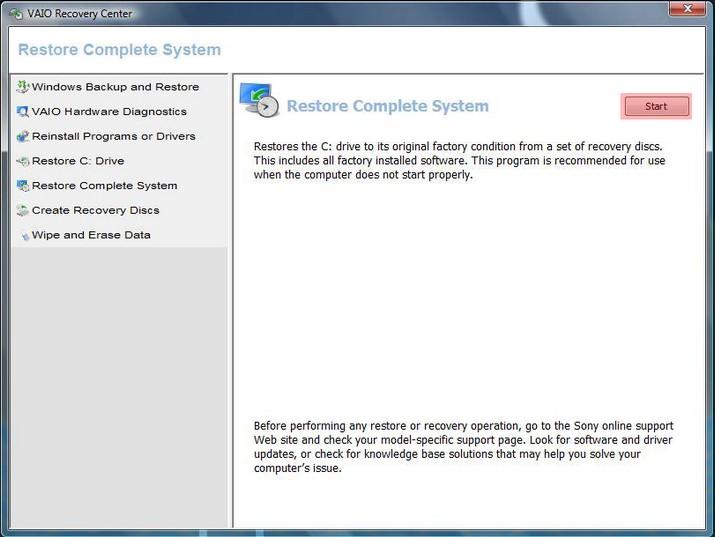
Schritt 3: Bevor Sie das gesamte System wiederherstellen, sollten Sie die Option „Restore C Drive“ auswählen und dann auf die Schaltfläche „Next“ klicken.
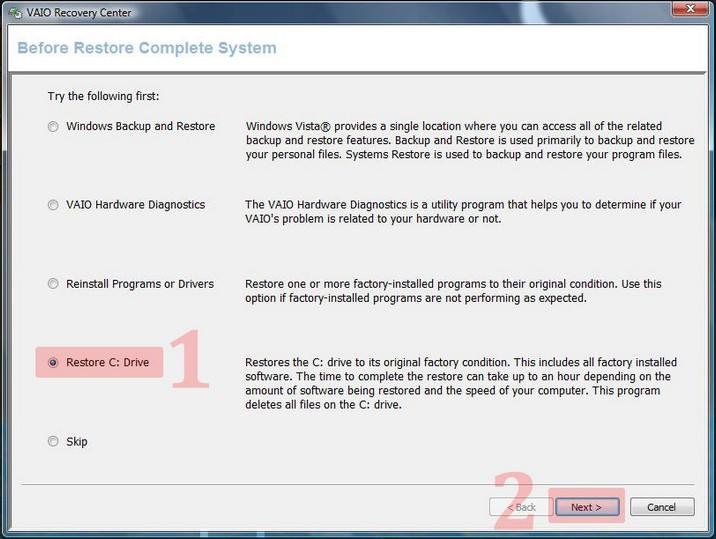
Schritt 4: Jetzt wird es Warnung geben, lesen Sie es und wählen Sie „I understand“. Danach klicken Sie auf die Schaltfläche „Start“, um mit der Reparatur der C-Partition zu beginnen. Es wird die C-Partition neu formatieren und Fenster werden neu installiert. Ihr Laptop wird auf Werkseinstellungen konfiguriert.
Tipp: Sony VAIO Laptop-Passwort mit Windows Password Reset zurücksetzen, wenn vergessen
Wenn Sie die oben genannten Methoden nicht verwenden möchten, ist das Windows Password Reset-Tool die beste Option zum Zurücksetzen eines vergessenen Kennworts. Die Verwendung ist sehr einfach, um das vergessene Windows-Kennwort zurückzusetzen. Sie können ein neues Konto ohne Anmeldung bei Windows mit Hilfe von Windows Password Reset erstellen oder löschen. Machen Sie sich keine Sorgen um die Datensicherheit, da das Tool das Kennwort mit dem bootfähigen USB- oder CD / DVD-Laufwerk zurücksetzt. Es ist ein garantiert malwarefreies Tool. Es werden alle Versionen von Windows 10, 8, 7, XP und Servern unterstützt, einschließlich Sony, aber auch HP, Windows, Lenovo, Dell, IBM und Fujitsu.
Führen Sie die folgenden Schritte aus, um das Kennwort auf dem Sony VAIO-Laptop über Windows Password Reset zurückzusetzen:
Schritt 1: Laden Sie das Windows Password Reset herunter und installieren Sie es. Wenn Sie es starten, werden zwei Optionen angezeigt, um die Festplatte zurücksetzen zum Zurücksetzen des Kennworts zu erstellen.
Herunterladen Jetzt kaufenSchritt 2: Zurücksetzen über die CD / DVD, wählen Sie die Diskette aus der ersten Option aus und klicken Sie auf die Schaltfläche „Burn to CD/DVD“.
Die zweite Option ist das Zurücksetzen über ein USB-Laufwerk. Wählen Sie USB aus der zweiten Option und klicken Sie auf die Schaltfläche „Burn to CD/DVD“.

Schritt 3: Ändern Sie das Startmenü so, dass es von USB oder CD / DVD startet, welche Option Sie bevorzugen. Starten Sie nun das System neu.
Schritt 4: Jetzt startet es von Ihrer eingelegten Festplatte und startet das Windows Password Reset, wird der Hauptbildschirm mit vier kurzen Schritten angezeigt;
- Schritt 1: Wählen Sie ein Windows aus der angegebenen Liste aus
- Schritt 2: Wählen Sie den Benutzer (Administrator, Gast oder einen anderen).
- Schritt 3: Wählen Sie die Aktion aus und klicken Sie auf die Schaltfläche „Reset“.
- Schritt 4: Klicken Sie nun auf die Schaltfläche „Reboot“.
Hinweis: Das Kennwort wird in Windows 10/8.1/8/7/Vista/XP/2016/2012/2008/2003/2000 leer gesetzt und in Windows Server 2000/2003/2008/2012/2016 auf Spower@2011 festgelegt.

Schritt 5: Wenn Sie auf die Schaltfläche „Reboot“ klicken, wird bestätigt, dass „Your computer will be restart. Are you sure?“. Werfen Sie die Festplatte aus und tippen Sie auf die Schaltfläche „Yes“.

Nach dem Neustart wird Ihr System ohne Kennwort festgelegt und Sie können ein neues Kennwort festlegen oder es ohne Kennwort verwenden.
Fazit
Um den Sony Vaio-Laptop auf die Werkseinstellungen umzustellen, kann der Sony VAIO-Benutzer sein System mithilfe der Assist-Taste und des VAIO Recovery Center formatieren. Sie können auch Windows Password Reset verwenden, um das Sony Vaio-Passwort zurückzusetzen, wenn es vergessen wird, ohne Daten zu verlieren, da es das beste auf dem Markt ist und alle Versionen von Windows und Windows-Servern abdeckt. Darüber hinaus sind Kompatibilität, Effizienz, Geschwindigkeit und Kosten vergleichbar mit denen anderer Windows-Kennwörter zum Zurücksetzen.
Herunterladen Jetzt kaufen