Wie einen HP Laptop entsperren , wenn man das Passwort vergessen hat?
Nachdem Sie feststellen, dass Sie vom HP-Laptop ausgeschlossen sind, dürfen Sie nicht den Mut verlieren. Entspannen Sie sich und versuchen Sie, sich an das vergessene HP Laptop Passwort in Ruhe zu erinnern. Leider könnte es eine stressige Lage werden, wenn Sie sich sicher sind, dass sich das Passwort in Luft aufgelöst hat und es keine Möglichkeit gibt, Ihr Passwort zurückzuerlangen, denn es scheint dann, dass Sie alle Daten verlieren werden.
Tja, Sie haben es noch nicht ganz verloren. Es gibt einige Dienstprogramme oder Methoden zur Wiederherstellung von Windows-Passwörtern, die Ihnen helfen können, wenn Sie nach dem Problem „Kann mich in meinen HP-Laptop nicht einloggen, weil Passwort vergessen“ suchen. Es wurde festgestellt, dass eine große Anzahl von Anwendern jeden Tag in Google suchen „wie man meinen HP-Laptop freischaltet“. Also ist das Internet voll mit Antworten zu dieser Frage und bietet Ihnen Hunderte von Lösungen an, um das Problem des vergessenen Passwortes im HP Laptop loszuwerden.
Aber unsere Hauptsorge ist, herauszufinden, welche Methode die beste ist unter allen verfügbaren Methoden zur Passwort-Wiederherstellung und das werden Sie in diesem Artikel finden. Die andere Frage ist, wie man den HP-Laptop mit Software von Drittanbietern entsperren kann, wenn die Methoden zur Wiederherstellung von Windows-Passwörtern nicht funktionieren. Nach einer Reihe von Experimenten kann ich das Windows Password Recovery Tool empfehlen und wir werden auch sehen, wie es funktioniert, um den HP Laptop freizuschalten, wenn Sie sich nicht an ein Passwort erinnern.
Schauen wir uns jetzt ohne Umschweife an, wie man mit verschiedenen Techniken ohne Passwort in den HP-Laptop gelangt.
- Methode 1. Entsperren des HP Laptops mit vergessenem Passwort mit Passwort Reset Disk
- Methode 2. Entsperren des HP Laptop bei vergessenem Passwort mit Windows Installations DVD
- Methode 3. HP Laptop entsperren bei vergessenem Passwort mit Windows Password Reset
- Methode 4. Stellen Sie Ihren HP Laptop auf die Werkseinstellungen zurück
Methode 1. Entsperren des HP Laptops mit vergessenem Passwort mit Passwort Reset Disk
Das Freischalten des Hp-Laptop Passworts mit einer Passwort Reset Disk ist bei weitem der beste und einfachste Weg, innerhalb von Minuten das Windows Passwort zurückzusetzen. Sie müssen keine langen Schritte durchlaufen, es muss nichts heruntergeladen werden, es sind keine Installationen erforderlich, schieben Sie einfach den Reset-Stick in Ihren USB-Anschluss und schon ist die Passwort-Wiederherstellung innerhalb von ein oder zwei Minuten abgeschlossen.
Um Ihr HP Laptop Passwort mit einer Reset Disk freizuschalten, müssen Sie eine Passwort Reset Disk erstellt haben, bevor Sie von Ihrem HP-Laptop ausgesperrt werden, da es sonst überhaupt nicht klappt.
Grundsätzlich bietet Windows seinen Anwendern eine Möglichkeit, eine Zurücksetzen-Disk zu erstellen, wenn sie angemeldet sind, um diese Zurücksetzen-Disk dann zu verwenden, falls Sie das Passwort jemals vergessen haben, aber leider kann sie nur erstellt werden, wenn Sie schon eingeloggt sind und nicht nach Verlust des Passworts.
Haben Sie allerdings schon die Passwort Zurücksetzen-Disk erstellt, bevor Sie das Passwort vergessen, dann ist diese Methode genau das Richtige für Sie. Hören wir auf zu quasseln und schauen uns an, wie Sie Ihren HP Laptop trotz vergessenen Passworts mit einer Passwort Zurücksetzen-Disk entsperren.
Wie funktioniert es?
Schalten Sie Ihren HP-Laptop ein und versuchen Sie, wie oben erwähnt, verschiedene Passwörter zu verwenden, die Sie bisher für Ihre Anmeldungen verwendet haben. Aber wenn Sie auf diese Weise keine Ausgabe außer ‚Falsches Passwort‘ erhalten, dann ist es an der Zeit, Ihr vergessenes Passwort zurückzusetzen und ein neues zu erstellen.
Genau unter dem Passwortfeld erscheint Windows mit der Option „Reset Password“, die anzeigt, dass das von Ihnen versuchte Passwort von Windows abgelehnt wird und Sie können Hilfe erhalten, indem Sie die Option Passwort zurücksetzen verwenden. Zu diesem Zeitpunkt, wenn Sie kein Passwort haben und Sie in Ihren HP-Laptop hineinkommen müssen, ist es natürlich die letzte Option, mit der Sie das Passwort zurücksetzen können.
Drücken Sie die Taste „Reset Password“, um mit der Passwort-Wiederherstellung zu beginnen.
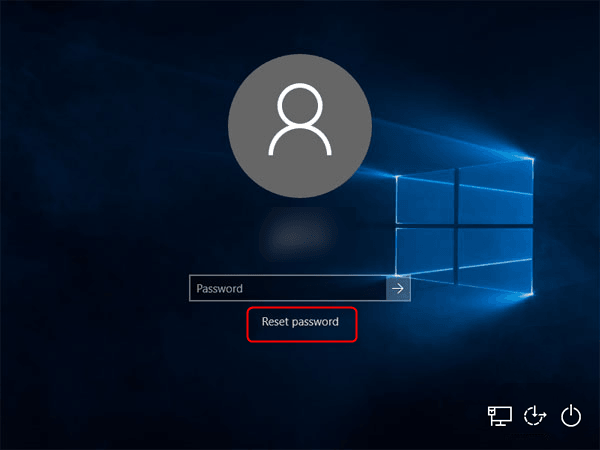
Schieben Sie die Password Reset Disk ein, welche die Datei userkey.psw enthält, bevor Sie mit dem nächsten Schritt fortfahren. Sobald Sie sicher sind, dass der USB-Stick richtig eingesteckt ist, klicken Sie auf die Schaltfläche „Next“ im Bildschirm des Passwort Reset Assistenten.
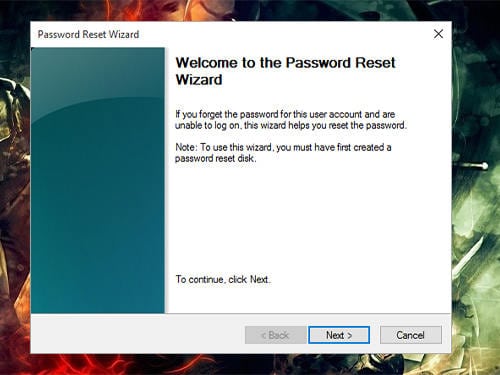
Der Windows Password Reset Assistent führt Sie zu dem Bildschirm, in dem Sie die Reset-Disk wählen müssen. Klicken Sie auf die Dropdown-Liste und wählen Sie das Zielmedium sorgfältig aus, da sonst der Prozess abgebrochen wird. Wenn Sie die Reset-Disk gefunden haben, klicken Sie sie zur Auswahl an und klicken Sie auf die Schaltfläche „Next“.
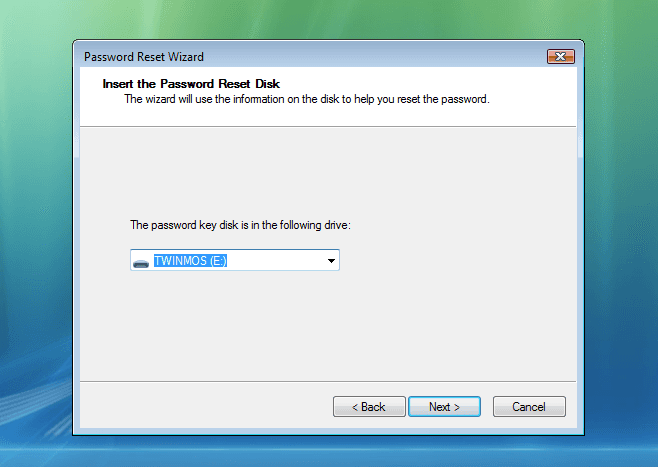
Wenn das eingeschobene Gerät die richtige Passwort Zurücksetzen-Datei enthält, erscheint der Bildschirm zum Zurücksetzen des Windows Passworts und fordert Sie auf, das neue Passwort einzugeben. Siehe untenstehende Abbildung für eine korrekte Anleitung. Geben Sie einfach das neue Passwort zweimal in das Feld Neues Passwort eingeben und Passwort erneut eingeben ein.
Beachten Sie bitte noch eine Sache. Zusätzlich zum Zurücksetzen des Passworts auf ein neues können Sie auch die Option Passworthinweis verwenden, um einen Hinweis oder ein Zeichen zu setzen, um Sie an das Passwort zu erinnern.
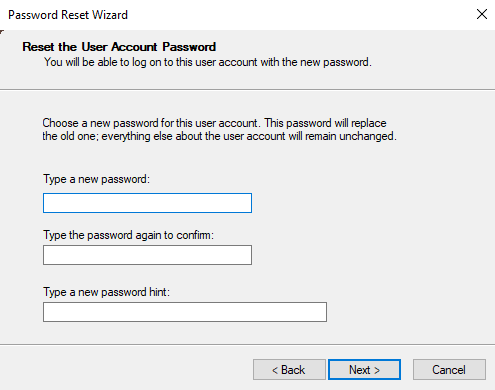
Wenn alles erledigt ist, erscheint ein Bildschirm mit einer Erfolgsmeldung vor Ihnen. Bitte klicken Sie auf die Schaltfläche „Next“, um den Vorgang abzuschließen.
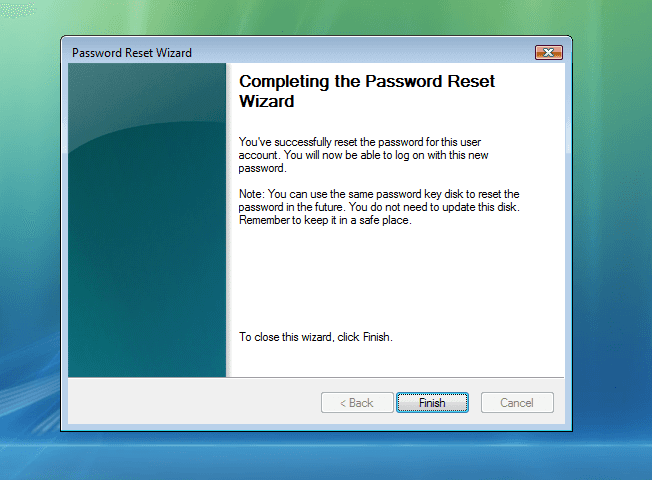
Methode 2. Entsperren des HP Laptop bei vergessenem Passwort mit Windows Installations DVD
Für die neuesten Versionen von Windows können Sie Ihr Microsoft Konto mit Windows verknüpfen, da es sehr einfach ist, das Microsoft Konto zu verwalten und auch vergessene Passwörter zurückzusetzen. Es gibt einige Artikel im Internet, die sich mit diesem Thema beschäftigen, aber sie entsperren das HP Laptop Passwort mit der Windows Installations-CD/DVD nur, wenn das gesperrte Konto über das lokale Administratorkonto angemeldet war, und es wird fehlschlagen, wenn Sie versuchen, das Passwort für HP-Laptops, die über das Microsoft-Konto angemeldet waren, zu entsperren.
Aber ich möchte klarstellen, dass die Methode, die ich erklären werde, sowohl für lokale Konten als auch für Microsoft Konten funktioniert.
Außerdem sollten Sie bei der Durchführung der Wiederherstellung über die Installations-Disk sehr aufmerksam sein, denn wenn Sie einen einzelnen Schritt verpassen oder etwas anderes machen, können Sie den Wiederherstellungsprozess nicht abschließen. Aber kein Grund zur Sorge, folgen Sie den Anleitungen Schritt für Schritt, um das Zurücksetzen des HP Laptop-Passworts selbst durchzuführen.
Schauen wir uns an, wie man ein im HP Laptop vergessenes Passwort mit der Windows Installations-DVD-Disk entsperrt.
Wie funktioniert es?
Legen Sie zuallererst das bootfähige Laufwerk in Ihren gesperrten Computer ein. Stellen Sie sicher, dass Sie das Windows Installationsmedium heruntergeladen und auf einen USB-Laufwerk gebrannt haben, damit es bootfähig ist. Andernfalls können Sie die Installations-CD verwenden, um Ihren HP-Laptop freizuschalten.
Drücken Sie bei Ihrem HP-Laptop die Taste „F9“, um in das Boot-Menü zu gelangen, wählen Sie das bootfähige Medium, um die Installation zu starten und drücken Sie die Eingabetaste.
Wählen Sie auf dem Installationsbildschirm die Sprache aus, die Sie als Standardsprache verwenden möchten und klicken Sie auf die Schaltfläche Weiter (Next).
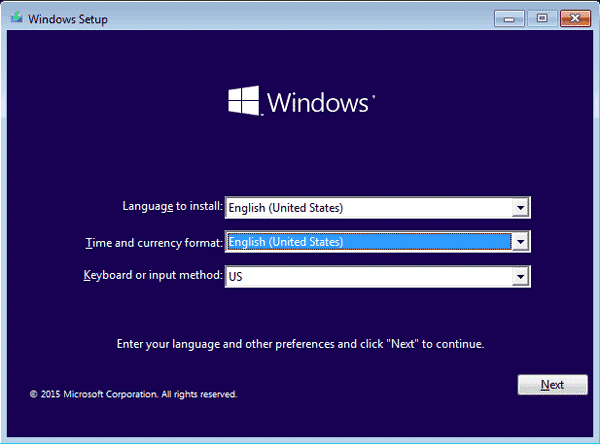
Wählen Sie die Option „Repair your computer“, anstatt zur Windows-Installation zu gehen.
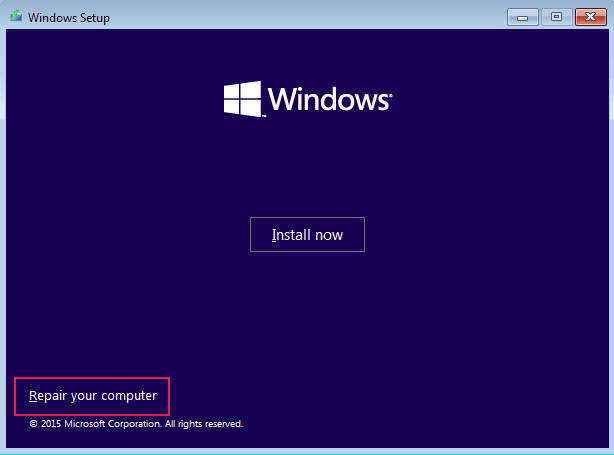
Ich hoffe, dass Sie die neueste Version von Windows verwenden, also wählen Sie aus dem Menü die Option „Troubleshoot“.
Wenn Sie Windows 7 verwenden, werden Sie nach dem Klicken auf „Repair your computer“ direkt zu den Reparaturoptionen weitergeleitet, wo Sie die Eingabeaufforderung auswählen können, aber für Windows 8/10 müssen Sie diese Schritte ausführen.
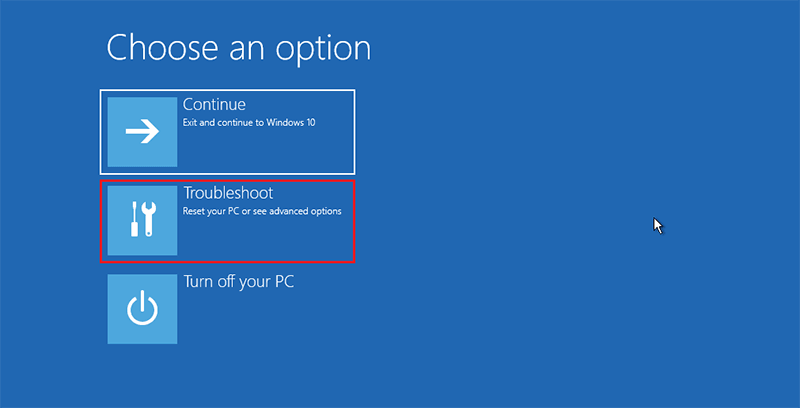
Klicken Sie auf die Registerkarte „Advanced options“.
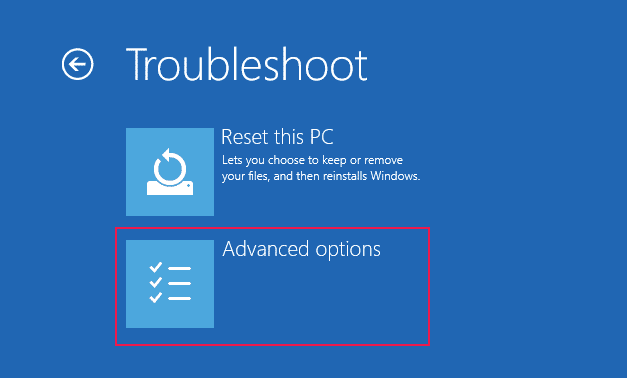
Wählen Sie in den erweiterten Optionen den „command prompt“, um den Wiederherstellungsprozess fortzusetzen.
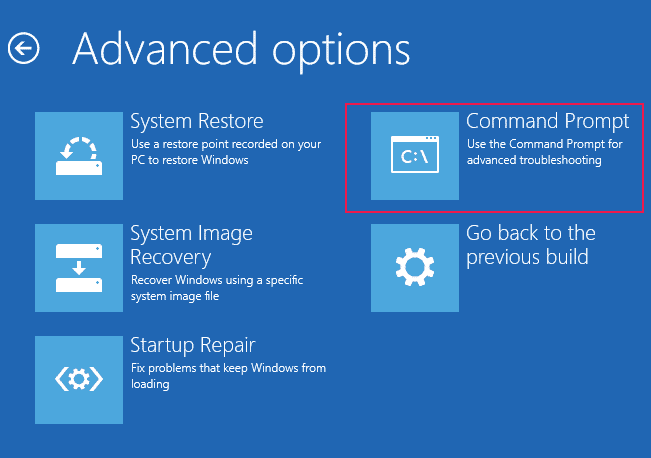
Jetzt wird es Zeit, etwas Komplexes zu tun, aber keine Sorge, kopieren Sie einfach die folgenden Befehle und fügen Sie sie ein.
Zuerst müssen Sie auf das Laufwerk navigieren, auf dem das Windows installiert ist. In meinem Fall ist es auf dem Laufwerk D, also werde ich zum Laufwerk D navigieren, indem ich folgendes tippe:
D:
Sobald Sie dies gemacht haben, nähern Sie sich nun den Systemdateien, indem Sie diesen Befehl eingeben:
cd Windows\system32
Jetzt ist es an der Zeit, die Schaltfläche Utility Manager zu ersetzen. Um dies zu tun, geben Sie dies ein:
ren utilman.exe utilman.exe.bak
ren cmd.exe utilman.exe
Dadurch wird das Backup der Datei des Utility Managers erstellt und durch die Datei cmd.exe ersetzt, die anschließend wiederhergestellt werden kann.
Nachdem Sie diese Befehle ausgeführt haben, führen Sie den folgenden Befehl auf cmd aus, um Ihren HP-Laptop neu zu starten.
wpeutil reboot
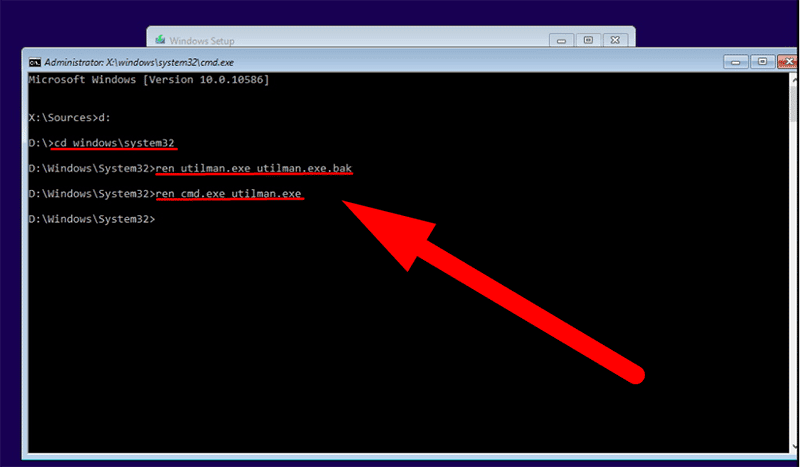
Das wird sofort Ihren HP-Laptop neu starten und auf dem Anmeldebildschirm drücken Sie die Option „Ease of Acess“. Sehen Sie sich das Bild an, um eine klare Vorstellung davon zu bekommen.
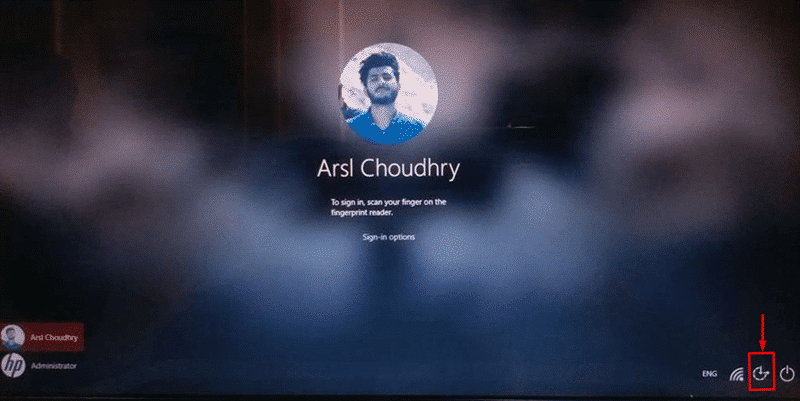
Verwenden Sie aus den Aktionen erneut die Befehlszeilenoption, um das Windows-Passwort zu ändern.
Falls Ihr Standard-Administrationskonto deaktiviert ist, führen Sie diesen Befehl zuerst aus, um sie zu aktivieren, da es sonst nicht funktionieren wird.
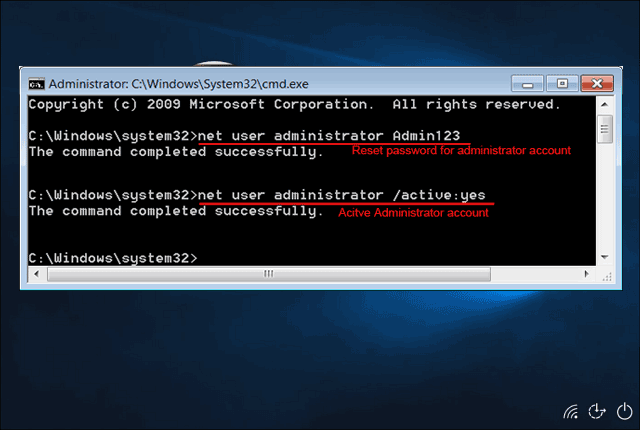
Das war’s, Sie können sich mit dem neuen Passwort auf Ihrem HP-Laptop anmelden.
Aber vergessen Sie nicht, die Datei utilman.exe zu ersetzen, die während des Wiederherstellungsprozesses kopiert wurde. Um den umgekehrten Prozess durchzuführen, schreiben Sie den folgenden Befehl:
ren utilman.exe cmd.exe
ren utilman.exe.bak utilman.exe
Führen Sie dann den Befehl exit aus, um das cmd zu schließen und Sie können den Laptop verwenden.
Methode 3. HP Laptop entsperren bei vergessenem Passwort mit Windows Password Reset
Sie haben Ihr HP-Laptop Passwort vergessen und haben keine Passwort Zurücksetzen-Disk zur Hand? Auf der anderen Seite, wollen Sie kein Risiko eingehen, indem Sie eine Installations-Disk verwenden, was könnte dann der Weg sein, den Sie beschreiten können, um das vergessene Passwort wiederzubekommen?
Tja, Windows Password Reset ist eine absolute Lösung, um mit dieser Art von Situation umzugehen, denn sie wurde speziell dazu entwickelt, um den Windows-Administrator und das lokale Kontopasswort zu entfernen oder zurückzusetzen. Darüber hinaus werden Sie diese Methode im Vergleich zu anderen beschriebenen Methoden sehr leicht verstehen und durchführen können. Neben all diesen Funktionen ist das Wichtigste, dass Ihre Daten während des gesamten Prozesses sicher sind.
Herunterladen Jetzt kaufenDie wichtigsten Funktionen des Windows Password Recovery Tools sind:
Merkmale:
- Einfach zu bedienen und ein sehr verständliches Erscheinungsbild.
- 100% garantierte Passwort-Wiederherstellung.
- 90 Tage Geld-zurück-Garantie.
- Unterstützt alle neuen und alten Windows-Versionen.
Wie funktioniert es?
Laden Sie die neueste Version von Windows Password Reset herunter. Danach installieren Sie es auf einem anderen HP-Laptop oder einem Laptop einer anderen Marke, um eine Passwort Zurücksetzen-Disk zu erstellen.
Sie können entweder über einen USB-Stick oder eine CD/DVD eine Passwort Zurücksetzen-Disk erstellen. Ich fahre mit dem USB-Medium fort, Sie können aber beide verwenden, was Ihnen lieber ist.

Sie müssen die Medien-Disk unabhängig von Ihrer Auswahl brennen, entweder ist es der USB-Stick oder die CD/DVD, um sie bootfähig zu machen, so dass Sie sie für die Passwortwiederherstellung verwenden können.
Gegenwärtig sollte der Status gesperrt sein. Wählen Sie jedoch das Medienlaufwerk aus der Dropdown-Liste aus.

Nachdem Sie eine Auswahl getroffen haben, klicken Sie auf die Schaltfläche „Begin burning“, um sie bootfähig zu machen.
Nach erfolgreichem Abschluss des Brennvorgangs entfernen Sie das Wiederherstellungsmedium wieder vom System und stecken es in den gesperrten HP-Laptop, damit das Passwort wiederhergestellt werden kann.
Schalten Sie dazu den Laptop ein und drücken Sie die Boot-Taste auf der Tastatur, um in das Boot-Menü zu gelangen. Die Boot-Taste für den HP-Laptop ist Esc, F9, F12.(Wählen Sie eine Taste, um in das Boot-Menü zu gelangen).
Wählen Sie dann die gebrannte Medien-Disk aus dem Menü.

Wenn Sie die Hauptschnittstelle des Tools auf dem Bildschirm finden, führen Sie die folgenden Schritte durch:
- Wählen Sie ein Ziel-Betriebssystem „Windows“ aus.
- Wählen Sie „User account“.
- Klicken Sie auf die Schaltfläche „Reset“ um das vorherige Passwort zu entfernen ODER ein neues Benutzerkonto hinzuzufügen (optional).
- Wählen Sie die Option „Reboot“ um die Änderungen zu übernehmen.

Sobald Sie auf die Schaltfläche Neustart (Reboot) klicken, erscheint eine Bestätigungsabfrage, klicken Sie auf „Yes“, um Windows Password Reset zu erlauben, Änderungen an Ihrem System vorzunehmen. Danach können Sie sich ohne Passwort in Ihren HP-Laptop einloggen.

Methode 4. Stellen Sie Ihren HP Laptop auf die Werkseinstellungen zurück
Die Wiederherstellung Ihres HP-Laptops auf die Werkseinstellungen könnte die beste und einfachste Option sein, wenn Sie sich um den Verlust Ihrer gesamten Daten keine Sorgen machen. Die Methode wird nur dann mehr eingeschätzt, wenn es bedeutsame Daten gibt und sie sich nicht auf Ihre Arbeit auswirkt usw. Einige einfache Schritte und Sie können in Ihren HP-Laptop wieder hineinkommen, auch ohne das Passwort einzugeben, das Sie beim letzten Mal verwendet haben und sich nun nicht mehr erinnern.
Schauen wir uns an wie Sie Ihren HP-Laptop ohne Passwort auf die Werkseinstellungen zurücksetzen können.
Wie funktioniert es?
Gehen Sie zu Ihrem Windows-Anmeldebildschirm oder wenn Sie bereits dort sind und erfahren Sie, dass das Passwort, das Sie versuchen, nicht funktioniert und das einzige, was Sie sich leicht leisten können, ist, Ihren HP-Laptop auf die Werkseinstellungen zurückzusetzen.
Um dies von Ihrem Anmeldebildschirm aus zu tun, bewegen Sie den Cursor nach rechts unten auf dem Bildschirm, wo sich die Schaltfläche „Shutdown“ befindet. Klicken Sie darauf und Sie sehen weitere Optionen, wählen Sie darunter die Schaltfläche „Restart“.
Note: Vergewissern Sie sich, dass Sie vor dem Drücken der Restart-Taste einen Finger auf die Schaltfläche „SHIFT“ (Umschalt) drücken, denn wenn Sie die Taste „SHIFT“ nicht zusammen mit der Schaltfläche „restart“ drücken, gelangen Sie nicht zu den Windows-Reparatur-Optionen.
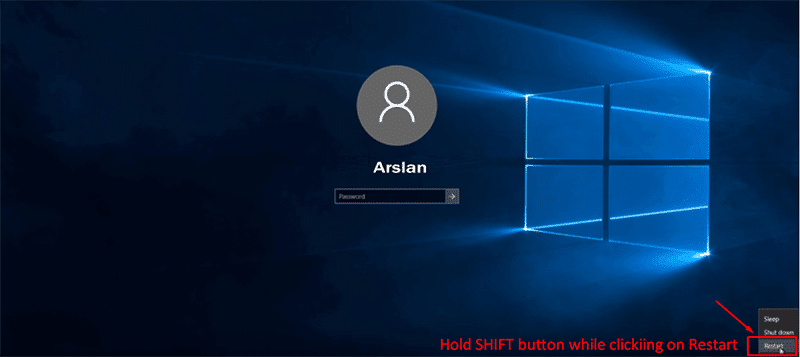
Wählen Sie unter den verschiedenen verfügbaren Optionen die Funktion Fehlerbehebung.
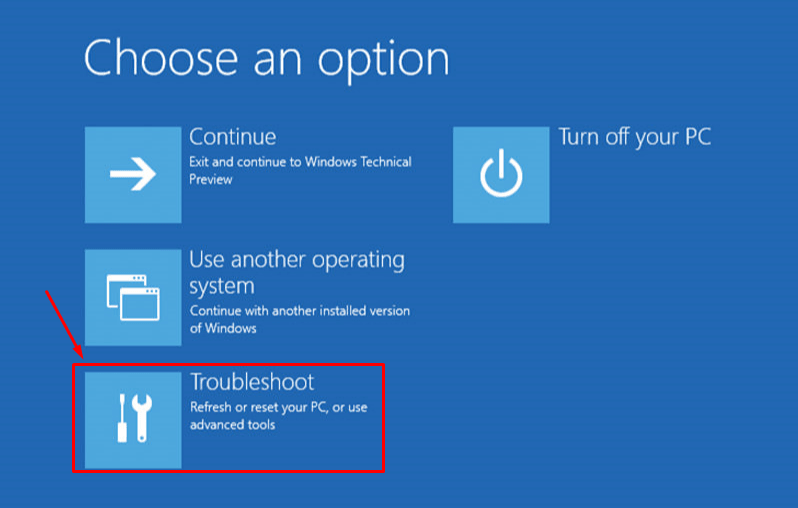
Wählen Sie jetzt im Menü der Fehlerbehebung die Option „Reset this PC“.
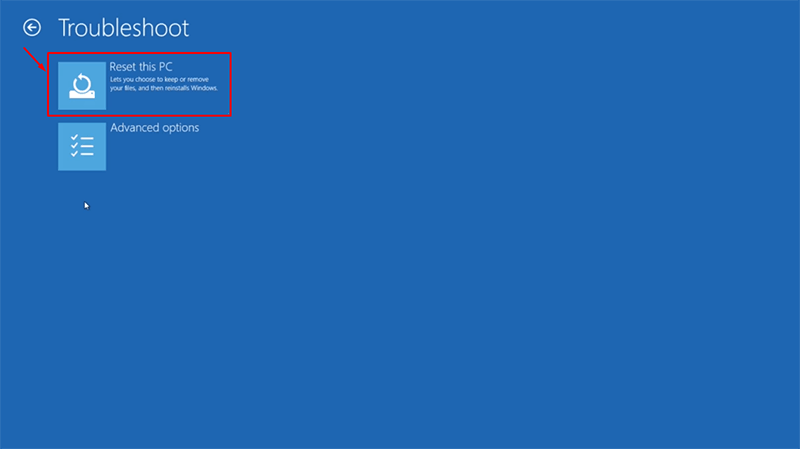
Wählen Sie entweder „keep your files“ oder „Remove everything“. Ich möchte mit der Option ‚Alles entfernen‘ fortfahren, aber Sie können auch die andere wählen.
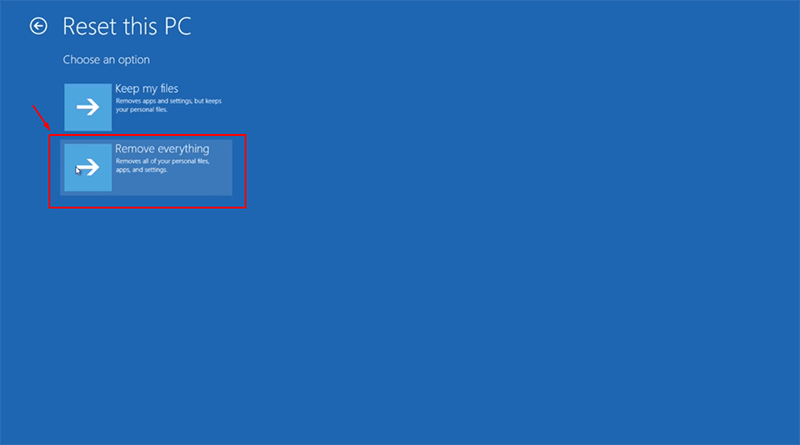
Windows möchte dies noch einmal bestätigt bekommen. Entweder Sie wollen das Laufwerk komplett reinigen und einfach alle Dateien vom Laufwerk entfernen.
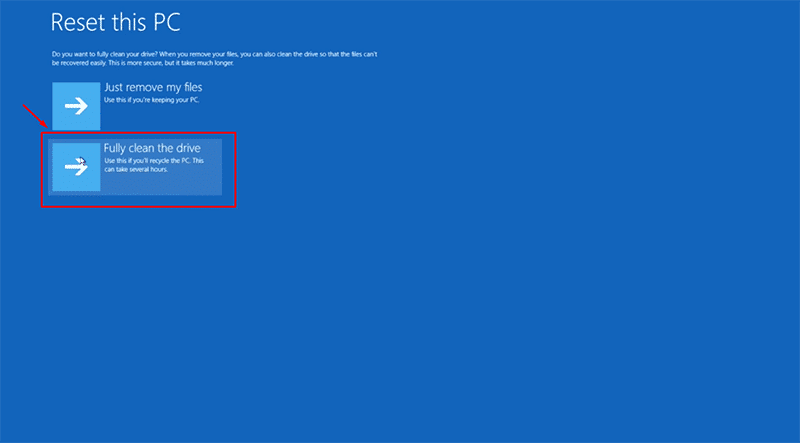
Sie sind fertig mit der Auswahl und warten nun darauf, dass das Windows seinen Teil ausführt. Es wird einige Zeit dauern, je nach Größe der zu entfernenden Daten, also tun Sie nichts und warten Sie, bis der Prozess beendet ist und danach können Sie die neuen Windows-Einstellungen einrichten und in Ihren HP-Laptop hineinkommen, ohne ein Passwort einzugeben.
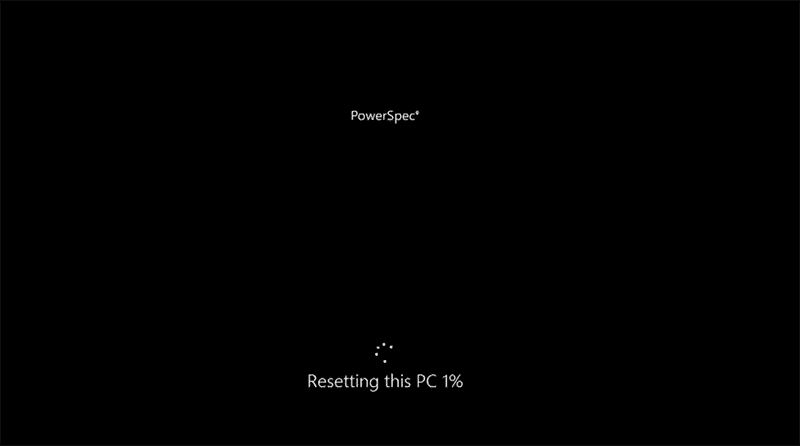
Fazit:
Tja, wir haben uns verschiedene Methoden angeschaut und jede hat ihren Nutzen und einige Einschränkungen. Wählen Sie die Methode zur Wiederherstellung, die am besten zu Ihrer Situation passt. Und ich hoffe, dass Sie dann endlich die Antwort gefunden haben, wie Sie mit einer Disk (Stick oder CD/DVD oder externes Laufwerk) zum Zurücksetzen des Passworts, einer Installationsdisk und das Zurücksetzen auf die Werkseinstellungen ohne Passwort in den HP-Laptop gelangen können. Darüber hinaus haben wir auch eine sehr wirksame und praktische Möglichkeit besprochen, um das vergessene Passwort des HP Laptops freizuschalten, nämlich Windows Password Reset.
Herunterladen Jetzt kaufen