Wie verwende ich Lenovo One Key Recovery unter Windows 10/8/7
Das Windows-Betriebssystem verfügt unabhängig von der Version Windows 10/8/7 oder niedriger über die integrierte Funktion zum Erstellen eines Wiederherstellungspunkts. Wenn der Benutzer also einige Störungen feststellt, die nach einer kürzlich erfolgten Aktualisierung oder dem Herunterladen einiger Dateien aufgetreten sind, kann er einem bestimmten Vorgang im System folgen, um zu einem früheren Status auf dem Computer zurückzukehren. Dadurch werden alle zuletzt im Netzwerk vorgenommenen Änderungen rückgängig gemacht. Möglicherweise verlieren Sie einige Dateien oder installierte Apps, aber mit den persönlichen Daten auf der Festplatte passiert nichts. Die Verfahren sind etwas kompliziert, aber die Lenovo Laptops verfügen über einen Wiederherstellungsschlüssel, um dieses Problem zu beheben. Wenn Sie das Windows-Betriebssystem auf Ihrem Computer verwenden, sollten Sie wissen, wie Sie Lenovo One Key Recovery unter Windows 10/8/7 usw. verwenden.
Die Systemwiederherstellung ist eine integrierte Funktion des Windows-Betriebssystems, mit der der Benutzer den Laptop in einen vorregistrierten Zustand zurückversetzen kann. Das heißt, wenn der Computer plötzlich anfängt, Sie mit seiner Fehlfunktion zu belästigen, und Sie zu einem ordnungsgemäßen Betrieb wie vor dem Wrack zurückkehren möchten, sollte die Wiederherstellung oder Wiederherstellung Ihr Anruf sein. Ob in großen Organisationen, Büros, zu Hause oder unter Studenten, Lenovo Laptops sind bevorzugte Systeme, aus einem Hauptgrund, d.H. Möglichkeit zur Verwendung der Lenovo Onekey-Wiederherstellung ohne Datenverlust.
Ein reibungslos funktionierendes Netzwerk ist immer ein Glücksfall, aber dies geschieht unter idealen Bedingungen. Eine häufige und unvermeidbare Verwendung der Computer ist das Besuchen verschiedener Websites, das Herunterladen von Software oder anderen Dateien von nicht überprüften Links oder das Einfügen infizierter Laufwerke in das System. Eine solche typische Verwendung unserer Laptops ist einer der vielen Faktoren, die für die Fehlfunktion der Betriebssysteme verantwortlich sind.
Böswillige Angriffe über das Internet oder infizierte Dateien, die ein Systemwrack verursachen können, sind weit verbreitet, wenn die Antivirensoftware auf unseren Computern in der Lage ist, die nachteiligen Auswirkungen einzudämmen. Aber manchmal beeinträchtigen die infizierten Dateien, bevor sie vom System erkannt werden, die Funktionsweise des Betriebssystems. Damit zeigt der Computer Störungen in der Funktionsweise. Der Laptop kann langsamer werden oder wenn das System stillsteht, ist dies ein allgemeines Problem, das nach dem Herunterladen unangemessener Software oder durch unwissentliches Ändern der Systemeinstellungen auftritt.
Die komplexen Mannigfaltigkeiten des Prozesses zum Zurücksetzen des Computers auf eine frühere Position verblüfften viele Benutzer, und dies veranlasste Lenovo, über eine benutzerfreundliche Lösung nachzudenken. Das Wiederherstellen des Systems ist auch für die Langlebigkeit des Systems von Vorteil. Als Lenovo Benutzer sollten Sie also wissen, wie Sie Onekey Recovery verwenden. Aber vorher, Sie müssen wissen, was Lenovo One Key Recovery Option ist.
- Teil 1.Was ist Lenovo Onekey Recovery?
- Teil 2.Wie verwende ich Lenovo OneKey Recovery zum Sichern?
- Teil 3. Wie verwende ich die Systemwiederherstellung von Lenovo Onekey Recovery?
- Methode 1. Wenn Sie sich normalerweise bei Ihrem Lenovo Laptop anmelden können.
- Methode 2. Wenn das Windows-Betriebssystem nicht gestartet werden kann.
- Teil 4. Beste Lenovo Onekey Recovery-Alternative: AOME Onekey Recovery
- Teil 5.Wie verwende ich AOME Onekey Recovery?
- Methode 1. Stellen Sie das System auf dem Startbildschirm wieder her.
- Methode 2. Stellen Sie das System über das Startmenü wieder her.
- Teil 6.Zusätzliche Tipps: Wie setzt man Lenovo Laptop Passwort zurück?
Teil 1.Was ist Lenovo Onekey Recovery?
Nachdem die Marke Lenovo die Komplexität des Prozesses verstanden hat, der mit der Anwendung einer Systemwiederherstellung durch den Benutzer verbunden ist, hat sie einen kurzen Schlüssel für den Zugriff auf die Wiederherstellungsoption entwickelt. Lenovo Onekey Recovery ist eine vorinstallierte Software, die speziell entwickelt wurde, um zeitnahe Systemsicherungen zu erstellen und bei Bedarf einfach auf die Systemwiederherstellungsoption zuzugreifen. Die Lenovo Laptops verfügen über eine integrierte Funktion, die eine kleine Partition der internen Festplatte abschließt, um die Image-Dateien für eine Systemwiederherstellung aufzubewahren. Durch Klicken auf einige Schaltflächen im Softwarefenster können Sie ein System zurück erstellen, während es für die Systemwiederherstellung verwendet werden kann, wenn Ihr Lenovo Laptop Fehler in den Programmen aufweist. Die Systemsicherung wird als Image-Datei auf der internen Festplatte als Standardspeicherort gespeichert. Diese wird als Werkseinstellung in versteckter Form gespeichert, um zu verhindern, dass die Dateien beschädigt werden. Mit verschiedenen Funktionen können Sie die Wiederherstellung von Lenovo Onekey Recovery aus starten, ohne Daten zu verlieren, oder das System auf die Werkseinstellungen zurücksetzen.
Die Systemwiederherstellung einer Vor- oder Werkseinstellung ist mühelos. Trotzdem sollten Sie sich über bestimmte Schritte im Klaren sein, bevor Sie Lenovo One Key Recovery unter Windows 7/8/10 verwenden. Es ist viel wichtiger zu lernen, wie Onekey Recovery für bestimmte Funktionen verwendet wird, bevor tatsächlich ein Problem auf dem System auftritt und dann eine Lösung gefunden wird. Eine bessere Alternative zur Lenovo Onekey-Wiederherstellung ist AOME Onekey Recovery, die später in diesem Artikel erläutert wird.
Teil 2.Wie verwende ich Lenovo OneKey Recovery zum Sichern?
Eine Windows-Sicherungsdatei auf der Festplatte oder einem externen Laufwerk zu haben, ist ein Muss, bevor Sie die Onekey-Wiederherstellungsfunktion für die Systemwiederherstellung verwenden können. Ein Backup ist eine exakte Kopie des aktuellen Betriebszustands des Laptops, die nach einer Systemwiederherstellung wiederhergestellt werden kann. Ein wichtiger Tipp für die Verwendung von Lenovo Onekey Recovery Windows 8/7/10 ist immer, dass eine Sicherungsdatei gespeichert wird, da niemand vorhersagen kann, wann das System von Malware betroffen ist und nicht mehr funktioniert. Wenn Sie nicht wissen, wie Sie mit Onekey Recovery eine Systemsicherung erstellen, führen Sie die folgenden Schritte aus.
Schritt 1. Melden Sie sich beim Lenovo Laptop an und klicken Sie auf das orangefarbene Farbsymbol „Onekey Recovery“. Falls Sie das Bild nicht auf dem Startbildschirm finden, klicken Sie auf das Startmenü und geben Sie „Lenovo Onekey Recovery“ ein. Klicken Sie auf die Onekey Recovery-Anwendung, die in der Suchleiste angezeigt wird, um sie in einem Assistenten zu öffnen.
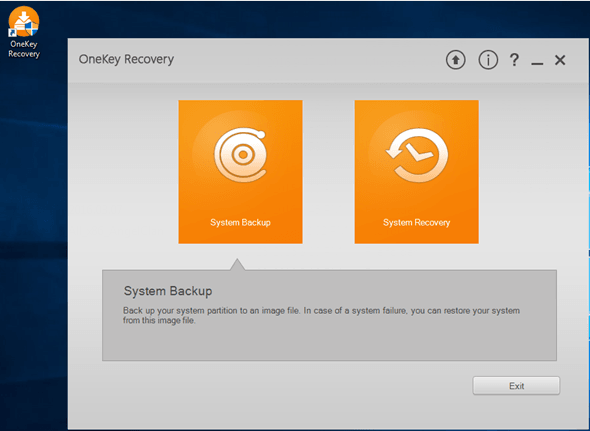
Schritt 2. Wählen Sie im Assistenten die Option „System Backup“ aus und klicken Sie darauf, um eine neue Anweisungsleiste zu öffnen. Aus den beiden in der Gruppe angegebenen Schritten besteht der erste darin, ein Sicherungsziel auszuwählen, und der zweite darin, die Sicherung zu starten.
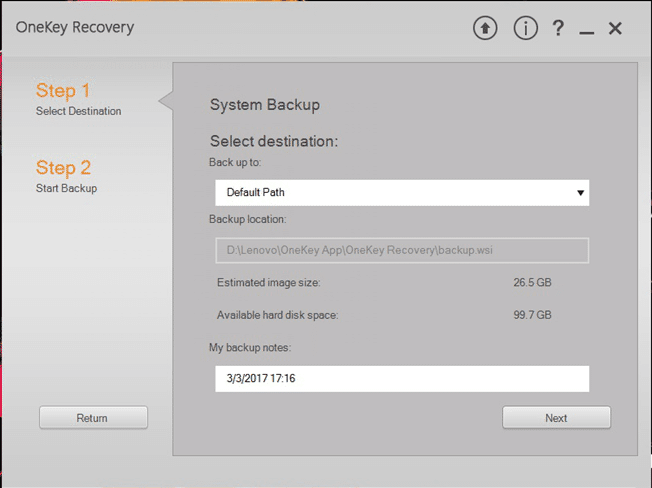
Schritt 3. Im ersten Schritt können Sie den gewünschten Speicherort für die Sicherungsdatei auswählen. Ein Standardspeicherort ist bereits angegeben. Wenn Sie ihn jedoch an einem anderen Ort speichern möchten, kann der Sicherungsspeicherort in der Dropdown-Liste entweder auf einem der Laufwerke auf der internen Festplatte oder auf einer externen Festplatte geändert werden verwendet werden.
Schritt 4. Sobald der Speicherort ausgewählt ist, können Sie die Sicherungsdatei umbenennen. Dies ist standardmäßig das aktuelle Datum und die aktuelle Uhrzeit. Klicken Sie nun unten auf die Schaltfläche „Next“.
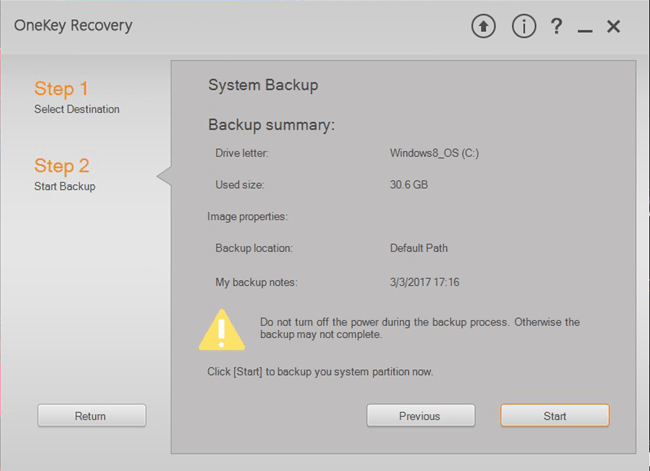
Schritt 5. Lesen Sie im zweiten Schritt des Bedienfelds die Anweisungen und Details sorgfältig durch, in denen die Dateigröße und der Speicherort angegeben sind, und fordern Sie an, das System erst nach Abschluss des Vorgangs nach dem Lesen auszuschalten. Klicken Sie auf die Schaltfläche „Start“, um den Sicherungsvorgang zu starten .
Der Laptop sollte mit dem Ladepunkt verbunden bleiben, da der Sicherungsvorgang je nach Dateigröße lange dauern kann.
Teil 3. Wie verwende ich die Systemwiederherstellung von Lenovo Onekey Recovery?
Eine Person würde sich unter verschiedenen kritischen Bedingungen dafür entscheiden, Hilfe von Lenovo Onekey Recovery Windows 10/8/7 in Anspruch zu nehmen. Erstens, wenn die ordnungsgemäße Funktion des Lenovo Laptops beeinträchtigt wird, was Sie mit verschiedenen Funktionen des Treibers beobachten können oder wenn das System langsamer wird / auflegt. Bei diesem Vorgang möchten Sie die Onekey Recovery-Option verwenden, um zu einem Vorzustand zurückzukehren oder mit anderen Worten das aktuelle Problem rückgängig zu machen. Zweitens, wenn das Windows-Betriebssystem nicht startet und Sie keine Aktion auf dem Startbildschirm ausführen können.
Für diese Szenarien gibt es zwei verschiedene Methoden. Hier finden Sie eine kurze Übersicht über die Methoden, die angewendet werden können, um Zugriff auf ein normales Arbeitssystem zu erhalten.
Methode 1. Wenn Sie sich normalerweise bei Ihrem Lenovo Laptop anmelden können.
Klicken Sie auf dem Startbildschirm oder im Startmenü auf das Onekey Recovery-Symbol, um die Anwendung zu öffnen, und wählen Sie die Option „System Recovery“ aus, um die Wiederherstellung durchzuführen. Sie können den Lenovo Laptop entweder auf die Werkseinstellungen oder auf eine bestimmte zuvor erstellte Wiederherstellungssicherung zurücksetzen.
Lenovo Onekey Recovery für die Wiederherstellung des Systems auf die Werkseinstellungen.
Schritt 1. Um die Werkseinstellung wiederherzustellen, wählen Sie die erste im Bedienfeld angegebene Option aus: „Restore from initial backup“ und klicken Sie auf „Next“.
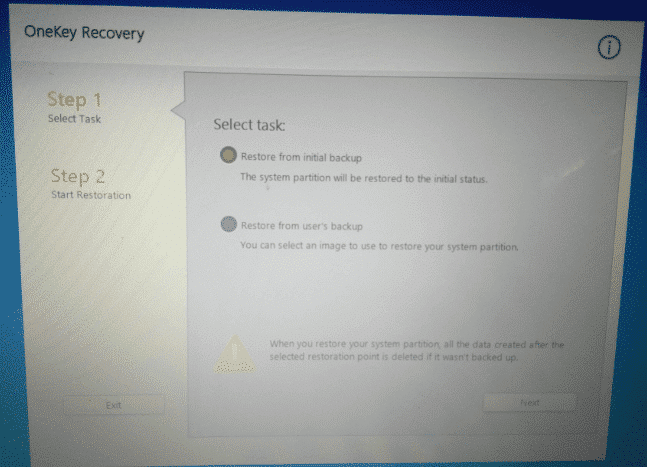
Schritt 2. „Step 2“ auf dem Panel zeigt die Wiederherstellung Zusammenfassung eine Warnung „Do not turn off the laptop during the process“. Klicken Sie auf die Schaltfläche „Start“, die Auf dem Bedienfeld angezeigt wird, um fortzufahren. Eine Pop-up-Anzeigetafel scheint Sie vor dem Verlust von Daten nach der Wiederherstellung zu warnen. Klicken Sie auf „Yes“, um den Prozess zu starten.
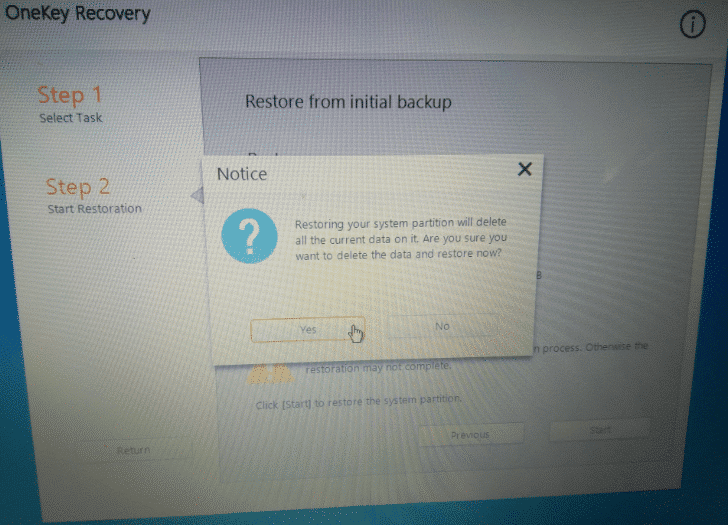
Lenovo Onekey Recovery für die Systemwiederherstellung auf einen Wiederherstellungspunkt.
Schritt 1. Um mithilfe einer zuvor erstellten Sicherung in einen früheren Zustand zurückzukehren, wählen Sie die zweite Option aus, die im Bedienfeld angegeben ist, die „Restore from user’s backup“.
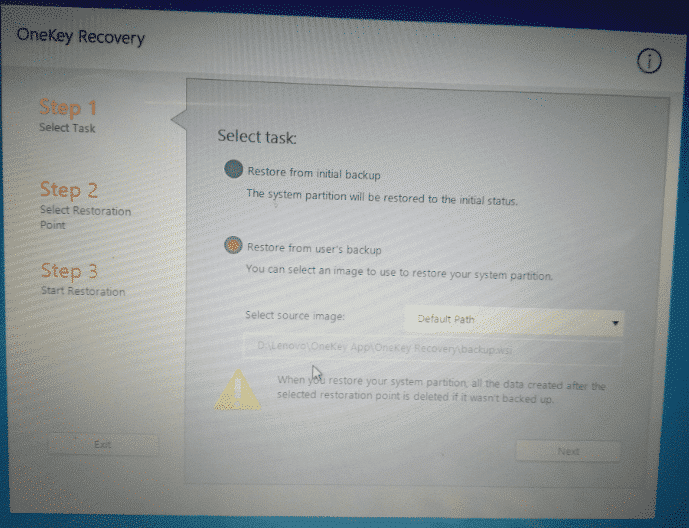
Schritt 2. Es wird ein Speicherort angezeigt, an dem Sie zu dem Pfad navigieren müssen, in dem der Wiederherstellungspunkt gespeichert ist, der sich auf der internen Festplatte oder dem externen Laufwerk befinden kann.
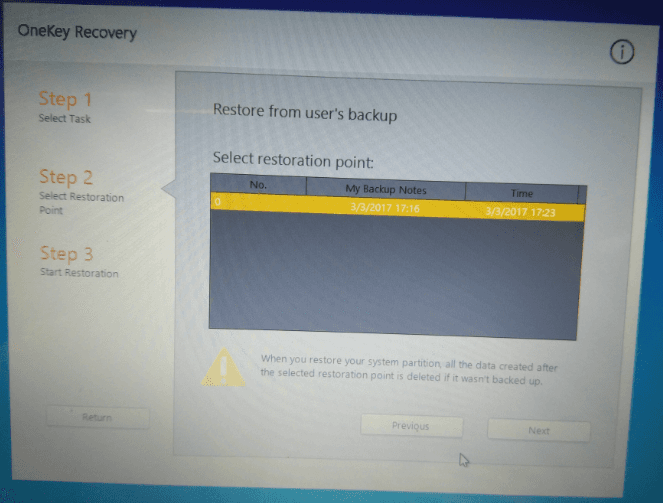
Schritt 3. „Step 2“ im Bedienfeld zeigt eine Liste der Wiederherstellungspunkte an, die an der angegebenen Position gespeichert wurden. Wählen Sie die gewünschte Sicherungsdatei für die Wiederherstellung aus und klicken Sie auf „Next“ .
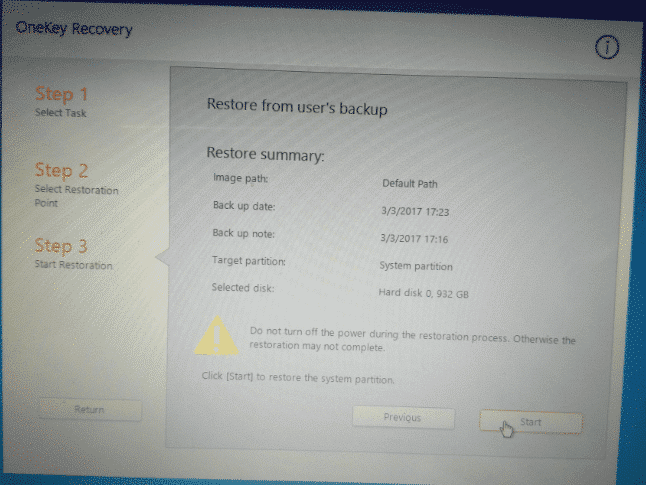
Schritt 4. „Schritt 3“ auf dem Bedienfeld zeigt die Details und die Warnung „Do not turn off the Laptop during the process“. Klicken Sie im Bedienfeld auf die Schaltfläche „Start“, um die Wiederherstellung zu starten. Klicken Sie im nächsten Popup-Fenster auf „yes“.
Um auf der sicheren Seite zu sein, schließen Sie den Ladepunkt an das System an, da der Wiederherstellungsprozess einige Zeit dauern kann.
Methode 2. Wenn das Windows-Betriebssystem nicht gestartet werden kann.
Wenn Ihr Lenovo Laptop beim Booten flach fällt, bleibt Ihnen keine andere Wahl, als das System mit der NOVO-Taste wiederherzustellen. Es befindet sich als Lochblende mit einem Rückpfeilsymbol entweder oben links über der Tastatur oder in der linken oder rechten Ecke des Laptops. Die Position der NOVO-Tasten variiert von Modell zu Modell. Mit der NOVO-Schaltfläche kann die Onekey-Wiederherstellungsoption direkt ohne Windows-Anmeldung gestartet werden. Befolgen Sie die unten angegebene Methode, um das System mithilfe der NOVO-Schaltfläche wiederherzustellen.
Schritt 1. Schalten Sie das System aus, verwenden Sie einen stumpfen Punktstift und setzen Sie ihn in das NOVO-Knopfloch ein.
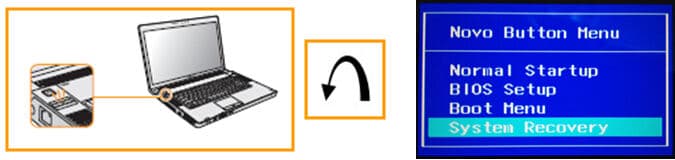
Schritt 2. Das Menü der NOVO-Schaltfläche wird auf dem Bildschirm angezeigt. Verwenden Sie die Abwärtspfeiltaste, um die Option Systemwiederherstellung aufzurufen, und klicken Sie auf die Eingabetaste.
Schritt 3. Wählen Sie die Option „troubleshoot“ auf dem nächsten Bildschirm, der angezeigt wird, indem Sie die Pfeiltasten verwenden und Enter auf der Tastatur drücken.
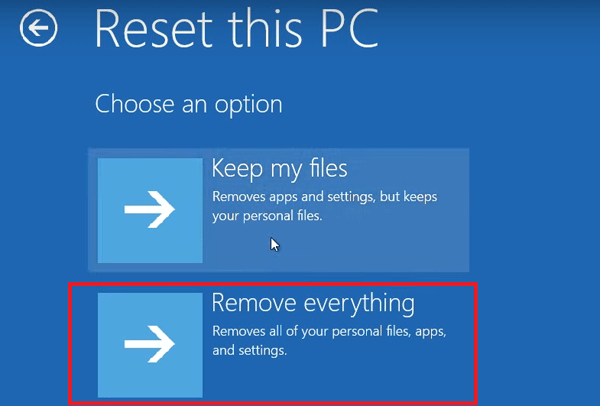
Schritt 4. Wählen Sie auf der nächsten Seite unter den beiden Optionen die Option Reset this PC aus. Auf dem nächsten Bildschirm werden Wiederherstellungsoptionen angezeigt. Sie können entweder die Dateien behalten, aber die installierten Programme werden gelöscht. oder Entfernen Sie alles und formatieren Sie den PC auf die Werkseinstellung.
Schritt 5. Wenn Sie „Keep my files“ auswählen, werden Sie aufgefordert, einen neuen Benutzernamen und ein neues Passwort einzugeben. Danach wird Ihr Laptop zurückgesetzt.
Schritt 6. Wenn Sie „Remove everything“ auswählen, haben Sie zwei Möglichkeiten, entweder „nur das C-Laufwerk, auf dem das Windows-Betriebssystem installiert ist“ oder „Alle Laufwerke“ zu formatieren, die vollständig formatiert sind.
Schritt 7. Unabhängig von der ausgewählten Option wird ein neuer Bildschirm angezeigt, in dem Sie auf die Schaltfläche Zurücksetzen klicken müssen, um den Wiederherstellungsprozess zu starten.
Teil 4. Beste Lenovo Onekey Recovery-Alternative: AOME Onekey Recovery
Lenovo Onekey Recovery ist ein Systemwiederherstellungsprogramm, mit dem Sie Sicherungsimages des Systems erstellen können. Da Lenovo Onekey Recovery ein in die Marke integriertes Softwareprogramm ist, kann es auf keinem anderen Computersystem verwendet werden. Abgesehen davon gibt es viel mehr Streitigkeiten über die Software. Meistens werden die Sicherungsdateien auf der internen Festplatte gespeichert, die durch Virenangriffe oder andere Festplattenprobleme beschädigt oder gestört werden können. Die Sicherungsdateien sind anfällig und können beschädigt werden, wenn versucht wird, den Laptop von einem Wiederherstellungspunkt wiederherzustellen, was zu Problemen wie Systemfehlern führt. Eine unvollständige Wiederherstellung ist nicht die richtige Wahl. In einer solchen Situation bleibt Ihnen keine andere Wahl, als den Laptop auf die Werkseinstellungen zurückzusetzen. Es gibt zusätzliche Einschränkungen, die kaum bemerkt werden, bis der Benutzer ein hervorragendes Tool wie AOME Onekey Recovery kennt.
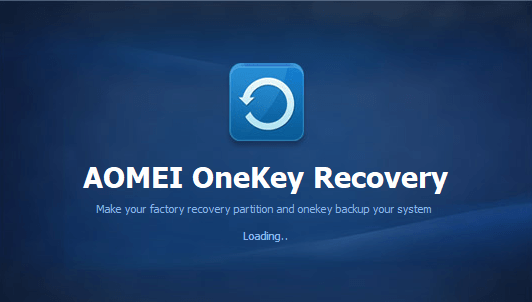
AOME Onekey Recovery funktioniert am besten mit Laptops von Lenovo oder anderen Marken, da es mit seinen Funktionen sehr zuverlässig ist und die Konsole angesichts der Benutzer, die keine ausgeklügelten Methoden bevorzugen, einfach zu verstehen ist. Mit AOME Onekey Recovery kann jederzeit an jedem Ort, egal ob internes oder externes Laufwerk, eine Backup-Image-Datei erstellt werden. Das System kann den Werkszustand oder einen bestimmten gesicherten Zustand mit der Taste „F11“ oder „A“ ausführen, während der Laptop neu gestartet oder eingeschaltet wird.
AOME Onekey Recovery-Software wird je nach Benutzeranforderungen mit vier verschiedenen Editionen geliefert. Die erste Ausgabe ist eine Demoversion, die kostenlos aus dem Internet heruntergeladen werden kann. Es verfügt über einfache Funktionen wie Sichern und Wiederherstellen. Mit dieser Ausgabe von AOME können Sie eine Backup-Image-Datei erstellen, wenn Ihr System ordnungsgemäß funktioniert. Speichern Sie es später an einer beliebigen Stelle auf der von AOME erstellten Standardpartition, die sicher ist, oder es kann sogar an einer anderen Stelle auf dem internen oder externen Laufwerk gespeichert werden. Mit wenigen einfachen Klicks kann die Systemwiederherstellung durchgeführt werden.
Andere Versionen der kostenpflichtigen Editionen von AOME Onekey Recovery.
AOME OneKey Recovery Professional:-
Es gibt zwei Varianten: „Einzellizenz“ für einen Computer und einen Server. und „Familienlizenz“ für 4 Computer und Server.

AOME Onekey Recovery Technician:-
Es eignet sich für die Verwendung innerhalb eines Unternehmens für unbegrenzte Computer und Server.
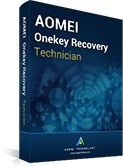
AOME Onekey Recovery Customization:-
Es hat eine zusätzliche Funktion zur obigen Version, da es die Möglichkeit bietet, die Benutzeroberfläche anzupassen, einschließlich Texte, Logos usw.
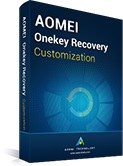
Teil 5.Wie verwende ich AOME Onekey Recovery?
AOME Onekey Recovery verfügt über eine selbsterklärende Oberfläche. Es ist für Benutzer mit jedem technischen Fachwissen geeignet, um daran zu arbeiten. Wenn Sie feststellen, dass sich Ihr Lenovo Laptop in einem problematischen Zustand befindet, unabhängig davon, ob ein Treiber oder ein Problem mit der Verlangsamung angezeigt wird oder vollständig abgestürzt ist, können Sie den besten Begleiter des Laptops, AOME Onekey Recovery, verwenden. Hier zeige ich Ihnen die einfachen Schritte zur Arbeit an der AOME Onekey Recovery Demo-Version, mit der Sie kostenlos Software von der Website herunterladen können. Die anderen kostenpflichtigen Editionen erfordern je nach den enthaltenen Funktionen nur wenige zusätzliche Klicks, sind jedoch einfach zu verstehen.
Um zu verstehen, wie Onekey Recovery unter AOME verwendet wird, führen Sie die folgenden Schritte aus, um die Methode zum Erstellen eines Sicherungs- oder Wiederherstellungsprozesses zu kennen. Zuvor können Sie die Software herunterladen und auf dem System installieren, um sie mit einem Desktop-Symbol zu aktivieren.
Erstellen Sie ein Backup mit AOME Onekey Recovery
Befolgen Sie die Schritte, um zu erfahren, wie Sie einen Wiederherstellungspunkt auf Ihrem Lenovo Laptop erstellen.
Schritt 1. Klicken Sie auf dem Startbildschirm auf das Symbol AOME Onekey Recovery 1.6.2, um das Softwarefenster zu öffnen.
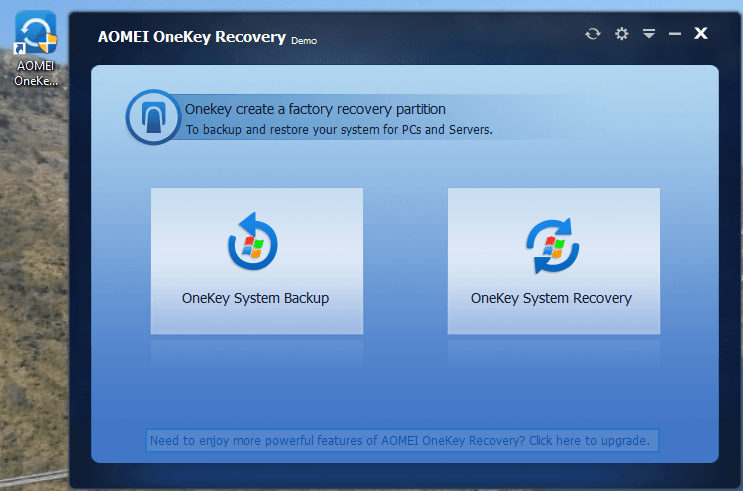
Schritt 2. Wählen Sie aus den beiden Optionen im Bedienfeld „OneKey System Backup“ aus, um ein Backup zu erstellen.
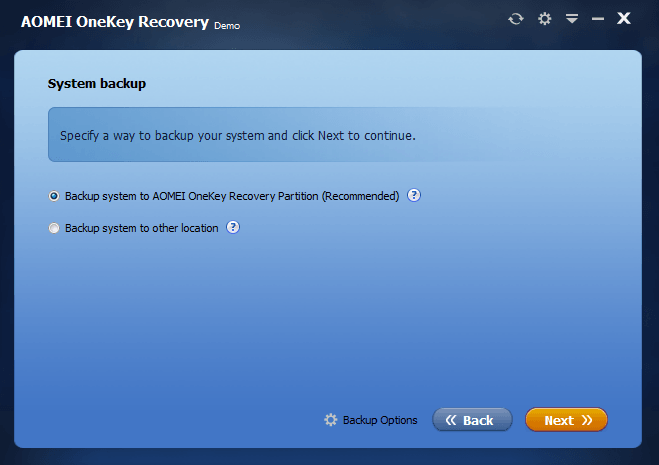
Schritt 3. Hier stehen zwei Optionen zum Speichern der Sicherung und eine Sicherungsoptionseinstellung zur Verfügung. Sie können auf die Einstellung „Backup option“ klicken, um die Image-Datei oder eine Hochgeschwindigkeitssicherung zu komprimieren und die Datei mit einem Kennwort zu verschlüsseln.
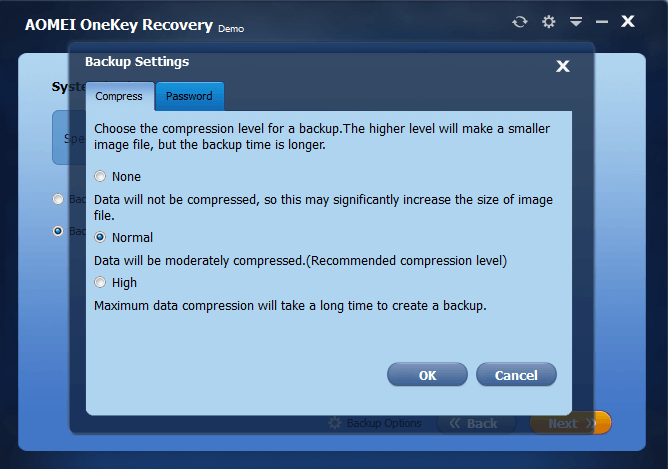
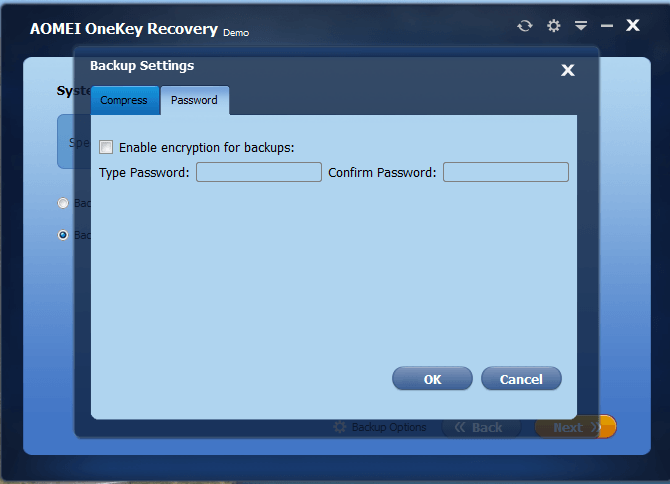
Schritt 4. Wählen Sie die erste Option für die Sicherung auf der von AOME erstellten Partition aus und klicken Sie auf „Next“.
Schritt 5. Wählen Sie Backup an einem anderen Ort, wenn Sie an einem anderen Ort speichern möchten, und klicken Sie auf „Next“.
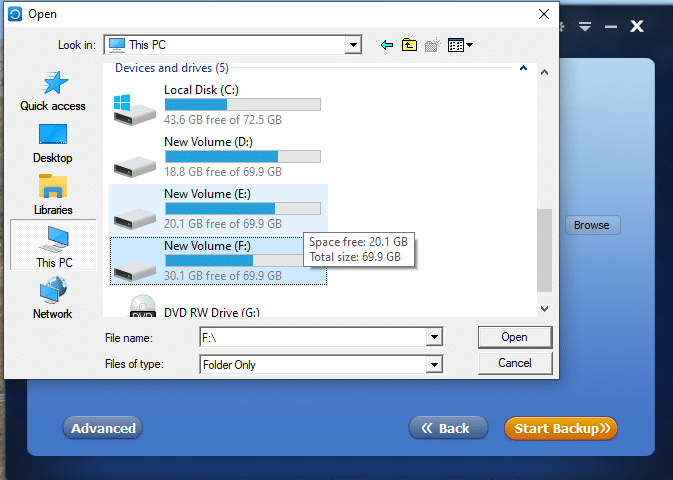
Schritt 6. Klicken Sie auf die Schaltfläche „Browse“, um einen Dateispeicherort auszuwählen, und klicken Sie dann auf die Schaltfläche „Start Backup“.
Die Sicherungszeit kann je nach Dateigröße variieren. Halten Sie daher den Ladepunkt angeschlossen.
Systemwiederherstellung bei AOME OneKey Recovery.
Die Wiederherstellung auf die Werkseinstellung oder einen vorherigen gesicherten Zustand kann auf zwei verschiedene Arten erfolgen. Dies kann entweder über das Startbildschirmsymbol oder direkt über das Startmenü nach dem Einschalten des Laptops mit der Taste „F11“ oder „A“ erfolgen. Nachstehend finden Sie eine kurze Beschreibung beider Methoden.
Methode 1. Stellen Sie das System auf dem Startbildschirm wieder her.
Befolgen Sie die Schritte, um zu erfahren, wie Sie das System über den Startbildschirm über das Desktop-Symbol AOME OneKey Recovery wiederherstellen können.
Schritt 1. Klicken Sie auf dem Startbildschirm auf das Symbol AOME Onekey Recovery 1.6.2, um das Softwarefenster zu öffnen.
Schritt 2. Wählen Sie aus den beiden Optionen im Bedienfeld „OneKey System Recovery“ aus, um die Daten wiederherzustellen.
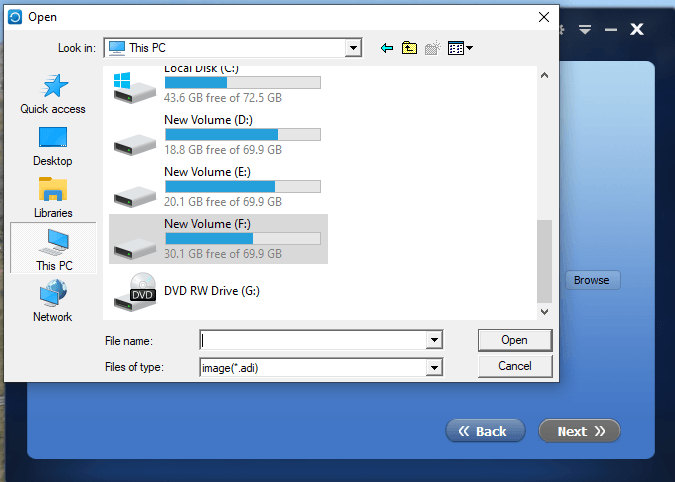
Schritt 3. Auf der nächsten angezeigten Seite müssen Sie einen Pfad zum Wiederherstellen des Systems auswählen, der sich entweder auf der AOME-Partition an einem anderen Speicherort befindet, den Sie über die Schaltfläche „Browse“ auswählen können. Klicken Sie auf die Schaltfläche „Next“, um die Wiederherstellung zu starten.
Die Wiederherstellung des Systems kann einige Zeit dauern. Halten Sie daher den Ladepunkt angeschlossen.
Methode 2. Stellen Sie das System über das Startmenü wieder her.
Möglicherweise möchten Sie das System lieber wiederherstellen, ohne sich beim System anzumelden, um Zeit und Energie zu sparen. Diese Methode kann auch bei einem Absturz des Windows-Betriebssystems oder anderen Startproblemen angewendet werden.
Die natürlichere und bevorzugte Methode zur Verwendung von AOME Onekey Recovery ist das schnelle Drücken der Taste „F11“ oder „A“ auf der Tastatur nach dem Drücken der Einschalttaste oder dem Neustart und vor dem Starten des Fensters. Anstelle des Anmeldebildschirms ruft das System die Windows PE-Umgebung auf und startet nach wenigen Sekunden die AOME Onekey Recovery-Software. Der nächste Schritt entspricht der Methode „system recovery“, die über das Desktopsymbol angewendet wird.
Durch die folgenden Methoden, die AOME Onekey Recovery kann für System-Recovery und Backup, ähnlich wie die Lenovo Onekey Recovery, ohne Datenverlust nutzen.
Teil 6.Zusätzliche Tipps: Wie setzt man Lenovo Laptop Passwort zurück?
Wenn das Betriebssystem abstürzt oder der Laptop weit von der normalen Leistung entfernt zu sein scheint, ist die Wiederherstellung der Werkseinstellung oder eines früheren Punkts mit AOME OneKey Recovery die perfekte Lösung. Sie müssen nicht dieselbe Antwort anwenden, wenn Sie versehentlich den Zugang zum System verlieren, indem Sie das Anmeldekennwort vergessen. Zweifellos würde die Systemwiederherstellung ebenso gut dazu beitragen, Zugriff auf die Benutzeranmeldung zu erhalten. Tatsache ist jedoch, dass das Risiko, wichtige Dateien und Anwendungen zu verlieren, lange Zeit in Anspruch nimmt.
Das Zurücksetzen des gesamten Systems ist nicht erforderlich, wenn Sie nur das Lenovo Laptop-Kennwort zurücksetzen müssen. Für den gleichen Zweck gibt es ein unglaublich nützliches Software-Tool, das Windows Password Reset. Mit dem Spower Windows Password Reset-Tool müssen Sie sich nicht darum kümmern, das Kennwort des Benutzerkontos zu vergessen, selbst wenn es sich um das Hauptadministratorkonto handelt. Ohne die Werkseinstellungen wiederherzustellen, können Sie schnell zum Startbildschirm Ihres Lenovo Laptops zurückkehren, indem Sie das Windows Password Reset herunterladen. Hier ist eine kurze Erklärung, wie man Lenovo Laptop Passwort mit ihm zurücksetzen.
Herunterladen Jetzt kaufenSchritt 1. Laden Sie das Windows Password Reset-Tool auf Ihren Lenovo Laptop herunter und installieren Sie es. Wenn Ihr System gesperrt ist, führen Sie dasselbe auf einem anderen Computer aus.

Schritt 2. Legen Sie ein leeres USB-Laufwerk oder eine leere CD / DVD ein, um eine Kennwortrücksetzdiskette zu erstellen.
Schritt 3. Starten Sie nun den Laptop neu und starten Sie ihn mit der USB-Rücksetzdiskette oder legen Sie das Laufwerk in das gesperrte System ein und folgen Sie den Anweisungen.

Schritt 4. Windows Password Reset-Bedienfeld wird angezeigt, in dem die Liste der Benutzerkonten angezeigt wird.
Schritt 5. Sie können das gesperrte Benutzerkonto auswählen und den Anweisungen auf dem Bildschirm folgen, die auf die Schaltfläche „Reboot“ klicken, gefolgt von einem „Yes“.
Durch den Vorgang wird das Kennwort entfernt, mit dem Sie sich direkt bei diesem Benutzerkonto anmelden können.
Fazit
Jeder Laptop- oder Computerbesitzer sieht sich einer Situation gegenüber, in der er sich einer Systemwiederherstellung unterziehen muss, sei es aufgrund einer Windows-Fehlfunktion oder eines Startfehlers. Der Wiederherstellungsprozess aktualisiert immer die Funktionsweise des Computers, wodurch eine schnelle, reibungslose und verbesserte Funktionsweise des Systems gewährleistet wird. Das Zurücksetzen des Laptops auf die Werkseinstellung kann als ein Prozess angesehen werden, um das Funktionieren des Ausstellungsraums zu erreichen, jedoch auf Kosten des Verlusts wertvoller Daten. Eine bessere Lösung besteht darin, ein Backup zu einem Zeitpunkt zu erstellen, an dem der Computer ordnungsgemäß funktioniert. Anstelle einer Werkswiederherstellung kann das System diesen zufriedenstellenden Zustand oder Wiederherstellungspunkt wiederherstellen.
Laptop-Hersteller haben die Methoden der Systemwiederherstellung auf den Fingerspitzen reduziert. Einige Marken wie Lenovo bieten die Option Onekey Recovery an, um damit eine Backup-Image-Datei zu erstellen oder das System bis zu diesem Punkt wiederherzustellen. Die Verwendung von Lenovo Onekey Recovery unter Windows 10/8/7 usw. ist recht einfach, und selbst ein Nicht-Experte kann mit wenigen Klicks an der Anwendung arbeiten. Da es jedoch in das System integriert ist, weist es viele Einschränkungen und Störungen auf. Viele Benutzer beschweren sich über Probleme bei der Systemwiederherstellung von einem Wiederherstellungspunkt aufgrund von Fehlern, die nicht behoben werden können. Normalerweise wird die Datei beschädigt, wodurch eine erfolgreiche Wiederherstellung nicht möglich ist. Um auf der sicheren Seite zu sein, wird ein unabhängiges Wiederherstellungstool empfohlen.
AOME One Recovery ist das zuverlässigste und effizienteste Tool zum Erstellen und Wiederherstellen eines Wiederherstellungspunkts. Die Software ist benutzerfreundlich und kompatibel mit allen Laptop-Marken und Computersystemen, einschließlich Lenovo.
Herunterladen Jetzt kaufen