Windows 10-Anmeldung ohne Passwort, Wie zu tun?
Wenn Sie ein Windows-System verwenden, ist es immer wichtig zu beachten, dass das Anmeldekennwort einer der wichtigsten Abwehrmechanismen des Windows-Ökosystems ist, um unerwünschten Zugriff zu verhindern. Obwohl es in vielen Situationen sehr nützlich ist, kann dies in verschiedenen Fällen etwas ärgerlich werden. Wenn Sie beispielsweise das Passwort immer wieder eingeben müssen, wird es wirklich langweilig, nicht wahr?
Was wäre, wenn Sie sich nur unter Windows 10 ohne Passwort anmelden könnten? Was wäre, wenn Sie den Anmeldebildschirm einfach umgehen könnten? In diesem Artikel geht es darum, sich in Windows 10 ohne Kennwort anzumelden. Schauen wir uns an, wie Sie sich unter Windows 10 ohne Kennwort anmelden.
Hier werden mehrere Methoden gezeigt. Folgen Sie dem, mit dem Sie sich am wohlsten fühlen.
Alle diese Methoden werden unter dem aktuell neuesten stabilen Windows 10 v1903 demonstriert.
- Fall 1. Überspringen Sie den Windows 10-Anmeldebildschirm mit dem Kennwort, das Sie kennen
- Tipp 1. Überspringen von Windows 10 Login Screen mit Netplwiz
- Tipp 2. Überspringen des Windows 10-Anmeldekennwortbildschirms in den PC-Einstellungen
- Fall 2. Überspringen des Windows 10-Anmeldebildschirms ohne Kennwort
Fall 1. Überspringen Sie den Windows 10-Anmeldebildschirm mit dem Kennwort, das Sie kennen
Wenn Sie das Windows 10-Anmeldekennwort kennen, ist das Überspringen des Anmeldebildschirms viel einfacher. Mit dem Kennwort haben Sie Zugriff auf wichtige Systemfunktionen und Optionen, um die Magie zu tun.
Fangen wir an.
Tipp 1. Überspringen von Windows 10 Login Screen mit Netplwiz
„Netplwiz“ ist ein Standardbefehl, der in Windows 10 verfügbar ist. Mit diesem Befehl können Sie auf wichtige Benutzerkonteneinstellungen zugreifen, die in der Systemsteuerung im Allgemeinen nicht verfügbar sind.
Drücken Sie „Win + R“. Dies startet „Run“.
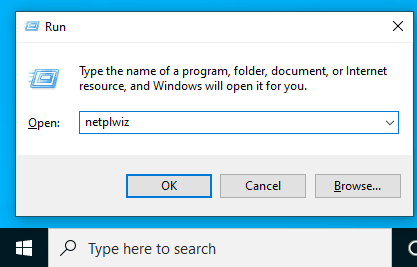
Geben Sie nun „netplwiz“ (ohne Anführungszeichen) ein und drücken Sie „Enter“.
Deaktivieren Sie im neu geöffneten Fenster die Option „Users must enter a user name and password to use this computer“.
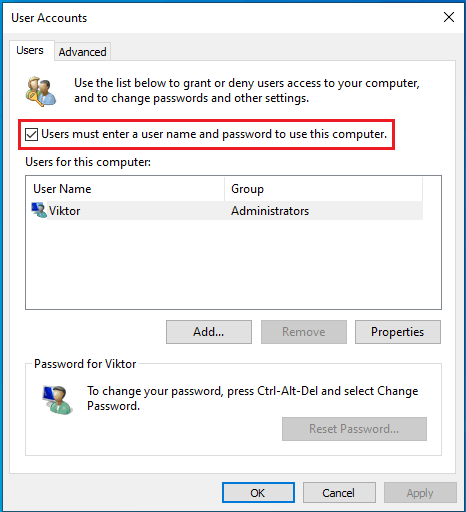
Wenn Sie auf „Apply“ klicken, wird möglicherweise die folgende Warnmeldung angezeigt. Das Kennwort des Administrators ist erforderlich, um sicherzustellen, dass die Aktion autorisiert ist.
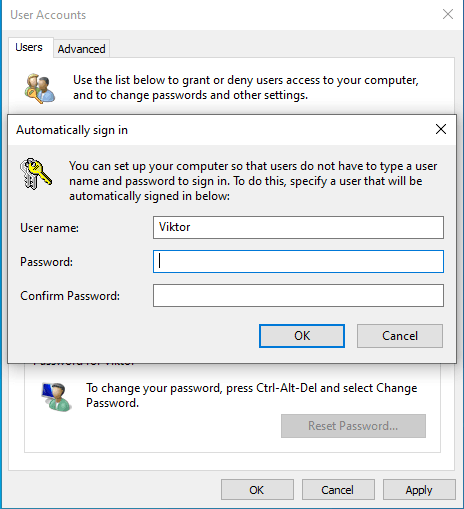
Starten Sie das System nach Abschluss des Vorgangs neu, damit die Änderung wirksam wird.
Tipp 2. Überspringen des Windows 10-Anmeldekennwortbildschirms in den PC-Einstellungen
Mit Windows 10 gibt es eine neue Möglichkeit, das Systemverhalten zu verwalten. Sie können sagen, dass dies eine Alternative zum herkömmlichen „Control Panel“ ist. Es ist die App „PC Settings“, die eine elegante und vereinfachte Benutzeroberfläche für die Handhabung des Systemverhaltens bietet.
Über „PC Settings“ können wir uns um den Anmeldebildschirm kümmern. Diese Methode funktioniert, indem Sie das Anmeldekennwort für das Benutzerkonto entfernen. Dann können Sie Windows 10 automatisch ohne Passwort anmelden.
Achtung: Da es am Ende dieses Vorgangs kein Anmeldekennwort gibt, sollten Sie diesen Schritt nur ausführen, wenn niemand sonst physisch auf Ihr System zugreift. Darüber hinaus muss es nur ein aktives Benutzerkonto im System geben.
Gehen Sie zum Startmenü >> „Settings“.
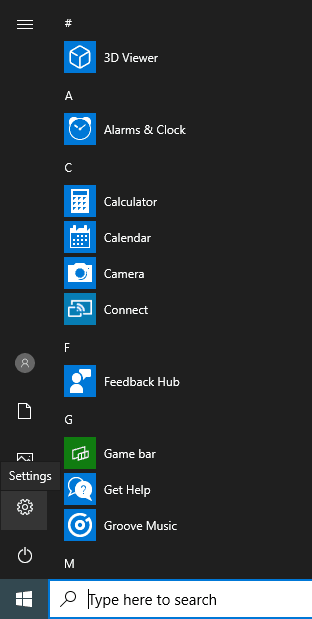
Klicken Sie auf „Accounts“.
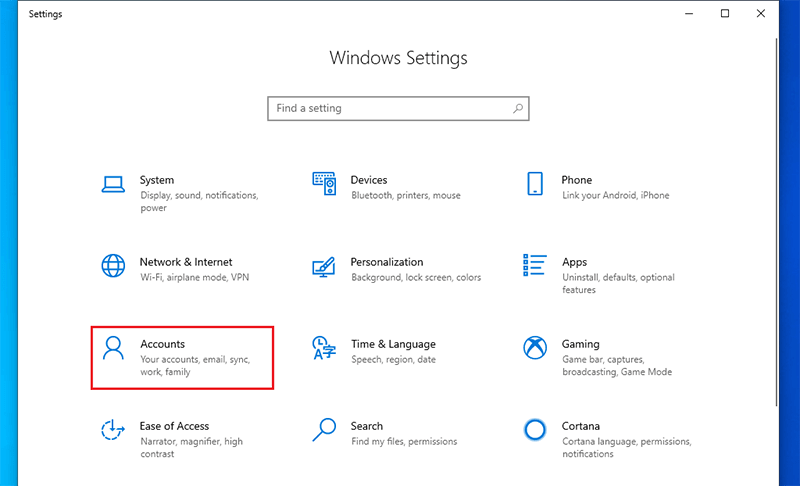
Wählen Sie im linken Bereich „Sign-in options“.
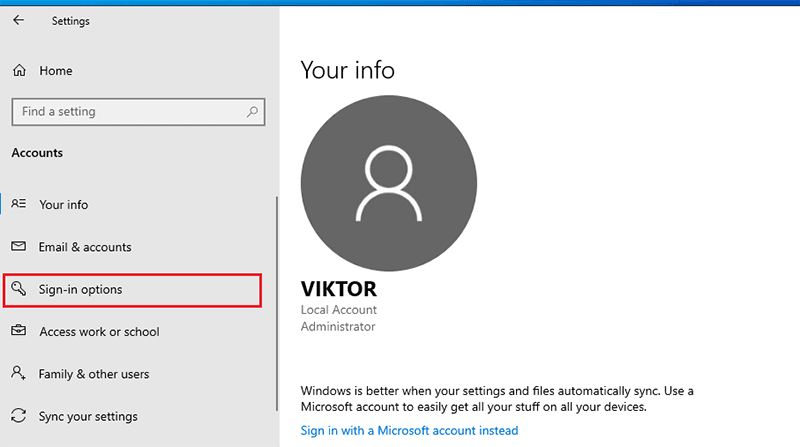
Klicken Sie im Abschnitt „Password“ auf „Change“.
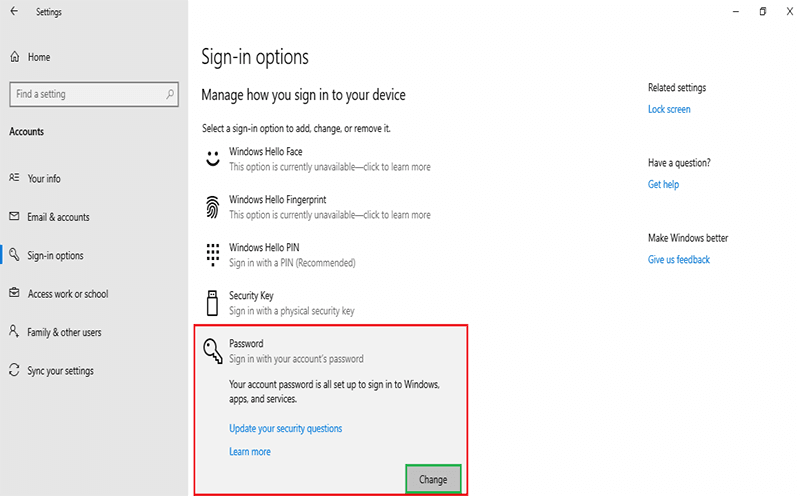
Geben Sie Ihr aktuelles Kennwort ein.
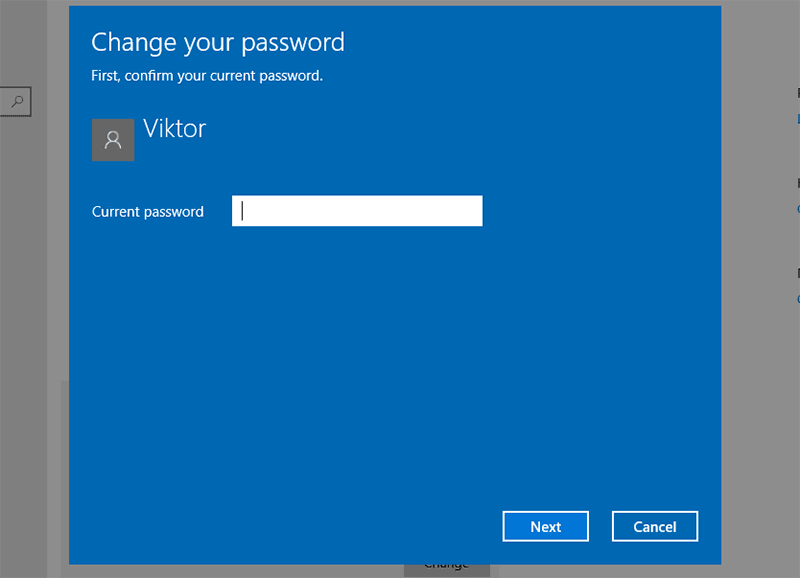
Wenn Sie nach einem neuen Kennwort gefragt werden, geben Sie nichts in die Felder ein. Klicken Sie einfach auf „Next“.
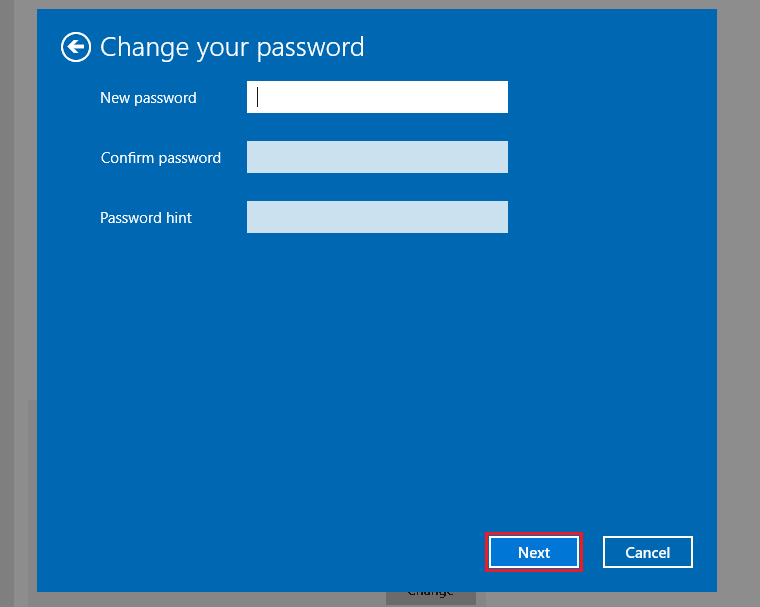
Klicken Sie dann auf „Finish“.
Starten Sie Ihr System neu, damit die Änderungen wirksam werden.
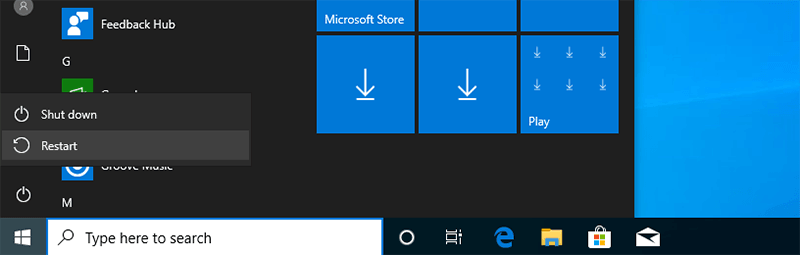
Fall 2. Überspringen des Windows 10-Anmeldebildschirms ohne Kennwort
Angenommen, Sie haben das Anmeldekennwort Ihres Kontos verloren. Was tun Sie in diesem Fall? Es ist normal, wenn Sie in Panik geraten; hoffnungslos im Anmeldebildschirm stecken bleiben. Nun, gute Nachrichten für Sie. Es gibt sehr einfache Möglichkeiten, um wieder Zugriff auf Ihr System zu erhalten.
Hier sind einige Methoden, mit denen das Anmeldekennwort von außen deaktiviert wird. Somit wird der Anmeldebildschirm ohne Probleme automatisch umgangen.
Bereit? Beginnen wir mit der Win 10-Anmeldung ohne Passwort!
Tipp 1. Überspringen des Windows 10-Anmeldebildschirms mit Windows Password Reset
Windows Password Reset ist eines der besten Tools, mit denen Sie wieder in Ihr Windows 10-System zurückkehren können, wenn Sie die Windows 10-Anmeldung ohne Kennwort durchführen möchten. Anstatt abscheuliche Methoden wie das Optimieren der Betriebssystemdateien über die Befehlszeile durchzuführen, erledigt Windows Password Reset alles über eine vereinfachte Benutzeroberfläche.
Windows Password Reset ist eines der besten Windows-Passwort-Wiederherstellungstools, funktioniert auch perfekt mit anderen Windows-Betriebssystemen. Beispielsweise funktioniert es ähnlich mit Windows XP, Vista, 7, 8, 8.1 und 10. WindowsPasswordReset funktioniert auch gut mit Windows Server 2003, 2008, 2012 und 2016.
Es ist jedoch ein kostenpflichtiges Tool. Wenn Sie es vorher ausprobieren möchten, gibt es auch eine Testversion der Software.
Ohne weitere Umdenken, lassen Sie uns mit Windows Password Reset beginnen!
Abrufen von Windows Password Reset
Dieses Tool ist in 4 verschiedenen Editionen mit jeweils eigenen Funktionen erhältlich.
Für die meisten Benutzer ist „Professional“ mehr als genug. Wenn Sie jedoch in einem professionellen Umfeld arbeiten, können sich die Editionen „Ultimate“, „Special“ und „RAID“ als nützlich erweisen.
Herunterladen Jetzt kaufenDer Erhalt der Lizenz ist ein einmaliger Kauf. Sie können das Tool für den Rest Ihres Lebens so oft verwenden, wie Sie möchten.
Für die Demo habe ich mir die Testversion der Windows Password Reset „Professional“ -Version geholt.
- Die Installation ist ziemlich einfach. Zunächst wird der Begrüßungsbildschirm angezeigt. Klicken Sie auf „Next“.
- Überprüfen Sie die Lizenzvereinbarung. Sobald Sie es akzeptiert haben, klicken Sie auf „Agree“.
- Wählen Sie den Installationsort für das Tool. Klicken Sie dann auf „Install“.
- Klicken Sie auf „Finish“, um die Installation abzuschließen.
Vorbereiten des bootfähigen Mediums
Es ist Zeit, ein bootfähiges Medium vorzubereiten. Das Medium kann entweder ein USB-Flash-Laufwerk oder eine CD/DVD sein.
Warum ein bootfähiges Medium, können Sie fragen? Der eigentliche Teil des Tools funktioniert, indem in ein temporäres Betriebssystem gestartet wird. Von dort aus werden die erforderlichen Änderungen am Windows 10-System vorgenommen. Alle diese widerwärtigen Systemdatei-Änderungen werden erledigt.
Meine persönliche Empfehlung wäre, mit einem USB-Flash-Laufwerk zu gehen.
Schließen Sie das USB-Flash-Laufwerk an, und führen Sie das Tool aus.

Wie Sie sehen, bietet es zwei Optionen: „USB device“ und „CD/DVD“. Klicken Sie auf das Symbol „USB device“.
Wählen Sie aus der Dropdown-Liste Ihr USB-Flash-Laufwerk aus.

Wenn Sie bereit sind, klicken Sie auf „Begin burning“.
Vorsicht! Dieser Vorgang löscht alle Daten von Ihrem USB-Flash-Laufwerk. Stellen Sie sicher, dass nichts Wichtiges drin ist.
Je nach Leistung Ihres USB-Flash-Laufwerks kann es einige Sekunden bis Minuten dauern.“
Wenn sie abgeschlossen ist, wird die Erfolgsmeldung angezeigt. Klicken Sie auf „OK“.
Deaktivieren des Anmeldebildschirms
Jetzt ist es Zeit, diesen nervigen Anmeldebildschirm zu deaktivieren. Schließen Sie das USB-Flash-Laufwerk an Ihr System an und starten Sie es.

Sie sind an der realen Schnittstelle des Tools. Hier geschieht die ganze Magie.
- Wählen Sie unter „Step 1“ die Windows-Installation aus. Wenn es zeigt, dass Windows in Laufwerk D installiert ist, brauchen Sie keine Panik zu haben. Dies ist nur die Darstellung der Partition aus der Sicht des Tools.
- In „Step 2“ müssen Sie das Zielbenutzerkonto auswählen. In diesem Fall ist es das einzige Benutzerkonto „Viktor“. Die anderen Konten sind Systemkonten. Sie müssen diese nicht berühren.
- Wählen Sie „Reset“ aus „Step 3“.
- Sobald Ihre Aufgabe abgeschlossen ist, klicken Sie in „Step 4“ auf „Reboot“.
Wenn diese Warnung angezeigt wird, müssen Sie das bootfähige Medium aus dem System entfernen. Andernfalls startet das System wieder.

Das System wird neu gestartet. Nun sollte der Anmeldebildschirm weg sein.
Letzte Gedanken
Die Windows 10-Anmeldung ohne Kennwort ist recht einfach. Alles was es braucht ist nur ein paar einfache Tricks zu befolgen. Je nach Situation stehen Ihnen mehrere Methoden zur Verfügung. Verwenden Sie die, mit der Sie sich am wohlsten fühlen.
Ich empfehle, den Anmeldebildschirm aus Sicherheitsgründen nicht zu deaktivieren. Wenn Sie es jedoch wirklich brauchen, dann stellen Sie sicher, dass Ihre Situation es wirklich braucht. Wenn Sie zufällig aus Ihrem Konto gesperrt werden, dann ist Windows Password Reset die einfachste Lösung. Klicken Sie einfach auf ein paar Buttons und voila! Du bist zurück!
Herunterladen Jetzt kaufen