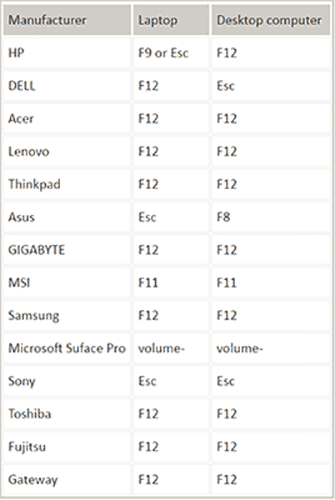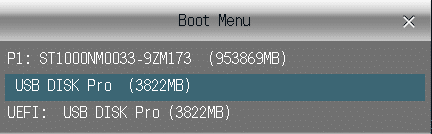Forgot Windows 7 Password No Reset Disk, How to Fix?
Adding an administrator password ensures that files and data in the computer are secured and no one can access data without your permission. But, sometimes, things do not go how you think. Many users forget their Windows 7 password and find a way to recover them.
If you are one of them who forgot Windows 7 password no reset disk, then in this detailed guide, you will learn what to do with Windows 7 professional forgot password no reset disk.
If you do not have a password reset disk with you, don’t worry, because here we have mentioned about four different solutions for forgot Windows 7 administrator password no reset disk. Let’s have a look at different methods or solutions for it.
Methods to Reset Forgot Windows 7 Password No Reset Disk
There are so many tools available in the market, claiming they will successfully reset Windows 7 password without disk. But, it is essential to select the tool or method which is reliable, result-effective and secure.
- Method 1. Forgot Windows 7 Password No Reset Disk? Using Internal Administrator Account to Reset
- Method 2. Forgot Windows 7 Password No Reset Disk? Using Windows Password Reset
- Method 3. Forgot Windows 7 Password No Reset Disk? Using Windows 7 Installation DVD or System Repair Disc
- Method 4. Forgot Windows 7 Password No Reset Disk? Using Offline NT Password & Registry Editor
Let’s understand the process of each method, one by one:
Method 1. Forgot Windows 7 Password No Reset Disk? Using Internal Administrator Account to Reset
Forgot Windows 7 login password no reset disk? Resetting Windows 7 password using an internal administrator account is one of the best methods. To implement this method, you don’t have to go through complicated processes. All you have to do is to follow some simple steps carefully.
As compared to other methods for Windows 7 password reset without disk, this method is more effective, easy and inexpensive. Here you do not have to pay a single penny to reset your admin password. But, if you have set your password for the internal administrator account, then this method might not work for you. To recover your forgotten Windows 7 password, follow the below-given steps carefully:
Step 1: To begin the process, first turn on your Windows 7 computer and press on the “F8” key when your computer is booting up.
Step 2: Then, a new screen will appear. You will see the screen with “Advanced Boot Options”. There you need to choose “Safe Mode” option among two other options available under the “Repair Your Computer” section.
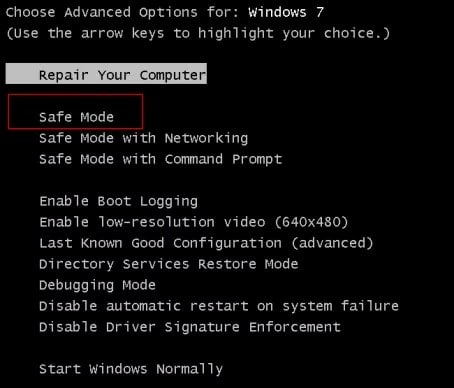
Step 3: Once enter the safe mode in your Windows 7 computer, there you will get a new screen showing you hidden accounts on your computer. Once you see the login screen of hidden accounts, just log-in to continue.

Step 4: Now, you can easily reset the password of your admin account. All you have to do is go to the “Control Panel” and open “User Accounts”. Once you do this, you would be able to see the locked user account of Windows 7. Now, select the locked administrator account to reset its password.
So, with this method, you would be able to reset the forgotten Windows 7 password without any password reset disk. This method is considered as simple, easy, quick and inexpensive. But, the only problem in this method is that if you have set the password in your internal administrator account, then this method would not work.
Method 2. Forgot Windows 7 Password No Reset Disk? Using Windows Password Reset
Windows Password Reset is another great method to reset forgot Windows password in a smooth manner. The first method of resetting the password using internal administrator account might be easy, quick and inexpensive but as we have seen, the method would be effective only when you have not set any password in your internal administrator account.
Hence, if you have already set a password in the internal admin account and you do not have any password reset disk with you, then this method is for you. This tool neither ask for the password reset disk nor any other passwords of your Windows 7 computer.
Apart from Windows 7, with this method, you would be able to recover the password of any Windows version, whether it is Windows 7, 8, 8.1, 10, XP, Vista, 2000, 2003, 2006, 2008, 2012, or 2016.
Also Read: Best Windows 7 Password Reset Tools
This tool allows you to select from four different editions as per your requirements. Those five editions are Professional, Ultimate, Special and Raid. Let’s have a look at steps you need to follow to reset forgotten Windows 7 password with Windows Password Reset: Hence, follow the below-given steps of resetting password through Windows Password Reset to recover the Windows password without any hassle:
Step 1: To initiate the process of password resetting, you need to download Windows Password Reset on a computer that can access and install the software.
Free Download Buy Now(Pro)Step 2: After the completion of the installation process in your accessible computer, add an empty USB flash drive or CD/DVD. After opening the tool you have installed, you need to select the option which is suitable in your conditions. For example, if you are going to use a USB device, then select the “USB device” option and click on “Begin burning” to continue.


Step 3: Now boot your locked Windows 7 computer from USB or CD/DVD:
- Press the Boot Key continuously while vendor logo shows to enter Boot Menu. Boot Key is depends on your device brand:
- then choose USB or CD/DVD in the Boot Menu to boot from.
Step 4: After that, a new screen will appear stating four steps to reset Windows password on your locked computer. First of all, complete the first two steps there, select the Windows and select a user.

Step 5: Once you select your Windows version and the user in your computer, you will have completed another 2 steps to reset Windows password successfully. Now, in the third Step, you need to click on the “Reset” button to reset your Windows password. And, at last, click on the “Reboot” button to restart your computer.
A new popup window will appear on your computer screen after you will click on the “Reboot” button. The popup message would be about the confirmation, whether you want to reboot your computer or not. But, don’t forget to eject your USB flash drive or CD/DVD device before clicking on the “Yes” option.

Step 6: Once you follow all the steps mentioned here carefully, now, you can log in to your Windows 7 without password.
Method 3. Forgot Windows 7 Password No Reset Disk? Using Windows 7 Installation DVD or System Repair Disc
Forgot Windows 7 Administrator password no reset disk? Resetting Windows 7 password using installation DVD or system repair disc is another effective method. If you do not have your Windows 7 system repair disc, then you can create the one from any other Windows 7 computer.
In this Step by Step procedure, we are considering that you have your Windows 7 installation disc created with you. Follow the below-given steps carefully to reset your Windows 7 computer’s password:
Step 1: To initiate the process, first put your system repair disc in the CD/DVD drive of your locked Windows 7 computer and then restart the computer.
Step 2: Then, for a few seconds, the screen will display “Press any key to boot from CD or DVD”. At that time, you need to press any key to boot from the disc. But, if your computer still boots from the hard drive, then you need to change the boot order in BIOS.
Step 3: Then a new screen showing “System Recover Options” will appear. There you need to select “Use recovery tools that can help fix problems starting Windows” option and click on “Next”.
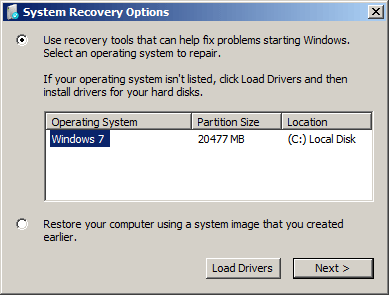
Step 4: After clicking on the “Next” option, it will ask you to select from different system recovery tool. From those system recovery tools, select “Command Prompt” tool.
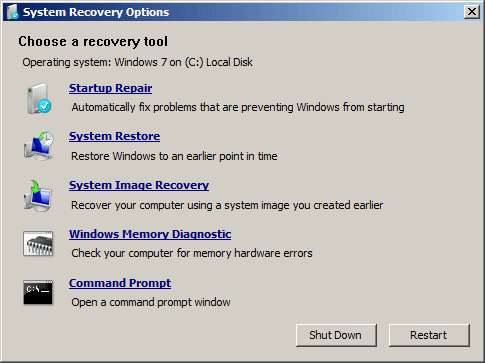
Step 5: In the Command Prompt, you need to type some commands given below one by one in order to replace the sethc.exe with the cmd.exe.
c:
cd Windows
cd system32
ren sethc.exe sethc.exe.bak
copy cmd.exe sethc.exe
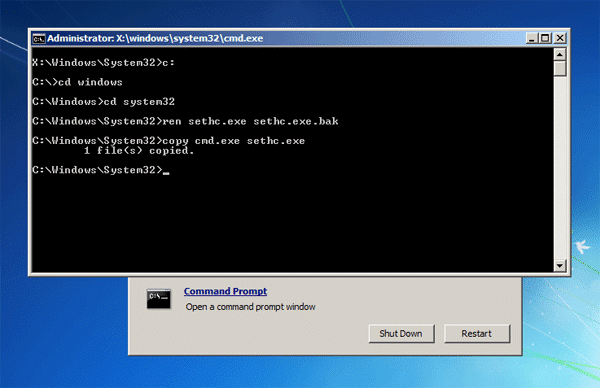
Step 6: Now, close the command prompt, remove your system repair disc and restart the computer.
Step 7: Once you will get to the login screen of your Windows 7 computer, you need to click on “Shift” key 5 times. Then, it will open Command Prompt instead of the stick keys application.
Step 8: Now, to reset your Windows 7 admin password, you just need to type in the following command by replacing the username and password with your combination.
net user username newpassword
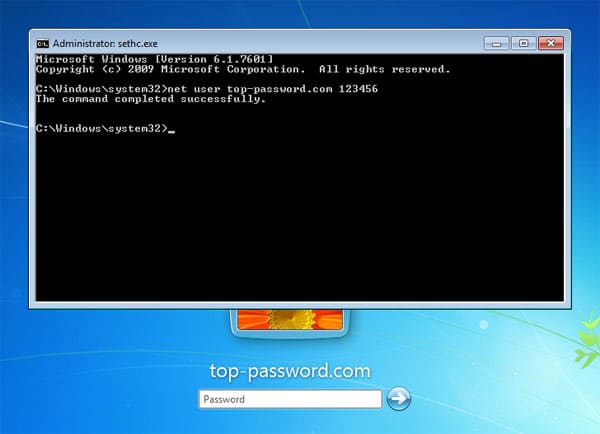
Step 9: Close the Command Prompt and now you would be able to login to your PC using your new password. After starting Windows 7, don’t forget to rename the sethc.exe.bak back to sethc.exe.
That’s it. After following these nine steps properly, you would be able to login to your Windows 7 with the new password that you have set. This is not very easy to understand and implement, but if you follow the steps carefully, you would be able to bypass Windows 7 password successfully.
Method 4. Forgot Windows 7 Password No Reset Disk? Using Offline NT Password & Registry Editor
Offline NT Password & Registry Editor is another tool which is used for forgot Windows 7 password no reset disk. It is the tool which can delete the password from your Windows 7 computer. This tool might seem effective and quick in password resetting but there are certain drawbacks of this tool.
The main drawback of this tool is that it requires a considerable amount of command line work. You may be mistaken with this when you are not comfortable with it. Here, you also need a separate ISO burning software utility to create the USB device or live CD. Hence, before using this tool, make sure you know about its two major limitations.
Here is the Step by Step procedure of resetting Windows 7 computer password using Offline NT Password & Registry Editor:
Step 1: First of all visit the official website of Offline NT Password & Registry Editor. Then download and extract the Offline NT Password & Registry Editor Zipped ISO file.
Step 2: Next, burn the Offline NT Password & Registry Editor ISO file to a disc and restart with the NT Password & Registry Editor disc in the Disc drive.
Step 3: Click on “Enter” at the Boot: Command Prompt
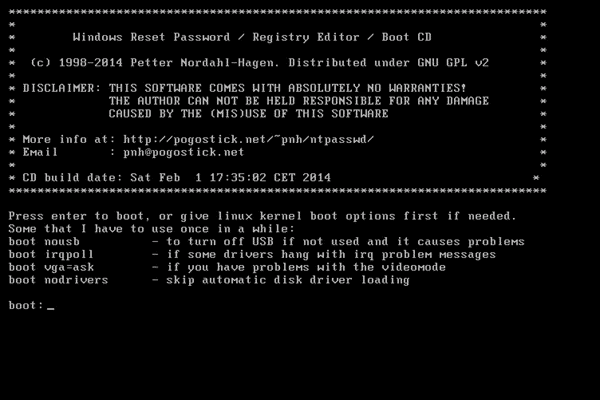
Step 4: Then, you need to wait for the tool to load properly. Once the Offline NT Password & Registry Editor loads properly, choose the right hard drive partition and choose the password reset option.
Step 5: In the command prompt, you will see different options, there select the “Edit User Data and Passwords” option.
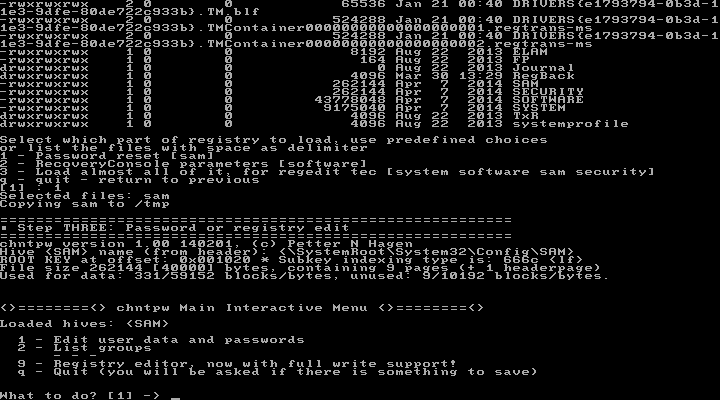
Step 6: Enter the username to edit and choose the “Clear (blank) user password”.
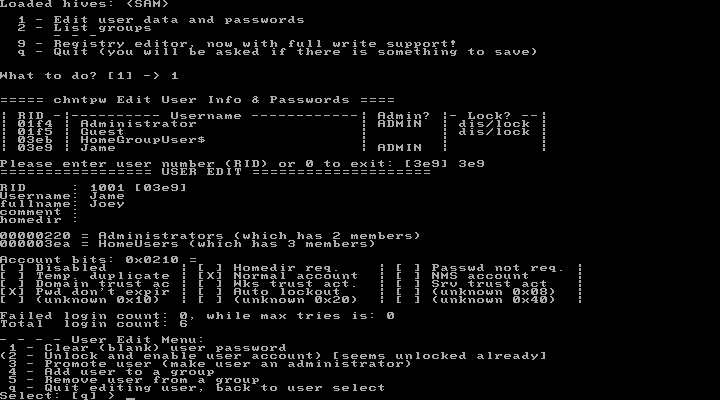
Step 7: There, type in “!” to quit or turn off Offline NT Password & Registry Editor tool. Type “q” to quit or turn off the tool and confirm your password reset changes.
Step 8: At last, confirm that you are finished using Offline NT Password Registry Editor tool. Finally, remove the Offline NT Password & Registry Editor disc and restart your Windows 7 computer.
By following this process, you would be able to reset the password of your Windows 7 computer. But, another drawback of this tool is that if you have a Windows 8, 8.1 or 10 computer, then this tool might not work properly in your computer.
Final Thoughts
It becomes very frustrating when you forgot Windows 7 password. At that time, you need an easy, reliable and effective password reset tools. There are so many Windows password recovery tools available in the market, make sure you go with the secure one.
Here we have mentioned about four different methods or tools for Windows 7 password crack. By following the Step by Step procedures of any of these four methods, it would be easy for you to reset forgotten Windows 7 password without any password reset disk.
Free Download Buy Now(Pro)