Comment Réinitialiser le Mot de Passe Administrateur Windows 10 en Utilisant l’Invite de Commandes
Les utilisateurs du système d’exploitation Windows se retrouvent parfois dans l’impossibilité de se connecter à Windows lorsqu’ils oublient le mot de passe qui y est associé. Ce problème peut se présenter dans de nombreuses situations. Cependant dans ce cas, nous pouvons réinitialiser le mot de passe du compte en utilisant l’invite de commande. Les personnes qui ne parviennent pas à accéder à leur compte peuvent facilement le récupérer en saisissant des commandes spécifiques dans l’Invite de Commandes.
Lorsque l’utilisateur ne parvient pas à se connecter, il commence généralement par effectuer des recherches sur internet pour trouver des réponses et une méthode qui permet de résoudre immédiatement ce problème. Les utilisateurs qui rencontrent ce problème se demandent fréquemment “comment réinitialiser le mot de passe administrateur Windows 10 en utilisant l’invite de commandes”. Il est possible de modifier les identifiants de connexion qui sont associés au compte administrateur en utilisant l’invite de commandes cependant cette solution convient mieux aux personnes qui savent comment utiliser cet outil et qui ont des connaissances approfondies à ce sujet.
Plusieurs méthodes permettent d’accéder facilement au compte administrateur et de réinitialiser le mot de passe qui y est associé en utilisant l’Invite de Commandes Windows. Nous allons vous indiquer comment procéder pour réinitialiser le mot de passe Windows 10 avec l’invite de commandes en utilisant différentes méthodes.
- Partie 1. Comment Réinitialiser le Mot de Passe Administrateur Windows 10 en Utilisant l’Invite de Commandes
- Cas N° 1. Lorsque le Système d’Exploitation Windows 10 est Accessible
- Cas N° 2. Lorsque le Système Windows 10 est Verrouillé
- Partie 2. Comment Réinitialiser le Mot de Passe Administrateur Windows 10 en Utilisant Windows Password Reset
Partie 1. Comment Réinitialiser le Mot de Passe Administrateur Windows 10 en Utilisant l’Invite de Commandes
Ce problème peut se présenter dans deux cas différents. Dans le premier cas, vous pouvez encore accéder au système d’exploitation grâce au compte administrateur ou grâce à un autre compte. Dans le deuxième cas, le compte utilisateur est verrouillé et vous ne pouvez plus accéder aux données. Nous allons découvrir comment procéder pour réinitialiser le mot de passe Windows 10 en utilisant l’invite de commandes dans ces deux cas. Pour y parvenir, il suffit de suivre les instructions étape par étape car cette procédure s’avère également très efficace pour les autres utilisateurs.
Cas N° 1. Lorsque le Système d’Exploitation Windows 10 est Accessible
Dans cette situation, l’utilisateur peut accéder au compte administrateur du système d’exploitation Windows. Il est très facile de suivre les étapes indiquées ci-dessous pour réinitialiser le mot de passe associé au compte en utilisant la fenêtre de l’invite de commandes. Nous allons découvrir comment procéder pour contourner le mot de passe Windows 10 en utilisant l’invite de commandes.
Etape 1: Ouvrez le menu Accès Rapide en vous connectant à l’autre compte utilisateur et en appuyant sur les touches “Win+X”. A partir de ce menu, vous pouvez sélectionner “Command Prompt (Admin)”.
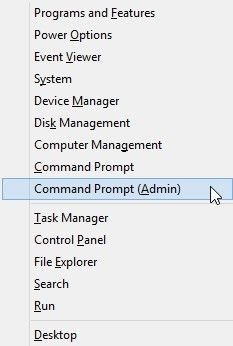
Etape 2: Lorsque vous accèderez à la fenêtre de commande cmd, saisissez la commande net user indiquée ci-dessous.
net user account_name new_password
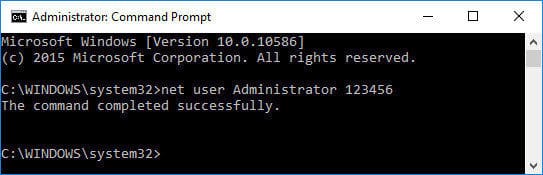
Note: dans la commande ci-dessus, account_name et new_password doivent être remplacés par le nom du compte et par le nouveau mot de passe.
Après avoir saisi la commande qui contient le nouveau mot de passe, il vous suffit de redémarrer le système et de vous connecter à nouveau en utilisant le nouveau mot de passe. Cette fois, vous parviendrez à vous connecter sans difficulté. Cette solution est très simple et elle peut être utilisée par les personnes qui ont des connaissances techniques limitées. Le même processus peut être utilisé pour créer un nouveau compte utilisateur, si cela s’avère nécessaire. Il est possible d’essayer cette méthode une fois car elle est simple et plus rapide. De nombreux utilisateurs ont réussi à réinitialiser le mot de passe windows 10 en utilisant une commande cmd au cours de ce processus.
Cas N° 2. Lorsque le Système Windows 10 est Verrouillé
Dans certains cas, il est possible que le système d’exploitation Windows 10 dispose d’un seul compte administrateur et que personne ne puisse y accéder. Dans cette situation, comment contourner le mot de passe windows 10 en utilisant l’invite de commandes ? La fonction cmd est un outil très efficace qui peut être utilisé dans différentes situations. Dans ce cas précis, nous devons utiliser le support d’installation ou un disque de récupération qui permet d’utiliser l’invite de commandes pour récupérer le compte. Nous allons découvrir la procédure qui doit être effectuée afin de connecter le compte administrateur sous Windows 10.
Etape 1: Démarrez l’ordinateur à partir du CD de récupération ou de la clé usb.
Etape 2: Lorsque la fenêtre de configuration Windows apparaîtra, nous configurerons l’Invite de Commandes comme Gestionnaire d’Utilitaire.
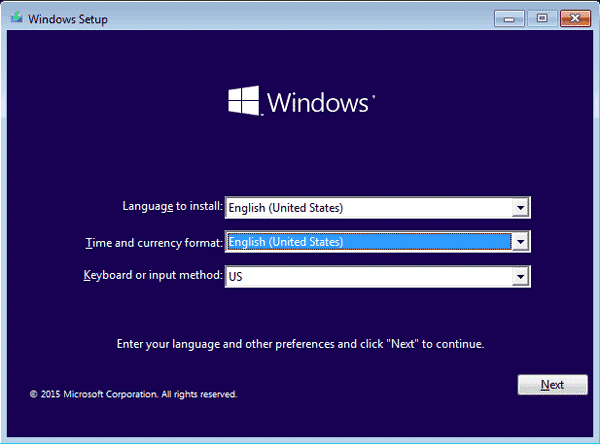
Etape 3: Accédez à l’invite de commandes en appuyant sur les touches “Shift+F10” à partir de la fenêtre de configuration Windows
Etape 4: A présent, pour configurer l’Invite de Cmd comme fonctionnalité du gestionnaire d’utilitaire à partir de la fenêtre de Configuration, utilisez les commandes indiquées ci-dessous.
move d:\Windows\system32\utilman.exe d:\
copy d:\Windows\system32\cmd.exe d:\Windows\system32\utilman.exe
Etape 5: Après avoir saisi ces commandes, saisissez “wpeutil reboot” pour redémarrer le système d’exploitation Windows 10.
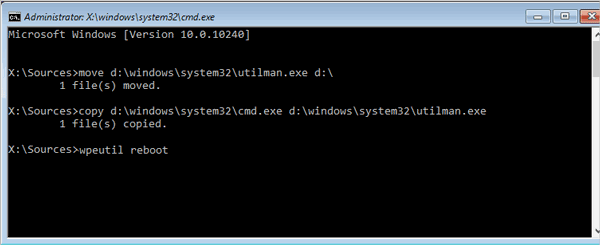
Etape 6: Après le redémarrage du système, lorsque vous accèderez à l’écran de connexion de Windows 10, vous pourrez accéder à l’option Gestionnaire d’Utilitaire. Sélectionnez-la et elle vous permettra d’ouvrir une fenêtre d’invite de commandes.
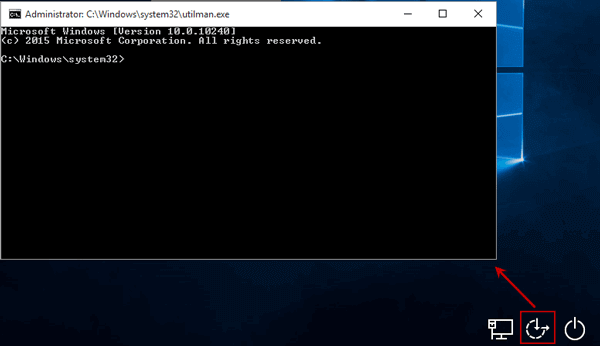
Etape 7: A partir de cet emplacement, vous pouvez réinitialiser le mot de passe associé au compte ou créer un nouveau compte administrateur en utilisant la commande net user. Saisissez la commande indiquée ci-dessous.
net user
Ou créez un nouveau compte administrateur en utilisant la commande indiquée ci-dessous.
net user
net localgroup administrators
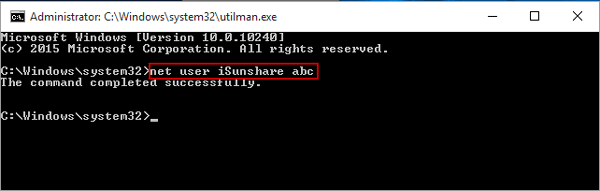
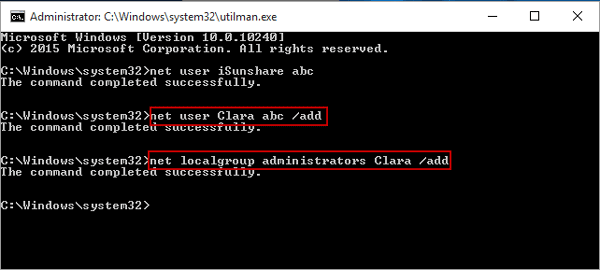
Etape 8: Lorsque ce serait fait, fermez la fenêtre de l’invite de commandes et redémarrez à nouveau le Système à partir du support du disque de récupération ou d’installation.
Etape 9: Maintenant, appuyez sur les touches “WIN+F10” à partir de la fenêtre de configuration afin d’accéder à nouveau à la fenêtre de cmd.
Etape 10: A présent, saisissez la commande indiquée ci-dessous pour restaurer le gestionnaire d’utilitaire.
copy d:\utilman.exe d:\Windows\system32\utilman.exe
Etape 11: Pour restaurer le Gestionnaire d’Utilitaire, vous pouvez appuyer sur “Enter” et sur “Yes” lorsque vous devrez confirmer votre choix.
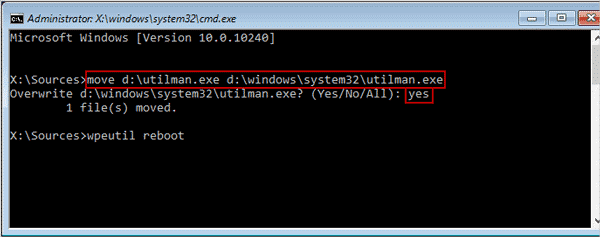
Etape 12: Maintenant, redémarrez le système Windows en utilisant la commande “wpeutil reboot”.
Etape 13: Après le redémarrage de Windows, lorsque vous accèderez à l’écran de connexion, sélectionnez le profil qui est associé aux identifiants que vous devez modifier et saisissez le mot de passe requis pour accéder au compte.
Le processus qui permet de contourner le mot de passe administrateur Windows 10 peut paraître un peu long, cependant cette méthode dispose d’un taux de réussite élevé et elle a aidé de nombreux utilisateurs à restaurer efficacement un compte administrateur Windows 10. Cependant si vous disposez de connaissances limitées dans ce domaine, cette méthode peut s’avérer un peu compliquée et un peu longue.
Partie 2. Comment Réinitialiser le Mot de Passe Administrateur Windows 10 en Utilisant Windows Password Reset
Si vous pensez qu’il est difficile de réinitialiser le mot de passe Windows 10 en utilisant l’Invite de cmd, vous pouvez utiliser l’un des nombreux logiciels tiers disponibles en ligne qui sont conçus pour simplifier ce processus et qui permettent de réinitialiser facilement le compte administrateur. L’utilisation de ces outils comporte un seul inconvénient : il est important de savoir comment procéder pour identifier un logiciel authentique car il s’avère difficile de sélectionner un logiciel tiers fiable lorsqu’on manque de connaissances concernant ces outils.
Parmi les outils efficaces, nous pouvons citer le logiciel Windows Password Reset. Ce logiciel est très populaire et il a aidé de nombreux utilisateurs à accéder au compte administrateur sous Windows 10. Ce logiciel est authentique et il préserve efficacement les données. Il est très facile de consulter les nombreuses évaluations consacrées à ce logiciel qui ont été publiées par les utilisateurs. Ces avis évaluent principalement la facilité d’utilisation et l’efficacité de ce logiciel. Nous allons découvrir le processus étape par étape qui permet de résoudre le problème sans difficulté.
Etape 1: téléchargez la version d’essai ou la version complète du logiciel.
Télécharger AcheterEtape 2: Après avoir installé le logiciel, ouvrez-le et créez un “ disque de réinitialisation de mot de passe Windows ”. A partir de la fenêtre principale du logiciel, sélectionnez un périphérique USB ou un CD/DVD comme support pour créer le disque de réinitialisation.

Etape 3: Sur la fenêtre suivante, cliquez sur “Begin Burning” pour créer un disque de réinitialisation de mot de passe

Etape 4: Eteignez l’ordinateur et redémarrez le système. Patientez jusqu’à ce que le logo Vendor apparaisse. Ensuite, appuyez sur la touche “boot menu” pour accéder aux commandes dans le menu de démarrage. A présent, sélectionnez les options requises pour démarrer à partir du périphérique USB ou du CD/DVD, en fonction du support que vous avez sélectionné pour créer un disque de réinitialisation de mot de passe.
Etape 5: Une fois que le disque de réinitialisation démarre et que l’écran s’affiche, cliquez sur le compte qui nécessite une réinitialisation de mot de passe et cliquez sur le bouton “Reset”. Vous pouvez suivre la même procédure pour créer un nouvel utilisateur en cliquant sur le bouton “Add User”.
Etape 6: A présent, redémarrez le système normalement et utilisez le nouveau mot de passe pour vous connecter au compte administrateur sous le système d’exploitation Windows.

A présent, vous avez la possibilité de vous connecter au système d’exploitation Windows 10. Ce logiciel tiers constitue l’une des meilleures options disponibles en ligne pour réinitialiser le mot de passe administrateur Windows 10. La procédure est simple et elle peut effectuée par des utilisateurs novices. Vous pouvez toujours commencer par télécharger la version d’essai gratuite du logiciel et acheter la version complète plus tard, lorsque vous aurez vérifié l’efficacité du produit.
Conclusion
Si vous souhaitez réinitialiser le mot de passe Windows 10 en utilisant l’invite de commande cmd, la procédure indiquée ci-dessus constitue la solution la plus simple et la plus efficace. La méthode décrite ci-dessus nécessite l’utilisation de l’invite de commandes car cet outil est l’une des fonctionnalités les plus efficaces du système d’exploitation Windows. Par conséquent, si vous disposez des connaissances requises et si vous n’hésitez pas à utiliser les commandes pour configurer un système d’exploitation, l’utilisation de l’invite de commandes peut constituer une méthode efficace pour récupérer le compte administrateur.
Cependant, si vous ne souhaitez pas utiliser la fenêtre de l’invite de commandes car vous ne savez pas comment utiliser la fonction cmd, nous vous conseillons vivement d’utiliser le logiciel tiers le plus fiable du web qui permet de résoudre efficacement ce problème. Le logiciel Windows password Reset vous permettra d’accéder au compte administrateur sans mot de passe et sans utiliser des commandes complexes sous Windows. Ce logiciel dispose d’une interface graphique simple qui permet à l’utilisateur de suivre les instructions et d’accéder au compte sans difficulté. Il s’avère plus judicieux d’utiliser ce logiciel que d’opter pour une autre méthode car cet outil constitue une solution efficace pour accéder au compte Windows en préservant les paramètres du compte et les données qui sont sauvegardées sur l’ordinateur.
Télécharger Acheter
1 Comment
Vraiment je ne sais comment vous remercier.
Grâce à ce tutoriel, je vais pouvoir utiliser à nouveau ma machine .
Merci au réalisateur