Comment utiliser Lenovo One Key Recovery sur Windows 10/8/7
Le système d’exploitation Windows, quelle que soit la version, Windows 10/8/7 ou inférieure, a la fonction intégrée de création de point de restauration. Ainsi, si l’utilisateur découvre des perturbations qui se sont produites après une mise à jour récente ou le téléchargement de certains fichiers, il peut suivre un processus pour revenir à un état antérieur de l’ordinateur. Ce qu’il fera, c’est annuler toutes les modifications récentes effectuées sur l’ordinateur. Vous pouvez perdre certains fichiers ou certaines applications installées, mais les données personnelles du disque dur ne seront pas impactées. Les procédures sont un peu compliquées, mais les ordinateurs portables Lenovo disposent d’une clé de récupération pour traiter ce problème. Avec le système d’exploitation Windows sur votre ordinateur, vous devez savoir comment utiliser Lenovo One Key Recovery dans Windows 10/8/7, etc.
La restauration du système est une fonctionnalité intégrée à Windows qui donne à l’utilisateur le choix de restaurer l’ordinateur portable à un état antérieur. Cela signifie que si l’ordinateur a soudainement commencé à avoir un dysfonctionnement et que vous souhaitez le remettre en état de marche comme il l’était avant, alors la restauration ou la récupération de données devrait être à votre portée. Que ce soit dans les grandes entreprises, les bureaux, les foyers ou parmi les étudiants, les ordinateurs portables Lenovo sont les ordinateurs préférés, pour une raison principale, à savoir la possibilité d’utiliser Lenovo Onekey recovery sans perdre de données.
Un ordinateur qui fonctionne bien est toujours mieux, mais cela se produit que lorsque les conditions sont idéales. Une utilisation courante des ordinateurs est la visite de différents sites web, le téléchargement de logiciels ou d’autres fichiers à partir de liens non vérifiés ou aussi l’insertion de disques infectés dans l’ordi. Cette utilisation typique de nos ordinateurs portables n’est qu’un des nombreux facteurs responsables du dysfonctionnement des systèmes d’exploitation.
Les attaques malveillantes via internet ou les fichiers infectés qui peuvent causer une défaillance du système sont assez courantes lorsque le logiciel antivirus de nos ordinateurs est suffisamment efficace pour en limiter les effets néfastes. Mais il arrive que les fichiers infectés, avant d’être détectés par le système, nuisent au fonctionnement du système d’exploitation. Dans ce cas, l’ordinateur commence à présenter des dysfonctionnements. Le ralentissement de l’ordinateur portable ou le blocage du système est un problème général que nous rencontrons après avoir téléchargé des logiciels inappropriés ou après avoir modifié sans le savoir les paramètres du système.
La complexité du processus de réinitialisation de l’ordinateur à une date antérieure étonne de nombreux utilisateurs, ce qui a amené Lenovo à proposer une solution intuitive. La restauration du système est également bénéfique pour la pérennité de l’ordinateur. En tant qu’utilisateur de Lenovo, vous devez donc savoir comment utiliser Onekey recovery. Mais avant cela, vous devez savoir ce qu’est Lenovo One Key Recovery.
- Partie 1. Qu’est-ce que le Lenovo Onekey Recovery ?
- Partie 2. Comment utiliser Lenovo OneKey Recovery pour effectuer une sauvegarde ?
- Partie 3. Comment utiliser la récupération système de Lenovo Onekey ?
- 1ère méthode. Lorsque vous pouvez toujours vous connecter à votre ordinateur portable Lenovo.
- 2ème méthode. Lorsque le système d’exploitation Windows ne peut pas démarrer.
- Partie 4: Meilleure alternative à Lenovo Onekey Recovery: AOME Onekey Recovery
- Partie 5. Comment utiliser AOME Onekey Recovery
- 1ère méthode. Restaurer le système à partir du bureau.
- Méthode 2. Restaurer le système à partir du menu de démarrage.
- Partie 6 : Astuces supplémentaires: Comment réinitialiser le mot de passe d’un ordinateur portable Lenovo
Partie 1. Qu’est-ce que le Lenovo Onekey Recovery ?
Après avoir compris la complexité du processus d’application d’une restauration du système par l’utilisateur, la marque Lenovo a mis au point un raccourci clavier pour accéder à l’option de récupération. Lenovo Onekey Recovery est un logiciel préinstallé, conçu dans le but de créer des sauvegardes du système en temps voulu et de faciliter l’accès à l’option de restauration du système en cas de besoin. Les ordinateurs portables Lenovo sont dotés d’une fonction intégrée qui isole une petite partition du disque dur interne pour conserver les fichiers image en vue d’une restauration du système. En cliquant sur quelques boutons sur le logiciel, vous pouvez créer une sauvegarde du système tout en pouvant l’utiliser pour la restauration du système chaque fois que votre ordinateur portable Lenovo présente des dysfonctionnements dans les programmes. La sauvegarde du système est stockée sous forme de fichier image sur le disque dur interne comme emplacement par défaut, qui est conservé sous forme cachée par défaut pour éviter que les fichiers ne soient corrompus. Grâce à différentes fonctionnalités, vous pouvez lancer la restauration à partir de Lenovo Onekey Recovery sans perdre de données ou réinitialiser le système aux paramètres d’usine.
La restauration du système à un état antérieur ou à ses réglages d’usine est une procédure simple. Néanmoins, même dans ce cas, vous devez connaître les étapes spécifiques à suivre avant d’utiliser Lenovo one key recovery sous Windows 7/8/10. Il est très important de savoir comment utiliser Onekey Recovery pour des fonctions spécifiques, avant de rencontrer un problème sur le système et d’avoir à trouver une solution. Une meilleure alternative à Lenovo Onekey Recovery est AOME Onekey Recovery, dont il est question plus loin dans cet article.
Partie 2. Comment utiliser Lenovo OneKey Recovery pour effectuer une sauvegarde ?
Il est indispensable de disposer d’un fichier de sauvegarde Windows sur le disque dur ou sur un disque externe avant d’utiliser la fonction de restauration Onekey pour la restauration du système. Une sauvegarde est une copie exacte de l’état de fonctionnement actuel de l’ordinateur portable qui peut être obtenue de nouveau après une restauration du système. Un conseil essentiel pour l’utilisation de Lenovo Onekey Recovery Windows 8/7/10 est de toujours conserver un fichier de sauvegarde car personne ne peut prévoir quand le système sera affecté par un logiciel malveillant et commencera à mal fonctionner. Si vous ne savez pas comment créer une sauvegarde du système à l’aide de la restauration Onekey, suivez les étapes ci-dessous.
Étape 1. Connectez-vous sur l’ordinateur portable Lenovo et cliquez sur l’icône de couleur orange nommée « Onekey Recovery ». Si vous ne trouvez pas l’image sur l’écran d’accueil, cliquez sur le menu Démarrer et tapez « Lenovo Onekey Recovery ». Cliquez sur l’application Onekey Recovery qui apparaît dans la barre de recherche pour l’ouvrir.
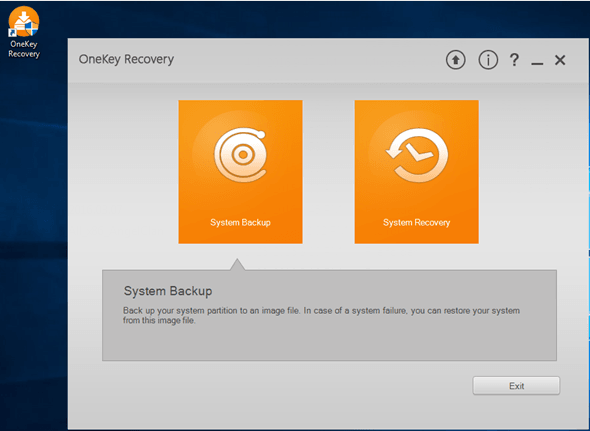
Étape 2. Choisissez et cliquez sur l’option “System Backup” dans l’assistant pour ouvrir un nouveau panneau d’instructions. Parmi les deux étapes données dans le groupe, la première consiste à sélectionner une destination de sauvegarde, et la seconde à lancer la sauvegarde.
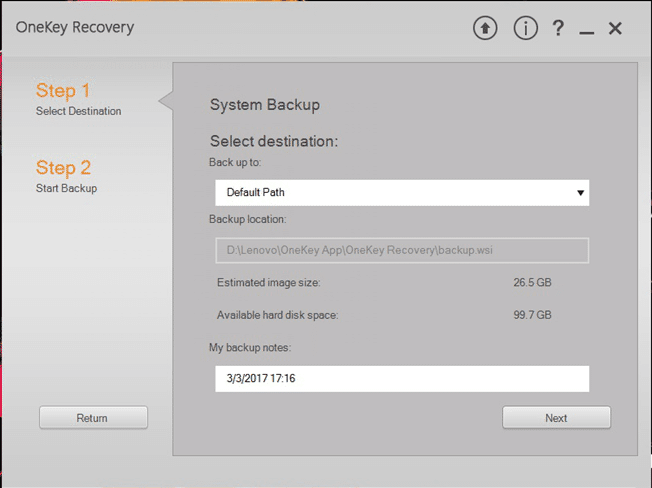
Étape 3. Dans la première étape, une option est donnée pour choisir l’emplacement souhaité pour conserver le fichier de sauvegarde. Un emplacement par défaut est déjà donné, mais si vous souhaitez le stocker dans un autre endroit, depuis la liste déroulante, l’emplacement de la sauvegarde peut être changé soit sur n’importe quel lecteur du disque dur interne, soit sur un disque dur externe.
Étape 4. Une fois l’emplacement sélectionné, vous pouvez renommer le fichier de sauvegarde, qui est par défaut la date et l’heure actuelles. Cliquez maintenant sur le bouton « Next » ci-dessous.
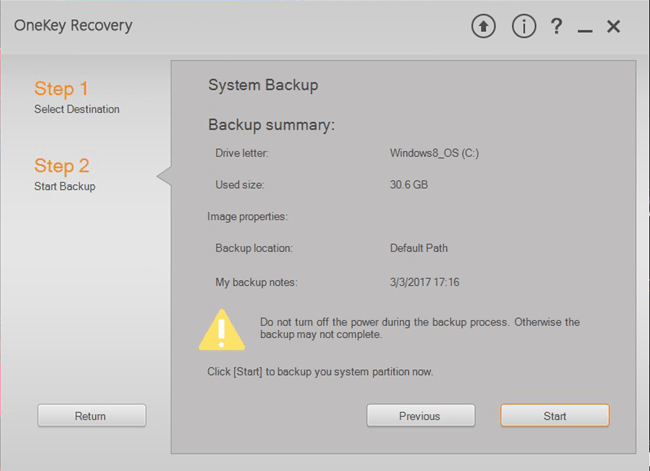
Étape 5. Dans la deuxième étape, lisez attentivement les instructions et les détails qui indiquent la taille et l’emplacement du fichier, et l’information indiquant de ne pas éteindre le système avant la fin de l’opération. Après la lecture, cliquez sur le bouton « Start » pour lancer le processus de sauvegarde.
L’ordinateur portable doit rester branché car le processus de sauvegarde peut prendre beaucoup de temps, selon la taille du fichier.
Partie 3. Comment utiliser la récupération système de Lenovo Onekey ?
N’importe qui choisirait de se faire aider par Lenovo Onekey Recovery Windows 10/8/7 dans différentes situations critiques. Notamment lorsque le bon fonctionnement de l’ordinateur portable Lenovo est entravé, ce que vous pouvez observer grâce aux différentes fonctionnalités du pilote ou si le système ralentit. C’est à ce moment que vous devriez utiliser l’option de récupération Onekey pour revenir à un état antérieur ou, en d’autres termes, résoudre le problème actuel. La seconde est lorsque le système d’exploitation Windows ne démarre pas, et que vous ne pouvez effectuer aucune action sur l’écran d’accueil.
Il existe deux méthodes différentes pour ces situations, et voici un bref aperçu des méthodes qui peuvent être appliquées pour avoir accès à un ordinateur fonctionnel.
1ère méthode. Lorsque vous pouvez toujours vous connecter à votre ordinateur portable Lenovo.
Cliquez sur l’icône Onekey recovery sur l’écran d’accueil ou dans le menu Démarrer pour ouvrir le logiciel et sélectionnez l’option « System Recovery » pour passer à la restauration. Vous pouvez restaurer l’ordinateur portable Lenovo aux paramètres d’usine ou à une sauvegarde de restauration particulière créée précédemment.
Lenovo Onekey Recovery pour la restauration du système aux paramètres d’usine.
Étape 1. Pour restaurer les paramètres d’usine, sélectionnez la première option donnée dans le logiciel, qui est « Restore from initial backup », puis cliquez sur « Next ».
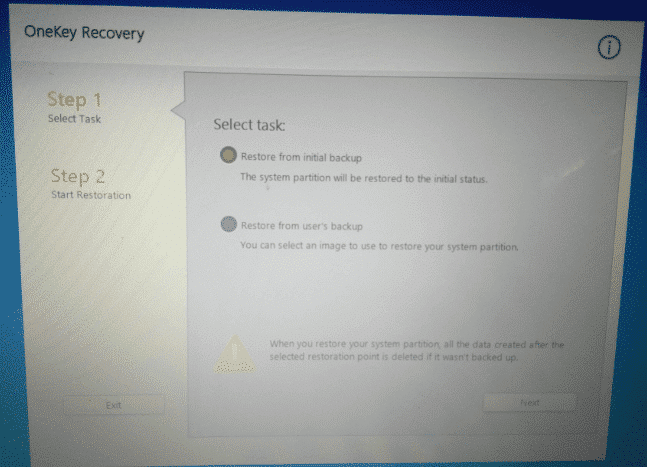
Étape 2. “Step 2” sur le logiciel affiche le résumé de la restauration avec un avertissement “Do not turn off the laptop during the process ». Cliquez sur le bouton « Start » sur le logiciel pour continuer. Un pop-up apparaît pour vous avertir de la perte de données après la restauration. Cliquez sur « Yes » pour lancer le processus.
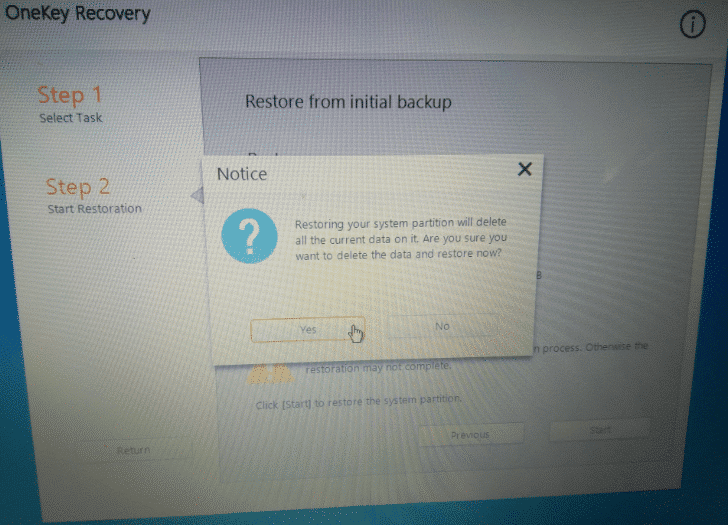
Lenovo Onekey Recovery pour la restauration du système à un point de restauration.
Étape 1. Pour restaurer à un état antérieur en utilisant une sauvegarde créée auparavant, sélectionnez la deuxième option donnée sur le logiciel qui est « Restore from user’s backup ».
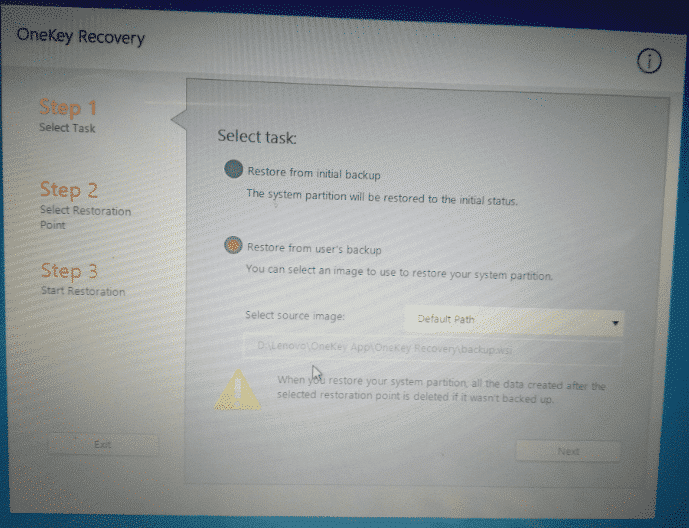
Étape 2. Un emplacement de stockage apparaît, il s’agit de l’emplacement où le point de restauration a été enregistré, qui peut être sur le disque dur interne ou sur un disque externe.
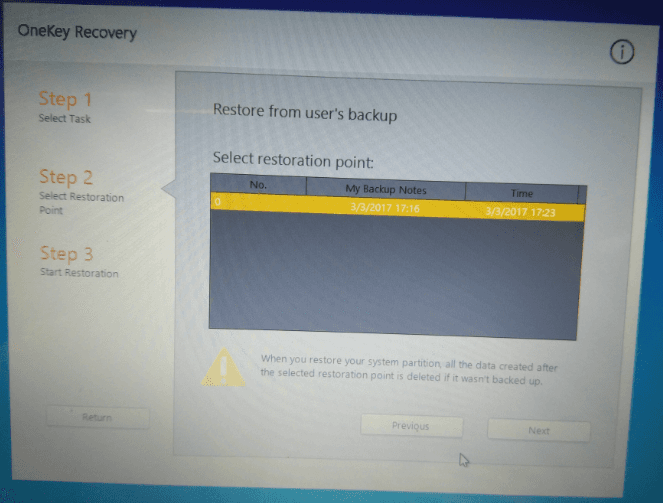
Étape 3. « Étape 2 » dans le logiciel affiche une liste des points de restauration qui ont été sauvegardés sur l’emplacement donné. Sélectionnez le fichier de sauvegarde souhaité pour la restauration et cliquez sur « Next ».
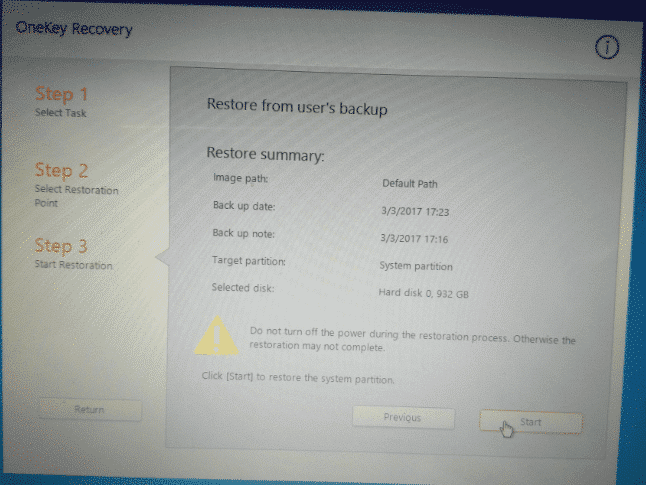
Étape 4. « Étape 3 » sur le logiciel affiche les détails et l’avertissement « Do not turn off the Laptop during the process ». Cliquez sur le bouton « Start » du logiciel pour commencer la récupération. Cliquez sur « yes » dans la fenêtre pop-up qui apparaît.
Pour plus de sécurité, branchez votre ordinateur, car le processus de récupération peut prendre un certain temps.
2ème méthode. Lorsque le système d’exploitation Windows ne peut pas démarrer.
Si votre ordinateur portable Lenovo ne veut pas démarrer, vous n’avez pas d’autre choix que de le restaurer en utilisant le bouton NOVO. Il se présente sous la forme d’un symbole de flèche qui se retourne, soit en haut à gauche au-dessus du clavier, soit dans le coin gauche ou droit du portable. L’emplacement du bouton NOVO varie d’un modèle à l’autre. Le bouton NOVO peut être utilisé directement pour lancer l’option de récupération Onekey sans connexion à Windows. Pour récupérer le système à l’aide du bouton NOVO, suivez la méthode indiquée ci-dessous.
Étape 1. Éteignez l’ordinateur, puis utilisez une épingle à pointe et insérez-la dans le trou du bouton NOVO.
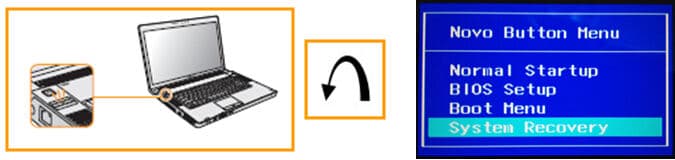
Étape 2. Le menu du bouton NOVO apparaît à l’écran. Utilisez la flèche du bas pour passer sur l’option de récupération du système et appuyez sur la touche Entrée.
Étape 3. Sélectionnez l’option « troubleshoot » sur l’écran suivant en utilisant les flèches et appuyez sur la touche Enter du clavier.
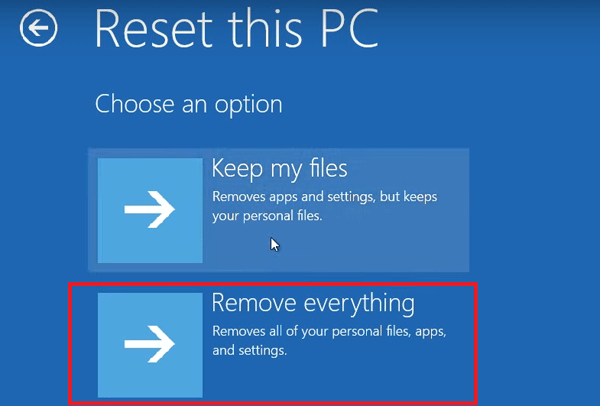
Étape 4. Sur l’écran suivant, parmi les deux options, sélectionnez Reset this PC, qui sur l’écran suivant propose plusieurs options de restauration. Vous pouvez soit conserver les fichiers, mais supprimer les programmes installés, soit tout supprimer et formater le PC aux paramètres d’usine.
Étape 5. En sélectionnant « Keep my files » il vous sera demandé de saisir un nouveau nom d’utilisateur et un nouveau mot de passe, votre ordinateur portable sera ensuite réinitialisé.
Étape 6. En sélectionnant « Remove everything », vous aurez deux choix: soit formater « uniquement le lecteur C sur lequel le système d’exploitation Windows est installé », soit formater « Tout le lecteur », qui le formate complètement.
Étape 7. Quelle que soit l’option choisie, un nouvel écran apparaît dans lequel vous devez cliquer sur le bouton « Réinitialiser », qui lance le processus de récupération.
Partie 4. Meilleure alternative à Lenovo Onekey Recovery: AOME Onekey Recovery
Lenovo Onekey Recovery est un programme de restauration du système qui permet de créer des images de sauvegarde. Comme Lenovo Onekey Recovery est un logiciel préinstallé de la marque, il ne peut être utilisé sur aucun autre ordinateur. En outre, il y a beaucoup d’autres controverses concernant le logiciel. Il s’agit principalement des fichiers de sauvegarde enregistrés sur le disque dur interne, qui peuvent être endommagés ou perturbés par des attaques de virus ou d’autres problèmes de disque dur. Les fichiers de sauvegarde sont vulnérables et peuvent être corrompus en essayant de restaurer l’ordinateur portable à partir d’un point de restauration, ce qui entraîne des problèmes tels que des erreurs du système. Une récupération incomplète n’est pas la bonne solution, et dans une telle situation, vous n’avez pas d’autre choix que de réinitialiser l’ordinateur portable aux paramètres d’usine. Il existe des restrictions supplémentaires qui ne sont pas souvent remarquées tant que l’utilisateur n’a pas pris connaissance d’un excellent outil comme AOME Onekey Recovery.
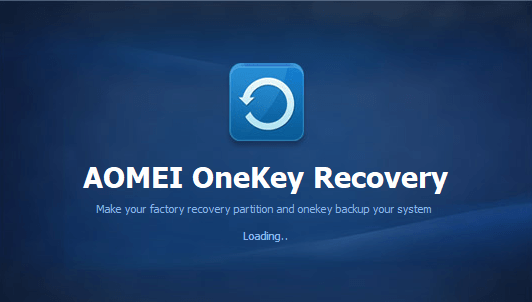
AOME Onekey Recovery fonctionne mieux avec les ordinateurs portables de Lenovo, mais aussi sur toute autre marque car ses fonctionnalités sont très fiables, et la console est simple à utiliser pour les utilisateurs qui n’aiment pas les méthodes sophistiquées. Avec AOME Onekey Recovery, un fichier image de sauvegarde peut être réalisé à tout moment et en tout lieu, qu’il s’agisse d’un disque dur interne ou externe. Le système peut être remis à l’état d’usine, ou à un état de sauvegarde particulier en utilisant « F11 », ou la touche « A » pendant que l’ordinateur portable redémarre ou s’allume.
Le logiciel AOME Onekey Recovery est disponible en quatre éditions différentes selon les besoins de l’utilisateur. La première édition est une version d’essai qui peut être téléchargée gratuitement sur internet. Elle comporte des fonctions simples comme la sauvegarde et la restauration. Avec cette édition d’AOME, vous pouvez créer un fichier image de sauvegarde lorsque votre système fonctionne correctement. Par la suite, vous pouvez la sauvegarder n’importe où sur la partition par défaut créée par AOME, qui est sécurisée, ou même la stocker ailleurs sur le disque dur interne ou externe. En quelques clics, la restauration de l’ordinateur sera effectuée.
Autres versions des éditions payantes d’AOME Onekey Recovery.
AOME OneKey Recovery Professional:-
Il existe deux variantes, à savoir la « licence unique » pour un ordinateur et un serveur, et la « licence familiale » pour quatre ordinateurs et serveurs.

AOME Onekey Recovery Technician:-
Il peut être utilisé au sein d’une entreprise pour un nombre illimité d’ordinateurs et de serveurs.
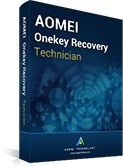
AOME Onekey Recovery Customization:-
Il possède une fonctionnalité supplémentaire par rapport à la version précédente, car il permet de personnaliser l’interface utilisateur, y compris les textes, les logos, etc.
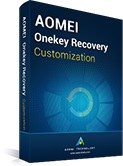
Partie 5. Comment utiliser AOME Onekey Recovery
AOME Onekey Recovery possède une interface très intuitive. Elle convient aux utilisateurs de tout niveau. Lorsque votre ordinateur portable Lenovo dysfonctionne, qu’il s’agisse d’un problème de pilote, de ralentissement ou d’un crash total, vous pouvez utiliser le meilleur outil pour un ordinateur portable, AOME Onekey Recovery. Nous allons vous montrer ici les étapes simples pour utiliser la version d’essai d’AOME Onekey Recovery, qui est gratuite et peut être téléchargée sur leur site web. Les autres éditions payantes impliquent quelques clics supplémentaires selon les fonctionnalités incluses mais sont assez simples à comprendre.
Pour comprendre comment utiliser Onekey Recovery d’AOME, suivez les étapes ci-dessous afin de connaître la méthode pour lancer un processus de sauvegarde ou de récupération. Avant cela, vous pouvez télécharger le logiciel et l’installer sur l’ordinateur puis le lancer via l’icône sur le bureau.
Créer une sauvegarde avec AOME Onekey Recovery
Suivez les étapes pour savoir comment créer un point de restauration sur votre ordinateur portable Lenovo.
Étape 1. Cliquez sur l’icône AOME Onekey Recovery 1.6.2 sur le bureau pour ouvrir le logiciel.
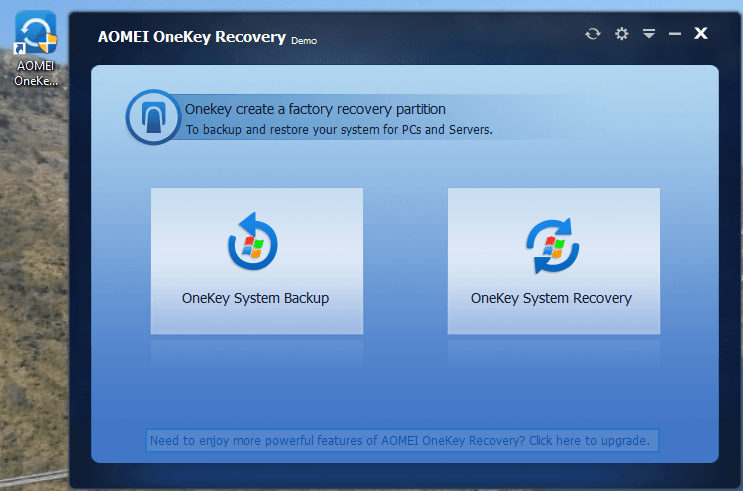
Étape 2. Parmi les deux options, choisissez « OneKey System Backup » pour créer une sauvegarde.
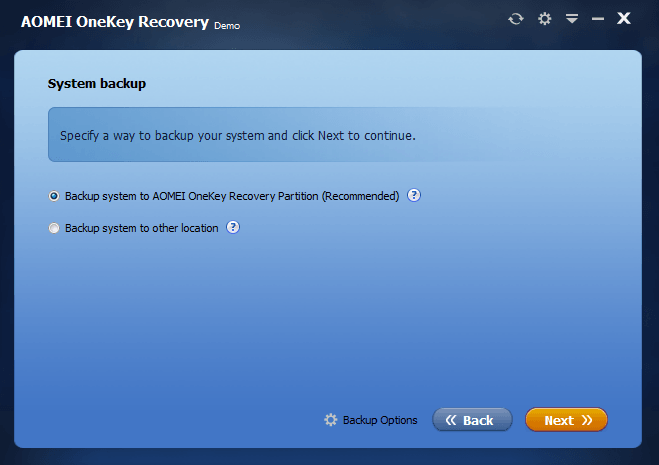
Étape 3. Ici, deux options sont disponibles, une pour enregistrer la sauvegarde et une pour les options de sauvegarde. Vous pouvez cliquer sur le paramètre « Backup option » pour compresser le fichier image ou une sauvegarde rapidement et crypter le fichier avec un mot de passe.
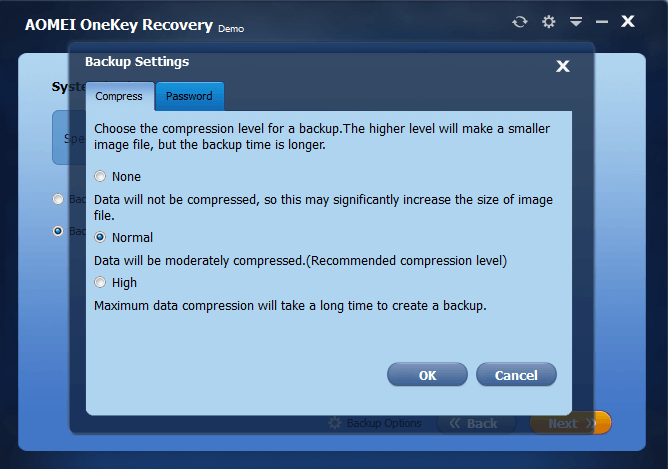
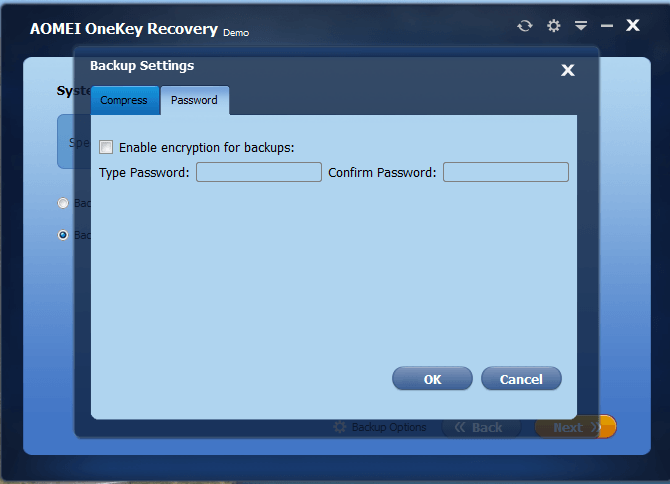
Étape 4. Sélectionnez la première option de sauvegarde sur la partition créée par AOME, puis cliquez sur « Next ».
Étape 5. Sélectionnez Sauvegarder à un autre emplacement si vous souhaitez l’enregistrer à un autre emplacement puis cliquez sur « Next ».
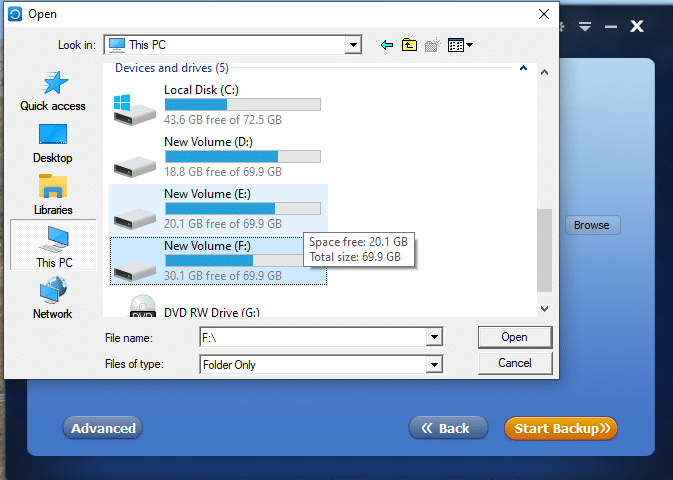
Étape 6. Cliquez sur le bouton « Browse » pour choisir un emplacement de fichier, puis cliquez sur le bouton « Start Backup ».
Le temps de sauvegarde peut varier en fonction de la taille du fichier, donc gardez l’ordinateur branché.
Récupération du système sur AOME OneKey Recovery.
La restauration aux réglages d’usine ou à un état antérieur sauvegardé peut se faire de deux façons différentes. Elle peut se faire soit à partir de l’icône du bureau, soit directement à partir du menu de démarrage après avoir allumé l’ordinateur portable en utilisant la touche « F11 » ou « A ». Voici une brève description de ces deux méthodes.
1ère méthode. Restaurer le système à partir du bureau.
Suivez les étapes pour savoir comment restaurer le système à partir du bureau grâce à l’icône d’AOME OneKey Recovery.
Étape 1. Cliquez sur l’icône AOME Onekey Recovery 1.6.2 sur le bureau pour ouvrir le logiciel.
Étape 2. Parmi les deux options, choisissez « OneKey System Recovery » pour effectuer la restauration.
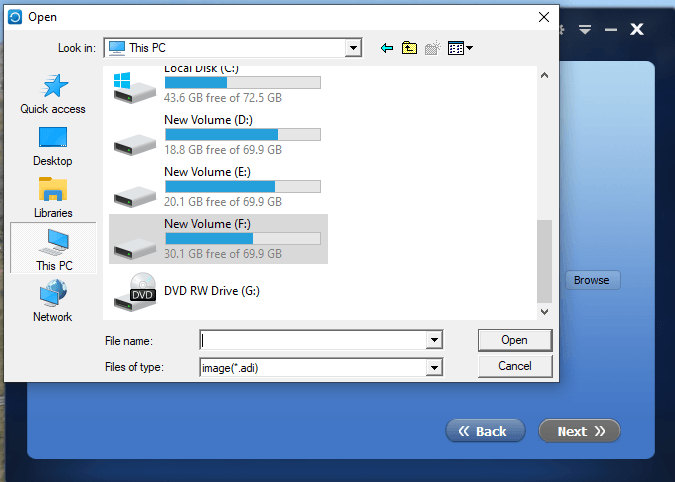
Étape 3. Sur l’écran suivant, vous devez choisir un chemin d’accès pour restaurer le système, qui se trouve soit sur la partition AOME, soit à tout autre endroit que vous pouvez sélectionner à l’aide du bouton « Browse ». Cliquez sur le bouton « Next » pour lancer la restauration.
La restauration du système peut prendre un certain temps, gardez votre ordinateur branché.
Méthode 2. Restaurer le système à partir du menu de démarrage.
Vous préférerez peut-être restaurer le système sans vous connecter à un compte pour économiser du temps et de l’énergie. Cette méthode peut également être appliquée en cas de dysfonctionnement du système d’exploitation Windows ou d’autres problèmes de démarrage.
Ainsi, la méthode la plus courante pour utiliser AOME Onekey Recovery consiste à appuyer sur la touche « F11 » ou sur la touche « A » du clavier rapidement après avoir appuyé sur le bouton de démarrage ou de redémarrage et avant le démarrage de Windows. Au lieu d’afficher l’écran de connexion, l’ordinateur entre dans l’environnement PE de Windows et, après quelques secondes, lance le logiciel AOME Onekey Recovery. L’étape suivante est la même que la méthode « system recovery » faite à partir de l’icône du bureau.
En suivant les méthodes décrites ci-dessus, AOME Onekey Recovery peut être utilisé pour la restauration et la sauvegarde du système, comme Lenovo Onekey Recovery, sans perte de données.
Partie 6 : Astuces supplémentaires: Comment réinitialiser le mot de passe d’un ordinateur portable Lenovo
Si le système d’exploitation dysfonctionne ou si l’ordinateur portable semble ne pas avoir ses performances normales, alors la restauration aux réglages d’usine ou à un point précédent à l’aide de AOME OneKey Recovery est la solution idéale. Vous n’aurez pas besoin de faire une réinitialisation si vous perdez accidentellement l’accès à votre ordinateur en oubliant le mot de passe de connexion. Sans aucun doute, la restauration du système aide tout aussi bien à accéder à un compte utilisateur, mais elle prend beaucoup de temps et engendre le risque de perdre des fichiers et applications importants.
La réinitialisation complète du système n’est pas nécessaire si vous devez seulement réinitialiser le mot de passe de l’ordinateur portable Lenovo. Pour effectuer cela, il existe un logiciel incroyablement utile, qui est Windows Password Reset. Avec l’outil Spower Windows Password Reset, vous n’avez plus à vous soucier de l’oubli de votre mot de passe de compte d’utilisateur, même s’il s’agit du compte principal administrateur. Sans revenir aux paramètres d’usine, vous pouvez rapidement retrouver l’accès à votre ordinateur portable Lenovo en téléchargeant Windows Password Reset. Voici comment réinitialiser le mot de passe du portable Lenovo avec ce logiciel.
Télécharger AcheterÉtape 1. Téléchargez et installez Windows Password Reset sur votre ordinateur portable Lenovo, et au cas où votre système serait verrouillé, faites de même sur n’importe quel autre ordinateur.

Étape 2. Insérez une clé USB ou un CD/DVD vierge pour créer un disque de réinitialisation de mot de passe.
Étape 3. Redémarrez l’ordinateur portable avec le disque de réinitialisation USB ou insérez le disque dans l’ordinateur verrouillé puis suivez la procédure.

Étape 4. Windows Password Reset apparaît et affiche la liste des comptes d’utilisateurs.
Étape 5. Vous pouvez sélectionner le compte d’utilisateur verrouillé et suivre les instructions à l’écran, c’est-à-dire cliquer sur le bouton » Reboot « puis sur « Yes ».
Le processus supprime le mot de passe et vous permet de vous connecter directement à ce compte utilisateur.
Conclusion
Tout possesseur d’ordinateur portable ou d’ordinateur de bureau sera confronté à une situation où il doit restaurer son ordinateur, que ce soit en raison d’un dysfonctionnement de Windows ou d’un problème de démarrage. Le processus de restauration rafraîchit toujours le fonctionnement de l’ordinateur, ce qui permet un fonctionnement rapide, fluide et amélioré du système. La réinitialisation de l’ordinateur portable aux réglages d’usine peut être considérée comme un processus permettant d’obtenir un fonctionnement en conditions optimales, mais au prix de la perte de données précieuses. Une meilleure solution consiste à créer une sauvegarde à un moment où l’ordinateur fonctionne bien. Au lieu d’une restauration aux réglages usine, le système peut se remettre dans cet état optimal ou être restauré à un point de restauration.
Les fabricants d’ordinateurs portables ont commencé à proposer des méthodes de restauration du système préinstallées. Certaines marques comme Lenovo proposent l’option Onekey Recovery pour générer un fichier image de sauvegarde ou restaurer le système à un point de restauration. L’utilisation de Lenovo Onekey Recovery sur Windows 10/8/7 etc. est assez facile, et même un utilisateur non expérimenté peut l’utiliser en quelques clics. Mais comme elle est intégrée au système, elle présente de nombreuses limitations et problèmes. De nombreux utilisateurs se plaignent de problèmes de récupération du système à partir d’un point de restauration en raison des erreurs qui ne peuvent pas être corrigées. Souvent, le fichier est corrompu, ce qui rend impossible sa restauration. Pour plus de sécurité, un outil de récupération indépendant est recommandé.
AOME One Recovery est l’outil le plus fiable et le plus efficace pour créer un point de restauration et le restaurer. Le logiciel est facile à utiliser et compatible avec toutes les marques d’ordinateurs portables et de systèmes informatiques, y compris Lenovo.
Télécharger AcheterRelated posts
Windows 10
- Top 6 des logiciels de réinitialisation de mot de passe Windows 10
- Comment débloquer un ordinateur Windows 10 sans mot de passe
- Comment hacker un mot de passe Windows 10 avec/sans logiciel
- Comment réinitialiser un mot de passe Windows 10 sans disque de réinitialisation si vous l’avez oublié
- Comment bypasser un mot de passe Windows 10 s’il est bloqué